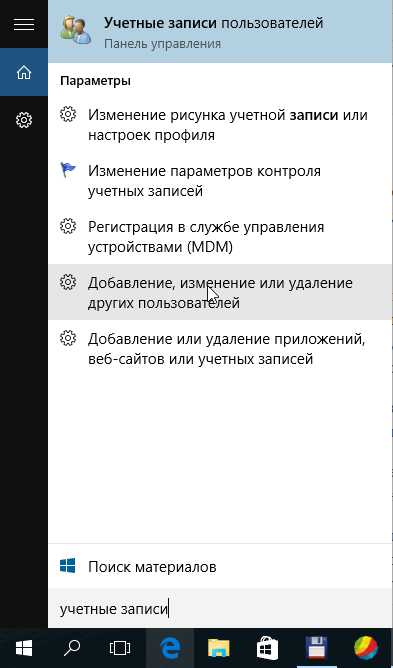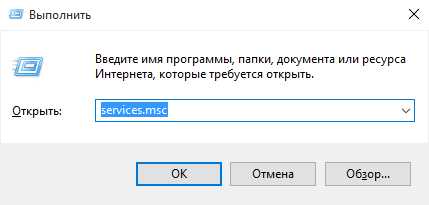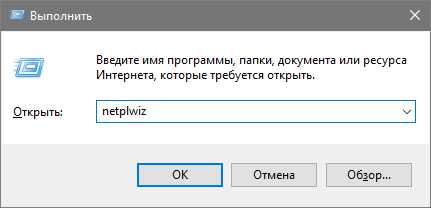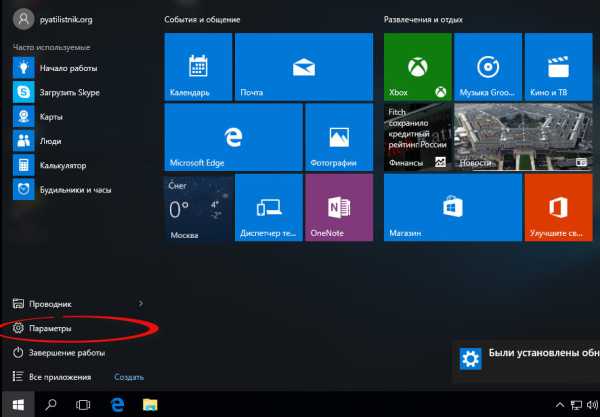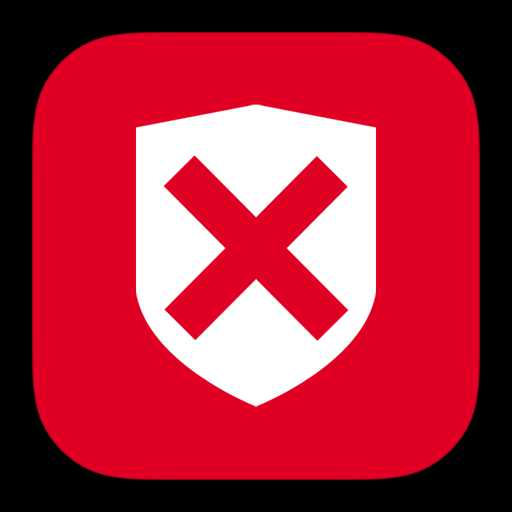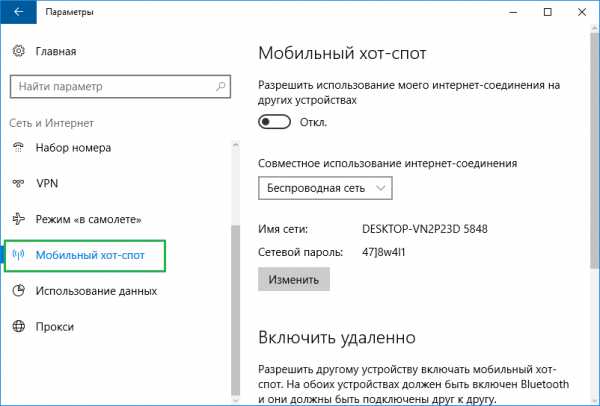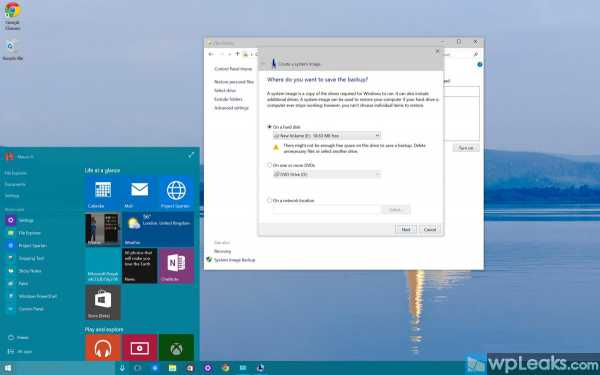Защитник windows 10 не работает
Как включить Защитник Windows 10
≡ 26 Май 2016 · Рубрика: Компьютерный ликбез · 4 404 ПросмотровДавайте поговорим о том, как включить Защитник Windows 10, что это такое и нужно ли это вообще. Защитник Windows 10 — это комплекс приложений от компании- разработчика Майкрософт, созданный для того, чтобы проверять и отслеживать все подозрительные изменения и конечно же удаление небезопасных компонентов. Доступны разные опции настроек. Он возлагает на «свои плечи» некую деятельность антивируса, если оного нет. Но, как сами понимаете, это не говорит о том, что их вообще не должно быть. Антивирусная программа должна всегда быть установлена на компьютере. О чем собственно и сам Защитник Windows 10 постоянно уведомляет. Возьмем пример в 7ке.
Как включить защитник Windows 10
Одновременно жмем горячие клавиши +R, вводим команду Виндовс regedit. Произойдет запуск редактора.
Затем, переходим по ветке
HKEY_LOCAL_MACHINE\ SOFTWARE\ Policies\ Microsoft\ Windows Defender
HKEY_LOCAL_MACHINE\ SOFTWARE\ Policies\ Microsoft\ Windows Defender |
и выставляем значение «0» у параметра DisableAntiSpyware.
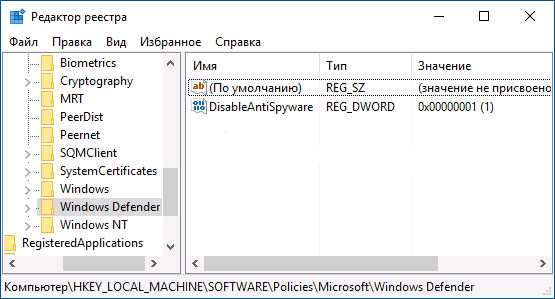
В подразделе Real-Time Protection в DisableRealtimeMonitoring, если таковой имеется, необходимо тоже выставить значение «0».
Закрываем окно реестра. Все! В поиске меню «Пуск»`а теперь следует ввести словосочетание «Защитник Windows» (без кавычек) и запустить его.
Как включить защитник Windows 10 при помощи редактора локальной групповой политики
Чтобы открыть редактор локальной групповой политики, нажмите кнопку Пуск, выберите «Выполнить», (или вновь жмем горячие клавиши +R) затем введите gpedit.msc.
В открывшемся окне переходим в «Конфигурация компьютера» —> «Компоненты Windows» —> «Endpoint Protection».

Очень важно иметь ввиду, что если в «Endpoint Protection» выставлена функция «Включена», как показано на скриншоте выше, то сделайте клик по нему и поменяйте на «Выключено».

Рекомендую также зайти в пункт «Защита в режиме реального времени» и там произвести отключение.
Сразу хочу заметить — данный способ подходит лишь для владельцев 10ки Профессиональная, поскольку только в ней присутствует РЛГК. В версиях ниже отсутствует.
Задачи защитника
- Следить за безопасностью
- Следить за обновлениями модулей
- Контролировать работу приложений, определенных файлов, которые запускаются вместе с web-обозревателем.
- Наблюдать за драйверами и службами
- Контролировать автозапуск
- Смотреть за изменениями в настройках браузера
- Регулировать функционирование установленного и в процессе инсталляции программного обеспечения
Стоит сразу оговориться, что задачи могут быть изменены в зависимости от вида версии.
Заключение
Если по каким — то причинам ничего не вышло, появляются различные предупреждения и ошибки при запуске «Защитник Windows 10» делаем следующее…
а) В первую очередь следует выполнить проверку целостности файлов.
б) Смотрим включение самой службы. +R, вписываем команду services.msc.

На этом все. Если вы знаете еще способы пилите в комментарии будет очень интересно и полезно узнать. Спасибо!
xn--e1agaedegkgsq.xn--p1ai
Как включить защитник Windows 10?
Штатные средства защиты от вредоносных программ в инновационной операционной системе Windows 10, являются усовершенствованным вкладом в безопасность пользовательских данных от разработчиков из Microsoft. Защитник ОС отвечает за выполнение функционала встроенного антивирусного комплекса ПК.
По аналитическим подсчетам мировых экспертов, встроенная защита Windows 10, демонстрирует достаточно высокие показатели, способные конкурировать с самыми популярными антивирусами. Бесплатный защитник практически не затрагивает системные ресурсы, облегчая работу памяти, а также процессора компьютера.
Включить встроенный защитник можно следующим образом:
- Необходимо щёлкнуть курсором мыши по разделу «Параметры».
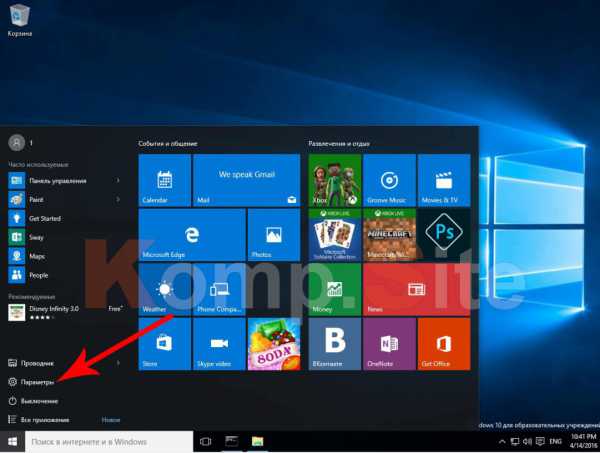
- Войти во вкладку «Обновление и безопасность» и в нём выбрать пункт «Защитник Windows».

- Следует обратить внимание на вкладку о защите в реальном времени.
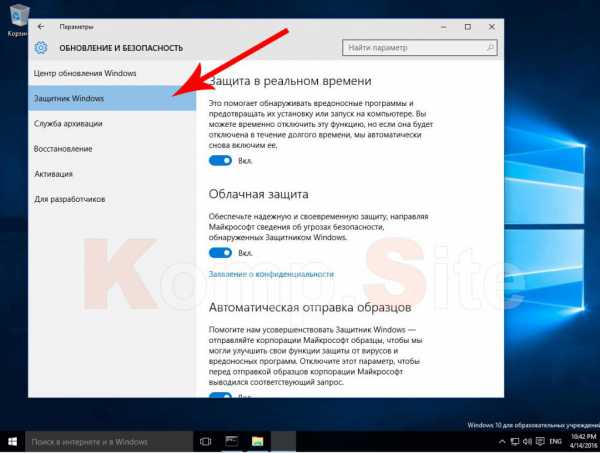
- Для включения встроенного антивирусного комплекса, требуется активировать данную опцию. Если же она активна, значит защитник находится в состоянии работоспособности.
Стоит отметить, что системный защитник проводит постоянную диагностику ОЗУ на наличие всевозможных угроз. Для мониторинга ОС задействованы все необходимые компоненты, пользователю не требуется вручную вносить те или иные изменения.
Еще один вариант включения защитника:
- Войти в меню «Пуск», и ввести в поисковом поле запрос «Защитник».

- В открывшемся списке возможных результатов, выбрать «Защитник Windows».
- В сервисном меню перейти во вкладку «Параметры».

- Установить флажок, подтверждающий использование данной программы, затем выполнить сохранение изменений. В случае, если система потребует разрешения администратора, ввести пароль либо подтвердить его.
Как выключить защитник Windows 10?
Выключение штатного защитника может понадобиться пользователю в таких ситуациях, когда была произведена загрузка игры либо программы из проверенного источника, однако защитник отказывает в выполнении такой установки.
Отключение защитника Windows 10 производится следующим образом:
- В разделе»Параметры» необходимо перейти во вкладку «Обновление и безопасность».
- Переключить ползунок напротив пункта «Защита в реальном времени». Подобный вариант отключает защиту лишь временно.
Как полностью отключить защитник Windows 10, используя нестандартные методы?
Следует знать, что при установке на систему ПК любой сторонней антивирусной программы, защитник будет выключен до момента её удаления. У пользователей, которые намерены деактивировать функционал защитника ОС навсегда, существует два варианта реализации желаемого. Рассмотрим первый способ:
- В командной строке выбрать «Выполнить» и ввести следующее название: «gpedit.msc».

- В интерфейсе редактора локальной групповой политики, следует перейти к вкладке «Административные шаблоны».
- Выбрать раздел «Компоненты Windows» и отыскать «Endpoint Protection», в нем «Защита в реальном времени».
- Два раза щёлкнуть по пункту «Выключить защиту в реальном времени» левой кнопкой мыши.
- Нажать «Отключено» в открывшемся окне, а затем сохранить изменения.

komp.site
Как отключить защитник Windows 10: описание всех способов
Защитник Windows — это собственный антивирус Майкрософт, который начал встраиваться во все версии их операционных систем начиная с 8. Штатная система защиты работает таким образом, что, если вы не устанавливаете сторонний антивирусный продукт, она бдит безопасность, но как только вы скачаете и установите другой антивирус, инструмент от Microsoft отключится автоматически и уступит место новой программе. Раньше Windows Defender ругали, но после обновления 2016 года он был серьезно доработан и начал получать все больше и больше положительных отзывов. Как бы там ни было, выбор антивируса — это ваше сугубо личное дело, поэтому в этой статье мы с вами подробно рассмотрим тему – как отключить защитник Windows 10 навсегда и на время.
Будем рассказывать не только о том, как обезвредить штатный антивирус, но и приведем несколько способов чтобы это сделать, естественно также покажем, как отключить программу на время, чтобы потом вернуть защиту. Это может понадобиться, например, при установке игры с кряком. Замечена ситуация, когда защитник Windows сообщает нам о том, что приложение отключено и не хочет работать. Данную проблему мы тоже разберем.
После августовского обновления 2016 года в панели задач начала отображаться иконка антивируса. Значок можно убрать, при этом сам защитник продолжит спокойно работать. Для этого делаем следующее:
- Открываем диспетчер задач (правый клик по свободному месту панели задач).
- Откроется сам диспетчер задач, нам нужно перейти в раздел «Автозагрузка» и сделать правый клика по записи «Windows Defender notification icon», в появившемся меню выбрать пункт «Отключить».
После этого иконка уйдет с панели задач и больше отображаться не будет. Для вступления изменений в силу нужно перезагрузить компьютер.
Зачем нужно отключать Windows Defender?
Отключать любой антивирус, как и защитник Windows, можно только на время или с целью замены. Бывают ситуации, когда мы хотим установить полезную программу, но она, по каким-то причинам, воспринимается как вирус. Именно тогда и нужно заставить защитник поменять свое мнение. Но в такой ситуации правильным будет не деактивация антивируса, а добавление программы в «белый список». Как это делается мы опишем немного ниже.
Еще один вариант, который требует отключения Windows Defender, это его замена на другой антивирус, который вы самостоятельно скачиваете из сети. Microsoft предусмотрели ситуацию по замене защитного ПО на стороннее и при инсталляции другого антивируса, защитник автоматически отключается. Иногда это не срабатывает и вот тогда отключать программу приходится вручную.
Отключаем защитник Windows 10
Приступаем к отключению защитника Windows. Перед тем как это сделать, внимательно прочитайте предыдущий раздел. Деактивация штатного антивируса без установки нового может привести к потере личных данных или краху системы.
Проверка активности антивируса
- Изначально нужно открыть панель управления, а именно раздел центра обеспечения безопасности. Сделать это проще всего при помощи поиска «десятки». Кликните по увеличительному стеклу на панели задач и введите туда слово «защитник», далее, выбираем из поисковой выдачи нужный нам результат.
- Если вы видите окно, в котором защитник уведомляет нас о полной безопасности ПК, значит, он активен, и мы можем переходить к его отключению. Если же, наоборот, никаких действий предпринимать не требуется, антивирус и так отключен.
Отключаем Windows Defender при помощи интерфейса программы
Это первый, самый простой и безопасный способ отключения стандартного антивируса. Если данный вариант по каким-либо причинам не сработает, можно переходить к более сложным и действенным решениям, их мы опишем ниже, а пока приступаем к отключению защитника Windows 10 через его программный интерфейс.
- Откройте сам защитник (как это сделать мы описывали в предыдущем разделе). Также запустить антивирус от Microsoft можно и через системный трей. Для этого просто дважды кликните по значку программы.
- В открывшемся окне кликаем по иконке шестеренки, это и есть настройки программы, которые нам нужны.
- В окне настроек выбираем раздел «Параметры защиты от вирусов и угроз».
- Отключаем триггеры, обозначенные на скриншоте.
Защита будет деактивирована, но уже через несколько минут включится снова. Такой вариант подойдет только тем пользователям, кому нужно остановить антивирус ненадолго, для остальных же есть более действенные инструкции.
Отключение антивируса при помощи редактора групповой политики
Полностью отключить защитник Windows 10 получится при помощи штатного инструмента – редактор локальной групповой политики. Для начала давайте запустим его, сделать это можно через программу «Выполнить». Используйте сочетание клавиш Win+R.
- Открываем утилиту и вводим в текстовое поле команду «gpedit.msc» без кавычек, далее, жмем «ОК».
- Открываем в левой панели редактора обозначенный на скриншоте путь и выбираем в правой его части ключ «Выключить антивирусную программу защитник Windows».
- Двойной щелчок левой клавиши мыши по выбранному пункту откроет новое окошко, в котором мы и сможем отключить защитник. Ставим указатель чек бокса в положение «Отключено» и нажимаем «ОК».
После перезагрузки системы защитник Windows будет отключен.
Редактор групповой политики не работает в Windows 10 домашняя, в ней операцию придется выполнять через реестр.
Отключение защитника Windows 10 через редактор реестра
Рассмотрим еще один способ, который позволит нам деактивировать службу штатного антивируса. Для этого нам понадобится редактор реестра, он присутсвует во всех версиях Windows.
- Запускаем утилиту «Выполнить» при помощи горячих клавиш Win+R. Далее, вводим команду «regedit» без кавычек и жмем «ОК».
- Откроется редактор реестра, нам нужно перейти по пути, который обозначен на скриншоте.
- Теперь потребуется создать новый ключ в правой панели редактора. Для этого кликаем по пустому месту правой клавишей манипулятора и выбираем пункт «Создать» — «Параметр DWORD (32 бита).
- Вводим имя нового ключа «DisableAntiSpyware» и жмем «Enter».
- Двойным кликом запускаем созданную запись и устанавливаем значение «1». Это отключит защитник Windows, при необходимости его снова можно активировать, установив значение ключа на «0».
Внимание! Если ключ с именем «DisableAntiSpyware» у вас уже был, просто установите значение «1», ничего создавать не нужно.
Готово, система уведомит вас о том, что защитник Windows отключен. Значок в области уведомлений исчезнет только после перезагрузки компьютера.
Отключение защитника Windows 10 при помощи стороннего софта
Если по каким-либо причинам отключить родной антивирус не удалось, можно прибегнуть и к еще одному способу — сторонним программам. Существует огромное количество подобного софта, но лучше использовать проверенную нами утилиту под названием Win Updates Disabler. В одной из статей мы говорили об отключении автоматических обновлений системы, там же была использована эта программа. Скачать приложение можно немного ниже, а пока давайте разберемся как же с ним работать.
- Открываем программу, которую вы к этому времени уже установите и ставим галочку напротив пункта «Отключить защитник Windows» (другие пункты не должны быть отмечены).
Программа уведомит нас о том, что внесенные изменения применены и для того чтобы они вступили в силу, нужно перезагрузить компьютер. Соглашаемся и жмем «ОК».
Скачать Win Updates Disabler
Также можно использовать еще одну, более функциональную программу Destroy Windows 10 Spying или DWS, которую вы также можете загрузить на этой страничке. Приложение было создано для отключения шпионских функций в Windows, но тут есть и нужная нам функция – деактивация защитника. Давайте рассмотрим, как это делается.
- Скачиваем программу и запускаем ее (установка не требуется). Переходим во вкладку «Настройки», устанавливаем флажок напротив пункта «Включить профессиональный режим» и «Отключить Windows Defender».
- Теперь нужно применить изменения, переходим в раздел «Главная» и кликаем по кнопке, обозначенной на скриншоте.
- После нажатия клавиши защитник Windows отключится и нам предложат перезагрузить ПК. Делаем это, предварительно сохранив все данные, и закрыв программы.
Внимание! При работе с DWS отключается не только штатный антивирус, обратите внимание на скриншот перед тем, как применять изменения.
Скачать Destroy Windows 10 Spying
Отключение защитника Windows при помощи PowerShell
Есть еще один способ деактивировать встроенный защитник. Для этого потребуется запустить командную строку или оболочку PowerShell. Выбор окружения зависит только от вас, но и в том, и в другом случае инструмент нужно вызывать исключительно от имени администратора. Приступаем.
- Снова воспользуемся поиском в панели задач, жмем на значок увеличительного стекла, вводим фразу «PowerShell» в поисковое поле и кликаем правой клавишей мыши по полученному результату, выбрав пункт «Запустить от имени администратора».
- Когда оболочка откроется, вставьте в нее команду «Set-MpPreference -DisableRealtimeMonitoring $true» без кавычек и нажмите Enter. Система немного подумает и снова перейдет в режим ожидания. Это свидетельствует об успехе операции. Осталось закрыть окно и перезагрузить систему.
То же самое можно проделать и через командную строку, не забывайте запускать ее от имени администратора.
Отключение уведомления об отсутствии защиты
Защита отключена, но теперь появилась другая проблема, постоянные уведомления о том, что наш компьютер больше не защищен и находится под угрозой, это сделано в целях безопасности, но, если вы отключаете антивирус сознательно, вы должны знать, что делаете.
Давайте отключим уведомления, которые только мешают работать.
- При помощи стандартного поискового инструмента Windows 10 находим и открываем центр безопасности.
- Как видим штатный антивирус уже отключен.
- Жмем на значок шестеренки и переходим в настройки центра безопасности Windows.
- Переключаем триггер и отключаем уведомления, все просто. Тут же можно убрать сообщения и от брандмауэра.
Добавление приложения в белый список защитника Windows 10
Отключать антивирус совсем необязательно. Можно просто добавить программу, которую он «ругает» в так называемую доверенную зону или белый список. Рассматривать пример добавления файла или папки в доверенные мы будем на примере защитника Windows 10 Pro 64 бит. Приступаем.
- Открываем наш антивирус, кликнув по его значку в системном трее (программу можно запустить и через поиск, способом, описанным выше). Кликаем по иконке с изображением шестеренки и переходим в настройки программы.
- Кликаем по надписи: «Параметры защиты от вирусов и угроз».
- Прокручиваем окно до пункта «Добавление или удаление исключений» и жмем на него.
- Жмем на надпись: «Добавить исключение» и в выпадающем меню выбираем тот объект, который нас интересует.
Есть следующие варианты:
- файл. Позволяет добавить определённый файл в единственном количестве, например, .exe;
- папка. Дает возможность добавить в исключения целый каталог. Может понадобиться, когда объектов слишком много и добавлять по одному их неудобно;
- тип файла. Добавляет расширение файла и исключает все объекты с таким расширением из области сканирования;
- процесс. Можно ввести имя процесса, на который защитник не должен обращать внимание.
Выполним добавление в карантин на примере каталога. Жмем по плюсику и выбираем «Папка». В открывшемся окне кликаем левой клавишей по нужному каталогу и жмем кнопку «Выбор папки».
Папка добавлена в исключения антивируса, теперь он не будет сканировать ее и искать вирусы. Отсюда же можно удалить объект и снова заставить программу проверять его.
Подводим итоги
Многие пользователи задают вопрос – как удалить защитник Windows? Сделать это нельзя, зато мы с вами научились отключать его сразу несколькими способами. Важно понимать всю опасность, которой подвергается наш компьютер без установленного на нем антивирусного программного обеспечения. Деактивировать защиту нужно лишь с целью ее скорейшей замены или для кратковременного сеанса установки программы, которую защитник воспринимает как вирус.
Видео об отключении защитника Windows 10
os-helper.ru
Как отключить защитник Windows 10
Содержание
- 1 Отключаем
- 2 Групповые политики
- 3 Если отключено
Как бороться с вредоносным программным обеспечением? Ставить защиту в виде специальных программ – антивирусов. Конечно, каждый антивирус может как устраивать, так и не устраивать пользователя, так что нужно сначала хорошо выбрать себе эту полезную программу. Но пока хотя бы одно из таких приложений пользователь не поставил, Windows 10 имеет свой особый антивирус Defender. Да, в этот раз они предусмотрели и это. Такая программа предоставляет хотя бы какую-то защиту на первоначальном этапе работы операционной системы.
Тем не менее, Defender может периодически мешать другим приложениям, так что иногда полезно его отключить. Например, надо поставить определенную утилиту, а защитник определяет её, как вредоносное программное обеспечение. Если же наоборот, базовый антивирус отключен, и хочется его включить, чтобы как можно быстрее защитить компьютер, то об этом будет написано ниже.
Отключаем
Чтобы отключить прекрасный защитник от Microsoft под названием Defender, нужно сделать следующее:
- Щелкаем по кнопке Пуск правой кнопкой мыши.
- Выбираем Защитник Windows.
Откроется специальное окно, где можно увидеть все параметры. Чтобы отключить защитник, открываем Параметры и выключаем пункт Защита в реальном времени.
Но Windows 10 разрабатывали не такие уж дураки, так что примерно через пятнадцать минут система попытается включить защитник снова. Тем не менее, разработчиками предусмотрена возможность отключить Defender на весьма долгое время.
Групповые политики
Пойдём более сложным способом, чтобы защитник больше не работал:
- Надо нажать Win и R на клавиатуре, после чего ввести gpedit.msc.
- Далее заходим в Конфигурация компьютера.
- Переходим на Административные шаблоны.
- Щелкаем по Компоненты Windows.
- Выбираем наш Windows Defender или Защитник.
- В правой части открывшегося окна надо щелкнуть по Turn off Windows Defender.
- Теперь в меню данного параметра устанавливаем точку напротив Включено, если защитник Windows надо отключить.
Посмотрите ещё: Настройка Wi Fi Windows 10
В результате мы сможем отключить защитник Defender, об этом даже придет специальное уведомление.
Если такой способ не нравится или не работает, то есть ещё путь через редактор реестра Widows 10.
- Нажимаем уже привычное нам сочетание клавиш на клавиатуре Win и R.
- Вводим в поле regedit.
- Переходим в раздел HKEY_LOCAL_MACHINE\ SOFTWARE\ Policies\ Microsoft\ Windows Defender.
- Создаем параметр DWORD под именем DisableAntiSpyware, если параметра с таким названием нет в Windows 10.
- Ставим величину 0 для того чтобы включить защитник и 1, чтобы его отключить.
Теперь Windows Defender может создавать ограничения для работы только своими уведомлениями, что его нужно включить.
Если отключено
Если возникает такое окно, то это может говорить о:
- Стандартный защитник в Windows 10 не работает, потому что функционирует другой антивирус. Если данный антивирус удалить, то стандартная защита от Windows 10 заработает автоматически.
- Пользователь сам решил отключить защитник.
Для того чтобы в Windows 10 заработала стандартная защита, можно просто щелкнуть по уведомлению. Далее вся работа осуществится автоматически. Если были затронуты групповые политики, то нужно сделать вот какие манипуляции.
Стоит ли доверять стандартной защите от Microsoft? Скорее больше да, чем нет. Но не стоит забывать, что основной причиной проникновения вирусов в операционную систему является человек. Закачал сомнительный файл бесплатно, вот тебе троянская программа уже на борту. Согласился на каком-нибудь ресурсе с предложением, вот тебе платная подписка и оформлена. Так что следует:
- Скачивать файлы только на проверенных сайтах.
- Настороженно относиться ко всем файлам с разрешением .exe.
- Как можно реже посещать ресурсы с информацией сомнительного и запрещенного содержания.
- Не щелкать кнопкой куда попало в браузере.
- Не регистрировать пользователей с одинаковыми паролями.
- Не оставлять пароли на подозрительных ресурсах.
Посмотрите ещё: Настройки трея Windows 10
И всё, такая простая предосторожность спасет от многих проблем, ведь фильмы о хакерах – это всё неправда, а вот прикрепленный вирус к закаченному бесплатно фильму – жестокая реальность. Ведь даже если поставить несколько антивирусных программ, они только станут больше загружать систему. А вот грамотная политика безопасности будет куда более эффективной.
(Visited 1 293 times, 2 visits today)
windowsprofi.ru
Как отключить Защитник Windows 10 навсегда или на время?
Всем привет! Многие пользователи Windows 10 сталкиваются с проблемой необходимости отключения встроенного антивируса. Бывают такие ситуации, когда требуется на некоторое время отключить автоматическую защиту от вирусов. Например, Защитник очень часто ругается на активатор Windows 10 или взломанные игры.
Сегодня я решил в этой статье рассказать о том, как отключить Защитник Windows 10 навсегда. Буду рад вашим комментариям и дополнениям!
1. Что такое Защитник Windows 10?
Данная программа несёт защитные функции, предостерегая ваш компьютер от недоброжелательного ПО. По большей степени Защитник является антивирусом от компании Microsoft. Он продолжает выполнять свои функции до тех пор, пока на компьютере не появится другой антивирус, так как большинство из них выключают "родную" защиту вашего компьютера. Проводимые исследования дали понять, что Windows Defender был усовершенствован, благодаря чему, его функционал стал схож с функционалом других антивирусных программ.
Обзор лучших антивирусов 2017 года - https://pcpro100.info/luchshie-antivirusyi-2017-goda/
Если сравнивать что лучше - Защитник Windows 10 или антивирус, необходимо понимать, что антивирусы бывают как бесплатные, так и платные, а главным отличием является степень защиты, которую они представляют. В сравнении с другими бесплатными программами – Защитник не уступает, а что касается платных программ, необходимо индивидуально оценивать уровни защиты и иные функции. Основной причиной необходимости отключения антивируса является то, что он не даёт устанавливать некоторые приложения и игры, что причиняет дискомфорт пользователям. Ниже будет предоставлена информация о том, как отключить Защитник Windows 10.
2. Как отключить защитник Windows 10 на время?
Для начала необходимо найти настройки Защитника. Методика проста, рассказываю пошагово:
1. В первую очередь зайти в «Панель управления» (при помощи нажатия правой кнопки мыши на меню "Пуск" и выбора необходимого раздела);

2. В графе «Настройки параметров PC» перейдите в «Защитник Windows»:
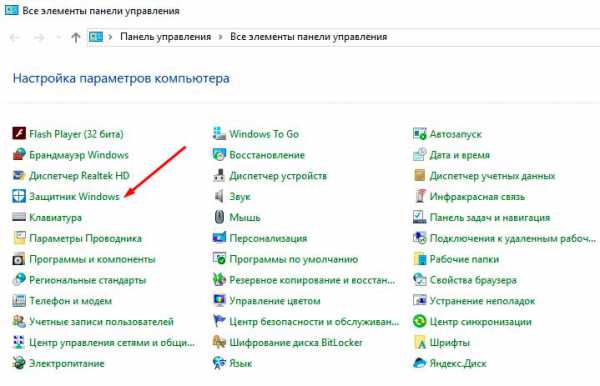
3. При запуске программы должно высветиться «Ваш ПК защищен», а если данного сообщения не было, это означает, что на компьютере, помимо защитника, есть еще одна антивирусная программа.

4. Зайти в «Защитник Windows». Путь: Пуск / Параметры / Обновление и безопасность. Затем необходимо деактивировать функцию «Защиты в реальном времени»:

3. Как отключить защитник Windows 10 навсегда?
Вышеописанный метод не подойдёт, если вам нужно отключить защитник Windows 10 навсегда. Он перестанет работать, однако лишь на определенное время (обычно не более пятнадцати минут). Это позволит вам выполнить те действия, которые были заблокированы, например активацию программы.
Для более радикальных действий (при желании выключить навсегда) есть два пути: при помощи редактора локальной групповой политики или редактора реестра. Помните, что не для всех версий Windows 10 подойдёт первый пункт.
Для первого способа:
1. Вызовите строку «Выполнить» используя «Win+R». Затем введите значение «gpedit.msc» и подтвердите ваши действия; 2. Переходим в «Конфигурацию компьютера», затем «Административные шаблоны», «Компоненты Windows» и «EndpointProtection»;

3. На скриншоте виден пункт «Выключить EndpointProtection»: наведите на него, дважды нажмите и установите «Включено» для данного пункта. Затем подтверждаем действия и выходим (для справки, раньше функция носила название «Turn off Windows Defender»); 4. Второй метод основывается на реестре. Используя Win+R, мы вписываем значение regedit;
5. Нам нужно добраться в реестре до «Windows Defender». Путь: HKEY_LOCAL_MACHINE\ SOFTWARE\ Policies\ Microsoft;

6. Для «DisableAntiSpyware», выберите значение 1 или 0 (1 - выкл., 0 - вкл.). Если данного пункта вовсе нет – необходимо создать его (в формате DWORD); 7. Готово. Защитник был отключен, а повторный запуск программы покажет сообщение об ошибке.
4. Отключение Защитника на других версиях Windows
Для версии Windows 8.1 пунктов для выполнения значительно меньше. Необходимо:
1. Зайти в «Панель управления» и перейти в «Защитник Windows»; 2. Открываем «Параметры» и ищем «Администратор»:

3. Убираем птичку с «Включить приложение», после чего появится соответствующее уведомление.
5. Как включить Защитник Windows 10?
Теперь необходимо выяснить, как включить Защитник Windows 10. Методов, как и в предыдущем пункте, также два, причём методы основаны на аналогичных действиях. Что касается включения программы, это также является актуальной проблемой, поскольку пользователи не всегда отключают её самостоятельно: использование программ, которые предназначены для отключения шпионства, становятся также причиной отключения защитника.
Первый способ (с использованием редактора локальной групповой политики):
1. Помните, что для "Домашней версии", данный способ не подойдёт, поскольку в ней попросту нет данного редактора; 2. Вызываем меню «Выполнить» («Win+R»), вписываем значение gpedit.msc, и после чего нажимаем «ОК»;
3. Непосредственно в самом меню (папки слева), нужно добраться до «EndpointProtection» (через Конфигурацию компьютера и компоненты Windows);
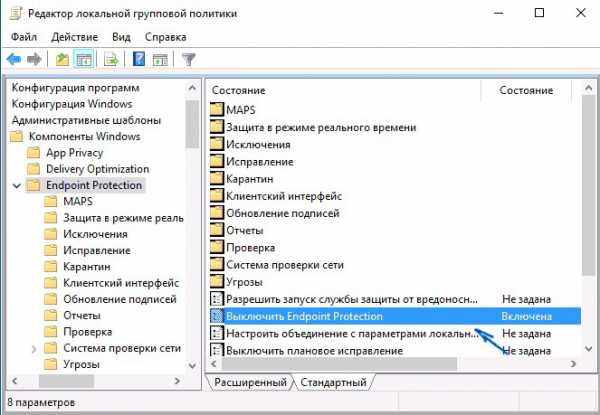
4. В правом меню будет строка «Выключить EndpointProtection», нажмите на неё два раза и укажите «Не задано» или «Отключено». Необходимо применить настройки; 5. В разделе EndpointProtection укажите режим «Отключено» («Не задано») в графе «Выключить защиту в реальном времени» (Защита в режиме реального времени). Примените настройки;
6. Для вступления изменений в силу, необходимо нажать "Запустить" в меню программы.
Второй способ (при помощи редактора реестра):
1. Вызываем службу «Выполнить» («Win+R») и вписываем regedit. Подтверждаем переход; 2. В меню слева, найдите «Windows Defender» (Путь аналогичен, как и с выключением при помощи реестра); 3. Затем следует найти в меню (в правой части) параметр «DisableAntiSpyware». Если он присутствует, следует нажать на него два раза и вписать значение «0» (без кавычек); 4. В данном разделе должен быть дополнительный подраздел под названием Real-Time Protection. Если же он присутствует, следует также нажать на него два раза и вписать значение «0»;
5. Закрываем редактор, переходим в саму программу «Защитник Windows» и нажимаем «Включить».
6. Как удалить защитник Windows 10?
Если после всех пунктов у вас всё равно выбиваются ошибки в защитнике Windows 10 (код ошибки 0x8050800c и др), следует вызвать меню «Выполнить» (Win+R) и ввести значение services.msc;

- В графе «Служба защитника Windows» должно указываться, что служба включена;
- Если существуют различного рода проблемы, необходимо установить FixWin 10, где в «System Tools» использовать «Repair Windows Defender»;

- Затем проверить системные файлы ОС на целостность;
- В случае наличия точек восстановления Windows 10 – используйте их.
И напоследок, рассмотрим вариант, как безвозвратно удалить «Защитник Windows 10» с вашего компьютера.
1. В первую очередь, необходимо отключить программу защитника по одному из вышеперечисленных способов (либо установить программу «Do not spy» и выбрать пункт «Disable Windows Defender, применив изменения);
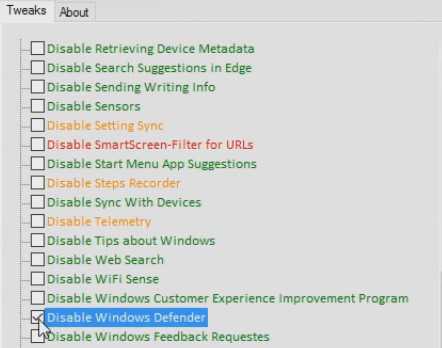
2. После того, как вы его отключили, следует перезагрузить ваш компьютер и установить «IObit Unlocker»; 3. Следующий шаг – это запуск программы IObit Unlocker, куда следует перетащить папки с защитником; 4. В графе «Разблокировать» выберите «Разблокировать и удалить». Подтвердите удаление; 5. Необходимо выполнить данный пункт с папками в «Program Files X86» и «Program Files»;
6. Компоненты программы были удалены с вашего компьютера.
Надеюсь, информация о том, как отключить защитник windows 10 вам помогла.
Социальные кнопки:
pcpro100.info