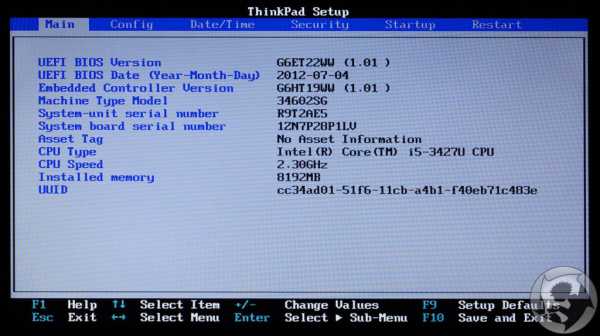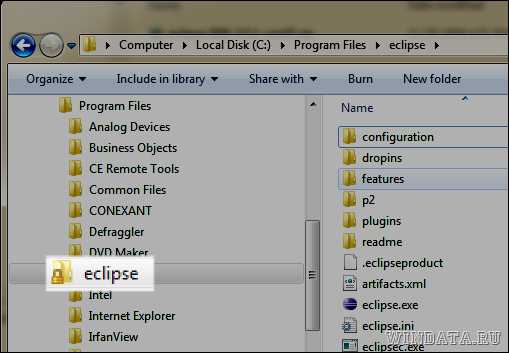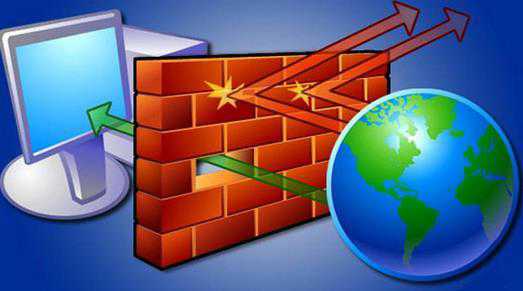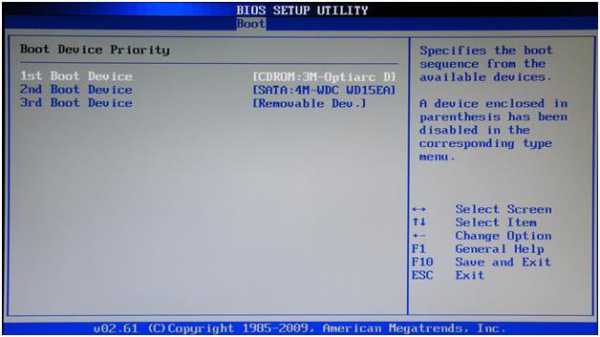Hiberfil sys что за файл и как удалить windows 7
Hiberfil.sys: что это за файл и как его удалить?
Если хорошенько покопаться в недрах операционной системы windows, то можно обнаружить файл под названием hiberfil.sys. И все бы ничего, да только весит он порой столько, что занимает немало пространства. Если у вас жесткий диск небольшого объема, то указанный файлик может доставлять неприятности из-за того, что он периодически меняется в объеме и занимает немало места. Что же это за файл такой и можно ли его удалить?
Hiberfil.sys отвечает за режим гибернации — это энергосберегающий режим, который позволяет сохранить содержимое оперативной памяти на жесткий диск перед выключением. По этой причине, кстати, размер файла может увеличиваться.
Вы наверняка уже задались вопросом, в чем же разница между режимом гибернации и привычным спящим режимом? А разница заключаются в том, что во время спящего режима компьютер не выключается полностью, он лишь переходит в режим низкого электропотребления, благодаря чему его можно будет включить в считанные секунды. Режим гибернации позволяет полностью выключить компьютер, а вся информация из памяти сбрасывается в файл hiberfil.sys. В этом режиме энергия не расходуется, но при этом включение компьютера занимается считанные секунды — 5-10, иногда чуть дольше. При этом вся информация из памяти выгружается и получается, что вы как бы не выключали компьютер вовсе — все данные, включая даже не сохраненные, перед вами.
Существует еще один режим, причем он был разработан для стационарных ПК (режим гибернации изначально был разработан как для ПК, так и для ноутбуков). Речь идет о гибридном спящем режиме. Как только вы активируете режим, то вся информация из памяти сбрасывается в hiberfil.sys. После активации компьютер переходит в режим пониженного энергопотребления и в случае чего его можно почти моментально пробудить. Смысл в том, что если не было перепадов электричества, то возврат в рабочий режим происходит почти моментально, а если все же был скачок, то память восстанавливается из файла hiberfil.sys, что занимает чуть больше времени, зато данные все равно никуда не денутся.
Можно ли удалить hiberfil.sys и как это сделать?
Да, можно, но в этом случае использовать режим гибернации вы уже не сможете без последующей настройки. Поэтому я настоятельно не рекомендую удалять вам данный файл — оно того не стоит. Ну а если же вы все-таки решились на это, тогда внимательно следуйте инструкции.
В первую очередь необходимо отключить режим гибернации или гибридный режим.
Откройте «Панель управления» и выберите подраздел «Электропитание».
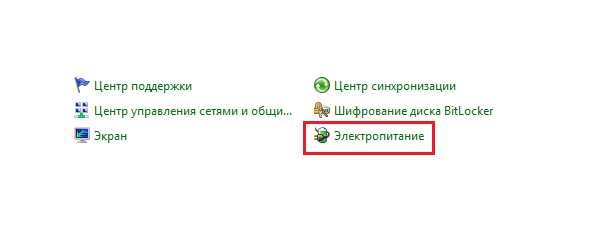
В левой части окна есть ссылка «Настройка перехода в спящий режим» — кликните по ней.
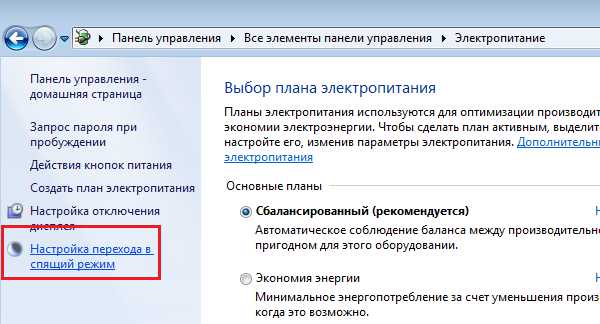
Здесь мы видим две строки: «Отключать дисплей» и «Переводить компьютер в спящий режим». Первую строку можете не трогать, а во второй ставите «Никогда» и сохраняете изменения.
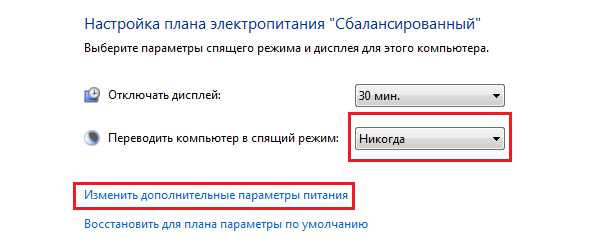
Здесь же нажимаем на «Изменить дополнительные параметры питания» (выделено на скриншоте). Откроется окно с дополнительными параметрами. Открываем подраздел «Сон» и ставим значение «Никогда» рядом с подпунктами «Сон после», «Разрешить гибридный спящий режим», «Гибернация после» и т.д.
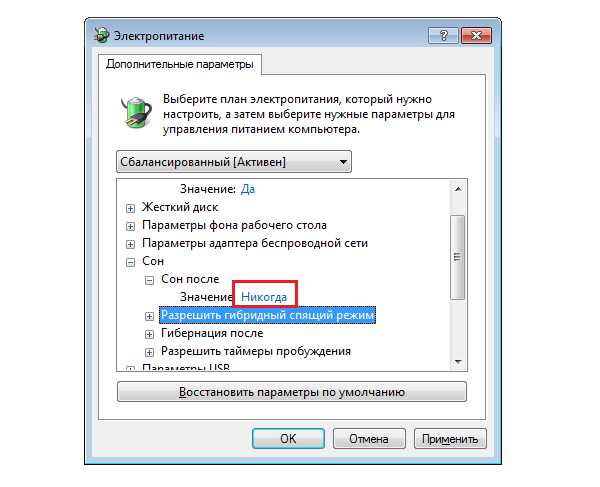
Не забываем нажать ОК, что бы сохранить изменения.
Теперь нужно будет запустить командную строку. Самый простой способ — нажать на кнопку «Пуск» и в строке поиска добавить слово cmd (без кавычек и прочих знаков). Затем нажмите на программу правой кнопкой мыши и запустите ее от имени администратора.
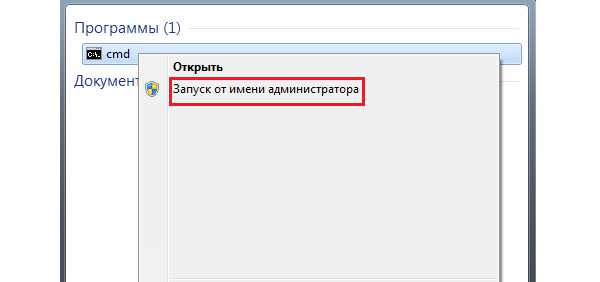
В окне пишем команду powercfg -h off и нажимаем на клавишу Enter.
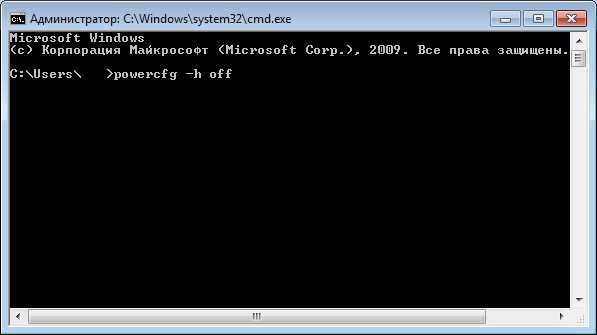
Что бы восстановить hiberfil.sys, нужно будет прописать команду powercfg -h on и настроить все параметры в меню «Электропитание».
Кстати, есть еще один способ удалить hiberfil.sys в windows 7 и 8. Для этого создайте текстовый документ на рабочем столе, пропишите в нем команду powercfg.exe -h off и сохраните. Затем поменяйте расширение с .txt на .bat и запустите файл от имени администратора. Само собой, предварительно необходимо будет не забыть о настройках электропитания.
*****
Как видите, удалить файл hiberfil.sys можно без лишних проблем. Вот только нужно ли это делать? Решать только вам.
fulltienich.com
Что за файл hiberfil.sys и как его удалить?
На системном диске вашего компьютера может появиться файл hiberfil.sys, который имеет очень значительный размер, вплоть до нескольких гигабайт. Нет, это не вирус или еще какая-то вредоносная программа. Файл hiberfil.sys создается операционной системой windows при переходе компьютера в спящий режим или гибридный спящий режим.
При переходе в один из этих режимом все содержимое оперативной памяти компьютера сохраняется в этот системный файл, который находится в корне системного диска (обычно это диска С). Чем больше оперативной памяти установлено в вашем компьютере, тем больше будет и размер файла hiberfil.sys, так как его объем равен объему оперативной памяти.
Подробнее о различии между спящим режимом, режимом гибернации и гибридным спящим режимом я рассказал в заметке «Гибернация, спящий режим и гибридный спящий — в чем разница?».
Если вы не используете спящий режим, то файл hiberfil.sys можно удалить.
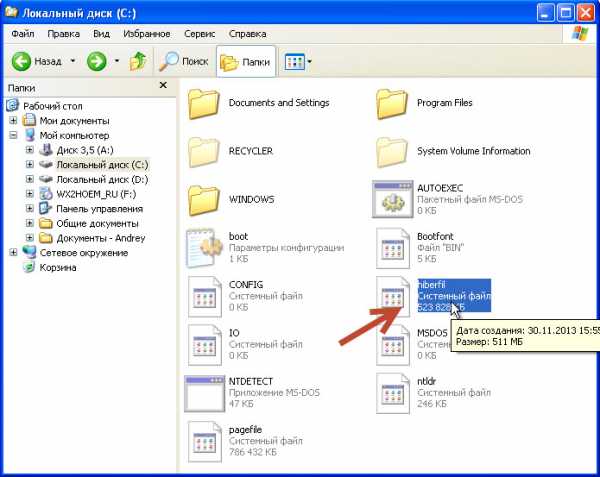
В операционной системой windowsXP отключить спящий режим просто — нужно снять флажок с пункта «Разрешить использование спящего режима» в разделе «Спящий режим» и нажать «ОК».

Файл должен исчезнуть с системного диска.
В windows 7 скорее всего так просто не получится удалить данный файл. Но в любом случае необходимо отключить спящий режим в windows 7 через Панель управления — Электропитание — Настройка перехода в спящий режим.
Выставляем «Никогда» в разделе «Переводить компьютер в спящий режим:»
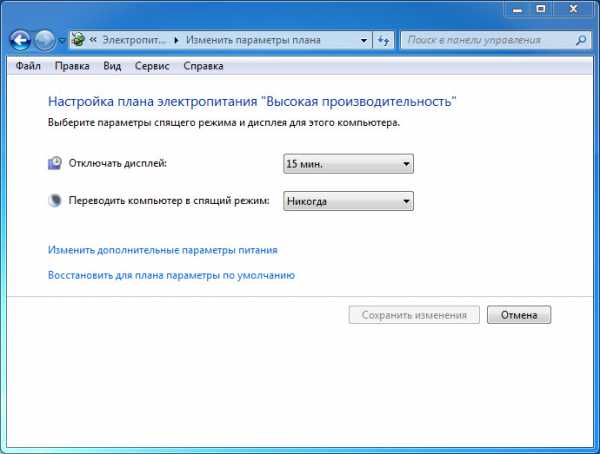
Далее жмем на ссылку «Изменить дополнительные параметры питания», разворачиваем раздел «Сон» и выставляем значение для «Сон после» — «Никогда» и «Разрешить таймеры пробуждения» — «Отключить». В этом разделе может быть также параметр «Гибернация после». Для него тоже все отключаем.

После этого спящий режим отключится, но файл hiberfil.sys скорее всего останется на диске. Удалить его можно, но не очень просто — через командную строку.
Заходим в меню Пуск и в поле для поиска вводим команду cmd:
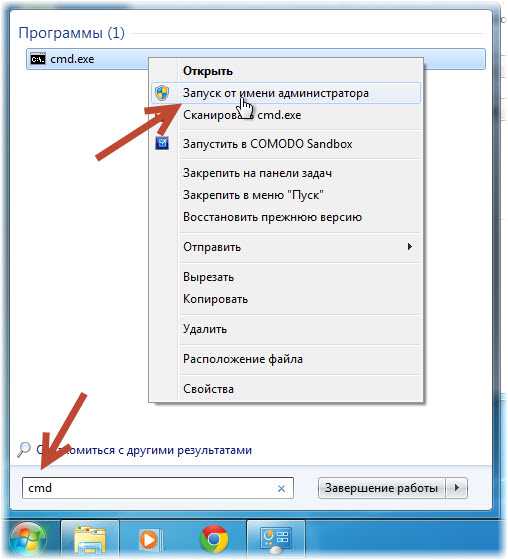
Далее вызываем контекстное меню, щелкнув правой кнопкой мыши на появившемся приложении, и выбираем «Запуск от имени администратора». Очень важно запустить командную строку именно от имени администратора!
В командной строке пишем команду powercfg -h off и нажимаем клавишу Enter
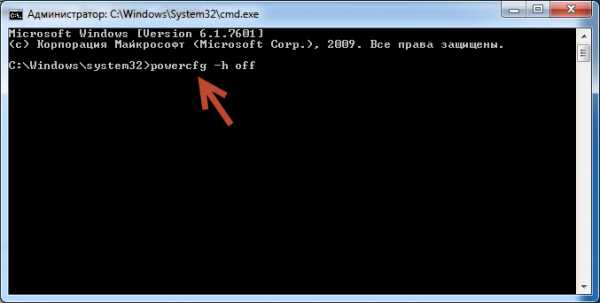
Теперь нужно проверить системный диск. Файл hiberfil.sys должен с него исчезнуть.
Если появится необходимость восстановить спящий режим, то нужно будет вновь воспользоваться командной строкой и включить создание файла командой powercfg -h on, затем нужно будет настроить параметры спящего режима в разделе «Электропитание» Панели управления.
pcsecrets.ru
hiberfil.sys – что это за файл и как его удалить?
Здравствуйте Друзья! hiberfil.sys – это файл для режима гибернации или гибридного спящего режима в windows. При переходе в этот режим все содержимое оперативной памяти компьютера сбрасывается в этот системный файл в корне диска С и компьютер выключается. Подробнее о различии между спящим режимом, режимом гибернации и гибридным спящим режимом можно прочитать во втором разделе статьи. Если вы не используете спящий режим, то файл hiberfil.sys можно удалить.
Удаление hiberfil.sys
Для удаления hiberfil.sys необходимо окончательно выключить режим гибернации или гибридный спящий режим. Для этого переходим по пути Панель управления > Оборудование и звук > Электропитание. Слева выбираем Настройка перехода в спящий режим
В строке Переводить компьютер в спящий режим выбираем Никогда — 1 и Сохраняем изменения -2
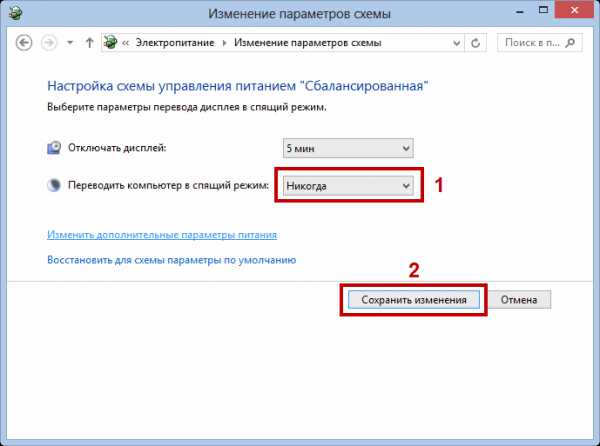
Затем необходимо зайти в настройку активной схемы электропитания (выделена жирным на рисунке)
Разворачиваем раздел Сон и выставляем значение для Сон после — Никогда и Разрешить таймеры пробуждения — Отключить. Жмем Применить и ОК

Там может быть больше параметров, например Гибернация после. Все отключаем.
Теперь приступим непосредственно к удалению.
Запускаем командную строку от имени Администратора
Для этого открываем меню Пуск и в поле поиска пишем CMD
На найденной программе нажимаем правую кнопку мышки и выбираем Запуск от имени администратора
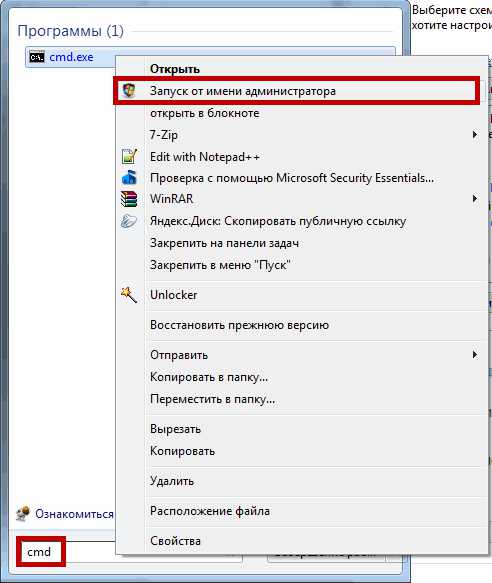
Пишем команду powercfg -h off
Можно атрибут h указывать через знак /
Жмем Enter
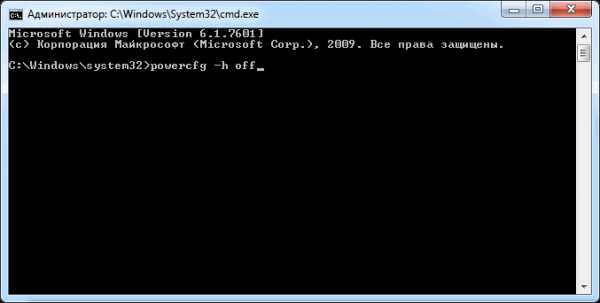
Проверяем удален ли файл hiberfil.sys.
Если вам нужно будет воспользоваться спящим режимом, то с помощью команды
powercfg -h on
возвращаете этот файл и настраиваете параметры в разделе Электропитание
Различие между спящим режимом, режимом гибернации и гибридным спящим режимом
Все три режима характеризуются низким энергопотреблением компьютера. Лидером среди них является режим гибернации.
Спящий режим — это пауза для вашего компьютера. Система просто замирает и переходит в режим низкого потребления энергии. Возврат в нормальный режим осуществляется в считанные секунды. В этом режиме вся информация остается в оперативной памяти и при сбоях в питании произойдет потеря данных.
Режим гибернации. Режим минимального энергопотребления. Разработан специально для портативных компьютеров — ноутбуков и нетбуков. При переходе в этот режим все содержимое оперативной памяти компьютера сбрасывается в файл hiberfil.sys и компьютер выключается. Возврат происходит значительно дольше, чем из спящего режима, зато не страшны перепады с питанием. Все информация надежно сохранена на жестком диске.
Гибридный спящий режим. Разработан специально для стационарных компьютеров. Это смесь двух предыдущих режимов. При активации информации остается в оперативной памяти компьютера и, сбрасывается в файл hiberfil.sys. Затем компьютер переходит в режим пониженного энергопотребления. Преимущества данного режима. Если не было перепадов в питании, то возврат в рабочий режим происходит так же быстро как при обычном спящем режиме. Если был перепад напряжения и в оперативной памяти информация не сохранилась, то, все восстанавливается из hiberfil.sys, только выход производится чуть дольше.
Причины и решения некорректного входа и выхода из режимов пониженного энергопотребления
Первая причина по которой компьютер отказывается переходить в спящий режим это необходимость включить последний в BIOS материнской платы. Обычно все материнские платы по умолчанию поддерживают режимы пониженного энергопотребления. Самый простой способ включить их это сбросить BIOS. Для этого необходимо зайти в него. Как зайти в BIOS обычно пишется на мониторе в самом начале до загрузки операционной системы. Запоминаете эту клавишу и при следующей перезагрузке компьютера нажимаете. Обычно в последней вкладке необходимо выбрать подобную фразу на английском — «Восстановить настройки по умолчанию». Затем необходимо проверить режим работы жесткого диска и порядок загрузки компьютера. Как это сделать можно прочитать тут.
Если не помогает, посмотрите в инструкции, возможно компьютер изначально не поддерживает некоторые спящие режимы. Обратите так же внимание на версию BIOS. Возможно следующие версии уже поддерживают нужные вам режимы. Необходимо будет обновить BIOS. Процедура это опасная, поэтому начитайтесь и насмотритесь о ней информации в Гугле и раздобудьте у знакомых или приобретите ИБП.
Вторая причина по которой компьютер не хочет переходить в режимы низкого энергопотребления это проблемы с драйверами. И в первую очередь с видеокартой. Решение одно — поставить актуальные драйвера. Для удаления старого драйвера видеокарты воспользуйтесь пожалуйста статьей — как удалить драйвер.
Причина по которой компьютер может сам выходить из спящих режимов это сигналы пробуждения от мышки, клавиатуры или сетевого адаптера. Как это прекратить?
Открываете меню Пуск на пункте Компьютер нажимаете правой кнопкой мышки и выбираете Управление. Затем слева выбираете Диспетчер устройств. Находите Открываете раздел Мыши и иные указывающие устройства выбираете свою мышку и жмете на ней правой кнопкой. Выбираете Свойства
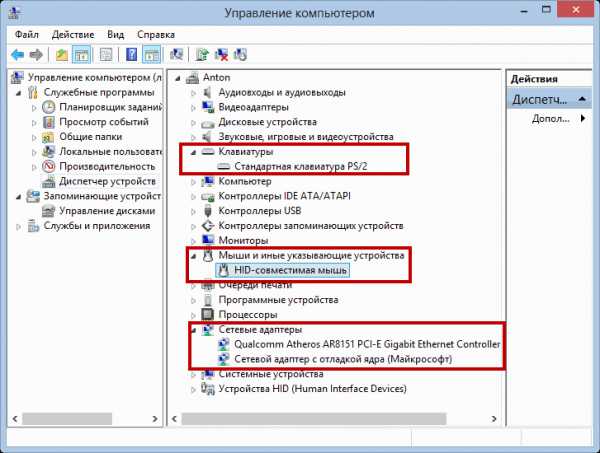
Переходите на вкладку Управление электропитанием и снимаете галочку Разрешить этому устройству выводить компьютер из ждущего режима. Жмете ОК
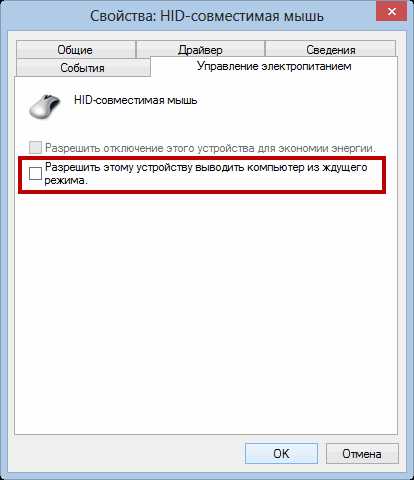
Так же поступаете с клавиатурой и с сетевой картой.
После этого с помощью этих устройств вы не разбудите свой компьютер. Необходимо будет просто нажать на кнопку Включения на корпусе ПК.
Заключение
В этой статье мы определились с файлом hiberfil.sys. Разобрались как его удалить. Если место на системном диске позволяет, то можно и не удалять. Ничего страшного не случиться. Зато вы в любой момент сможете отправить свой компьютер в режим пониженного энергопотребления. Если у вас ноутбук, нетбук или стационарный компьютер с источником бесперебойного питания, то лучше удалить или перенести файл подкачки на другой диск, а hiberfil.sys оставить. Так как в случае проблем с питанием, компьютер просто заснет и все данные сохранятся. Если же у вас отключен спящий режим, то будет произведено выключение компьютера и естественно, не сохраненные данные пропадут.
Так же мы разобрали, что может повлиять на корректный вход и выход из этих режимов и как попробовать сие устранить.
Если есть вопросы задавайте в комментариях.
Благодарю, что поделились статьей в социальных сетях. Всего Вам Доброго!
С уважением, Антон Дьяченко
YouPK.ru
Что за файл hiberfil.sys и как его удалить
Иногда места на жестком диске не хватает и начинаешь искать, чтобы удалить такого, чтобы его освободить хоть немного.
Как правило, не хочется удалять всякий “полезный” хлам, и взгляд тянется к системным файлам занимающим от 2 гигабайт и выше.
Тут нам попадается файл hiberfil.sys. Многие не знают что это за файл. Это файл, который использует операционная система, при переходе в спящий режим (гибернация). Операционная система скидывает содержимое оперативной памяти в этот файл.
Такой файл может занимать до 75% от вашего ОЗУ (оперативной памяти). Вот и считайте. При больших объемах памяти, этот файл может быть внушительного размера.
Как удалить файл hiberfil.sys
Просто так удалить его из проводника с помощью мыши у вас не получится. Это системный файл, и он может быть скрыт системой, если там стоят настройки по-умолчанию.
Как увидеть скрытые файлы – читайте тут.
Но даже, если вы сможете сделать его видимым, система не даст вам его удалить. Напишет, что файл системный и доступ к нему заблокирован.
Самый простой способ удалить файл hiberfil.sys – это загрузиться под другой операционной системой.
Если у вас 2 системы на жестком диске или у вас есть какой-нибудь загрузочный диск с Linux. Загружаетесь с него, находите файл и удаляете с помощью файлового менеджера. Дело 2-3 минут.
Но, ведь никто не будет так делать правда?
Дальше опишу способ как удалить этот файл из под windows.
Способ для windows 7
Для этих действий вам понадобятся права администратора.
Идем сюда – пуск – панель управления – электропитание. Далее находим пункт “настройка плана электропитания”.
Ставим в открывшимся окне значение “никогда” в пункте “Переводить компьютер в спящий режим”. И сохраняем изменения.

Далее в этом же окне жмем по ссылке “Изменить дополнительные параметры питания” и отключаем этот режим, как показано на скриншоте.

И даже после этих манипуляций файл hiberfil.sys никуда не делся. Далее проделываем следующее.
Пуск – выполнить. В строке вводим powercfg -h off и жмем ок. Если не поможет, можете использовать команду powercfg –hibernate –off и опять жмем на ОК.
Вернуть файл на место можно командой powercfg –hibernate –on или powercfg -h on
Для windows 8 я бы не советовал отключать этот режим. Дело в том, что в этой версии windows этот файл отвечает не только за режим сна, но и за скорость загрузки системы при ее старте.
Если же вы все таки решите это сделать – проделайте следующее.
Жмем комбинацию WIN+R и набираем cmd.exe Откроется окно командной строки, там вводите команды, описанные выше.
Почему компьютер не уходит в спящий режим?
Иногда windows переходит в спящий режим и после этого сразу же просыпается.
Рассмотрим причины, по которым компьютер не может уйти в режим гибернации или спящий режим .
В настройках многих БИОС есть такой пункт “Power manager setup” есть такой пункт “wake up” или “wake on lan”.
В разных биосах этот пункт называется по-разному. Он отвечает за пробуждение системы, во всех таких пунктах надо указать “disabled” или “off”.
Также постоянно выводить из спящего режима могут различные USB устройства. Например, чувствительная мышь от небольшой вибрации стола может сделать это. Даже если со стороны кажется, что она находится в покое.
Также постоянно будить компьютер могут устройства блютуз или беспроводные устройства.
Для того что бы определить причину того, что постоянно выводит компьютер из режима сна, достаточно посмотреть причину в системном журнале.
Как это сделать – смотрите на видео.
semmblog.ru
Что такое файл hiberfil.sys и как его удалить
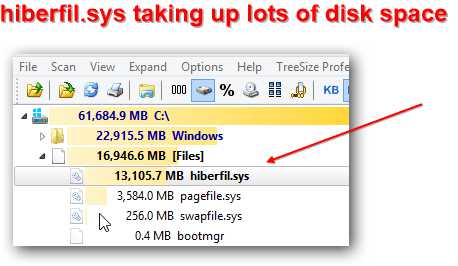
Что такое файл hiberfil.sys и как его удалить-01
Всем привет сегодня расскажу что такое файл hiberfil.sys и как его удалить.
Если вы включите отображение системных файлов, то с большей долей вероятности вы увидите у себя в корне системного диска файл с названием hiberfil.sys его размер будет равен примерно 60% объема вашей оперативной памяти. Что же это за файл? hiberfil.sys — это файл, в который записывается содержимое вашей оперативной памяти в тот момент, когда вы отправляете компьютер в сон при включенном гибридном режиме сна или в гибернацию. Чтобы вы лучше понимали в чем разница между режимами, немного объясню разницу между спящими режимами. В Microsoft windows есть три режима ждущего режима:
Сон — компьютер выключается, оставив под питанием оперативную память, что позволяет почти моментально вернуть его в полностью рабочее состояние.
Гибернация — разработан специально для ноутбуков, так как оставлять под питанием оперативную память, значит батарея будет тратиться, поэтому в данном режиме все программы и файлы из оперативной памяти выгружаются в специальный файл на жестком диске (hiberfil.sys), при включении они обратно загружаются в оперативную память.
Гибридный спящий режим — разработан специально для десктопных компьютеров и включает в себя и сон, и гибернацию. Все из оперативной памяти копируется в файл (hiberfil.sys), но и оперативная память остается под питанием. Это позволяет включить компьютер моментально, но если у вас вдруг отключат электричество, когда компьютер был во сне, вам бояться нечего, так как они все сохранены на жестком диске и при запуске все равно загрузятся в оперативную память, хоть и не так быстро.
Исходя из выше сказанного сразу отвечу на вопрос: стоит ли отключать режим гибернации на ноутбуках? Только, если вы каждый раз выключаете ноутбук! Если вы просто закрываете крышку ноутбука, отправив его в сон, то нет, вам не стоит заморачиваться этими 5-10 Гб. То же самое касается пользователей персональных компьютеров, если вы работаете с важными файлами и любите отправлять компьютер в сон, то лучше закройте данную страницу и купите SSD больше.
Ну а таким как я, которые перезапускают компьютер только по праздникам, а все остальное время он работает, прошу к вниманию инструкцию:)
1) Открываем «Панель управления» — группа «Оборудование и звук» — «Электропитание». И жмем «Настройка схемы электропитания» вашего текущего профиля.
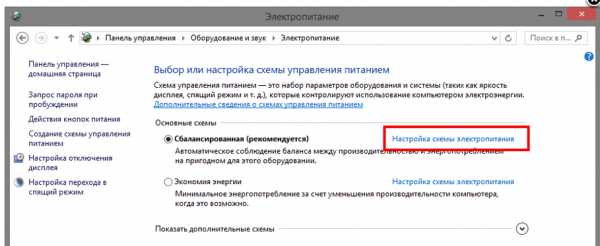
Что такое файл hiberfil.sys и как его удалить-02
2) В пункте «Переводить в спящий режим» ставим никогда, хотя это не так уж и важно, но лучше будет, если мы будем отправлять компьютер в сон тогда, когда нам это нужно, а не он сам по себе.
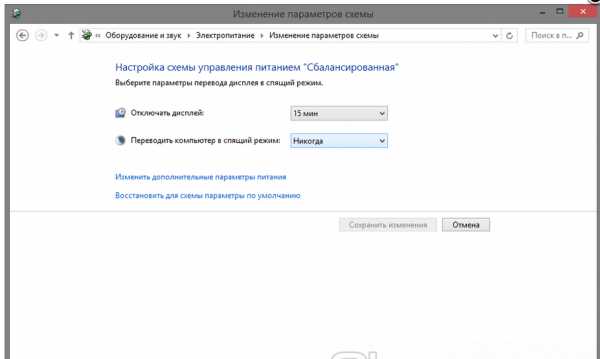
Что такое файл hiberfil.sys и как его удалить-03
3) Теперь нам нужно запустить командную строку от имени администратора, так как у меня windows 8.1, то мне достаточно просто нажать правой клавишей по углу «Пуск» и выбрать «Командная строка (администратор)». Всем любителям ретро действовать через поиск в меню пуск и запуском файла от имени администратора как описано в инструкции.
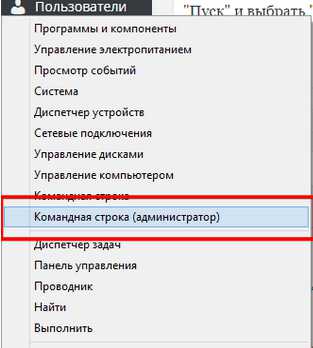
Что такое файл hiberfil.sys и как его удалить-04
4) В открывшемся окне вводим простую команду:
powercfg -h off
И жмем Enter.

Что такое файл hiberfil.sys и как его удалить-05
Теперь если вы посмотрите на корень системного диска, вы увидите что файл пропал. Режим гибирнации и гибридный режимы отключены, для того чтобы их снова включить достаточно ввести команду:
powercfg -h on
Файл снова появится, в дополнительных настройках плана энергосбережения появится возможность включения гибридного спящего режима.
Вот что такое файл hiberfil.sys и для чего он нужен.
Материал сайта pyatilistnik.org
pyatilistnik.org