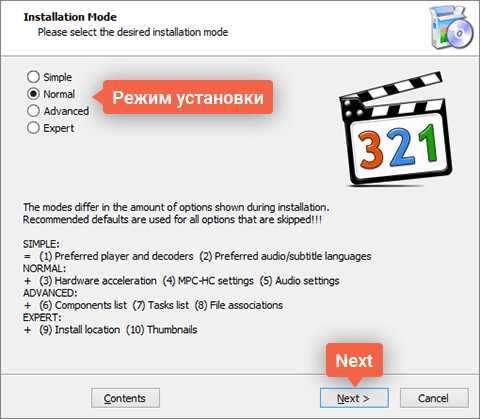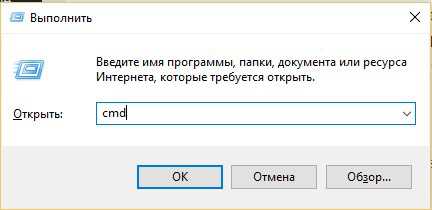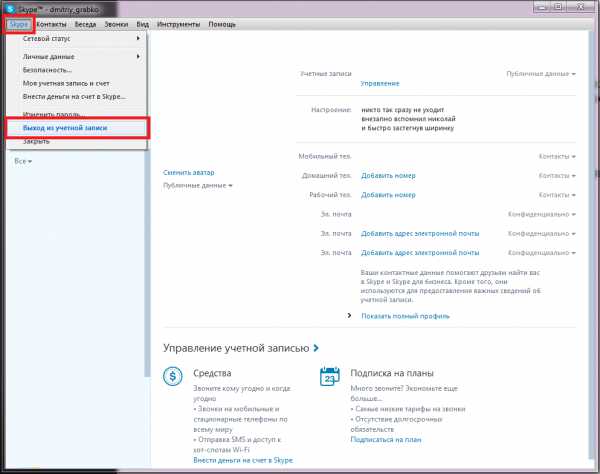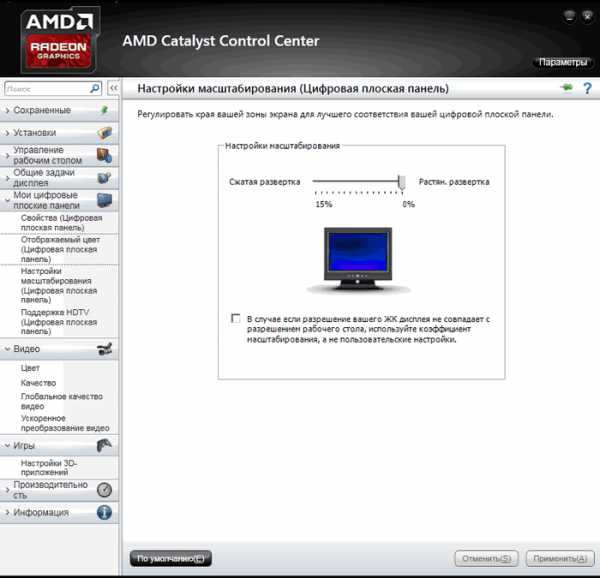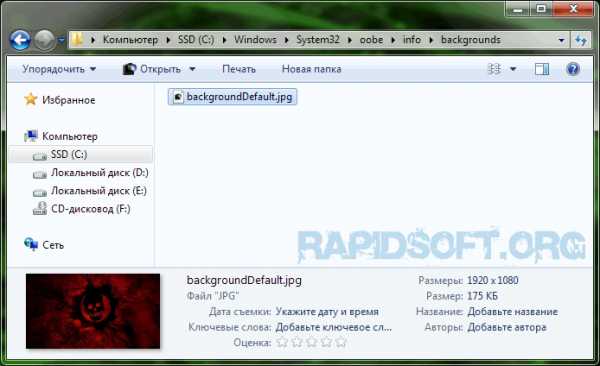Как отключить калькулятор в windows 7
Калькулятор Виндовс 10
Все мы привыкли, что в windows 7 есть калькулятор – нужный инструмент для математических расчетов. Однако после обновления до windows 10 эта программа может не работать или вовсе отсутствовать. Если вы столкнулись с ситуацией, когда калькулятор на новой операционной системе не работает или вы хотите вернуть привычный софт, как в windows 7, данные рекомендации помогут вам в этом.
Содержание:
Читайте также: Строительный калькулятор – программа для расчета затрат на строительно-монтажные и ремонтные работы
Где расположен калькулятор в windows 10?
В операционной системе windows 10 исполнительный файл стандартного приложения «Калькулятор» расположен по адресу: C:\ windows\ System32\ calc.exe. Нажав двойным кликом на calc.exe можно запустить программу.
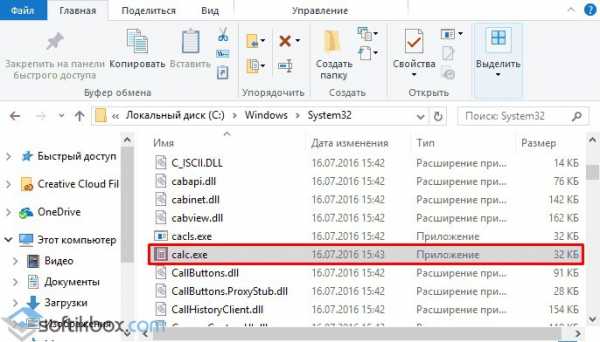
Однако приложение можно запустить и другим способом. Достаточно нажать «Пуск» и ввести в поисковой строке «Калькулятор».
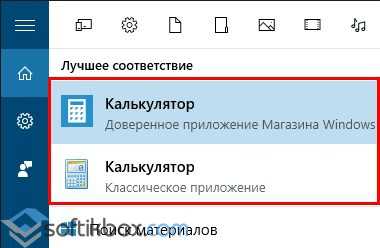
Если в главном меню приложения нет, стоит нажать «Win+R» и ввести «calc».
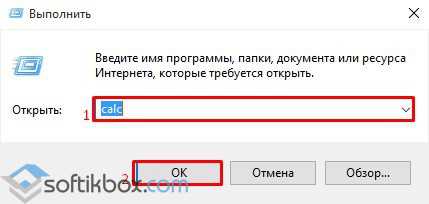
Если же и после поиска программы с помощью строки «Выполнить» она не была обнаружена, стоит перейти в Магазин windows и загрузить её повторно.
Почему не работает калькулятор в windows 10?
Прежде, чем мы рассмотрим способ, как сбросить калькулятор в windows 10 и переустановить его, стоит обозначить, что при отключённом UAC он не работает. Поэтому стоит включить контроль учётных записей и проверить калькулятор на работоспособность.
Сброс калькулятора в новой операционной системе рекомендуем выполнять только в случае, когда приложение полностью не работает. Для этого нужно выполнить следующие действия:
- Жмём «Пуск», «Параметры» и выбираем «Система».
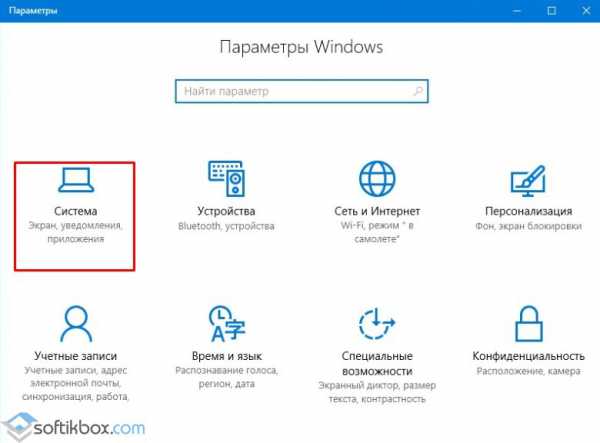
- Далее в меню слева выбираем «Приложения и возможности».
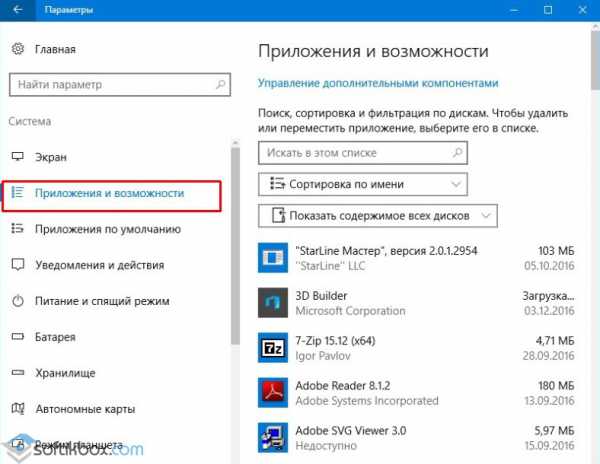
- Прокручиваем ползунок вниз и выбираем «Калькулятор». Нажимаем на ссылку «Дополнительные параметры».
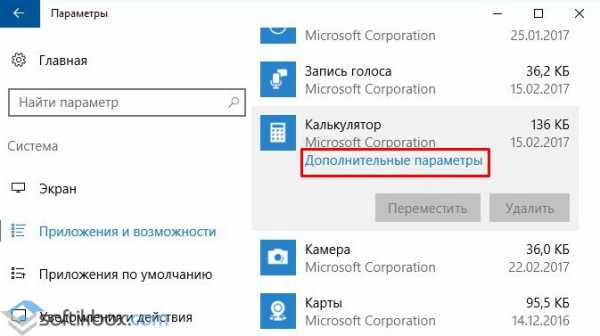
- Откроется небольшое окно. Нажимаем на кнопку «Сбросить».
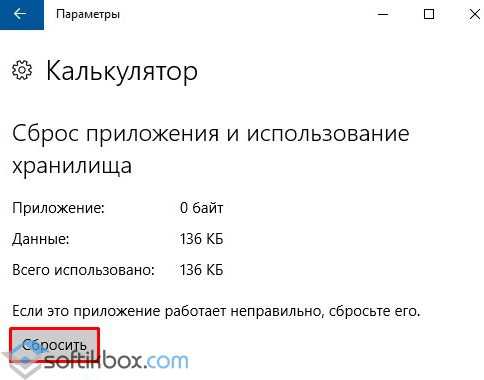
После стоит перезагрузить систему, перейти в Магазин windows и повторно установить софт.
Как установить калькулятор windows 7 на windows 10?
До финального выпуска windows 10 классический калькулятор как в windows 7 можно было скачать с официального Магазина Microsoft. Однако в августе 2016 г. его с продажи убрали.
Скачать калькулятор windows 7 для windows 10 можно по ссылке. Калькулятор windows 7 скачать бесплатно :
Размер: 888 KB | Cкачали: 52 раз | Тип файла: zip | Версия: 09.03.17
Установка приложения стандартная. Запускаем exe.файл. Откроется Мастер-установщик. Следуем подсказкам.
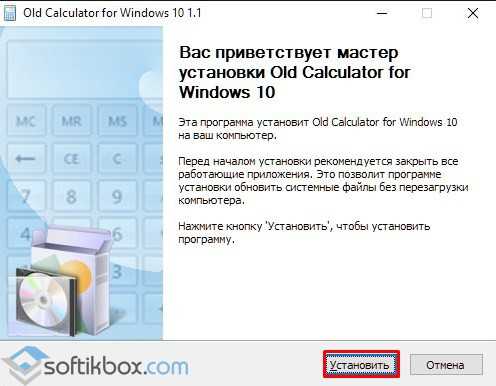
По окончании инсталляции запустится приложение.
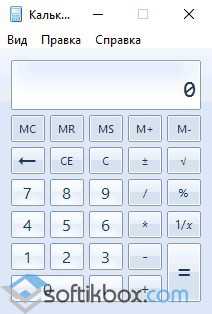
Ярлык программы можно вынести на рабочий стол.
SoftikBox.com
Настройка windows 7 – десять часто задаваемых вопросов
Нас часто по средствам обратной связи на сайте и по скайпу спрашивают о том, что и как сделать в операционной системе windows 7. Некоторые вопросы носят частный характер, то есть требуют индивидуального подхода к ситуации (проблеме), а вот некоторые из них повторяются очень часто. Мы проанализировали вопросы, поступившие за шесть месяцев и выделили из них 10, самых часто задаваемых. Сегодня мы опубликуем эти вопросы и дадим на них ответы. Надеемся это поможет многим, в том числе и нам, сэкономить время.
Как открыть диспетчер задач windows 7?
Если говорить о классическом способе открытия диспетчера задач, то нужно нажать у себя на клавиатуре комбинацию клавиш “Ctrl+Alt+Del” после чего выбрать соответствующий пункт меню в открывшемся диалоговом окне.

В случае, если вам кажется, что данный способ слишком долгий, то есть и еще один вариант открытия диспетчера задач. Кликните левой клавишей мыши по свободному месту на панели задач и в появившемся контекстном меню выберите необходимое действие.
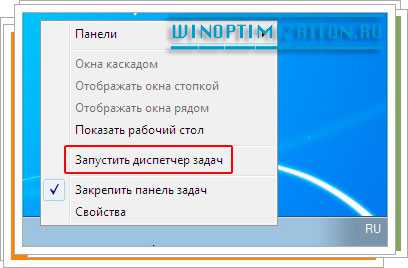
Как уменьшить количество программ в меню Пуск?
Если количество программ в основном меню windows вас не устраивает, и кажется слишком большим, то его можно изменить. Причем изменить можно как в большую сторону так и в меньшую.
Кликните правой клавишей мыши по свободному месту на панели задач windows 7 и в открывшемся контекстном меню выберите пункт “Свойства”. Затем перейдите во вкладку “Меню Пуск” и щелкните по кнопке “Настроить…”, как показано на рисунке ниже.
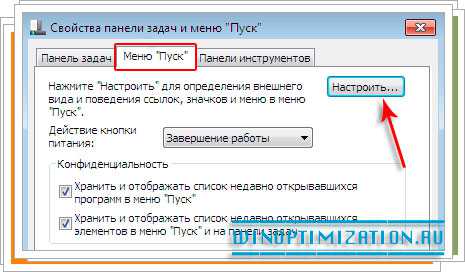
В окне настроек установите необходимое вам значение в поле “Размер меню Пуск”. Затем щелкните по “Ok”.
Как в калькуляторе windows посмотреть историю вычислений?
Чтобы встроенное в систему windows приложение “Калькулятор” отображало историю вычислений (что иногда бывает очень необходимо), его нужно запустить, и в открывшемся окне калькулятора нажать комбинацию клавиш “Ctrl + H”. Окно приложения расшириться, и вы сможете увидеть историю вычислений.
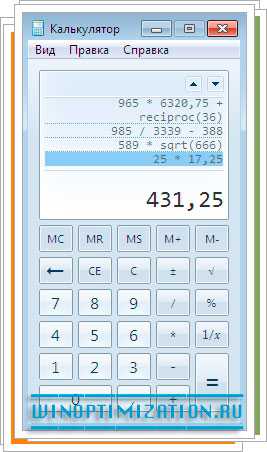
Как отключить автоматический запуск windows Live Messenger?
Поскольку мы не используем для общения и коммуникаций данный инструмент windows 7, скриншотов к этому ответу мы добавить не сможем. Однако расскажем, как отключить автоматический запуск данного мессенджера. Откройте окно windows Live Messenger, найдите в нем и кликните по вашей учетной записи. В выпадающем меню щелкните по пункту “Дополнительные параметры”. В открывшемся диалоговом окне перейдите в раздел “Вход” и снимите там флажок с чекбокса “Запускать программу Messenger при включении компьютера”. Вот и все. Отныне значок мессенджера не будет появляться в системном трее.
Как запустить программу с правами Администратора?
Если вам необходимо запустить программу с правами администратора, или установить ее с такими правами, то сделать это можно следующим образом. Кликните по исполняемому файлу программы, которую хотите запустить, или по ее ярлыку правой клавишей мыши. В открывшемся контекстному меню щелкните по пункту “Запуск от имени администратора” и программа будет выполнена с правами администратора.
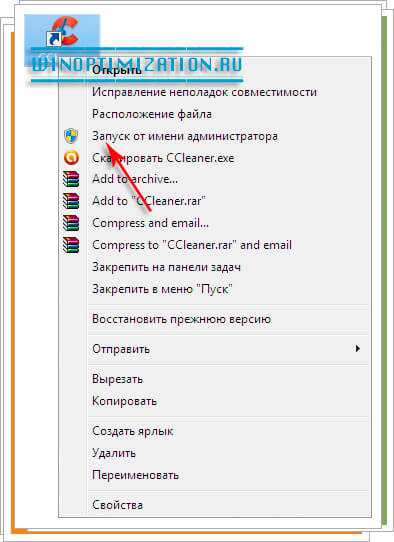
Есть и еще один способ запуск программ с правами админа. Просто, запускайте любую программу на панели задач от имени админа, удерживая при это нажатыми клавиши “Ctrl + Shift”.
Как увеличить размер ярлыков на рабочем столе?
Увеличить размер ярлыков и значков на рабочем столе очень просто, особенно если ваш ПК оборудован мышкой с колесиком. Ну, сейчас уже, наверное, не производят мышек без этого колесика, надеемся оно у вас есть.
Зажмите клавишу “Shift” и удерживая ее начните вращать колесико мыши, так вы сможете изменить размер значков на рабочем столе. Кстати, можно их увеличить до такой степени, что ваш монитор станет похож на экран планшетного ПК. Вот пример.
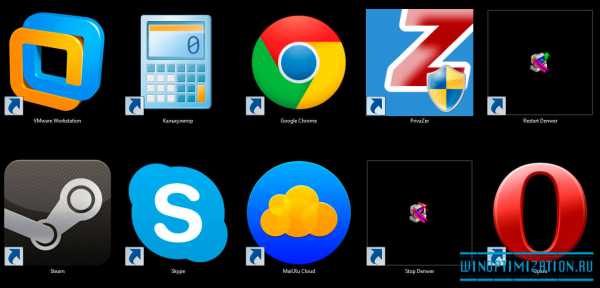
Как управлять указателем мыши с клавиатуры?
Вопрос актуальный, особенно во времена всеобщей бепроводизации©. Когда при использовании ноутбука или компьютера у вас разряжаются батарейки в мышке, или устройство просто выходит из строя, не обязательно сразу бежать в магазин. Свои дела можно закончить управляя курсором мыши с помощью клавиатуры.
Чтобы включить данное управление курсором мыши, нажмите у себя на клавиатуре сочетание клавиш “Shift + Alt + Num Lock”. В появившемся окне, в котором нужно подтвердить, что вы хотите управлять мышью с помощью клавиатуры, нажмите “Enter”. Вот и все, теперь вы можете управлять курсором с помощью цифровой клавиатуры расположенной справа.
- Цифра “5” на клавиатуре будет выполнять роль левой клавиши мыши;
- Клавиша “-” будет выполнять роль правой кнопки мыши;
Чтобы вернуть обратно управление мышью, просто перезагрузите компьютер, или снова нажмите сочетание клавиш “Shift + Alt + Num Lock”.
Быстрый переход по папкам windows 7
Тем, кто не привык перемещаться по папкам в ОС windows 7 с ее нововведениями, может быстро и удобно, как считаем мы, перемещаться с помощью командной строки. Для этого откройте окно приложения “Выполнить” нажав сочетание клавиш “Win + R”. Затем в строке для ввода укажите команду. Например:
- команда “.” – сразу же отобразит на экране Проводник с открытым пользовательским каталогом;
- команда “..” – откроет нужную папку
- команда “\” перенесет вас в корневой каталог диска C:;
Как добавить в меню Пуск команду выполнить?
Если у вас в меню Пуск пропал ярлык команды “Выполнить”, или его просто там не было то вернуть или добавить ее туда можно следующем образом. Кликните по кнопке “Win” правой клавише мыши, и в открывшемся контекстном меню выберите пункт “Свойства”. В свойствах кликните по кнопке “Настроить” и в настройках установите флажок в чекбоксе “Команда выполнить”. Чтобы сохранить изменения кликните по “Да”.
Как запустить еще одно приложение, если оно уже запущенно?
Этот вопрос задавали чаще всего, поэтому ответ на него мы публикуем в самом конце. Делается это крайне просто. Зажмите клавишу “Shift” расположенную на клавиатуре слева и затем сделайте двойной клик мышкой по нужному приложению. Тем самым откроется еще одна копия приложения.
Вот и все на этом. Именно эти десять вопросов задают чаще всего начинающие пользователи ПК, по крайней мере нам. Удачи!
WinSetting.ru
Калькулятор windows 7
5 Январь 2014 Юрий Хрипачев Главная страница » windows Просмотров: 955
Приветствую Вас на своем блоге! Многие пользуются стандартным калькулятором windows 7, но не все знают, что у него есть еще и дополнительные функции. Прочитав эту статью, вы узнаете, какие функции у него еще есть и как открыть эти функции.
Чтобы до них добраться, запустите калькулятор windows 7. Быстрее всего сделать это можно с помощью меню “Выполнить” windows или с помощью строки поиска.
1. Нажмите меню “Пуск” и в окне поиска введите команду calc. 2. Нажмите клавиши Win+R и в открывшемся окне введите команду calc. 3. Меню Пуск – Все программы – Стандартные – Калькулятор.
Также можно создать ярлык этой программы на рабочем столе windows, если вы ей часто пользуетесь.
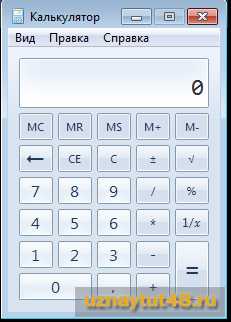
По умолчанию функционал калькулятора довольно скромен и пригоден только для стандартных вычислений. Чтобы расширить его функционал, нажмите в меню “Вид”.

Вы увидите полный список дополнительных функций этого калькулятора, поделенный на три раздела.
Первый.
Обычный – вид по умолчанию. Инженерный – ну здесь все понятно, для более продвинутых математических расчетов. Программист – это больше для программистов, подойдет. Статистика – вычисления с использованием статистики, например среднее значение или сумма квадратов.
Второй.
Журнал – это история вычислений. Группировка цифр по разрядам – показывает цифры по три в группе, например: 1 435 437 443.
Третий.
Обычный – вид по умолчанию. Преобразование единиц – интересная функция пересчета одних мер в другие. Вычисление даты – можно посчитать сколько времени прошло с определенной даты, или какая дата была через n – ное количество дней. Листы – расчеты по кредиту ипотеки и лизинга, расчет экономии топлива.
Преобразование единиц.
Рассмотрим функцию “Преобразование единиц”, так как это очень интересно и позновательно для общего развития. Чтобы выполнить расчеты, щелкните по верхней строчке и выберите нужный вам тип единицы измерения, например длина или вес. В примере я выбрал длину.
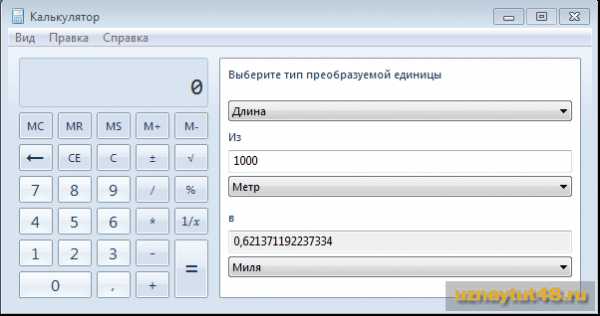
В поле “Из” нажмите на уголок и выберите преобразуемую единицу измерения, например я выбрал метр и указал сколько метров я буду преабразовывать, например 1000.
В поле “В” укажите конечную единицу измерения, например миля.
После этого, вы сразу увидите результат вычисления.
Результат таких вычислений можно использовать в своих документах, например в текстовом файле. Для этого выделите его и скопируйте в буфер обмена, нажав горячие клавиши Ctr+ C. А затем вставьте в текстовый файл, нажав сочетание клавиш Ctrl+V.
Вычисление даты.
Позволяет узнать сколько дней прошло или осталось до указанной даты или вычесть интервал между двумя датами.
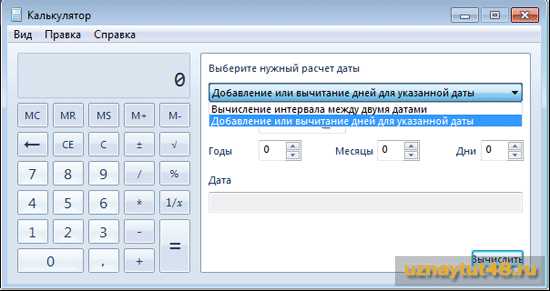
Выбираете нужный вам расчет и заполните поля ввода.
Функция Листы калькулятора windows 7.
Функция листы поможет посчитать платеж по кредиту или экономию топлива.
Ипотека.
Здесь можно посчитать платеж по кредиту.

Правда за на счет точности выплат по кредиту, лучше у экономистов спросить, а то скрытые проценты, знаете ли.
Лизинг.
В этом окне можно рассчитать разные параметры платежа за лизинг автотранспорта или другого оборудования.
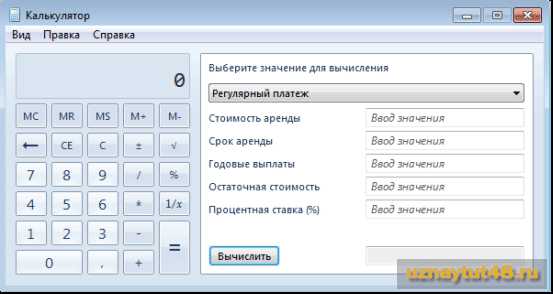
Экономия топлива.
Здесь можно посчитать экономию топлива по разным параметрам.

Надеюсь вам помогут дополнительные возможности калькулятора windows 7, и вы не будете искать какие то другие программы для решения этих задач. Удачи!
С уважением Юрий Хрипачев.
uznaytut48.ru
Как включить калькулятор в windows 7
В повседневной жизни, очень часто приходиться пользоваться калькулятором для различных подсчетов. Конечно можно сложить небольшие цифры самостоятельно. Но если цифры большие, и не целые, то придется воспользоваться калькулятором. Как его запустить в программе windows 7, может возникнуть у вас вопрос?

Для этого сначала переходим в левую часть рабочего стола и нажимаем "Пуск" -"Все программы" и выбираем папку "Стандартные". Запускаем "Калькулятор", путем нажатия левой кнопкой мыши.

В зависимости от сложности подсчетов, можно выбрать вид калькулятора. Обычный подойдет для подсчетов цифр. В "инженерном" добавлены косинусы, синусы и т.д. А калькулятор "программист" подойдет еще для более сложных подсчетов.
На заметку. Прикольные футболки, можно купить через интернет-магазин "Фабрика Маек" - fabrikamaek.ru.
komputs.ru