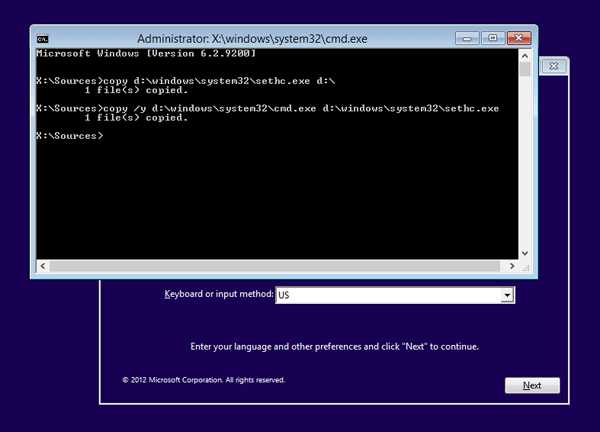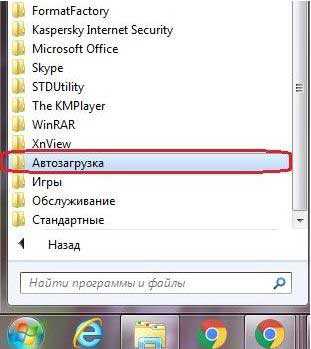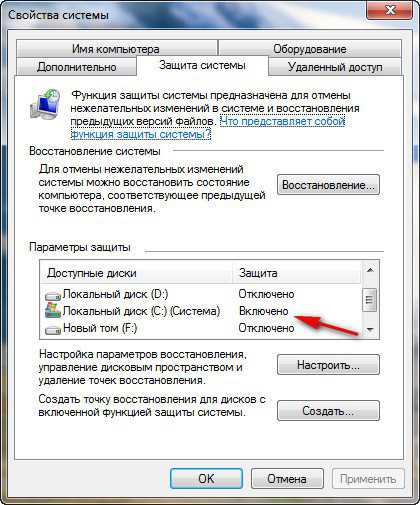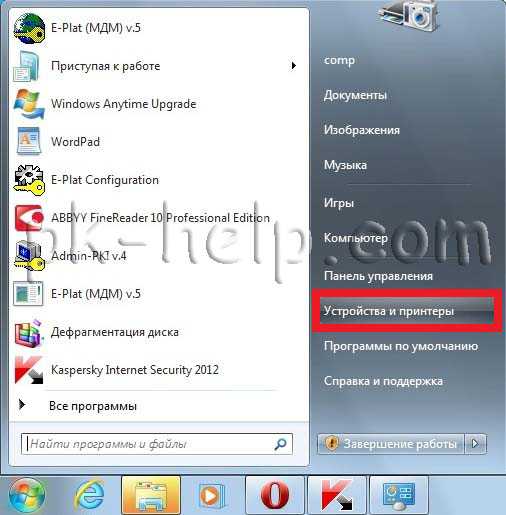Как открыть брандмауэр windows 7
Как включить брандмауэр windows 7
Если по какой -либо причине ваш брандмауэр на windows отключён, то повторно включить его нужно в ближайшие сроки. Отключать фаервол может быть опасно для вашей системы, а также чревато несанкционированным доступом в персональному компьютеру вредоносного программного обеспечения. Любая программа может давать сбой, так и в случае с брандмуэром — если какая-либо ошибка выключила его, инструкцию по включению вы найдёте в этой статье.
1
Зайдите в панель управления. Нажмите на «пуск» и в правом меню найдите поле «панель управления».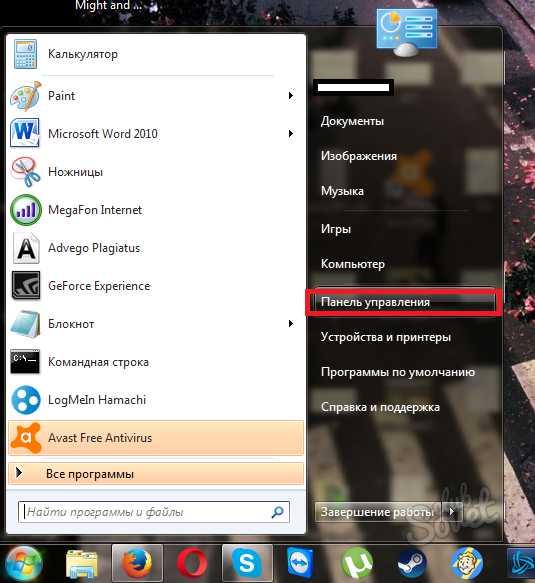
2
В появившемся окне вам нужно изменить тип значков на более маленький для того, чтобы быстро найти брандмауэр windows. Кликните по синей ссылке справа сверху, где написано «Крупные значки». Измените значение на «мелкие значки», кликнув по фразе один раз мышкой.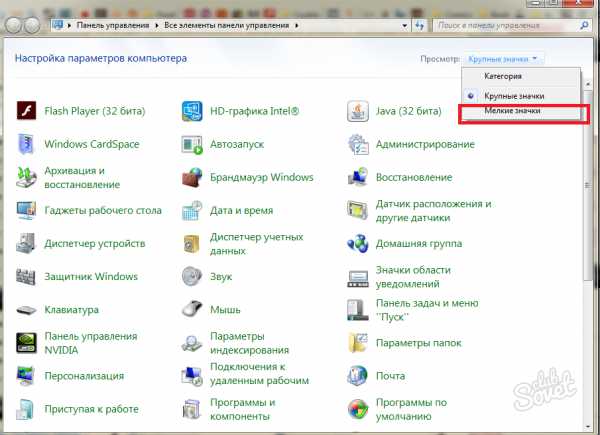
3
Во втором столбце найдите поле «Брандмауэр windows» и нажмите на него.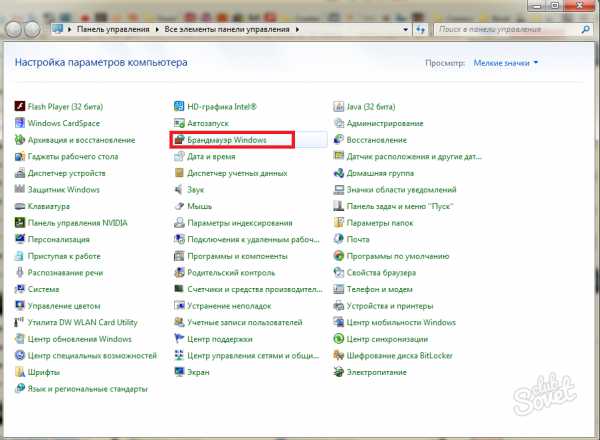
4
Перед вами появится окно брандмауэра. В левой части вы найдёте небольшое меню из ссылок. Вам нужна третья сверху со словами «Включение и отключение брандмауэра windows». Зайдите в эти настройки, нажав мышкой однократно.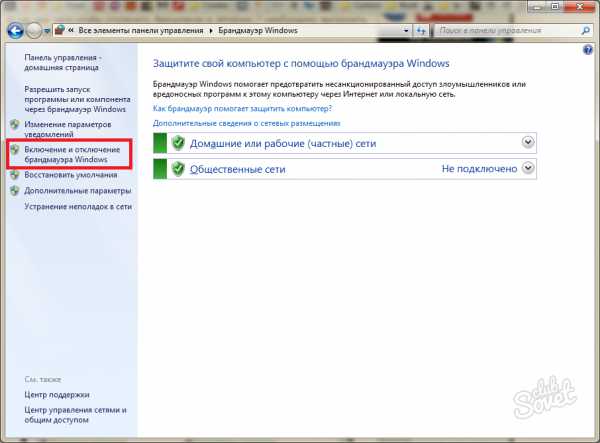
5
Вы увидите две настройки брандмауэра: для частной сети и общественной. Рекомендуется включать фаервол для обоих пунктов. Поставьте галочки напротив слов «Включение брандмауэра windows» и там, и там. Нажмите кнопку «ок» внизу окна.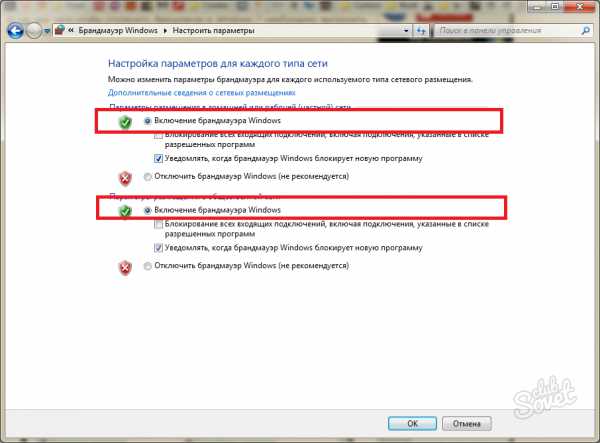
6
На этом настройка может не закончиться, вы должны удостовериться, что программа запущена и работает корректно. Для этого, вам нужно самостоятельно зайти в запущенные службы windows и проверить это, а при необходимости и включить там брандмауэр.Откройте пуск и в поисковой строке напишите «Службы». В найденных программах кликните по ней мышкой. Обратите внимание, вам нужны не службы компонентов, а службы.
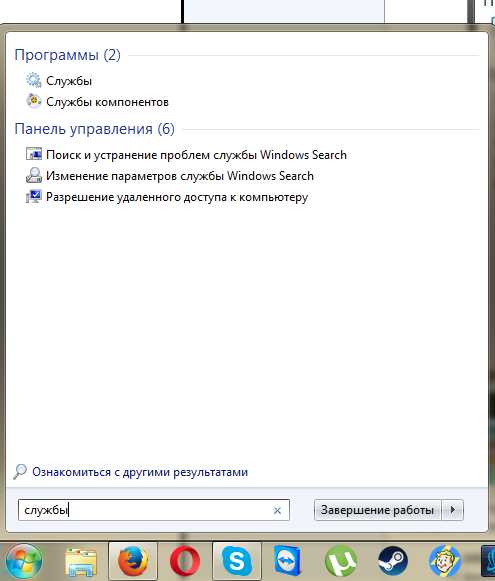
7
Среди всех служб отыщите брандмауэр. Если в графе «Состояние» написано «работает», значит ваш брандмауэр запущен и проблема кроется совершенно не здесь. Если же слова «работает» нет, то кликните по строчке «брандмауэр windows» дважды.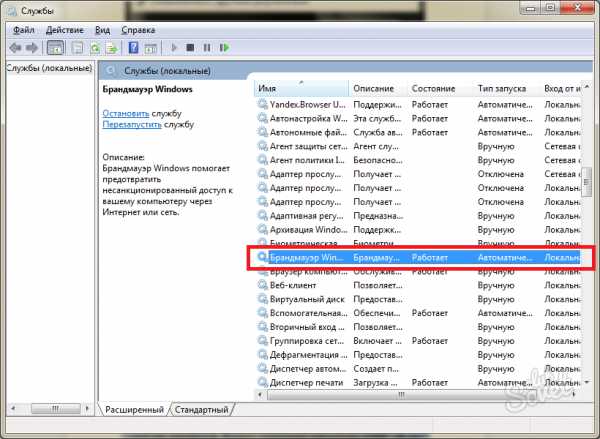
8
В этом окне вы можете собственноручно запустить брандмауэр. Во вкладке «общие» найдите строку «Состояние», под ней есть ряд кнопок. Кликните по «Запустить» и подождите, пока программа брандмауэра запустится. После этого нажмите «Ок» или «Применить».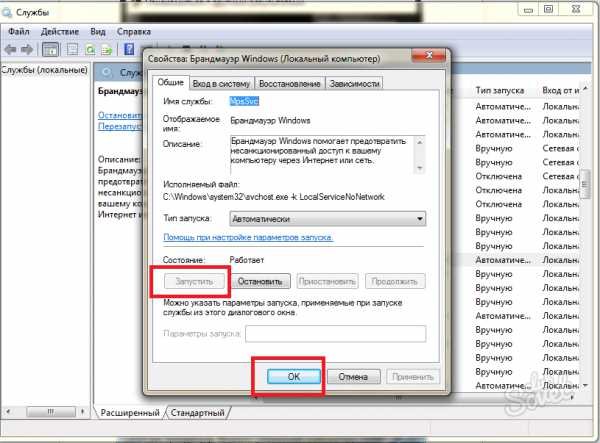
9
Не запуститься брандмауэр мог и в самой системе. Поэтому снова вернитесь в панель пуска и в поиске напишите «Конфигурация системы». Кликните по программе.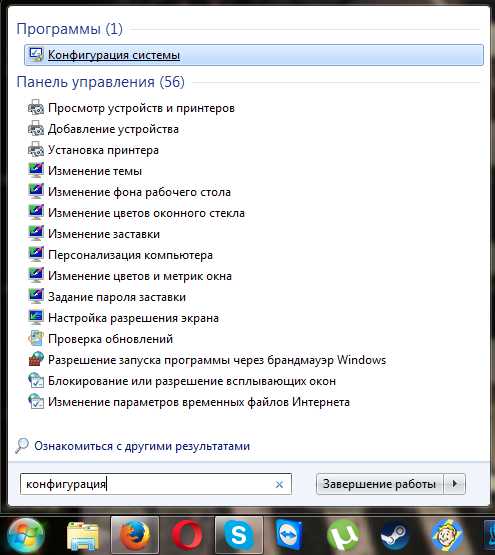
10
Перед вами откроется окно конфигурации, перейдите во вкладку «службы» и отыщите поле «брандмауэр windows». Если напротив стоит слово «работает», то брандмауэр запущен корректно. Если же нет, то поставьте галочку напротив. После этого кликните по полю «Применить».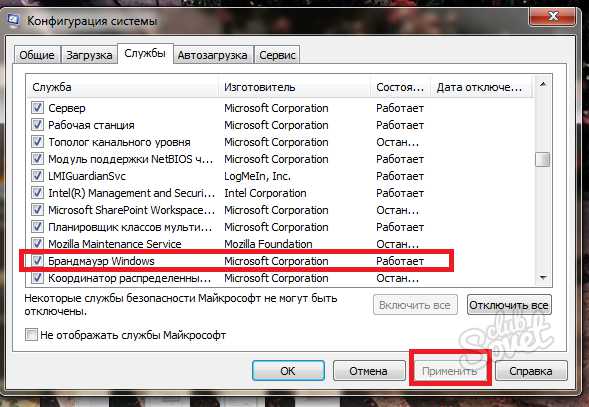
После всех манипуляций ваш брандмауэр снова будет работать корректно и без перебоев. Точно таким же способом вы можете отключить его. Возьмите эту статью на заметку и в любое время у вас будет возможность реанимировать фаервол.
SovetClub.ru
Брандмауэр windows 7: как включить и отключить
Если вы регулярно пользуетесь интернетом, то вам просто необходимо защитить свой компьютер от атак злоумышленников и вирусов. Для этого можно установить надежный антивирус или правильно настроить встроенное в "Виндоус" программное обеспечение.
Именно поэтому важно знать, как включить брандмауэр windows 7 и при необходимости отключить его.
Что такое брандмауэр?
Слово «брандмауэр» позаимствовано из немецкого языка и означает "стена, препятствующая распространению пожара". Другое название брандмауэра – фаервол, или межсетевой экран.

Исходя из этих названий можно понять, что брандмауэр служит для защиты компьютера от несанкционированных действий хакеров и вредоносного программного обеспечения. Также межсетевой экран способен предотвратить утечку информации с вашего компьютера, поэтому игнорировать его не рекомендуется.
Как правило, большинство пользователей довольствуются встроенным брандмауэром, так как он достаточно надежно защищает компьютер. Конечно, можно установить и более мощный фаервол, но в этом случае нужно помнить, что такие программы «съедают» много оперативной памяти и нуждаются в правильной настройке.
Как включить межсетевой экран?
Итак, у вас на компьютере установлен встроенный брандмауэр windows 7. Как включить его? В действительности сделать это очень легко.
Откройте меню «Пуск» и перейдите в «Панель управления». Чтобы было удобней, в правом верхнем углу выберите просмотр «Мелкие значки». Теперь найдите раздел «Брандмауэр windows» и откройте его.
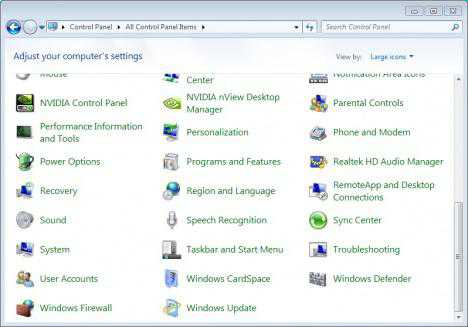
В левом меню вы увидите соответствующий пункт, нажав на который, вы сможете включить или отключить фаервол. Здесь есть два варианта:
- Можно запустить межсетевой экран для домашней сети, но обычно этого не делают, даже если у вас нет другой антивирусной защиты.
- Включение брандмауэра для общественных сетей.
Помните: если вы пользуетесь антивирусом, например "Аваст" или Касперского, то необходимо отключить встроенный фаервол, чтобы он не конфликтовал с тем, который вы установили. О том, как выключить брандмауэр windows 7, читайте далее.
Отключение межсетевого экрана
Вы знаете, как запустить фаервол, поэтому с его отключением сложностей возникнуть не должно, так как понадобится выполнить те же самые действия, но в обратном порядке.
Перейдя в меню «Пуск», снова откройте «Панель управления», выберите раздел брандмауэра. Теперь нажмите «Включение и отключение брандмауэра» и отметьте соответствующую функцию. При этом вы можете выключить, например, только межсетевой экран для общественной сети. Но помните, что деактивация фаервола может привести к серьезным проблемам, ведь компьютер станет уязвимым перед атаками вирусов и злоумышленников.
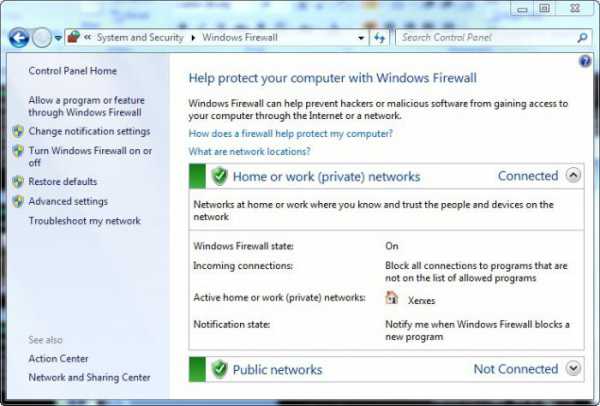
Теперь вы знаете, как выключить брандмауэр windows 7, но необходимо отключить его еще и в службах.
Отключение фаервола в меню «Службы»
С помощью указанного выше способа вы отключаете только саму программу, однако служба брандмауэра продолжает работать, потому ее также необходимо деактивировать.
Откройте «Панель управления», а затем «Администрирование». Теперь перейдите в раздел «Службы». Здесь найдите пункт «Брандмауэр windows», в открывшимся окне установите тип запуска в режим «Отключено», после чего нажмите кнопку «Остановить».
Можно сделать это проще. В меню «Пуск» есть поисковая строка. Пропишите в ней слово «службы» и выполните все действия, о которых написано выше.
Чтобы убедиться в том, что служба межсетевого экрана действительно деактивирована, откройте раздел «Конфигурация системы» и посмотрите, нет ли там службы брандмауэра. Если же она присутствует в списке, то снимите флажок напротив нее.
Исключения брандмауэра windows 7
Иногда фаервол блокирует программы, которые вам нужны. Чтобы этого не происходило, необходимо добавить их в «Исключения».
Перейдите в раздел «Брандмауэр windows» и разрешите запуск программ, нажав в левом меню на соответствующий пункт. Напротив тех из них, для которых вы хотите сделать исключение, установите флажок.

Теперь межсетевой экран будет игнорировать отмеченные программы, и вы без проблем сможете ими пользоваться. Но помните, что если вы скачивали их с сомнительных ресурсов, то не рекомендуется применять эту функцию. Как включить брандмауэр windows 7, вам известно, поэтому активируйте его.
Если необходимо открыть порт
Бывают ситуации (например, с играми), когда необходимо открыть порт. Брандмауэр windows 7 позволяет это сделать.
Зайдите в «Панель управления» и откройте раздел фаервола. Выберите в меню слева пункт «Дополнительные параметры». У вас должно появиться отдельное окно, где понадобится выбрать «Правила для входящих подключений». В правом меню нажмите «Создать правило». Выберите вариант «Для порта» и укажите подходящий для вашего случая протокол. В соответствующее поле впишите номер порта. Если их несколько, то они прописываются через дефис.
Нажмите кнопку «Далее» и на следующем этапе выберите пункт «Разрешить подключение». Затем отметьте все три профиля и снова жмите «Далее». Последний шаг – имя для правила и его описание.
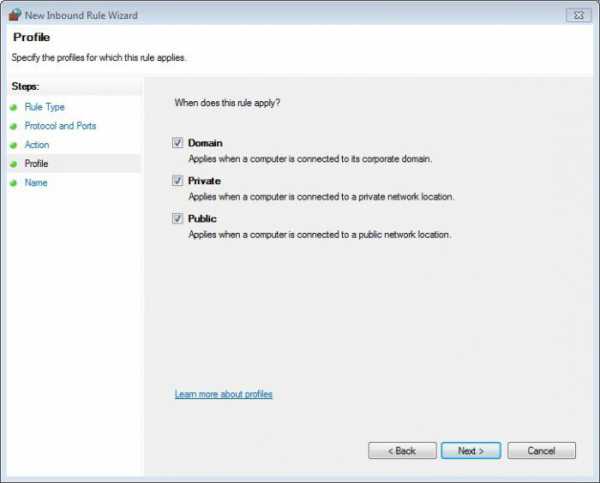
Для того чтобы проверить, открылся порт или нет, можно зайти на сайт, где можно это сделать. В интернете таких сервисов достаточно много. Найти их поможет Google или "Яндекс".
Фаервол не запускается. Варианты решения проблемы
Если не включается брандмауэр windows 7, то решить эту проблему можно несколькими способами. Например, можно вставить в «Блокнот» определенный файл, а затем сохранить документ, назвав его Repair.bat. При этом тип файла нужно указать «Все файлы». После этого запустите этот документ от имени администратора. Сделать это можно кликнув по нему ПКМ и выбрав соответствующий пункт.
Как вариант, перейдите на сайт компании "Майкрософт". Там внизу выберите подходящий для вас язык и перейдите в раздел «Поддержка». Воспользуйтесь графой поиска по сайту, куда можно вписать интересующий вас вопрос.
Здесь вы найдете и файл, который необходимо вставить в «Блокнот», и другие варианты решения проблемы с межсетевым экраном. Иногда, чтобы фаервол запустился, нужно просто просканировать антивирусной программой систему и удалить вредоносные файлы.
Полезные советы
Итак, вы уже знаете как открыть брандмауэр windows 7. Не забывайте следовать всем рекомендациям по использованию фаервола:
- Если ваш компьютер уже достаточно старый, то пользуйтесь встроенным межсетевым экраном, так как более мощные брандмауэры потребляют много системных ресурсов.
- Когда у вас установлен антивирус, имеющий собственный межсетевой экран, то встроенный необходимо отключить, чтобы они между собой не конфликтовали.
- Не добавляйте в исключения программы, которые вы скачали с сомнительных сайтов, так как это может нанести вред системе.
- Для домашней сети брандмауэр можно не включать, однако для общественных сетей его активация обязательна, так как с вашего компьютера может произойти утечка информации, или же в систему проникнет какой-нибудь вирус.
- Достаточно много информации по устранению проблем с фаерволом можно найти на его "родном" сайте "Майкрософт".
Заключение
Зная, как включить брандмауэр windows 7, вы сможете свести риск возникновения неприятных ситуаций к минимуму. Конечно, желательно установить на компьютер более надежный антивирус, но все же даже встроенный фаервол способен защитить вас от потери важных данных или от хакерских атак.

Помните: не стоит полностью отключать межсетевой экран, если какая-то одна программа с ним не работает. Лучше разобраться, возможно, она содержит вирус. Или попробуйте выяснить, в чем заключается проблема. Но в любом случае деактивация брандмауэра крайне нежелательна.
fb.ru
Как открыть брандмауэр
Брандмауэр буквально переводится — как огнеупорная стена. В операционной системе он выполняет роль дополнительного защитного экрана, который в паре с антивирусом призван усилить заслон перед вирусами. По умолчанию он всегда настроен на активацию, но иногда возникает необходимость настроить его и вручную. Если вы столкнулись с этим впервые, то чтобы не терять время и нервы в поисках опций брандмауэра, просмотрите, как можно быстро его открыть на разных версиях операционной системы windows.
1
windows XP. Несмотря на то, что Microsoft попыталась откреститься от своего детища, эта разработка операционной системы продолжает пользоваться большой востребованностью среди держателей компьютеров. Чтобы открыть брандмауэр в этой системе, пройдите в меню «Пуск», а в нем отыщите «Панель управления» и запустите ее кликом. Здесь у вас две возможности перейти к настройкам брандмауэра. Можно запустить его непосредственно из строки «Брандамуэр windows». А можно выполнить операцию через «Центр обеспечения безопасности». Если подключив его, вы развернете окно на весь экран, то в нижней части найдете строку, ведущую к редактированию состояния брандмауэра.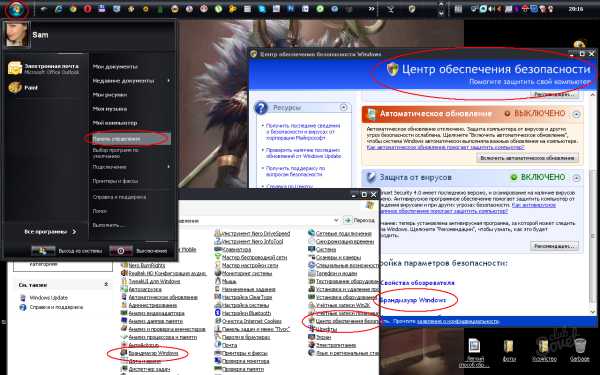
2
Способы пройти в необходимый раздел в windows Vista и в windows 7 совпадают. Для начала войдите в меню «Пуск», а затем в «Панель управления». В ней найдите раздел «Система и безопасность». Открыв указанный раздел, вы увидите перед собой список задач, среди которых есть и нужный нам пункт — «Брандамауэр windows». Активируйте этот пункт и вносите необходимые изменения в работу программы.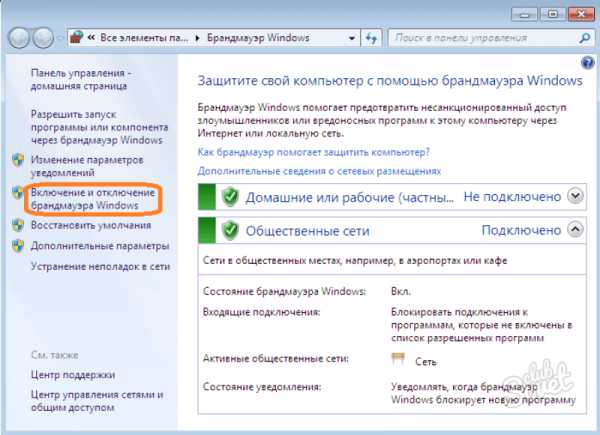
3
Но это еще не все. В случае с windows Vista и windows 7 нелишним будет узнать, что в данных операционных системах работу брандмауэра недостаточно откорректировать только в одном разделе. Чтобы изменения вступили в полную силу, иногда их приходится дублировать через функцию запуска службы. Находится эта опция по адресу: Пуск-Панель управления-Система и безопасность-Администрирование-Службы. Конечным результатом действия будет появление на экране списка запущенных приложений. Среди них нужно найти брандмауэр и кликнуть по нему два раза, после чего откроется окошко, где вы сможете откорректировать работу файервола по своему усмотрению.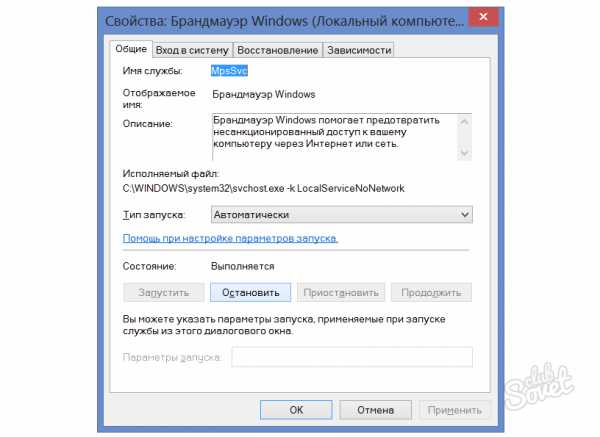
4
В версии операционной системы windows 8 пробраться к брандмауэру можно почти так же, как в предыдущих двух ОС. Единственное различие — чтобы попасть в меню «Пуск», где находится «Панель управления», нужно кликнуть по фирменному значку «Пуска» (обычно он располагается в левом нижнем углу экрана) и вызвать контекстное меню. В открывшемся окошке вы и найдете панель. Далее все происходит так же, как в пункте 3 нашей статьи.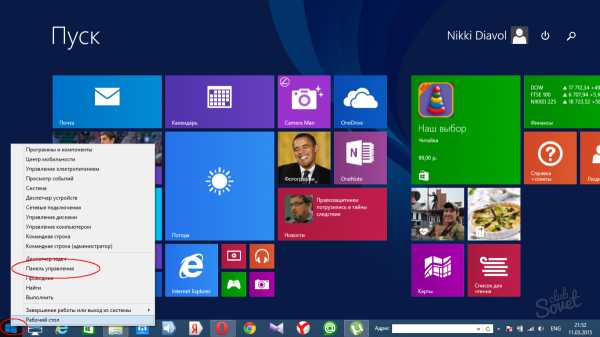
Проводя различные манипуляции с брандмауэром, помните — это приложение функционирует на защите вашей компьютерной техники и вашей личной информации. Не пытайтесь менять настройки, если недостаточно осведомлены о возможных последствиях. Не отключайте брандмауэр одновременно с антивирусом, не игнорируйте его уведомления и не вносите в его исключения сомнительные сайты, которые он ранее блокировал.
SovetClub.ru
Как открыть порты в брандмауэре windows 7 / windows / Компьютерная документация, инструкции и статьи
Довольно часто пользователи windows 7 сталкиваются с проблемой открытия порта в брандмауэре. Такая ситуация возникает при установке новой программы или для возможности играть игры в сети. Если не знать, как конкретно это сделать, можно потратить кучу времени и нервов на это занятие. Итак, чтобы открыть порт сначала заходим в меню Пуск – выбираем панель управления. В левом верхнем углу нажимаем система и безопасность.
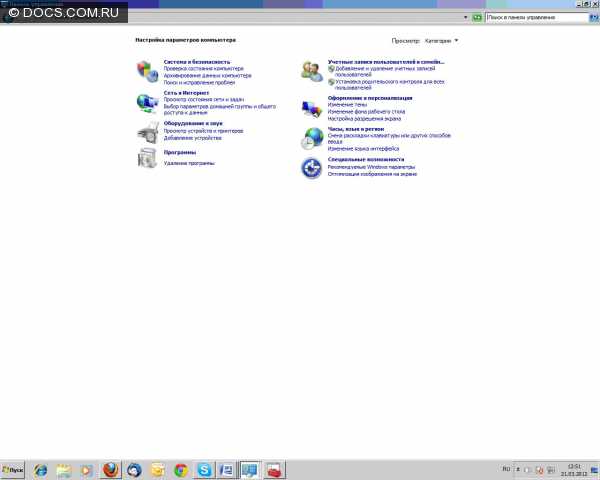
В открывшемся меню выбираем пункт брандмауэре windows – он второй по списку.
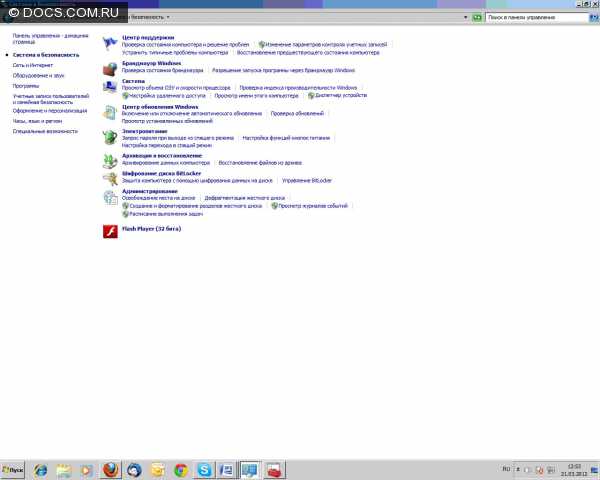
Перед вами откроется меню брандмауэра, где будет видно его состояние: открыт он или закрыт, активные сети, уведомления. На этой странице выбираем в левом верхнем углу пункт «Дополнительные параметры» — перед нами откроется окошко «Брандмауэре windows в режиме повышенной безопасности».
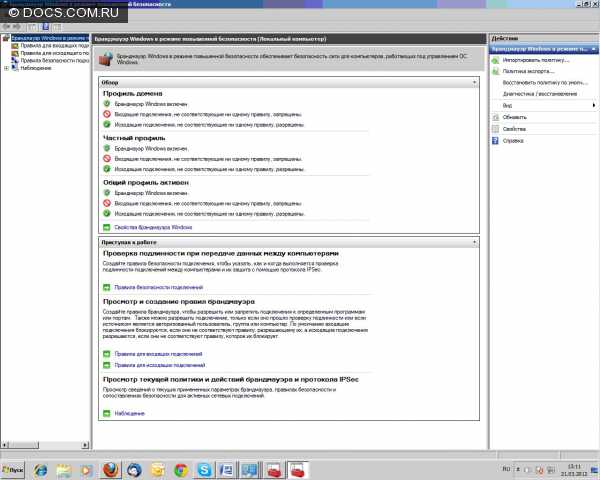
Здесь также в левом верхнем меню выбираем пункт «Правила для входящих подключений», в открывшемся окошке можно увидеть список правил, разрешенных для входящих подключений. Далее в правом верхнем углу нажимаем «Создать правило», после чего перед нами откроется мастер создания правила для нового входящего подключения. Здесь выбираем тип – правило управляющее подключениями для порта TCP(Transmission Control Protocol – протокол управления передачей) или UDP(User Datagram Protocol — протокол пользовательских дейтаграмм). Выбираем для порта и жмем далее. Откроется окошко, где нужно выбрать протокол и указать порты: можно все порты или вручную ввести определенный локальный порт – это определенное количество цифр и точек. Эту цифра может быть индивидуальная для каждой конкретной задачи. Опять жмем далее. Перед нами откроется окошко, где нужно выбрать пункт разрешить подключение и опять нажать далее. Перед нами откроется окошко: «Для каких профилей применяется правило» — доменный, частный, публичный. Можно выбрать все и нажимать далее. После чего вводим имя и описание правила и все – жмем готово, порт открыт. Можно увидеть название данного правила в списке правил.
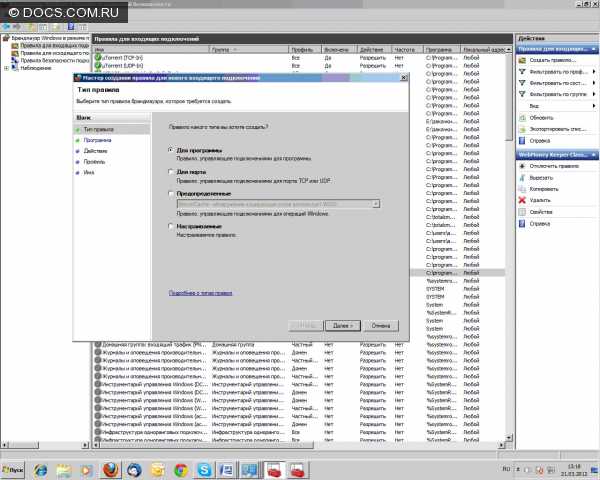
Порт остается открытым постоянно, поэтому закрывайте порты, если они больше не требуются.
docscom.ru
Брандмауэр windows 7. Включение, отключение и настройка
Брандмауэр windows7 — тема нашей сегодняшней статьи, в ней мы рассмотрим его и узнаем ответы на следующие вопросы: Как отключить брандмауэр в windows 7, Как включить брандмауэр в windows 7 и как выполнить настройку брандмауэра. Брандмауэр или Firewall — это одно и тоже,так же брандмауэр называется межсетевым экраном, по этому научившись работать с брандмауэром, вы научитесь настраивать Фаервол и Межсетевой экран windows 7.
Нужен ли брандмауэр windows 7
Брандмауэр windows 7 — это специальная служебная программа, предназначенная для контроля за сетевыми интерфейсами, контролирует выход программ в интернет, является своего рода защитой от проникновения вирусов и предотвращает их распространение. Для многих пользователей компьютеров, брандмауэр кажется совершенно не нужным, по этому они сразу же его отключают, так же как и отключают сразу же надоедливый контроль учетных записей в windows 7.
Практически все современные антивирусные программы, поставляются вместе с фаерволом. Когда вы устанавливаете сторонний антивирус, встроенный брандмауэр перестает работать, для того что бы предотвратить проблемы связанные с конфликтами 2х программ.
Существуют и простые антивирусы, которые не содержат встроенный фаервол, тот же антивирус от Microsoft -Security Essentails, не содержит встроенного брандмауэра.
Когда устанавливается windows 7, брандмауэр автоматически включается и настраивается по умолчанию. Для многих пользователей ПК — этих настроек достаточно.
Мы же рассмотрим способы повышения безопасности компьютера, путем внесения изменений в настройки брандмауэра, определяя что он должен пропускать, а что блокировать.
Как отключить брандмауэр в windows 7
Для того что бы попасть меню в настроек брандмауэра windows 7, где можно его отключить и включить, нужно его открыть.
Как открыть брандмауэр в windows 7
Проще всего найти брандмауэр в windows 7 — это воспользоваться поиском через меню пуск. Для этого кликните по кнопке «Пуск» в левом нижнем углу экрана и в строку поиска вбейте Брандмауэр и кликните на появившемся значке «Брандмауэр windows» который выделен на скриншоте ниже:
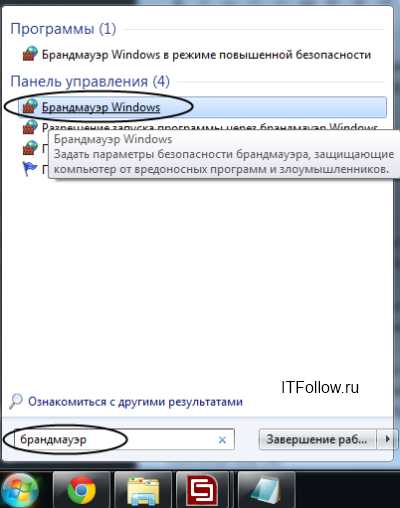
Как выключить брандмауэр windows 7?
После того как откроется страница брандмауэра, выберите в левом меню пункт «Включение и отключение брандмауэра windows 7»
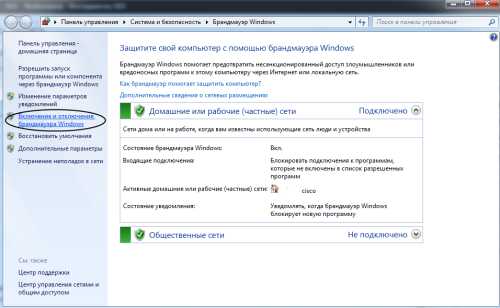
Отключение брандмауэра windows 7
Кликнув по вкладке включение и отключение брандмауэра windows, вы попадете на страницу, на которой можно как включить, так и отключить брандмауэр windows 7, просто выбрав пункт меню «Отключить Брандмауэр (не рекомендуется)», причем можно выбрать отключение как только для своей домашней сети, так и для всех остальных.
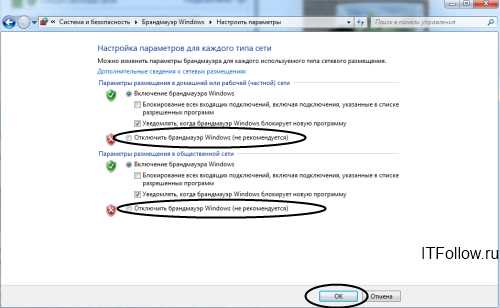
Как вы понимаете, включить брандмауэр windows 7 (если он выключен) можно точно так же, только лишь необходимо отметить пункт меню «Включение брандмауэра windows».
Кстати, в этом же окошке можно снять галочки различных уведомлений когда брандмауэр блокирует новые программы.
Отключение службы Брандмауэр windows
Для оптимизации операционной системы, так же рекомендуется отключить службу Брандмауэра windows 7. Проще всего опять использовать поиск в меню «Пуск». В строку поиска вбейте «Службы» и кликните по ним, для того что бы их открыть.
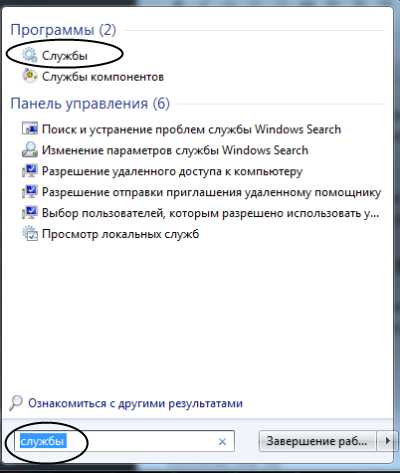
Для того что бы быстро найти службу Брандмауэр windows, кликните на любой службе одни раз и нажмите на клавиатуре букву Б, вы сразу же найдете нужную нам службу и уже на ней кликните двойным щелчком, для того что бы ее открыть.
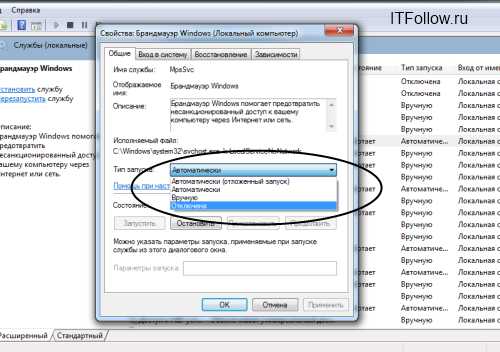
В строке Состояние — нажмите Остановить. Откройте выпадающее меню Тип запуска и выберите Отключена и нажмите ОК.
Появится диалоговое окно с предложением перезагрузить компьютер прямо сейчас или вы можете выйти без перезагрузки, выполнив ее чуть позже.
Поздравляем, вы научились отключать брандмауэр windows 7.
Для того что бы включить брандмауэр windows 7, выполните те же действия в обратном порядке.
Исключения брандмауэра windows 7
Когда брандмауэр блокирует приложения или например брандмауэр порой блокирует доступ к интернет сети для некоторых игр, существует достаточно простой способ снять это ограничение и дать полный доступ на выход в интернет для этого приложения, в этой сети, к которой вы подключены.
Для этого на странице межсетевого экрана (брандмауэра) выберите в левом меню пункт меню: Разрешить запуск программ через брандмауэр windows.
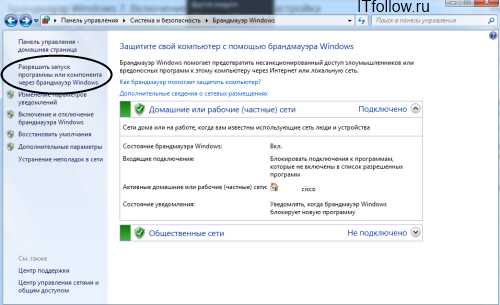
Далее найдите в списке свою программу и дайте ей доступ в нужной сети или сразу во всех, где нет галочек, таким образом можно добавлять исключения брандмауэра windows 7.
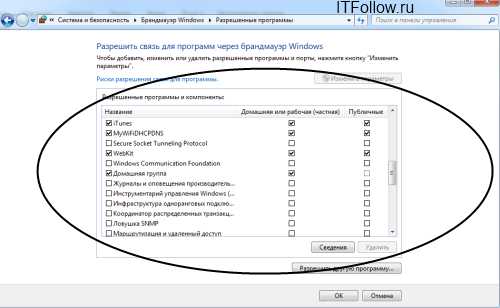
Настройка брандмауэра windows 7
Блокировка исходящего трафика
Для повышения безопасности компьютера, что иногда бывает особенно необходимо, можно воспользоваться способом полной блокировки исходящего трафика, т.е. такого трафика, который передается от вашего компьютера к удаленному серверу, разрешить лишь для некоторых необходимых приложений и их соответствующих служб.
Для настройки брандмауэра windows , необходимо перейти на вкладку Дополнительные параметры в окне Брандмауэра.
Выберите Брандмауэр windows в режиме повышенной безопасности в левом меню, после чего в правой колонке, кликните по пункту «Свойства»
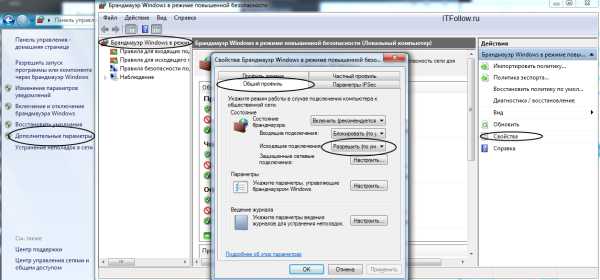
Откроется меню Свойства Брандмауэра, в котором можно заблокировать весть исходящий трафик, на вкладке Исходящие подключения.
В выпадающем меню выберите «Блокировать» и нажмите Ок.
Разрешение для программ после блокировки
После того как были заблокированы все исходящие подключения к интернет, можно создать правило, которое позволит подключаться к интернету некоторым программам. Давайте для примера создадим правило разрешающее браузеру Google Chrome подключаться к сети интернет.
Для того что бы создать правило исходящего подключения, выберите «Правила для исходящего подключения», а в колонке действия выберите «Создать правило»:
Появится мастер добавления нового правила, в котором необходимо нажать Далее→
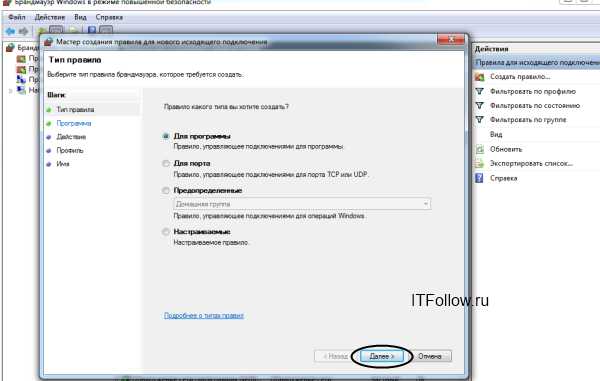
На следующей странице, используя кнопку Обзор добавляете путь к приложению, в нашем случае к браузеру Google Chrome.
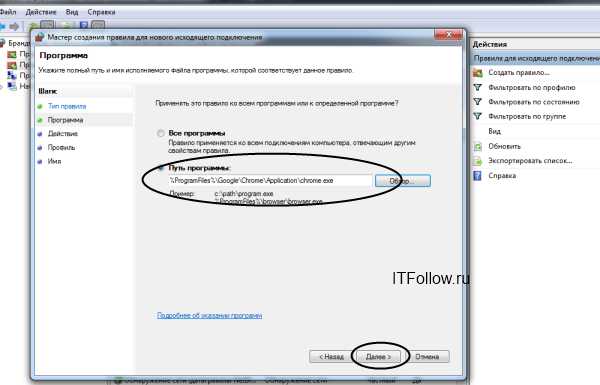
Для поиска пути расположения нужного exe файла, вы можете воспользоваться поиском или посмотреть в свойствах ярлыка, там всегда указан путь к приложению.
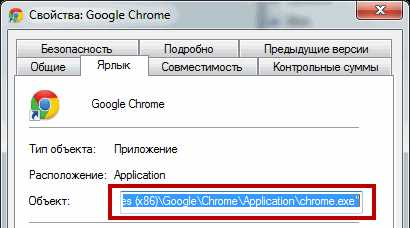
Нажимаете далее →на следующем шаге отмечаете Разрешить подключение и опять далее→
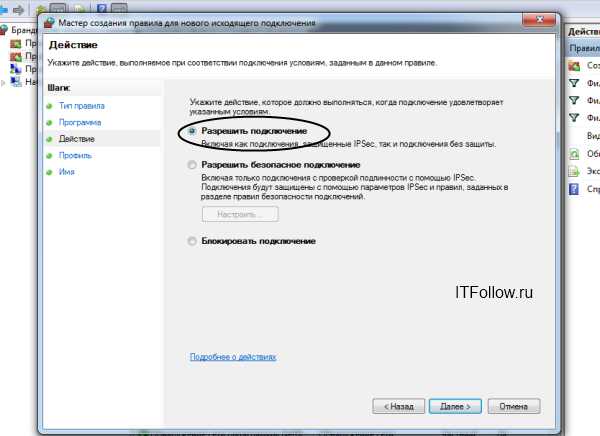
Отмечаете как на скриншоте ниже и нажимаете Далее
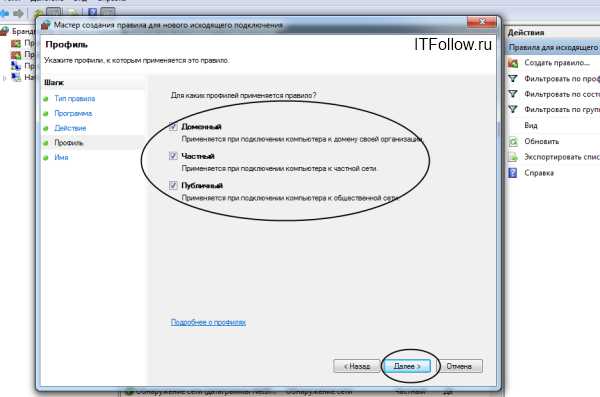
На следующем шаге необходимо ввести имя для правила и если необходимо, то и его описание
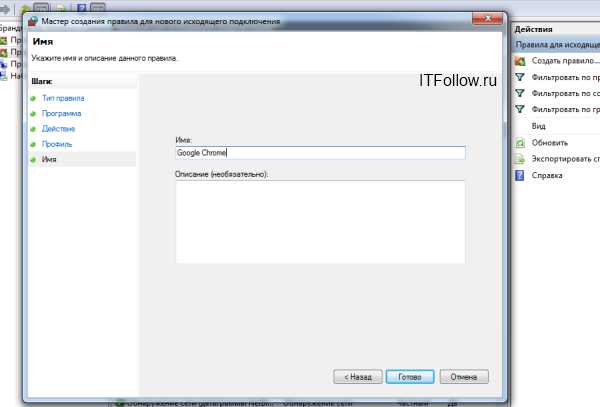
Вот и все, новое правило для брандмауэра успешно создано и работает, о чем свидетельствует зеленая галочка напротив правила.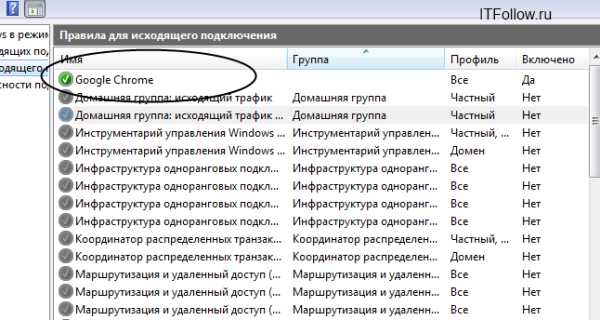
Точно таким же образом можно добавить правило в брандмауэр для любого нужного порта, для этого в начале необходимо выбрать «Создать правило для порта».
Проверка Брандмауэра
По завершению проведения всех работ по настройке брандмауэра, рекомендуем проверить его работоспособность, воспользуйтесь для этого простым сервисом для тестирования фаерволов на сайте 2IP- https://2ip.ru/firewalltest/
Связанные статьи:
Итог
Данная статья была посвящена различным способам настройки брандмауэра windows 7, рассмотрели способы его включения и отключения, которые должны помочь вам для того что бы вы смогли самостоятельно его настроить.
Не стоит пренебрегать безопасностью. Уделите его настройке немного внимания и вы сможете избежать различных неприятностей в дальнейшем.
Спасибо за лайк! Удачи!
itfollow.ru