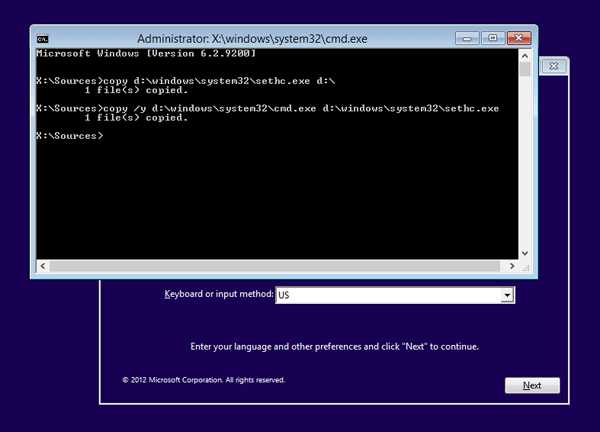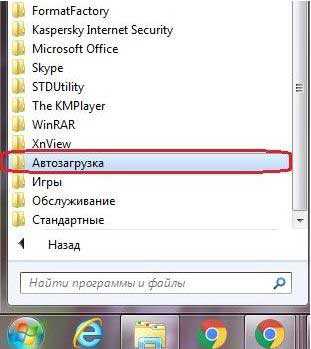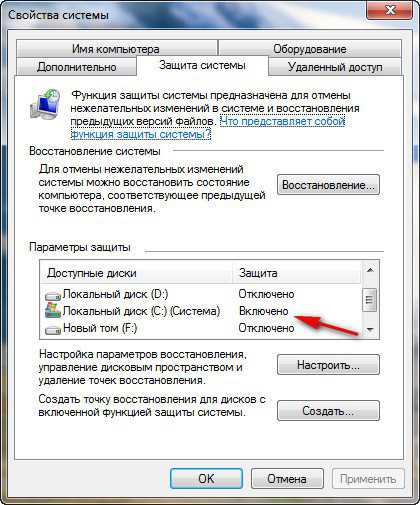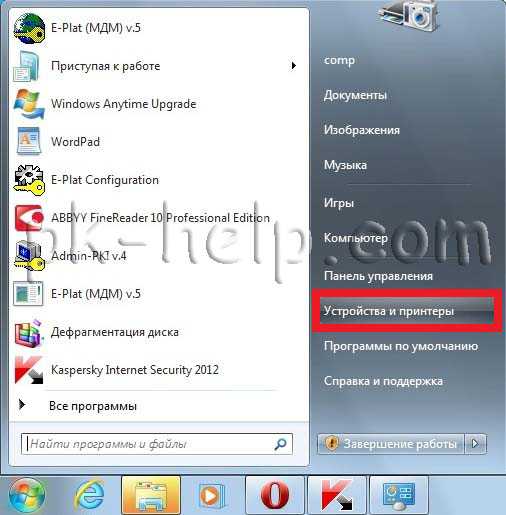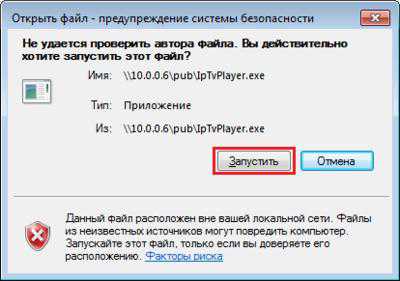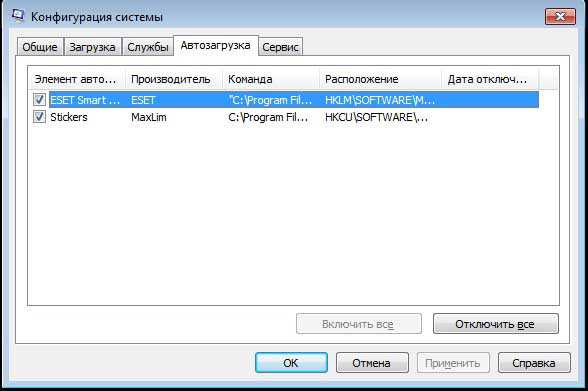windows 7 как увидеть скрытые папки
Как увидеть скрытые папки в windows 7
Частенько новички, а иногда и заядлые интернет-пользователи, не всегда могут ответить на некоторые вопросы. Например, многими до сих пор остается непонятым вопрос касательно скрытых папок. С другой стороны, в этом нет абсолютно ничего сложного, а, разобравшись в этой функции, можно пользоваться ее неоспоримыми преимуществами.
Таким образом, предлагаю поговорить об этом животрепещущем вопросе, ведь он волнует огромное количество юзеров! Давайте разбираться, как увидеть скрытые папки в виндовс 7, а также в 2-ух словах расскажу о том, как их скрыть.
Как увидеть скрытые папки
На самом деле все очень просто, в чем вы сейчас убедитесь сами.
- Зайдите в пусковое меню, там выберите строчку «Мой компьютер».
- Откроется окно, в верхней левой части которого есть кнопка «Упорядочить», жмите на нее.
- В выпавшем контекстном меню найдите пункт «Параметры папок».

Теперь выберите вкладку «Вид» и поле с перечисленными дополнительными параметрами найдите пунктик «Скрытые папки и файлы».

- По умолчанию у вас стоит галочка напротив «Не показывать скрытые папки, файлы и диски», вам же, соответственно, нужно сделать наоборот, поставив галочку напротив «Показывать…».
Существует еще один способ, который позволяет ответить на вопрос «как отобразить скрытые папки в windows 7»? По большому счету, от предыдущего он не особо отличается:
- Снова зайдите в пусковое меню, после чего выберите «Панель управления» — «Оформление и персонализация».
- Далее будет отображен пункт «Свойства папки»,а в нем – «Показывать скрытые файлы и папки».
- Откроется окно «Параметры папок», а дальше сделайте все так, как написано в предыдущем способе.
Как скрыть папки
Ну что ж, с основным вопросом разобрались, хочу также рассказать вам о том, как же скрыть папки, возможно, не все еще знают, как это делается.
- Кликните по папке или файлу, которые хотите сохранить, правой мышиной кнопкой, выберите пункт «Свойства».
- Нам нужна вкладка «Общие», затем в блоке «Атрибуты» нажмите «Скрытый» — «ОК».
- Теперь появится окно с предложением изменения атрибута, при этом в нем можно выбрать, что же именно вы хотите скрыть: просто папку или вложенные в нее данные (папки и файлы).
- Готово, папка скрыта. Обратите внимание, что скрыта она не полностью, а просто выглядит чуть светлее чем остальные. Чтобы сделать ее абсолютно невидимой, зайдите в «Панель управления» — «Параметры папок» — «Оформление и персонализация» — «Параметры папок» — «Вид». В области «Дополнительные параметры» поставьте галочку напротив «Не показывать скрытые папки, файлы и диски» — «Применить». Вот и все, вы скрыли папку, теперь ее не видно вообще.
Теперь вы знаете, как легко скрыть папки и безболезненно вернуть все обратно.
learnwindows.ru
Как отобразить скрытые папки в windows 7
В некоторых случаях, пользователю просто необходимо видеть скрытые папки системы. Это бывает при установке различных дополнений к играм, изменении программ, либо просто глубокой очистке системы. Если вам нужно зайти в системную папку лишь раз или два, то лучше скрыть её после этого. Так вы обезопасите себя от случайного удаления важных файлов системы, их изменения и перемещения: все эти действия чреваты ошибками windows 7. Попробуйте самостоятельно настроить отображение скрытых папок, следуя простой и наглядной инструкции в этой статье.
1
Зайдите в панель управления. Для этого кликните на значок Пуска в проводнике, затем выберете строку «Панель управления» в правой части появившегося меню.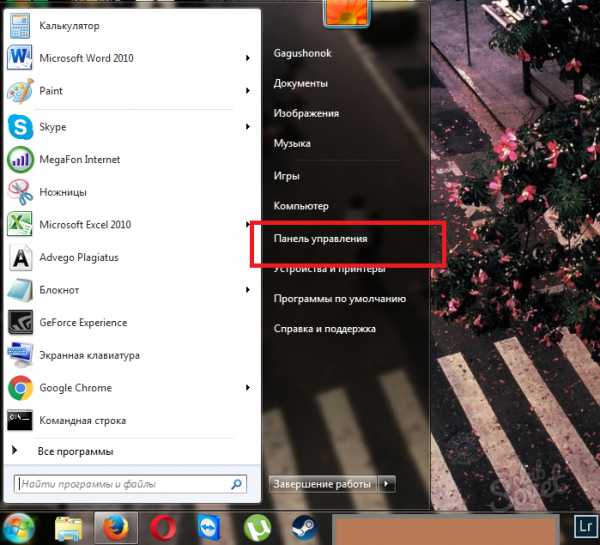
2
Настройте отображение по категориям, а не значкам. Эта опция есть в правом верхнем углу окна. Нажмите на раздел «Оформление и персонализация».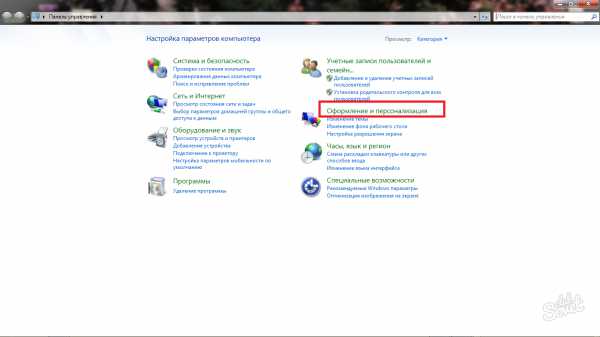
3
Вам нужна ссылка «Показ скрытых файлов и папок» в категории «Параметры папок».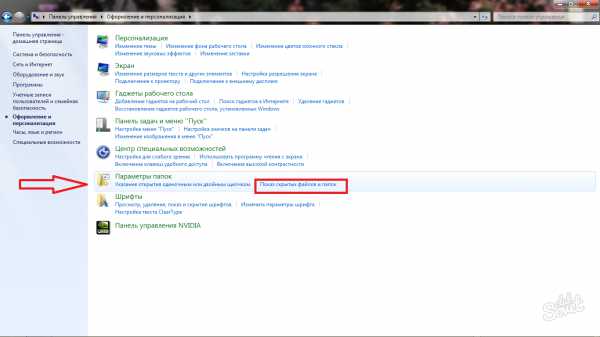
4
Перед вами откроется небольшое окошко, здесь вы можете настроить такие параметры для папок:- Параметры их открытия и наложения.
- Реакцию системы на щелчки по папкам.
- Отображение папок.
Кроме этого, в данной вкладке можно сразу же вернуть все исходные настройки папок, установленные по умолчанию системой.
Вам нужно перейти во вкладку «Вид».
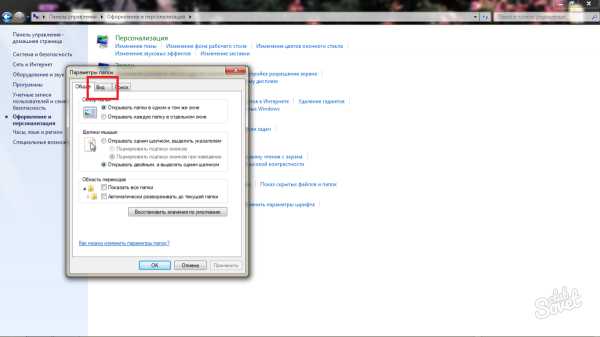
5
Вы увидите длинный список дополнительных настроек для общего вида папок и некоторых типов файлов. Листайте его вниз, пока не отыщите строку «Скрытые файлы и папки», среди подразделов будет пункт «Показывать скрытые файлы, папки и диски». Отметьте его галочкой. Нажмите «Ок», а затем «Применить».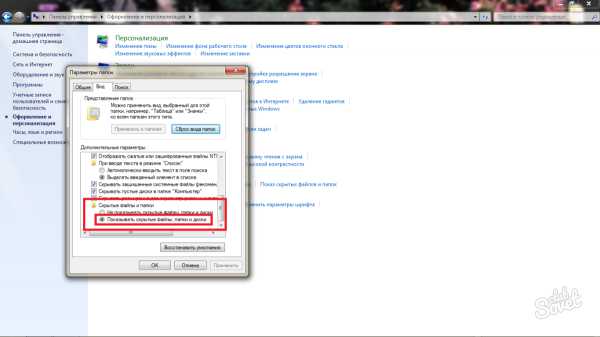
6
Теперь ваши системные скрытые папки будут отображаться на компьютере. Просто зайдите в требуемую директорию и выберете эту папку. Однако оформление будет несколько отличаться от обычных пользовательских разделов: цвет папки станет несколько блеклым и приглушенным. Это сделано для того чтобы вы понимали, что эта папка — системная, и в ней лучше не перемещать файлы. А по возможности, вовсе не заходить туда.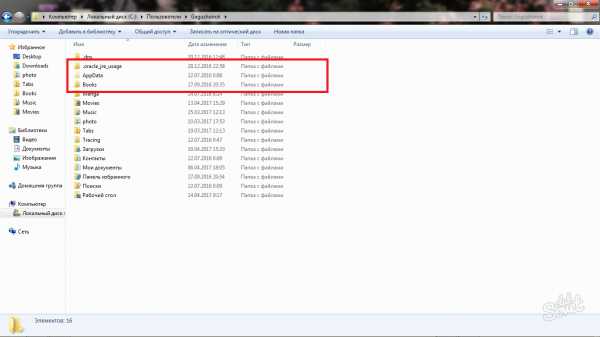
Так просто вы можете настроить отображение системных папок на своём компьютере или ноутбуке с операционной системой windows 7. Если же у вас более поздние версии ОСи, то этот алгоритм применим и к ним. Вам нужно проследовать точно по такому же пути, однако некоторые названия строк могут отличаться, наряду с новым интерфейсом системы.
SovetClub.ru
windows 7: как увидеть скрытые папки
Есть несколько способов, как увидеть скрытые папки в windows 7. Мы рассмотрим два – первый очень простой, а второй очень надежный.
Должен заранее вас предупредить, что изменение, перенос или удаление системных файлов может привести к неработоспособности операционной системы!
Способ первый
Первый способ самый простой, но не самый эффективный, с его помощью можно увидеть не все скрытые папки и файлы, некоторые все равно останутся скрытыми. Однако использования этого способа зачастую достаточно для большинства задач.
Итак, открываем любую папку, нажимаем клавишу Alt, затем в появившемся меню сверху выбираем Сервис – Параметры папок

В появившемся окне переходим на вкладку “Вид”, список параметров прокручиваем в самый низ, снимаем флажок с пункта “Скрывать защищенные системные файлы”, а также переключаем настройку “Показывать скрытые файлы, папки и диски”.
На скриншоте ниже эти пункты выделены красной рамкой:
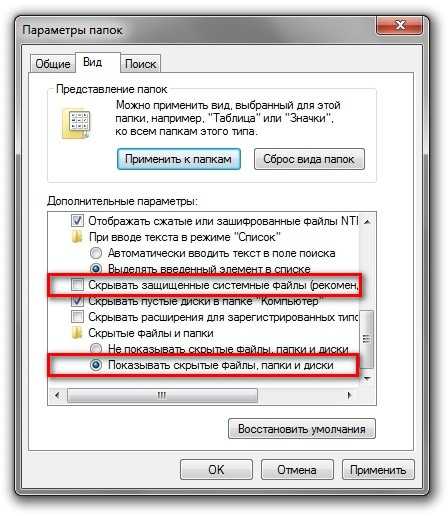
После нажатия кнопки OK, скрытые файлы и папки будут отображаться в проводнике.
Способ второй
Второй способ более эффективный, но требует установки дополнительного программного обеспечения. Эффективен он тем, что позволяет отображать даже те скрытые файлы и папки, которые не показываются при использовании первого способа.
Существует множество программ, готовых прийти на помощь в данной ситуации, но я рекомендую использовать программу Total Commander. Ссылки на программу давать не буду, благо она очень распространенная, и найти ее самостоятельно не составит труда.
Скачиваем, устанавливаем и запускаем программу.
Заходим в Конфигурация – Настройка и в открывшемся окне настроек в разделе Содержимое панелей ставим флажок “Показывать скрытые файлы”.
Обратите внимание на скриншот, нужный пункт выделен красной рамкой:
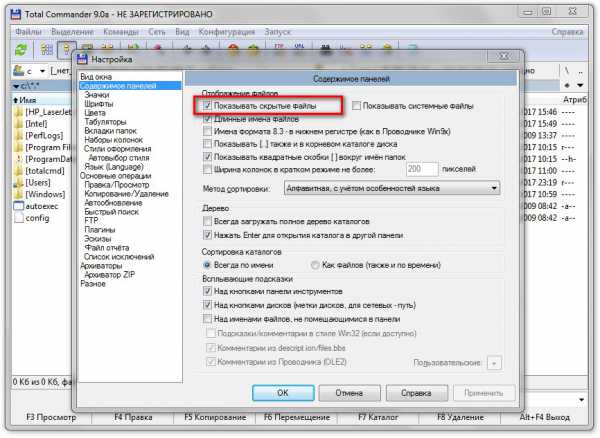
После такой небольшой перенастройки Total Commander в своем окне будет показывать абсолютно все файлы, даже если они не отображались при использовании первого способа. Далее просто используйте Total Commander как обычный проводник для выполнения своих целей и всё
Заключение
Мы с вами рассмотрели 2 способа, как увидеть скрытые папки в windows 7. Лучше и проще использовать первый способ, и только если он не помогает, то прибегать уже к помощи программы Total Commander.
Помните, что даже незначительное изменение системных файлов операционной системы может вывести ее из строя, поэтому трижды подумайте, прежде чем производить какие-либо действия!
pctune.ru
Как посмотреть скрытые файлы и папки в windows 7?
Файлы и папки в windows 7 могут быть «скрытыми». Это означает, что в «обычном» режиме они не показываются. Однако в настройках системы есть возможность включить отображение скрытых файлов и папок. Для того чтобы сделать это, нужно открыть окошко «Параметры папок» в панели управления windows.
- Открываем меню «Пуск» (красивая круглая кнопка в левом нижнем углу экрана)
- Выбираем «Панель управления». В верхней части панели, рядом со словом «Просмотр» выбираем «Мелкие значки».
- Находим пункт «Параметры папок» и нажимаем на него.
- В открывшемся окошке выбираем вкладку «Вид» и далее в нижней части окна после прокрутки находим «Скрытые файлы и папки».
- Выбираем «Показывать скрытые файлы, папки и диски» и жмём ОК! Всё готово! Теперь скрытые папки и файлы будут отображаться.
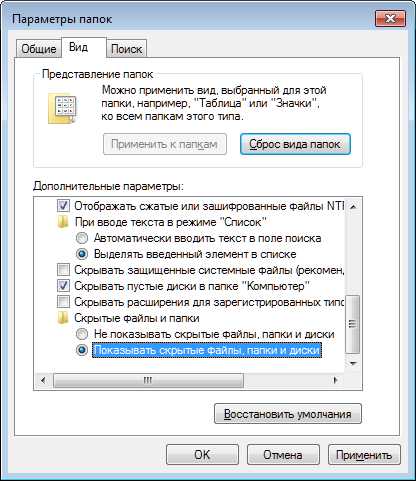
Сегодня 8 августа 2017 года. А вы знаете, какой сегодня праздник?
Расскажите Как посмотреть скрытые файлы и папки в windows 7 друзьям в социальных сетях: Рекомендуем также почитать:navopros.ru
Скрытые папки и файлы в windows 7, 8 (3 способа просмотра)
Бывает, что операционная система windows прячет некоторые свои папки от пользователей делая их скрытыми. К примеру подхватив вирус в файл Host, бывает, что он становиться невидимым. Точнее сам файл Host виден, но его дубликат, который как бы дополняет его скрыт от глаз. И чтоб просмотреть его нужно настроить показ скрытых файлов.
В этой статье мы рассмотрим 3 способа, как открыть скрытые папки и файлы windows 7 или наоборот спрятать их. Делается это очень просто.
СПОСОБ 1. Открываем какое нибудь окно с папками, и в левом верхнем углу находим вкладку «Упорядочить». В открывшемся меню выбираем строчку «Параметры папок и поиска»
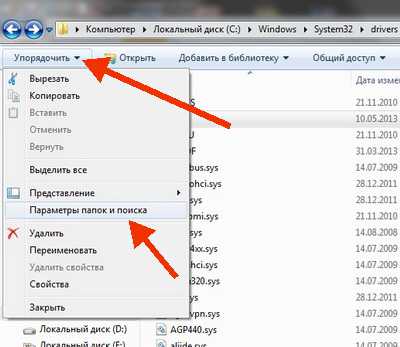
В открывшемся окне настроек параметров папок, в верху выбираем вкладку «Вид». Находим пункт «Показывать скрытые файлы, папки и диски» и отмечаем его точкой
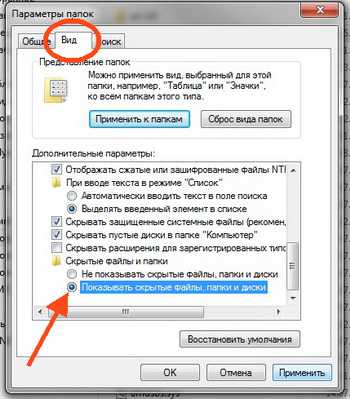
Нажимаем кнопку «Применить» и «Ok». Всё готово.
СПОСОБ 2. Опять открываем какое нибудь окно в проводнике windows с папками и файлами. Нажимаем клавишу «Alt». В верхнем левом углу появится дополнительная панель.
В дополнительной панели выбираем вкладку «Сервис» и далее в выпавшем меню выбираем строку «Параметры папок»
И опять попадаем окно настроек, где выбираем сначала вкладку «Вид» а затем «Показывать скрытые файлы»
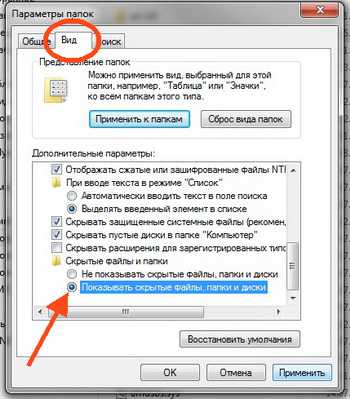
СПОСОБ 3. Этот способ просмотра подходит для тех у кого установлена программа Total Commander
Итак, открываем программу Total Commander.
В верхней панели выбираем вкладку «Конфигурация»
Далее «Натсройка»
В окне настроек в левой панели выбираем «Содержание панелей»
В правой части отмечаем галочкой пункт — Показывать скрытые/системные файлы (только для опытных)
Жмем кнопку «Применить» и «Ok»
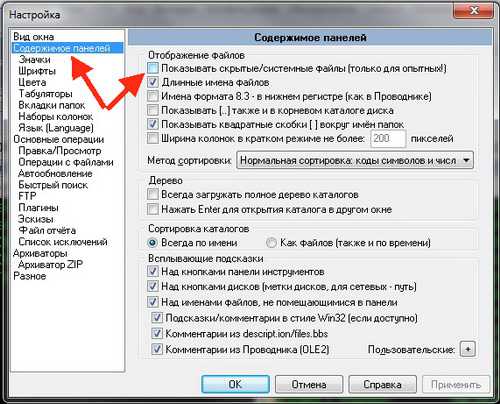
Вот такие три простых способа просмотра папок!
Метки windows 8.1. Закладка постоянная ссылка.
xn----qtbefdidj.xn--p1ai