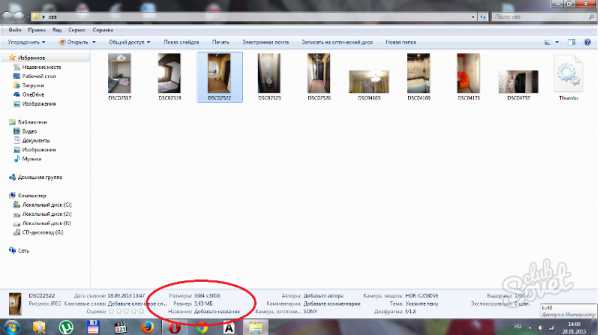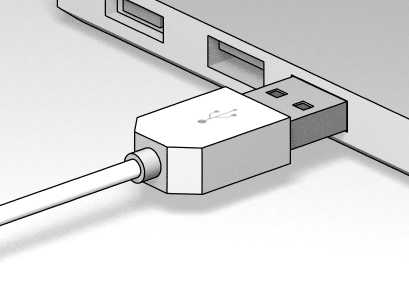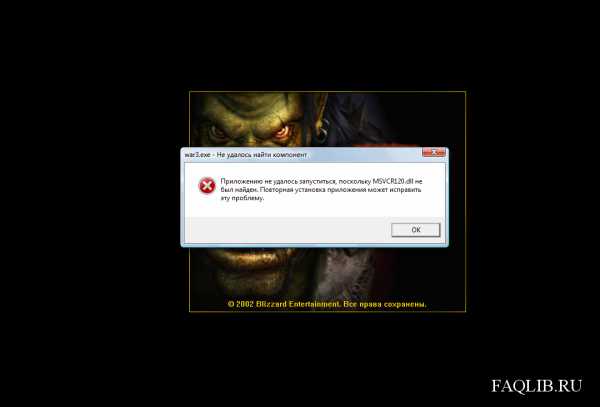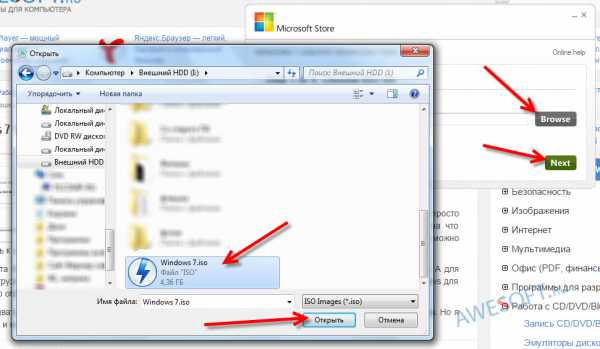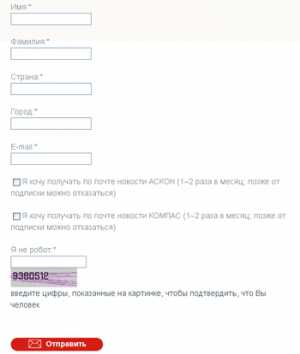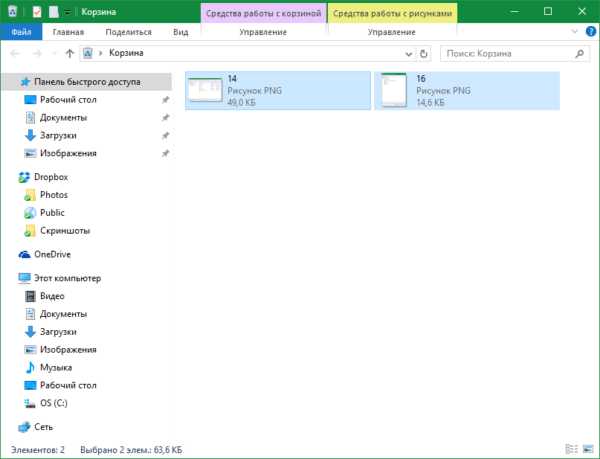Как правильно установить windows 7
Как правильно установить windows 7
Здравствуйте, уважаемые читатели блога www.temowind.ru После того, как мы с Вами определились с минимальными требованиями нашего компьютера, пора приступить непосредственно к самой установки windows 7.

Прежде всего следует отметить что установка windows 7 с диска является очень простой операцией. Установку операционной системы будем проводить с помощью загрузочного диска windows 7. Итак, давайте мы с Вами узнаем, как правильно установить windows 7 на свой компьютер.
При включении компьютера, устанавливаем в привод DVD диск windows 7, затем необходимо будет войти в раздел БИОС компьютера, то есть изменить порядок загрузки компьютера, предварительно указав установочный дистрибутив windows 7 . Чтобы войти в БИОС необходимо после включения компьютера нажимать клавиши: DELETE или F2.
После этого загрузится меню БИОС, в зависимости от версии БИОС может различаться от приведенного ниже скриншота.
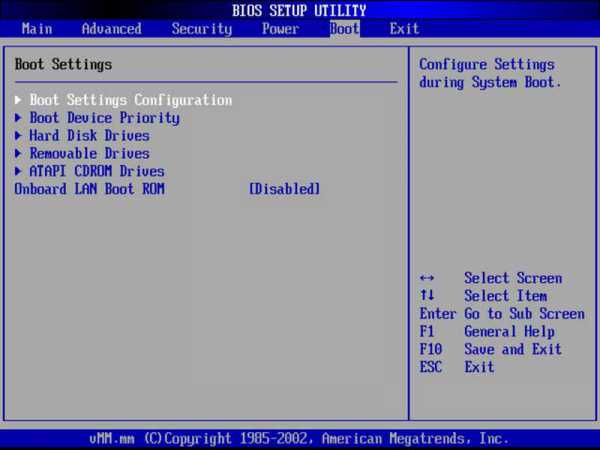
На момент написание статьи на моем компьютере установлена предыдущая версия БИОС. Хотя уже сейчас в компьютерах можно встретить новое поколение версии БИОС, содержащее русифицированное меню. Однако, если Вы понятие не имеете, что такое БИОС и для чего он нужен, тогда в этом случае рекомендую Вам сначала прочесть мою следующую статью:
Что такое БИОС, Секреты в настройках!
Далее с помощью клавиш навигации переходим в раздел BOOT и устанавливаем в параметре загрузке First Boot Device значение CD/DVD-ROM (В вашем случае это может быть и флешка). Затем нажимаем F10, сохраняем установленные значения нажатием клавиши –Y.
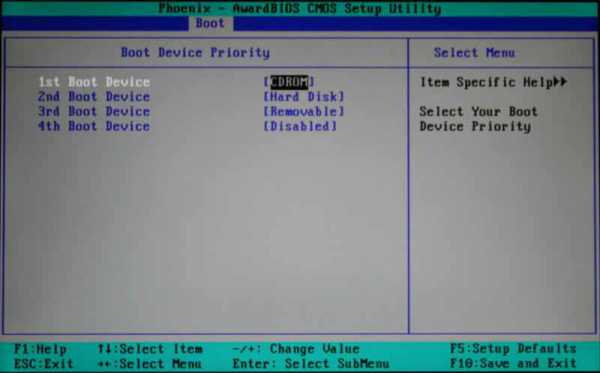
Начнется перезагрузка компьютера, после чего потребуется нажать на любую клавишу для запуска DVD диска. Но учтите, что если вы не нажмете любую клавишу в течение 8-10 секунд, то начнет загружаться предыдущая операционная система.
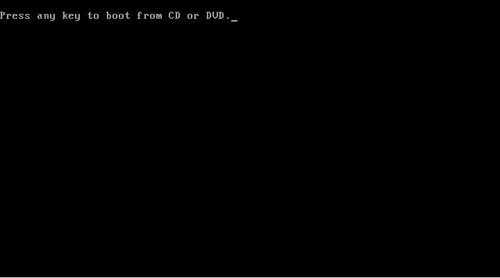
После нажатия любой клавиши произойдет копирования установочных файлов с DVD носителя. После появления диалогового окна, потребуется указать устанавливаемый язык, формат времени и денежных единиц и раскладку клавиатуры.

После установки Вами выбранных значений нажмите «Далее». В появившемся диалоговом окне нажимаем «Установить»

На следующем этапе установке система спросит, какую версию windows 7 необходимо установить. Я в своем примере выбирал windows 7 Максимальная и жму далее.
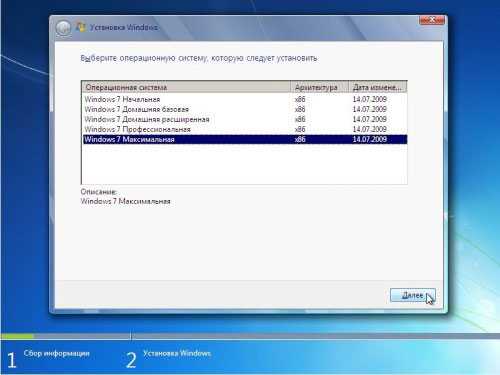
На следующем шаге необходимо внимательно прочитать и ознакомиться с лицензионным соглашением.
Если Вы принимаете условия данного лицензионного соглашения, то установите галочку «Я принимаю условии лицензии» и нажмите «Далее».
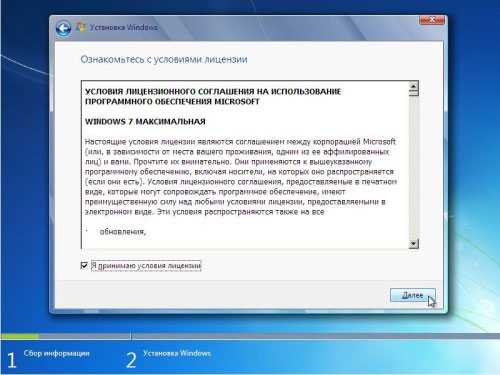
В следующем диалоговом окне указываем «Полная установка».
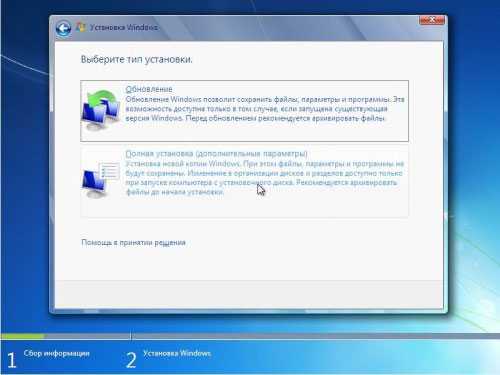
Затем появится диалоговое окно, где нам нужно будет указать раздел для установки windows 7. Нажимаем на «Диск 0 Раздел 1» и выбираем «Настройка диска», и форматируем выбранный раздел.
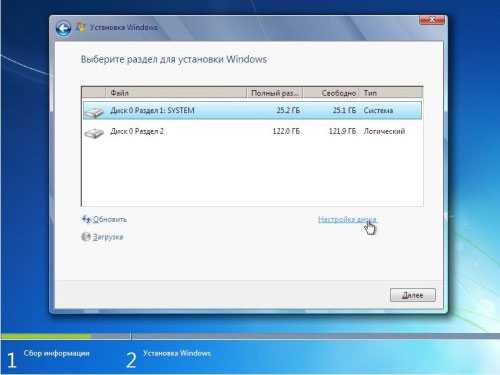
Как видно из рисунка, кроме форматирования имеются и другие команды, такие как:
Удалить – удаления, выбранного вами раздела.
Расширить – позволяет увеличить объем раздела, за счет свободного места.
Создать – для создания нового раздела, с указанием установленного вами объема раздела.
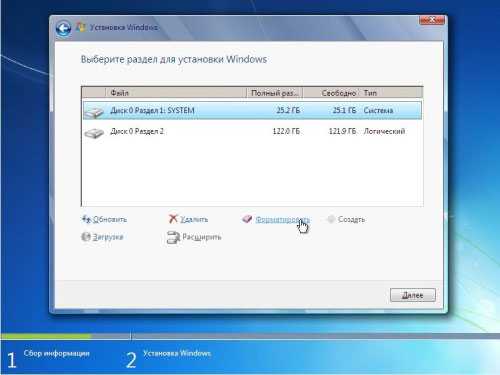
Помните, что форматирования раздела уничтожит все данные выбранного вами раздела, поэтому перед установкой настоятельно рекомендую Вам скопировать все данные либо на другой раздел, либо на внешний носитель, о чем я уже говорил в предыдущем уроке.
Таким образом, после форматирования, установка windows 7 продолжиться в автоматическом режиме, при этом в процессе установки компьютер самостоятельно перезагрузится несколько раз. Так же хочу отметить, что если вы устанавливаете windows 7 на новый компьютер, то есть раньше на нем не было операционной системы, то потребуется создать дополнительные разделы с указанием объема. Давайте дальше продолжим рассматривать, как правильно установить windows 7 на свой компьютер.
После того как будет завершена распаковка файлов, установка компонентов, обновлений, осуществится первый запуск windows 7. В появившемся окне потребуется ввести имя пользователи и компьютера и нажать на «Далее».
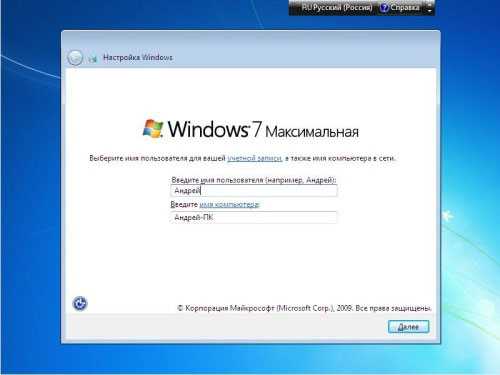
В следующем диалоговом окне можно будет установить пароль к своей учетной записи, с указанием подсказки, на случай если Вы забыли пароль. Рекомендую Вам установить пароль, это улучшит защиту вашего компьютера. После установки пароля нажмите на «Далее»

Следующим шагом является ввод серийного номера продукта, если у Вас в настоящее время нет серийного номера или вы хотите сначала протестировать устанавливаемую операционную систему, то активировать windows 7 можно в течение 30 дней, так как этот период считается тестовым.
В этой статье Вы узнаете:
Как активировать windows 7?
После этого нажимаем на «Далее»
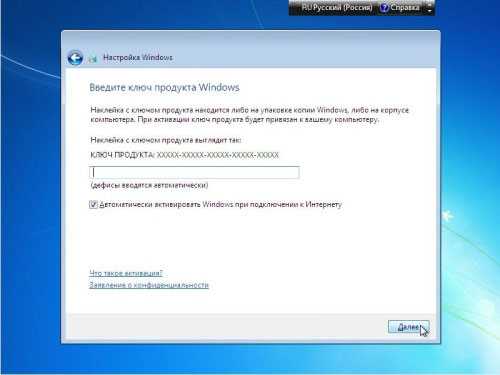
В появившемся диалоговом окне необходимо будет выбрать используемые параметры безопасности. Я в данном случае нажимаю «использовать рекомендуемые параметры» Вы можете выбрать «отложить решения», чтобы позже самим определиться о настройках, об автоматических обновлениях.
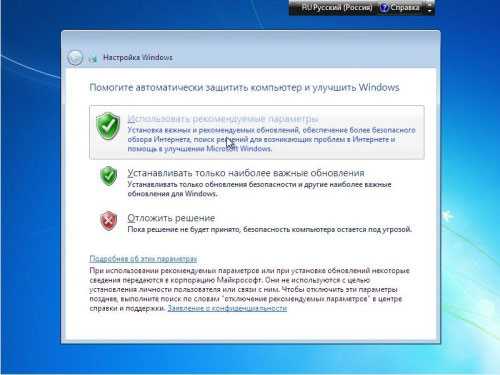
В следующем шаге устанавливаем часовой пояс и время. Вы выбираете свой часовой пояс и время. Затем убираем галочку «Автоматический переход на летнее время и обратно».
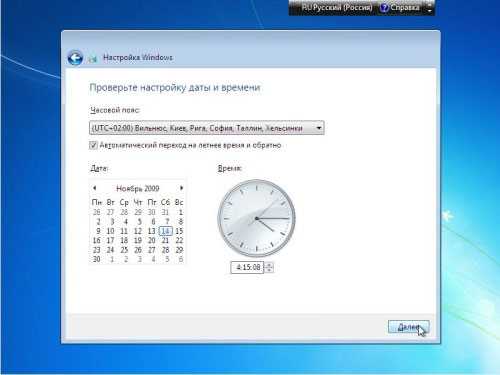
Следующим шагом будет указание выбора месторасположения компьютера, в моем примере это «Домашняя сеть»
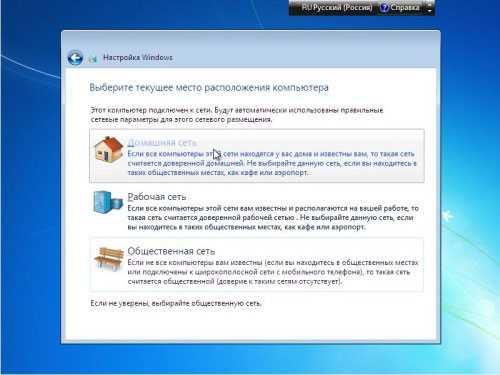
После указания месторасположения компьютера, процесс начальной установки windows 7 можно считать оконченной. На следующем этапе мы с Вами приступим к первоначальным настройкам системы. Если же Вас интересует вопрос о том, как создать загрузочный сменный носитель, например USB-флешка, то Вы можете прочитать статью:
Как установить windows 7 с флешки!
На этом данный урок, как правильно установить windows 7 я завершаю. Я считаю, что для Вас сегодняшний урок - Как правильно установить windows 7 был очень полезным. На сегодня все!! До встречи в следующем уроке!
Уважаемые пользователи, если у вас после прочтения этой статьи возникли вопросы или вы желаете что-то добавить относительно тематики данной статьи или всего интернет-ресурса в целом, то вы можете воспользоваться формой комментарий.Также Задавайте свои вопросы, предложения, пожелания..
Итак, на сегодня это собственно все, о чем я хотел вам рассказать в сегодняшнем выпуске. Мне остается надеяться, что вы нашли интересную и полезную для себя информацию в этой статье. Ну а я в свою очередь, жду ваши вопросы, пожелания или предложения относительно данной статьи или всего сайта в целом==>
temowind.ru
windows 7 в вопросах и ответах » Как правильно установить windows 7 на компьютер или ноутбук «с нуля»
Метки: win7, загрузка, установка
В этой статье рассказывается, как происходит типичная установка windows 7, на что следует обратить внимание при установке операционной системы и каких ошибок следует избегать. Установка будет производиться с DVD диска, если вы хотите установить windows 7 с флешки или планируете установку windows 7 как второй операционной системы, то читайте соответствующие статьи на нашем сайте. Здесь пойдет речь об установке windows seven версии «Професиональная», OEM лицензии, в других редакциях/лицензиях, процесс установки может незначительно отличаться.
Важно:
- В статье речь идет о «чистой» установке, т.е. установке либо на пустой жесткий диск или отдельный раздел, либо на раздел, который будет отформатирован в процессе установки. В любом случае, все данные находящиеся на этом разделе будут потеряны, поэтому перед началом работы, необходимо ОБЯЗАТЕЛЬНО сохранить все важные файлы за пределами компьютера (например, на флешке, DVD диске и т.п.).
- Перед началом установки желательно приготовить все драйвера для оборудования, установленного в вашем компьютере. Как правило, самые свежие версии драйверов можно найти на сайте производителя оборудования. Если ваш компьютер не самой последней модели, возможно производитель выпустил драйвера только для windows Vista. В большинстве случаев, они подойдут и для windows 7, если запустить их в режиме совместимости.
- Изредка наблюдаются проблемы при установке windows на компьютерах с объемом оперативной памяти более 2 Gb или работающих на старых материнских платах. В первом случае можно временно вынуть часть планок памяти, а после установки вернуть их на место. Что касается проблем с материнской платой, то можно попробовать перепрошить биос на более свежую версию (не прошивайте биос, если вы не знаете как это делается, есть риск повреждения материнской платы без возможности восстановления).
- Минимальные требования для компьютера на который производится установка windows 7:
- Процессор от 1 GHz.
- Оперативной памяти от 1 Gb для 32-битной и от 2 Gb для 64-битной windows 7.
- Свободного места от 16 Gb для 32-битной и от 20 Gb для 64-битной windows 7.
- Видеокарта с поддержкой DirectX 9 версии и 128 Mb видеопамяти.
Когда речь идет о минимальных требованиях, надо понимать, что систему можно установить и на компьютер с более скромной конфигурацией (например в этой статье мы установим windows seven на раздел размером 12 Gb), но в дальнейшем наверняка возникнут проблемы с производительностью или с недостатком свободного места на диске.
Установка windows 7
- Установите загрузочный DVD диск в дисковод вашего компьютера и перезагрузите его. Убедитесь что в биосе DVD привод установлен первым загрузочным устройством (как правило изначально так оно и есть).
- Как только увидите строчку:
Установка windows 7 на компьютер
Нажмите любую клавишу (на это у вас есть несколько секунд, если не успеете, то придется еще раз перезагрузить компьютер).
- Выберите языковые настройки системы (для большинства пользователей, их можно оставить без изменений) и нажмите «Далее».

Установка windows 7 на компьютер
- На этом экране нажмите «Установить».

Установка windows 7 на компьютер
- Здесь вам предлагается принять условия лицензионного соглашения. Делать нечего, ставьте галочку и нажимайте «Далее».

Установка windows 7 на компьютер
- Мы делаем чистую установку виндоус 7 на жесткий диск, поэтому на этом этапе выбираем «Полная установка».

Установка windows 7 на компьютер
- Теперь очень важный этап, вам необходимо выбрать раздел, на который вы будете устанавливать операционную систему. Вам следует заранее решить куда вы будете устанавливать семерку. Самый простой случай, когда вы устанавливаете систему на новый компьютер на котором не было ничего установлено ранее, тогда вы увидите только один раздел, помеченный как «незанятое место на диске 0» и вам достаточно нажать «Далее» для установки системы на этот раздел.

Установка windows 7 на компьютер
В нашем случае разделов 2: один системный раздел, содержащий какие то данные и один не занятый раздел. Если бы мы хотели установить систему на незанятый раздел, можно было бы его выделить и нажать «Далее», если бы мы хотели очистить системный раздел и установить на него систему, то можно было бы нажать «Настройка диска», там выделить системный раздел, нажать «Отформатировать» и потом «Далее». Но мы сделаем следующее: объединим эти разделы в один (удалив попутно все данные с системного раздела) и установим на него windows 7. Для этого:
- Нажмите «Настройка диска»:

Установка windows 7 на компьютер
- Выделите системный раздел и нажмите «Удалить» (после этого все данные на нем будут безвозвратно удалены!).
- Поскольку оба раздела находились физически на одном диске, то теперь они слились в одно «незанятое пространство». В принципе можно было бы просто нажать «Далее» и windows сам создаст раздел, отформатирует его и начнет процесс установки, но давайте создадим раздел вручную.

Установка windows 7 на компьютер
- Нажмите «Создать» и выберите размер создаваемого раздела (по-умолчанию предлагается использовать все свободное место) и нажмите «Применить»:

Установка windows 7 на компьютер
- Вам предложат создать служебный раздел размером 100 mb для хранения системных файлов. Это небольшая страховка, призванная защитить системные файлы от неумелых действий или некоторых программ. Давайте согласимся.

Установка windows 7 на компьютер
- Теперь можно выделить получившийся раздел и нажать «Далее»:

Установка windows 7 на компьютер
- Начнется процесс установки WIndows 7, который завершится перезагрузкой компьютера:

Установка windows 7 на компьютер
- Нажмите «Настройка диска»:
- После первого запуска установленной системы, автоматически запустится мастер настройки.
- Задайте имя пользователя и имя компьютера. Пользователь, который будет создан в процессе работы мастера будет иметь права Администратора, а служебный пользователь «Администратор» будет отключен. О том, как включить его, читайте в статье об активации этого аккаунта.

Установка windows 7 на компьютер
- Введите два раза пароль пользователя и подсказку.

Установка windows 7 на компьютер
- Введите ключ продукта или пропустите этот этап, нажав «Далее». У вас будет 30 дней для ввода ключа и активации windows 7.
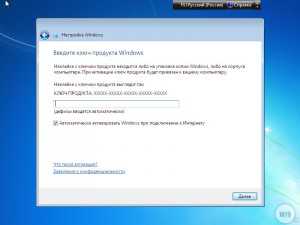
Установка windows 7 на компьютер
- Выберите параметры защиты компьютера (по сути настройки брандмауэра и автоматического обновления).

Установка windows 7 на компьютер
- Задайте время и часовой пояс.
- Если у вас были обнаружены сетевые адаптеры, вам предложит выбрать настройки безопасности для подключения к сети.

Установка windows 7 на компьютер
- Задайте имя пользователя и имя компьютера. Пользователь, который будет создан в процессе работы мастера будет иметь права Администратора, а служебный пользователь «Администратор» будет отключен. О том, как включить его, читайте в статье об активации этого аккаунта.
Все, система установлена. При следующей перезагрузке, от вас потредуется ввести имя пользователя и пароль, заданные в процессе работы мастера:

Установка windows 7 на компьютер
w7q.ru
Как правильно установить windows 7: подробное описание
Сегодня компания Microsoft ведет достаточно серьезную борьбу за продажи своего лицензионного ПО. В частности, проводятся проверки и штрафование пользователей, на компьютерах которых установлена нелицензионная операционная система windows. А поскольку купить лицензионный windows XP уже практически не представляется возможным, то многие компании и частные пользователи ПК переходят на разрекламированный windows 7. Данная статья предназначена в помощь тем, кто собирается установить ОС windows 7, но не хочет допустить роковую ошибку и нанести вред информации на своем жестком диске.
Тониевич Андрей
Небольшое введение
Установка windows 7 очень похожа на установку windows Vista, но есть и небольшие различия. О них будет сказано в этой статье.
Приступим к установке
Прежде чем устанавливать windows 7 на ноутбук, нужно скопировать все важные данные с раздела, на который собираетесь устанавливать систему. Дело в том, что при установке этот раздел будет форматироваться.
Установку windows 7 условно можно разделить на такие основные операции:
1. Подготовка диска с дистрибутивом windows 7;
2. Установка загрузки с диска в BIOS ноутбука;
3. Установка windows 7;
4. Поиск и установка драйверов на ноутбук.
Важное замечание: если на вашем ноутбуке нет DVD-привода, тогда вам стоит воспользоваться установкой windows 7 с USB-флешки или с карты памяти.
Приступим.
1. Подготовка диска с дистрибутивом windows 7
Если у вас уже есть диск с дистрибутивом windows 7, то можете смело пропускать этот шаг. Если же у вас такого нет, то его нужно записать (в идеале купить в магазине оригинальный диск).
Для записи диска с windows 7 нам понадобятся:
1. Оригинальный образ диска с windows 7 в формате .iso. Ссылок на образ на даю по понятным причинам;
2. Ashampoo Burning Studio для записи образа на диск;
3. Чистый DVD-диск.
Важное замечание: настоятельно не рекомендуется использовать различные сборки windows 7, которых в Интернете великое множество. Зачастую они приводят к проблемам с установкой системы и драйверов.
Сначала устанавливаем и запускаем Ashampoo Burning Studio:
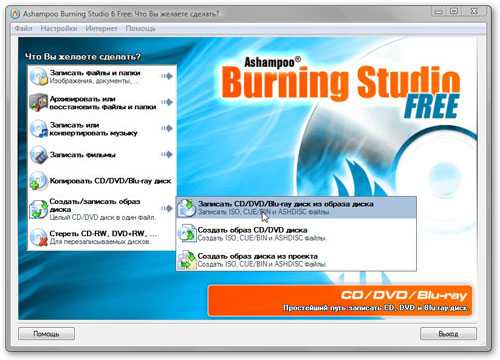 Нажмите, чтобы увеличить
Нажмите, чтобы увеличить
В меню Создать/записать образ диска выбираем пункт Записать CD/DVD/Blue-ray диск из образа диска.
Нажимаем на кнопку Обзор и указываем где размещен образ windows 7:
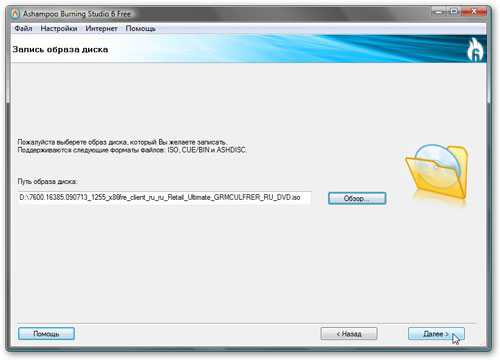 Нажмите, чтобы увеличить
Нажмите, чтобы увеличить
Нажимаем кнопку Далее
Вставляем чистый DVD диск в привод и нажимаем кнопку Записать DVD

Нажмите, чтобы увеличить
Чуть ждем:
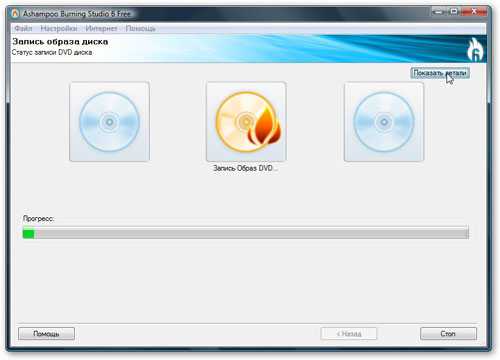
Нажмите, чтобы увеличить
Вот диск и записался:
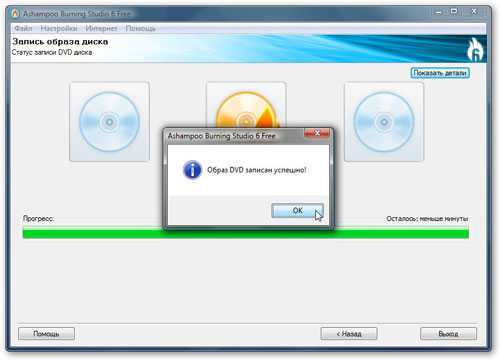
Нажмите, чтобы увеличить
Ставим этот диск в привод ноутбука, на который собираетесь устанавливать windows 7.
2. Настройка загрузки с DVD-диска в BIOS ноутбука
Чтобы включить загрузку с DVD-диска, сначала нужно зайти в BIOS. Для этого при включении ноутбука нужно нажать определенную клавишу. Как правило, при загрузке внизу экрана указано какую кнопку нажать, чтобы войти в BIOS. Чаще всего это F2, Del, Esc и другие. Как войти в BIOS должно быть описано в инструкции к ноутбуку.
После входа в BIOS нужно найти где настраивается порядок загрузки. Обычно эти настройки размещены на вкладке BOOT, хотя на вашем ноутбуке они могут быть и в другом меню BIOS. Для смены порядка загрузки обычно используются кнопки F5/F6 или стрелочки. Как менять порядок загрузки также должно быть указано в инструкции к ноутбуку.
Устанавливаете ваш CD/DVD привод на первое место в списке загрузки, сохраняете настройки и выходите из BIOS. Обычно для этого нужно в BIOS найти пункт Save and Exit Setup.
После сохранения настроек ноутбук перезагружается.
3. Установка windows 7
При загрузке с диска должен появится такой экран:
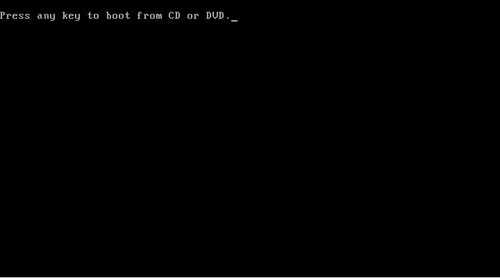
Нажмите, чтобы увеличить
Жмем любую клавишу на клавиатуре.
Возможные проблемы: если загрузка с диска не происходит, то в сначала стоит проверить стоит ли в BIOS загрузка с диска. Если загрузка с диска стоит, а диск все равно не загружается, то стоит проверить загружается ли этот диск на другом компьютере или ноутбуке. Там тоже должна стоять загрузка с диска. Если на другом компьютере диск загружается, то значит проблема в самом диске (поцарапан, например) или все же в BIOS загрузка с диска не стоит. Также стоит попробовать записать образ на другой диск.
Если и на другом компьютере не загружается, то значит диск не является загрузочным. Нужно еще раз записать и/или попробовать другой дистрибутив windows 7.
Выбираем язык системы и нажимаем Далее:

Нажмите, чтобы увеличить
Для запуска установки нажимаем на кнопку Установить:

Нажмите, чтобы увеличить
Важное замечание: на этом окне есть пункт Восстановление системы. Если вам необходимо восстановить windows 7 или получить доступ к консоли восстановления, то переходим по данной ссылке.
Выбираем версию windows 7. Следует выбирать ту, к которой у вас есть ключ. Она указана на бумажке с ключом на днище ноутбука. Ввод серийного номера в windows 7 перенесен на конец установки. Его можно не вводить сразу, но на протяжении 30 дней ввести его придется в свойствах Компьютера.
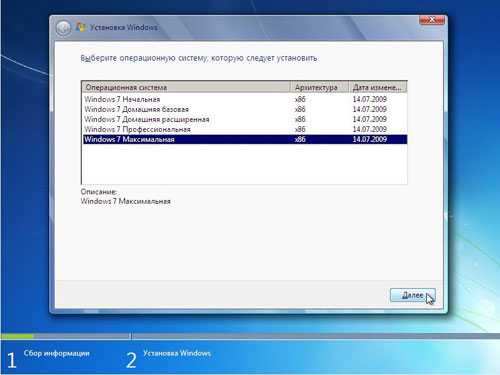
Нажмите, чтобы увеличить
Соглашаемся с лицензионным соглашением и жмем Далее:
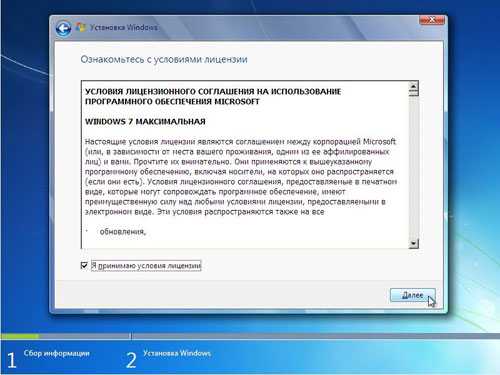
Нажмите, чтобы увеличить
Важное замечание: на данный момент существуют проблемы с обновлением windows Vista до windows 7. Процесс установки в некоторых случаях может зависать. Так что рекомендую проводить установку windows 7 с нуля или полную установку по терминологии Microsoft.
Выбираем в меню пункт Полная установка:
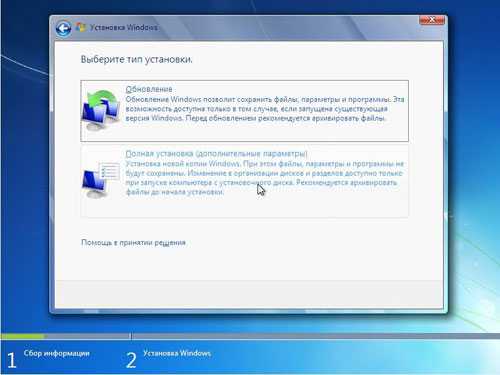
Нажмите, чтобы увеличить
Выбираем раздел, на который будете устанавливать windows 7.
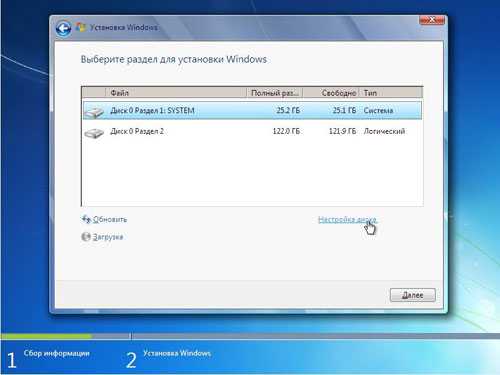
Нажмите, чтобы увеличить
Важное замечание: на ноутбуках могут присутствовать один или несколько скрытых разделов, которые служат для восстановления системы. На них windows не устанавливать!
В некоторых случаях установщик windows просит драйверы для винчестера или не хочет устанавливаться на тот или иной раздел. Причиной такого поведения на самом деле является некорректная с точки зрения windows таблица разделов жесткого диска. Она хранится в нулевом секторе винчестера в MBR. Остановлюсь на данном моменте подробней. Таблица разделов может хранить до 4 записей о разделах. Записи имеют примерно такое содержание: с такого-то сектора по такой у нас такой-то раздел с таким-то типом. Тип раздела - это по сути число от 0х00 до 0хff в шестнадцатеричной форме записи. Для обычных NTFS-разделов тип равен 0х07, для скрытых разделов он может быть равным 0х12, 0х27 и так далее. Поскольку записей всего 4, то на одном жестком диске может находится до 4 основных разделов или три основных и один расширенный. На расширенном разделе может находится сколько угодно логических. Собственно, для обхода ограничения в 4 раздела логические разделы и создавались. Также в таблице разделов помечается раздел, с которого в первую очередь будет производится загрузка. Он называется активным.
При установке windows 7 может создаваться еще один небольшой раздел на 100 Мб для реализации функции BitLocker. Он создается как основной. Если на винчестере ноутбука или компьютера уже есть три основных раздела и один или несколько логических, то установиться windows на такой винчестер не сможет так как на одном винчестере не может находится четыре основных раздела и один или несколько логических. Также windows очень привередлива к типу самих разделов и их структуре. Устанавливать лучше всего на основной активный раздел. Часто из-за того, что windows 7 "не понравилась" структура разделов и возникает запрос драйверов для винчестера. Также можно попробовать переключить в BIOS ноутбука или компьютера режим работы SATA контроллера с AHCI (Extended mode и так далее. Названия могут меняться) на IDE Mode (Compitability mode, названия также могут менятся от одного BIOS к другому BIOS). Подробней операции с разделами рассмотрены в данном руководстве: Изменение разделов на жестком диске с помощью Acronis Disc Director. Проблемы с установкой windows 7 обсуждаются здесь: Решение проблем с установкой windows 7. Также рекомендую особое внимание обратить на данное сообщение: Решение проблем с установкой windows 7. Сообщение 362.
Нажимаем внизу на Настройки диска и кликаем на Форматировать:
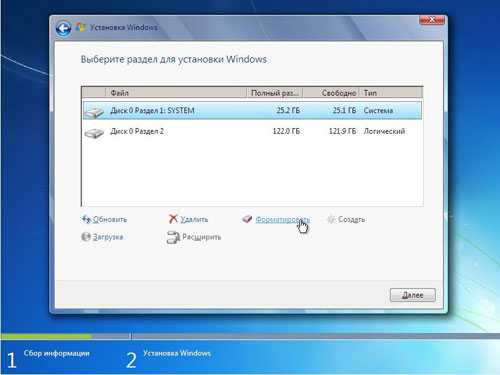
Нажмите, чтобы увеличить
Установщик нас честно предупреждает, что все данные с раздела, который форматируете, будут удалены:

Нажмите, чтобы увеличить
Когда форматирование закончится, нажимаем на кнопку Далее:
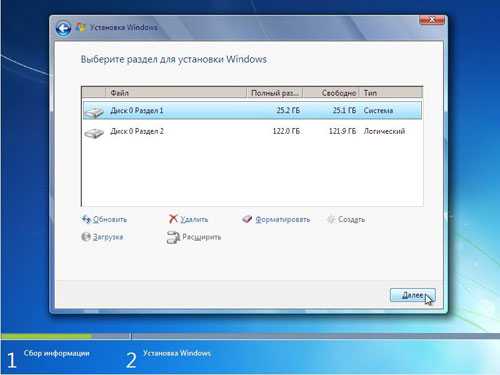
Нажмите, чтобы увеличить
Ждем пока система установится:
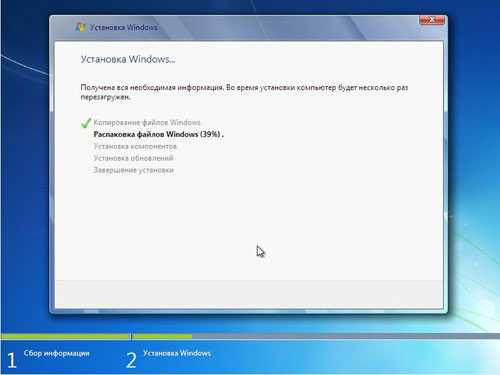
Нажмите, чтобы увеличить
Когда система установится, вводим имя пользователя и имя ноутбука:
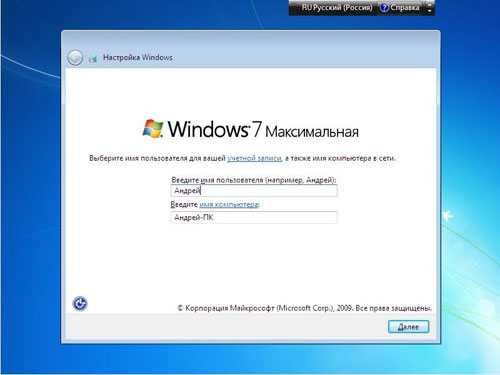
Нажмите, чтобы увеличить
Вводим по желанию пароль и подсказку:

Нажмите, чтобы увеличить
Вводим серийный номер. Если вы покупали ноутбук с windows 7, то он напечатан на бумажке на днище ноутбука.
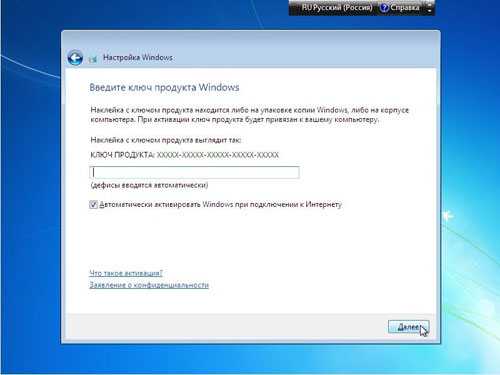
Нажмите, чтобы увеличить
Указываем настройки безопасности:
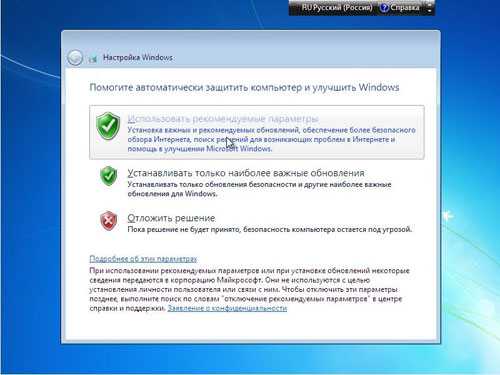
Нажмите, чтобы увеличить
Указываем часовой пояс:
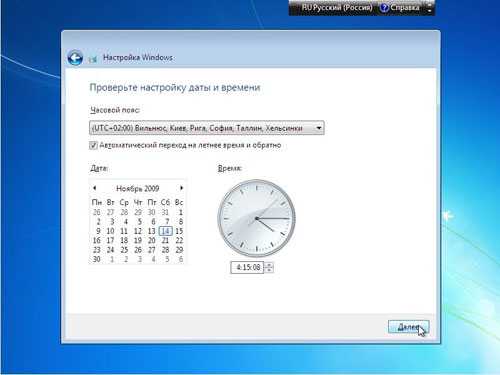
Нажмите, чтобы увеличить
Если ваш ноутбук подключен к сети и windows содержит драйвер сетевой карты, то система автоматически предложит указать тип сети:
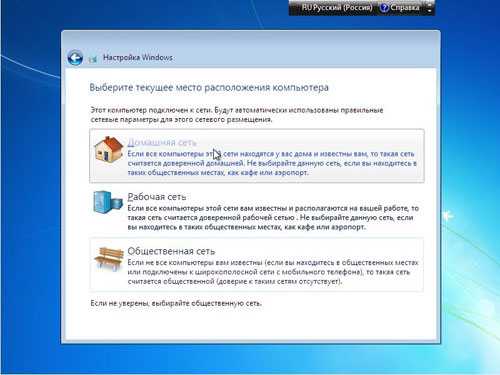
Нажмите, чтобы увеличить
Вот и все:)

Нажмите, чтобы увеличить
Установка завершена.
4. Поиск и установка драйверов
Большинство драйверов от windows Vista совместимы и с windows 7. Это также касается и программ. Если что-то не будет устанавливаться, то стоит попробовать установить драйвер вручную через Диспетчер устройств. Если возникнут проблемы с установкой фирменных утилит для ноутбука, то можно их запускать в режиме совместимости. Это делается через свойства инсталлятора (Setup.exe обычно). Также стоит попробовать запустить установку от имени Администратора. Такой пункт есть в контекстном меню, которое вызывается правой кнопкой мышки.
Драйвера и программы для вашего ноутбука или компьютера вы можете найти воспользовавшись специализированными форумами.
Также вам может помочь данное руководство: ответами на частые вопросы. Тут собраны ответы на самые частые вопросы.Если вы установили windows, драйвера и программы, настроили их и хотите, чтобы это все можно было быстро и легко восстановить при сбое windows, то можете воспользоваться этим методом: Автоматическое восстановление windows на ноутбуке с помощью Acronis True Image.
Источник: https://notebookclub.org
rubroad.ru
В помощь компьютерным «чайникам»: как правильно устанавливать ОС windows 7 пошаговая инструкция
Всем привет! Сегодня мы рассмотрим как правильно установить windows 7, это будет пошаговая инструкция. Всех прошу подкат.

Продолжаем уроки компьютерной грамотности в ОС windows 7 и сегодня поговорим о том, как же правильно установить «семерку» на ваш компьютер. Итак! Очень многие пользователи сильно заблуждаются, думая, что установка ОС — это плёвое дело. Нет, господа-пользователи: это не плёвое дело! И ваша уверенность улетучится уже тогда, когда в процессе установки вы будете получать системные сообщения об ошибках.
Поэтому к процессу установки ОС windows 7 надо подходить основательно. Вот как это правильно делается.
Как правильно установить windows 7. Пошаговая инструкция
Во-первых, желательно использовать лицензионный диск с ОС windows 7. Хотя, как показывает практика, лицензионной «семеркой» пользуются лишь 30% «юзеров». Это понятно, поскольку лицензия стоит дороговато, а «пиратка» работает не хуже, чем лицензия, да при этом её можно скачать из Интернета бесплатно. В общем, не важно, какую именно версию «семерки» вы ставите: важен алгоритм. Естественно, вам нужен диск с ОС. Но перед тем, как его вставить в DVD-привод, необходимо сначала настроить запуск компьютера с DVD-привода. Это делается путем входа в BIOS, в разделе «Boot», в пункте «1st boot Device» ставьте пункт «CD-ROM». Жмем на клавишу «F10» и на клавишу «Y» (русская буква «н»).
Далее, вставляем диск в привод и ожидаем, пока будет происходить загрузка данных. Далее, выставляем выбор всего того, что вам будет предложено системой: язык и тд. Внимание! Если вы устанавливаете ОС windows 7 впервые, то в опциях выбирайте пункт «Полная установка (дополнительные параметры)». В окне выбора места установки ОС выбираете диск. В общем, как раз тут всё очень понятно даже школьнику. Кстати если Вы хотите minecraft pe скачать, то сделать это не проблема.
После выбора всех подходящих вам опций, жмите на кнопку «Далее». Процесс установки занимает некоторое время: всё зависит от мощности вашего ПК. Важно: в течение всего режима установки (или переустановки) ОС компьютер самостоятельно будет перезагружаться несколько раз подряд. Ни коем случае не извлекайте установочный диск из приводадо полной установки ОС! И только когда вы увидите экран «Приветствия» и поздравление с полной установкой операционнойсистемы диск можно извлекать.
Для полноты можете посмотреть видео урок (Как правильно установить windows 7. Пошаговая инструкция)
Если Вам нужен Сборник 100% рабочих активаторов (кряков) для windows 7. Активатор виндовс 7 то качайте его по ссылке….
На этом всё. Удачи и до встречи на новых уроках компьютерной грамотности!
Мой мир
[Всего голосов: 0 Средний: 0/5]prokomputer.ru
Как правильно установить windows 7: подробное описание
Сегодня компания Microsoft ведет достаточно серьезную борьбу за продажи своего лицензионного ПО. В частности, проводятся проверки и штрафование пользователей, на компьютерах которых установлена нелицензионная операционная система windows. А поскольку купить лицензионный windows XP уже практически не представляется возможным, то многие компании и частные пользователи ПК переходят на разрекламированный windows 7. Данная статья предназначена в помощь тем, кто собирается установить ОС windows 7, но не хочет допустить роковую ошибку и нанести вред информации на своем жестком диске.
Тониевич Андрей
Небольшое введение
Установка windows 7 очень похожа на установку windows Vista, но есть и небольшие различия. О них будет сказано в этой статье.
Приступим к установке
Прежде чем устанавливать windows 7 на ноутбук, нужно скопировать все важные данные с раздела, на который собираетесь устанавливать систему. Дело в том, что при установке этот раздел будет форматироваться.
Установку windows 7 условно можно разделить на такие основные операции:
1. Подготовка диска с дистрибутивом windows 7;
2. Установка загрузки с диска в BIOS ноутбука;
3. Установка windows 7;
4. Поиск и установка драйверов на ноутбук.
Важное замечание: если на вашем ноутбуке нет DVD-привода, тогда вам стоит воспользоваться установкой windows 7 с USB-флешки или с карты памяти.
Приступим.
1. Подготовка диска с дистрибутивом windows 7
Если у вас уже есть диск с дистрибутивом windows 7, то можете смело пропускать этот шаг. Если же у вас такого нет, то его нужно записать (в идеале купить в магазине оригинальный диск).
Для записи диска с windows 7 нам понадобятся:
1. Оригинальный образ диска с windows 7 в формате .iso. Ссылок на образ на даю по понятным причинам;
2. Ashampoo Burning Studio для записи образа на диск;
3. Чистый DVD-диск.
Важное замечание: настоятельно не рекомендуется использовать различные сборки windows 7, которых в Интернете великое множество. Зачастую они приводят к проблемам с установкой системы и драйверов.
Сначала устанавливаем и запускаем Ashampoo Burning Studio:
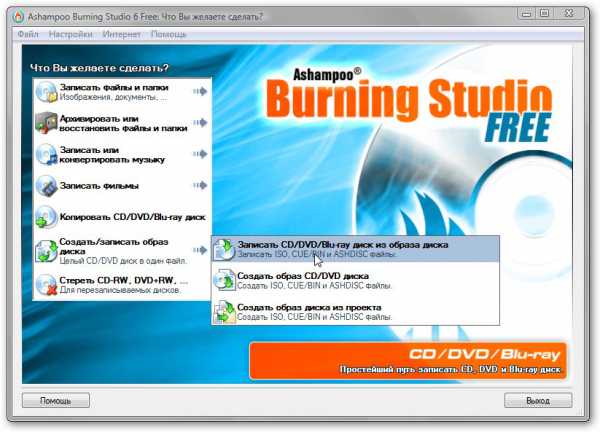 Нажмите, чтобы увеличить
Нажмите, чтобы увеличить
В меню Создать/записать образ диска выбираем пункт Записать CD/DVD/Blue-ray диск из образа диска.
Нажимаем на кнопку Обзор и указываем где размещен образ windows 7:
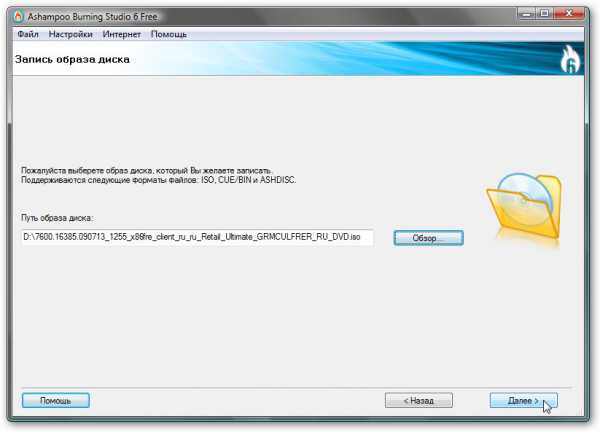 Нажмите, чтобы увеличить
Нажмите, чтобы увеличить
Нажимаем кнопку Далее
Вставляем чистый DVD диск в привод и нажимаем кнопку Записать DVD

Нажмите, чтобы увеличить
Чуть ждем:
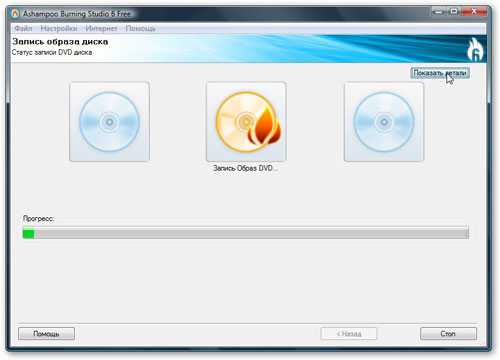
Нажмите, чтобы увеличить
Вот диск и записался:
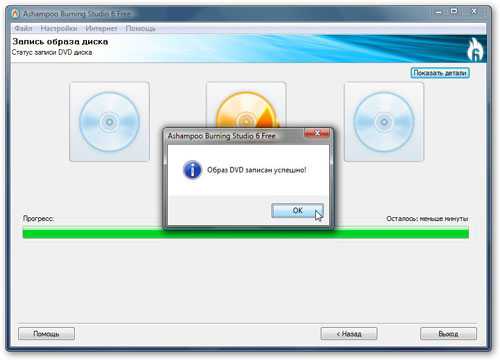
Нажмите, чтобы увеличить
Ставим этот диск в привод ноутбука, на который собираетесь устанавливать windows 7.
2. Настройка загрузки с DVD-диска в BIOS ноутбука
Чтобы включить загрузку с DVD-диска, сначала нужно зайти в BIOS. Для этого при включении ноутбука нужно нажать определенную клавишу. Как правило, при загрузке внизу экрана указано какую кнопку нажать, чтобы войти в BIOS. Чаще всего это F2, Del, Esc и другие. Как войти в BIOS должно быть описано в инструкции к ноутбуку.
После входа в BIOS нужно найти где настраивается порядок загрузки. Обычно эти настройки размещены на вкладке BOOT, хотя на вашем ноутбуке они могут быть и в другом меню BIOS. Для смены порядка загрузки обычно используются кнопки F5/F6 или стрелочки. Как менять порядок загрузки также должно быть указано в инструкции к ноутбуку.
Устанавливаете ваш CD/DVD привод на первое место в списке загрузки, сохраняете настройки и выходите из BIOS. Обычно для этого нужно в BIOS найти пункт Save and Exit Setup.
После сохранения настроек ноутбук перезагружается.
3. Установка windows 7
При загрузке с диска должен появится такой экран:
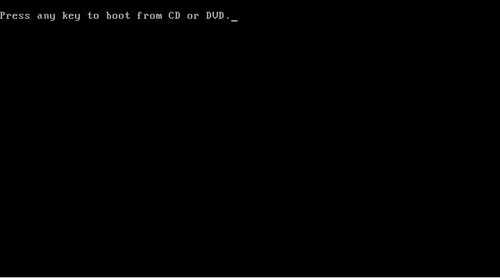
Нажмите, чтобы увеличить
Жмем любую клавишу на клавиатуре.
Возможные проблемы: если загрузка с диска не происходит, то в сначала стоит проверить стоит ли в BIOS загрузка с диска. Если загрузка с диска стоит, а диск все равно не загружается, то стоит проверить загружается ли этот диск на другом компьютере или ноутбуке. Там тоже должна стоять загрузка с диска. Если на другом компьютере диск загружается, то значит проблема в самом диске (поцарапан, например) или все же в BIOS загрузка с диска не стоит. Также стоит попробовать записать образ на другой диск.
Если и на другом компьютере не загружается, то значит диск не является загрузочным. Нужно еще раз записать и/или попробовать другой дистрибутив windows 7.
Выбираем язык системы и нажимаем Далее:

Нажмите, чтобы увеличить
Для запуска установки нажимаем на кнопку Установить:

Нажмите, чтобы увеличить
Важное замечание: на этом окне есть пункт Восстановление системы. Если вам необходимо восстановить windows 7 или получить доступ к консоли восстановления, то переходим по данной ссылке.
Выбираем версию windows 7. Следует выбирать ту, к которой у вас есть ключ. Она указана на бумажке с ключом на днище ноутбука. Ввод серийного номера в windows 7 перенесен на конец установки. Его можно не вводить сразу, но на протяжении 30 дней ввести его придется в свойствах Компьютера.
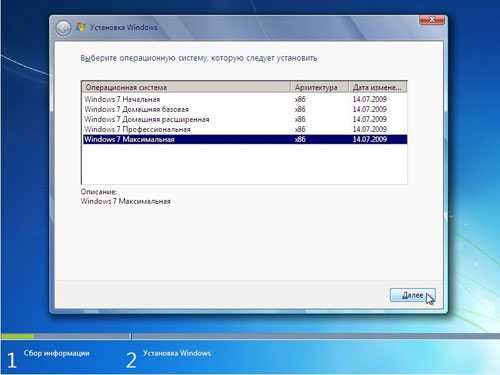
Нажмите, чтобы увеличить
Соглашаемся с лицензионным соглашением и жмем Далее:
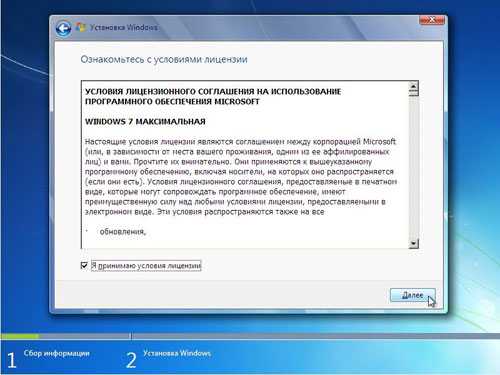
Нажмите, чтобы увеличить
Важное замечание: на данный момент существуют проблемы с обновлением windows Vista до windows 7. Процесс установки в некоторых случаях может зависать. Так что рекомендую проводить установку windows 7 с нуля или полную установку по терминологии Microsoft.
Выбираем в меню пункт Полная установка:
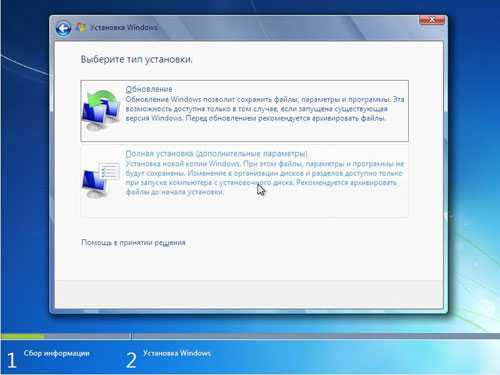
Нажмите, чтобы увеличить
Выбираем раздел, на который будете устанавливать windows 7.
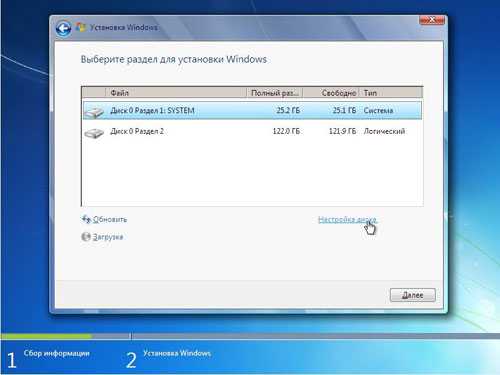
Нажмите, чтобы увеличить
Важное замечание: на ноутбуках могут присутствовать один или несколько скрытых разделов, которые служат для восстановления системы. На них windows не устанавливать!
В некоторых случаях установщик windows просит драйверы для винчестера или не хочет устанавливаться на тот или иной раздел. Причиной такого поведения на самом деле является некорректная с точки зрения windows таблица разделов жесткого диска. Она хранится в нулевом секторе винчестера в MBR. Остановлюсь на данном моменте подробней. Таблица разделов может хранить до 4 записей о разделах. Записи имеют примерно такое содержание: с такого-то сектора по такой у нас такой-то раздел с таким-то типом. Тип раздела - это по сути число от 0х00 до 0хff в шестнадцатеричной форме записи. Для обычных NTFS-разделов тип равен 0х07, для скрытых разделов он может быть равным 0х12, 0х27 и так далее. Поскольку записей всего 4, то на одном жестком диске может находится до 4 основных разделов или три основных и один расширенный. На расширенном разделе может находится сколько угодно логических. Собственно, для обхода ограничения в 4 раздела логические разделы и создавались. Также в таблице разделов помечается раздел, с которого в первую очередь будет производится загрузка. Он называется активным.
При установке windows 7 может создаваться еще один небольшой раздел на 100 Мб для реализации функции BitLocker. Он создается как основной. Если на винчестере ноутбука или компьютера уже есть три основных раздела и один или несколько логических, то установиться windows на такой винчестер не сможет так как на одном винчестере не может находится четыре основных раздела и один или несколько логических. Также windows очень привередлива к типу самих разделов и их структуре. Устанавливать лучше всего на основной активный раздел. Часто из-за того, что windows 7 "не понравилась" структура разделов и возникает запрос драйверов для винчестера. Также можно попробовать переключить в BIOS ноутбука или компьютера режим работы SATA контроллера с AHCI (Extended mode и так далее. Названия могут меняться) на IDE Mode (Compitability mode, названия также могут менятся от одного BIOS к другому BIOS). Подробней операции с разделами рассмотрены в данном руководстве: Изменение разделов на жестком диске с помощью Acronis Disc Director. Проблемы с установкой windows 7 обсуждаются здесь: Решение проблем с установкой windows 7. Также рекомендую особое внимание обратить на данное сообщение: Решение проблем с установкой windows 7. Сообщение 362.
Нажимаем внизу на Настройки диска и кликаем на Форматировать:
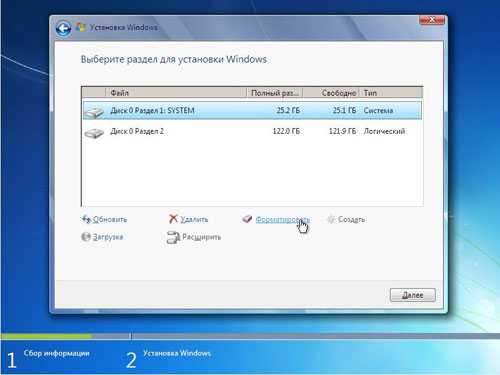
Нажмите, чтобы увеличить
Установщик нас честно предупреждает, что все данные с раздела, который форматируете, будут удалены:

Нажмите, чтобы увеличить
Когда форматирование закончится, нажимаем на кнопку Далее:
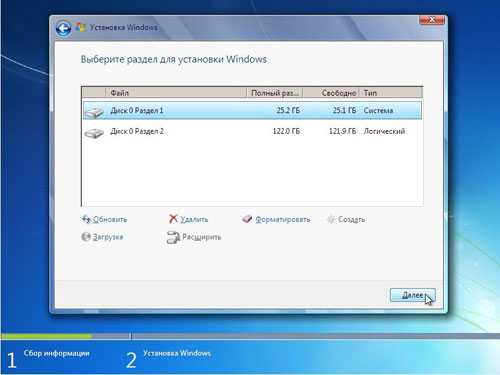
Нажмите, чтобы увеличить
Ждем пока система установится:
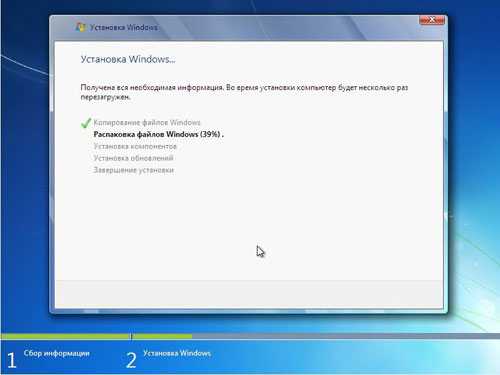
Нажмите, чтобы увеличить
Когда система установится, вводим имя пользователя и имя ноутбука:
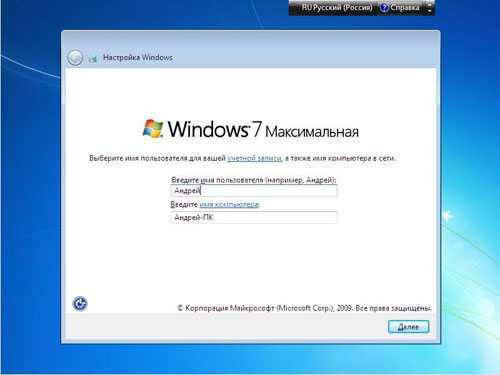
Нажмите, чтобы увеличить
Вводим по желанию пароль и подсказку:

Нажмите, чтобы увеличить
Вводим серийный номер. Если вы покупали ноутбук с windows 7, то он напечатан на бумажке на днище ноутбука.
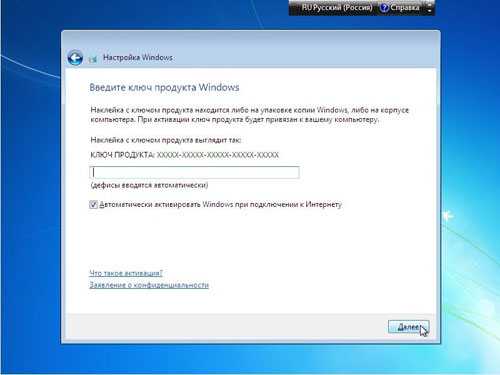
Нажмите, чтобы увеличить
Указываем настройки безопасности:
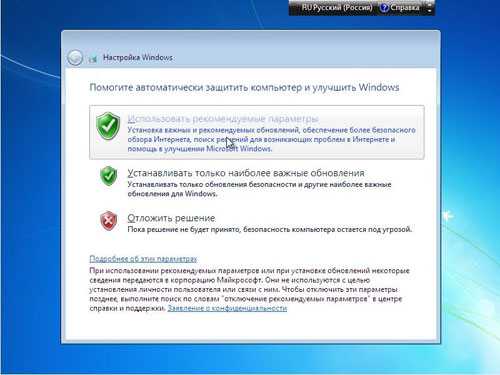
Нажмите, чтобы увеличить
Указываем часовой пояс:
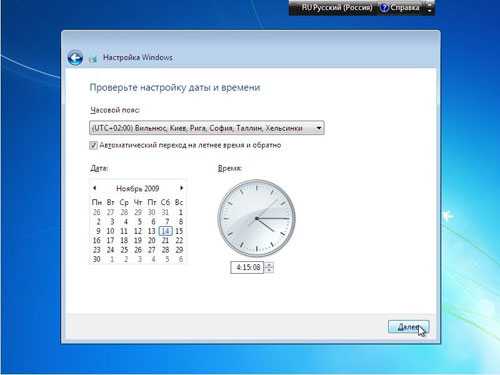
Нажмите, чтобы увеличить
Если ваш ноутбук подключен к сети и windows содержит драйвер сетевой карты, то система автоматически предложит указать тип сети:
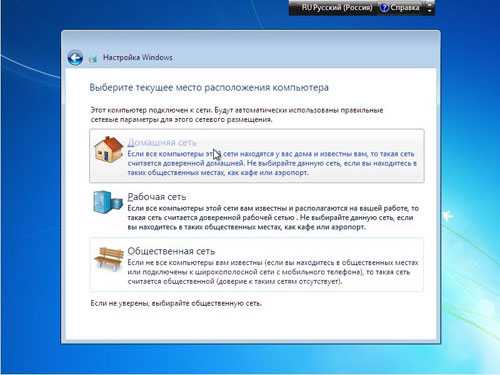
Нажмите, чтобы увеличить
Вот и все:)

Нажмите, чтобы увеличить
Установка завершена.
4. Поиск и установка драйверов
Большинство драйверов от windows Vista совместимы и с windows 7. Это также касается и программ. Если что-то не будет устанавливаться, то стоит попробовать установить драйвер вручную через Диспетчер устройств. Если возникнут проблемы с установкой фирменных утилит для ноутбука, то можно их запускать в режиме совместимости. Это делается через свойства инсталлятора (Setup.exe обычно). Также стоит попробовать запустить установку от имени Администратора. Такой пункт есть в контекстном меню, которое вызывается правой кнопкой мышки.
Драйвера и программы для вашего ноутбука или компьютера вы можете найти воспользовавшись специализированными форумами.
Также вам может помочь данное руководство: ответами на частые вопросы. Тут собраны ответы на самые частые вопросы.
Если вы установили windows, драйвера и программы, настроили их и хотите, чтобы это все можно было быстро и легко восстановить при сбое windows, то можете воспользоваться этим методом: Автоматическое восстановление windows на ноутбуке с помощью Acronis True Image.
Источник: https://rubroad.ru
www.broadband.org.ua