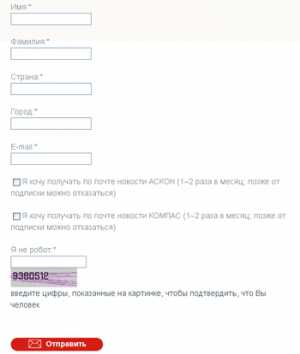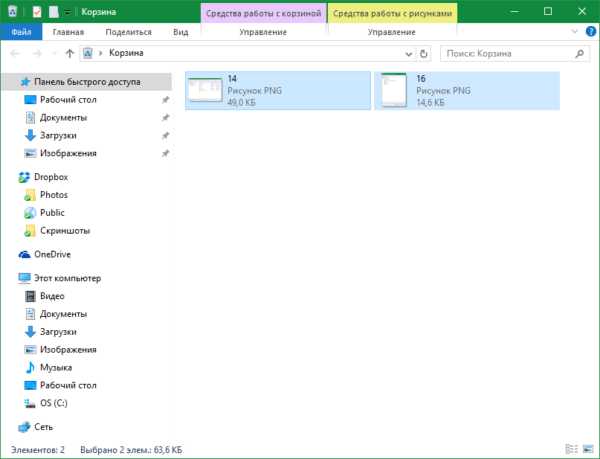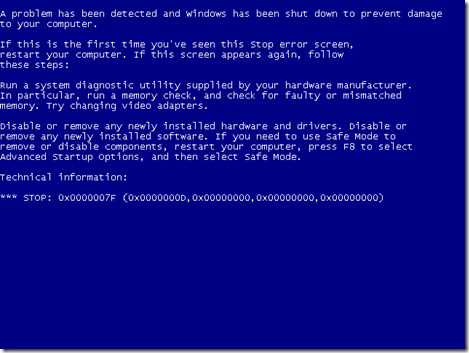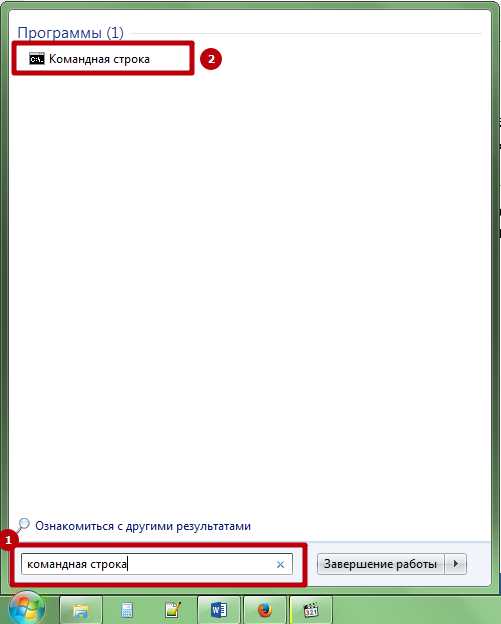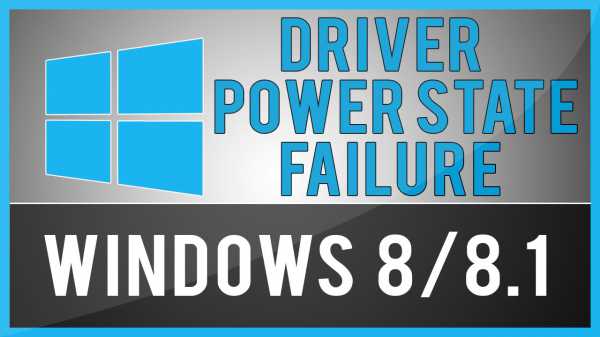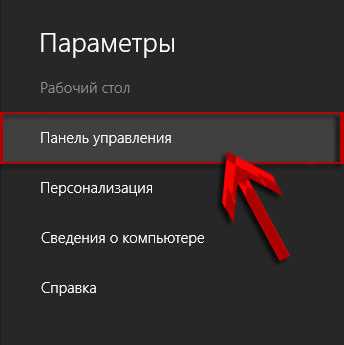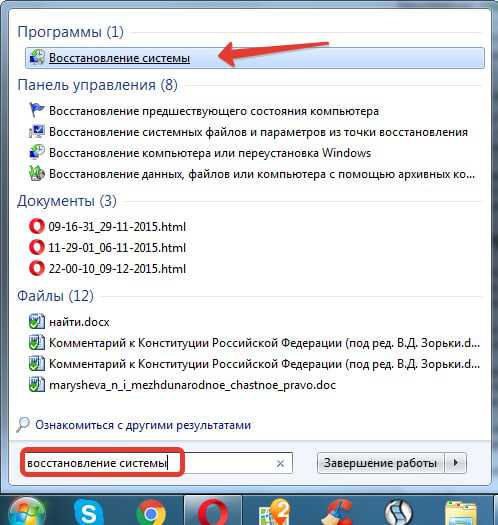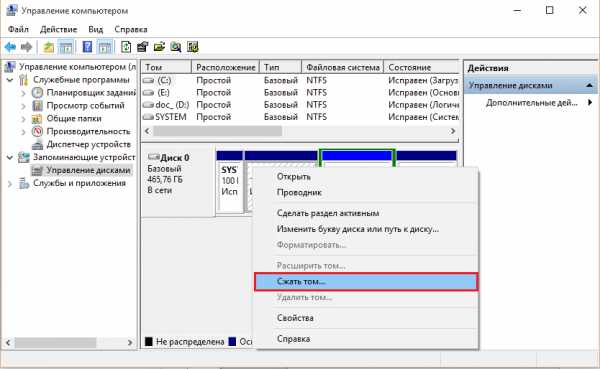windows 7 usb dvd download tool как создать загрузочную флешку
Инструкция для программы windows 7 USB/DVD Download Tool. Создаем загрузочный диск, или флешку с windows 7
Думаю, что многим знакома ситуация, когда операционная система windows просто отказывается запускаться. Не важно что там, какая-то ошибка, или синий экран. Система не запускается, и с этим нужно что-то делать. Да, можно обратится к специалистам, которые за приличную суму денег скорее всего вам помогут.
Но, мы то знаем, что за система такая, windows. Можно разориться на постоянных ремонтах:). Я это к тому, что можно попробовать восстановить систему, или просто переустановить ее самостоятельно. Один раз попробуете, получится, и все, уже не нужно будет каждый раз бегать в сервисные центры.
По установке windows 7, в интернете есть ну очень большое количество инструкций, очень хороших и подробных. Это не проблема. Но, главное что нам понадобиться, так это загрузочный диск (или USB флешка) с windows 7. Такой диск (флешку), можно записать самому. Так же, существует очень много разных способов и инструкций. В этой статье, я расскажу вам как пользоваться программой windows 7 USB/DVD Download Tool. Это утилита от компании Microsoft. С помощью windows 7 USB/DVD Download Tool можно очень просто, и быстро создать загрузочный диск, или загрузочную флешку. Для установки windows 7, или восстановления.
Нам понадобится:
- Образ windows 7 в формате .iso
- Программа windows 7 USB/DVD Download Tool
Как пользоваться утилитой «windows 7 USB/DVD Download Tool»?
Как я уже писал выше, все очень просто. Для начала, скачиваем и устанавливаем программу windows 7 USB/DVD Download Tool. Скачать ее можете с нашего сайта. Программа абсолютно бесплатная.
Установите программу. Просто запустите установочный файл и следуйте инструкциям. Затем, запустите программу.
Нажмите на кнопку Browse, и выберите файл образа windows 7. Дальше, нажмите на кнопку Next.
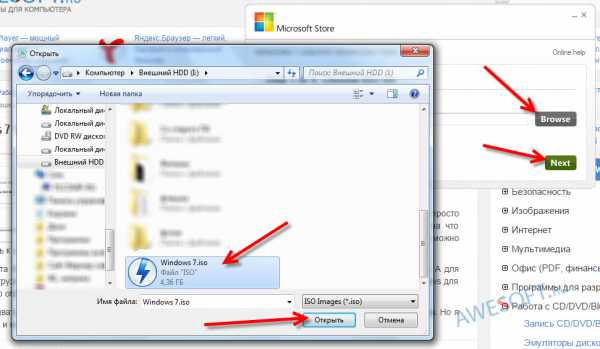 Если вы хотите записать DVD диск, то нажимаем кнопку DVD. Если хотите создать загрузочную флешку, то нажмите USB device.
Если вы хотите записать DVD диск, то нажимаем кнопку DVD. Если хотите создать загрузочную флешку, то нажмите USB device.
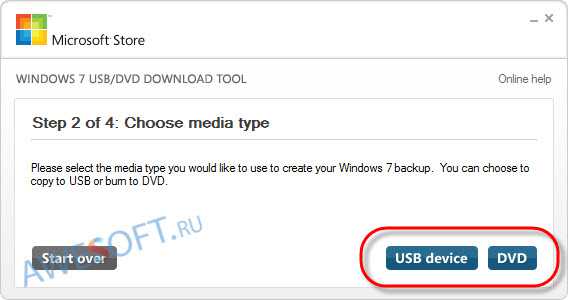 Если вы выбрали создание диска, то в следующем окне нажмите кнопку Try again. Конечно же, не забудьте вставить чистый диск.
Если вы выбрали создание диска, то в следующем окне нажмите кнопку Try again. Конечно же, не забудьте вставить чистый диск.
Если вы выбрали запись на USB накопитель, то в списке выберите нужную флешку, и нажмите кнопку Begin copying. Появится предупреждение о том, то флешка будет форматирована, и все данные на ней будут удалены. Если вы согласны, то нажмите Erase USB device.
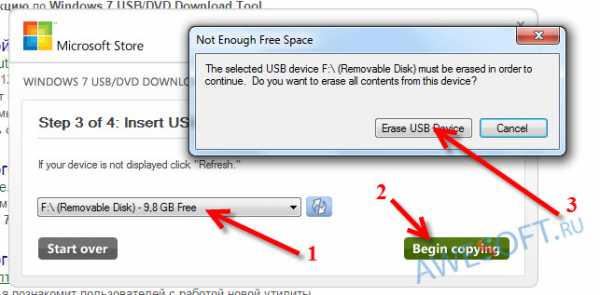 Осталось только дождаться, пока все файлы будут скопированы. Вот собственно и весь процесс создания загрузочной флешки, или DVD диска с помощью утилиты windows 7 USB/DVD Download Tool.
Осталось только дождаться, пока все файлы будут скопированы. Вот собственно и весь процесс создания загрузочной флешки, или DVD диска с помощью утилиты windows 7 USB/DVD Download Tool.
Скачать утилиту windows 7 USB/DVD Download Tool
- Как пользоваться утилитой Malwarebytes Anti-Malwar для поиска вредоносных программ на компьютере
Сейчас существует очень большое количество различных средств для борьбы с вредоносным ...
- MaryFi – настройка виртуальной Wi-Fi сети в windows
Бесплатная утилита MaryFi представляет собой инструмент с помощью которого есть ...
- Инструкция по удалению драйверов видеокарт AMD, NVIDIA и Intel с помощью программы Display Driver Uninstaller
Display Driver Uninstaller (DDU) – это утилита для удаления драйверов видеокарт AMD, NVIDIA и INTEL, ...
- Инструкция по настройке Virtual Router Plus. Создаем Wi-Fi HotSpot на ноутбуке
Недавно, мы опубликовали подробную инструкцию по настройке виртуальной точки ...
awesoft.ru
Создание загрузочного USB с windows 7 через windows 7 USB/DVD Download Tool
Здравствуйте уважаемые читатели и посетители моего блога. Сегодня пришлось мне ставить windows 7 на нетбук и соответственно стала задача записи на USB носитель установочного образа системы. Все мы знаем, что есть такая программа, как UltraISO, но не все знают о программе windows 7 USB/DVD Download Tool. При чем это есть официальная программа компании Microsoft для записи дистрибутивов 7 серии. Обратите внимание на два фактора, первое это то, что утилита пишет только windows 7, не Vista, не 8 или XP программа не запишет. Еще одним важным моментом есть работа только с образами в формате ISO. Никакие другие форматы просто не будут прочтены.
Практическая работа с утилитой windows 7 USB/DVD Download Tool
Итак давайте скачаем утилиту прямо с моего блога windows 7 RTM USBDVD Download Tool. Она в ZIP архиве, распаковываем и устанавливаем на компьютер все это занимает не более 1 минуты. После установки у нас появится ярлык на рабочем столе для запуска утилиты. Запускаем его двойным кликом с подтверждением администраторских прав. Откроется следующее окно, как на скриншоте внизу.
В окошке указываем путь к нашему образу диску в формате ISO, и нажимаем на кнопку далее. Во втором окне есть возможность указать мы будем использовать запись на диск или на USB носитель! То есть наша программа умеет не только делать загрузочные диски, но и прожигать диски. Я указываю USB и продолжаю далее. Если у вас несколько флеш накопителей, вы можете из списка указать нужный вам для записи. Даже если ваш USB накопитель не отформатирован, система сама отформатирует под нужный формат и потом начнет запись информации. Нам остается только ждать пока система скопирует все файлы на наш загрузочную USB. Скорость выполнения работы зависит от пропускной способности вашей флешки. У меня это заняло примерно 15 минут.
По окончании времени копирования информации на ваш носитель, вы увидите окно следующего содержания:
На этом весь процесс записи установочного образа windows 7 на USB накопитель заканчивается и мы переходим непосредственно к процессу установки системы на Ноутбук, ПК или нетбук. Как это сделать вы можете прочесть в одном из моих обзоров на этом блоге. Думаю этот коротенький экскурс был для вас интересен и познавателен. И вы добавите еще одну программу в копилку своих знаний по работе с программами на ПК. Ну а я желаю вам удачи в ваших начинаниях и конечно побольше знаний. Уж они никогда не помешают!
obuchaemsja.com
Инструкция по созданию загрузочной флешки на windows

Так как в наше время практически никто уже не использует CD и DVD-диски, вполне логично, что образ windows для дальнейшей установки лучше всего записать на USB-накопитель. Такой подход, действительно, намного более удобный, ведь сама по себе флешка намного меньше и ее очень удобно хранить в кармане. Поэтому разберем все наиболее работоспособные методы создания загрузочного носителя для дальнейшей установки Виндовс.
Для справки: создание загрузочного носителя подразумевает, что на него записывается образ операционной системы. С этого самого накопителя в дальнейшем происходит установка ОС на компьютер. Раньше в ходе переустановки системы мы вставляли в компьютер диск и устанавливали ее с него. Теперь же для этого можно использовать обычный USB-накопитель.
Как создать загрузочную флешку
Чтобы сделать это, можно воспользоваться фирменным программным обеспечением Microsoft, самой уже установленной операционной системой или же другими программами. В любом случае, процесс создания совсем несложный. Справиться с ним сможет даже начинающий юзер.
Все описанные ниже способы предполагают, что у Вас на компьютере уже есть скачанный ISO образ операционной системы, который Вы будете записывать на флешку. Так что, если Вы еще не скачали ОС, сделайте это. Также у Вас должен быть подходящий съемный носитель. Его объем должен быть достаточным для того, чтобы на него поместился скачанный Вами образ. При этом на накопителе еще могут храниться какие-то файлы, удалять их необязательно. Все равно в процессе записи вся информация будет безвозвратно стерта.
Способ 1: Используем UltraISO
На нашем сайте есть подробный обзор данной программы, поэтому мы не будем расписывать, как ее использовать. Там же есть ссылка, по которой можно скачать ее. Чтобы создать загрузочную флешку с помощью Ультра ИСО, сделайте следующее:
- Откройте программу. Нажмите на пункт «Файл» в правом верхнем углу ее окна. В выпадающем списке выберете «Открыть…». Дальше запустится стандартное окно выбора файла. Выберете там свой образ. После этого он появится в окне UltraISO (слева сверху).
- Теперь нажмите на пункт «Самовыгрузка» сверху и в выпадающем меню выберете «Записать образ Жесткого диска…». Это действие приведет к тому, что откроется меню записи выбранного образа на съемный носитель.
- Возле надписи «Disk drive:» выберете свою флешку. Также будет полезно выбрать метод записи. Делается это возле надписи с соответствующим названием. Лучше всего выбирать не самый быстрый, и не самый медленный из доступных там. Дело в том, что наиболее скоростной способ записи может привести к потере каких-то данных. А в случае с образами операционных систем важна абсолютно вся информация. В конце нажмите на кнопку «Записать» внизу открытого окна.
- Появится предупреждение о том, что вся информация с выбранного носителя будет удалена. Нажмите «Да», чтобы продолжить.
- После этого останется только дождаться, пока запись образа будет завершена. Удобно, что за этим процессом можно наблюдать с помощью прогрессбара. Когда все закончится, можно смело использовать созданную загрузочную флешку.
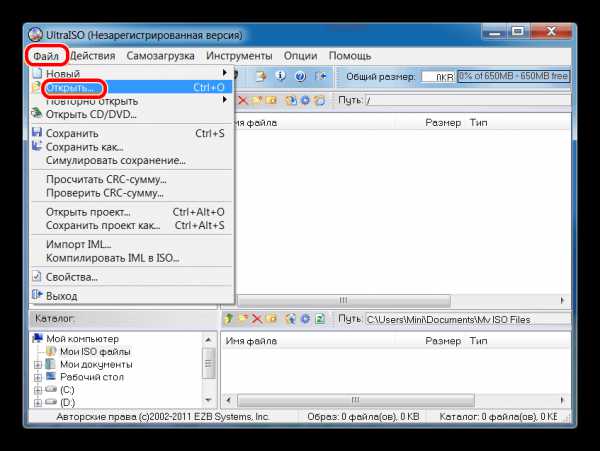
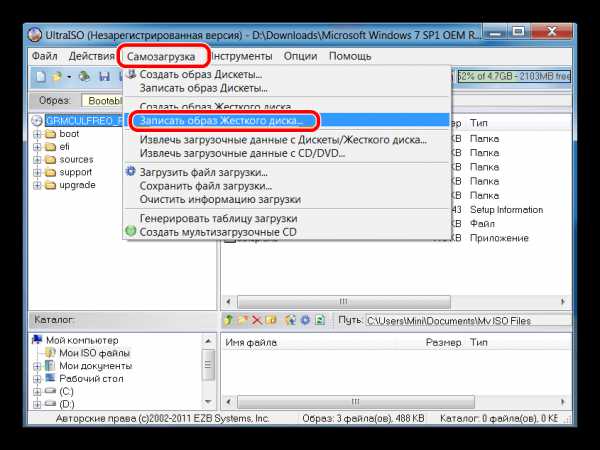
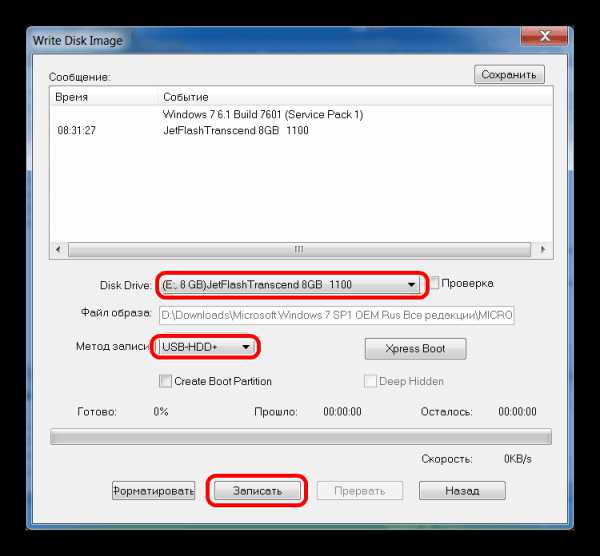

Если по ходу записи возникают какие-то проблемы, появляются ошибки, скорее всего, проблема в поврежденном образе. Но если Вы скачивали программу с официального сайта, никаких трудностей возникнуть не должно.
Способ 2: Rufus
Еще одна очень удобная прога, которая позволяет очень быстро создать загрузочный носитель. Чтобы ею воспользоваться, выполните такие действия:
- Скачайте программу и установите ее на свой компьютер. Вставьте флешку, на которую в дальнейшем будет записываться образ, и запустите Руфус.
- В поле «Устройство» выберете свой накопитель, который в будущем станет загрузочным. В блоке «Параметры форматрования» поставьте галочку возле пункта «Создать загрузочный диск». Рядом с ним необходимо выбрать тип операционной системы, которая будет записываться на USB-носитель. А еще правее располагается кнопка с пиктограммой дисковода и диска. Нажмите на нее. Появится то же самое стандартное окно выбора образа. Укажите его.
- Дальше просто нажмите кнопку «Старт» внизу окна программы. Начнется создание. Чтобы увидеть, как оно продвигается, нажмите на кнопку «Журнал».
- Дождитесь окончания процесса записи и воспользуйтесь созданной загрузочной флешкой.
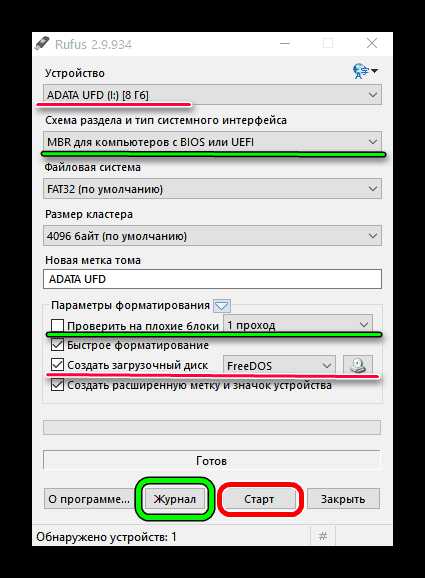
Стоит сказать, что в Rufus есть и другие настройки и параметры записи, но их можно оставить так, как они есть изначально. При желании можно поставить галочку на пункте «Проверить на плохие блоки» и указать количество проходов. Благодаря этому после записи установочная флешка будет проверена на поврежденные части. Если такие будут обнаружены, система автоматически их исправит.
Если Вы разбираетесь в том, что такое MBR и GPT, можно также указать и эту особенность будущего образа под надписью «Схема раздела и тип системного интерфейса». Но делать все это совершенно необязательно.
Способ 3: windows USB/DVD Download Tool
После выхода windows 7 разработчики из Microsoft решили создать специальное средство, которое позволяет сделать загрузочную флешку с образом этой операционной системы. Так была создана программа с названием windows USB/DVD Download Tool. Со временем руководство решило, что эта утилита вполне может обеспечивать запись и других ОС. На сегодняшний день эта утилита позволяет записывать windows 7, Vista и XP. Поэтому тем, кто хочет сделать носитель с Linux или другой системой, кроме Виндовс, это средство не подойдет.
Чтобы им воспользоваться, выполните такие действия:
- Скачайте программу и запустите ее.
- Нажмите на кнопку «Browse», чтобы выбрать скачанный ранее образ операционной системы. Откроется уже знакомое нам окно выбора, где останется просто указать, где находится нужный файл. Когда закончите, нажмите на «Next» в правом нижнем углу открытого окна.
- Дальше нажмите на кнопку «USB device», чтобы записать ОС на съемный носитель. Кнопка «DVD», соответственно, отвечает за диски.
- В следующем окне выберете свой накопитель. Если программа не отображает его, нажмите на кнопку обновления (в виде пиктограммы со стрелками, образовывающими кольцо). Когда флешка уже указана, нажмите на кнопку «Begin copying».
- После этого начнется прожиг, то есть запись на выбранный носитель. Дождитесь окончания данного процесса и можно использовать созданный USB-накопитель для установки новой операционной системы.
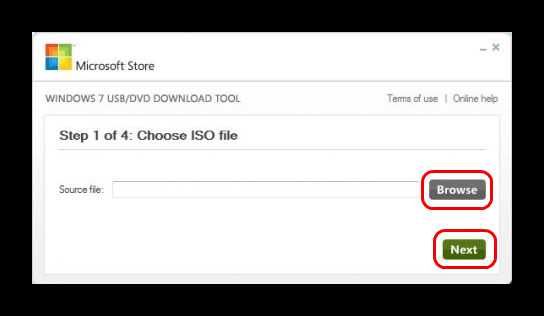
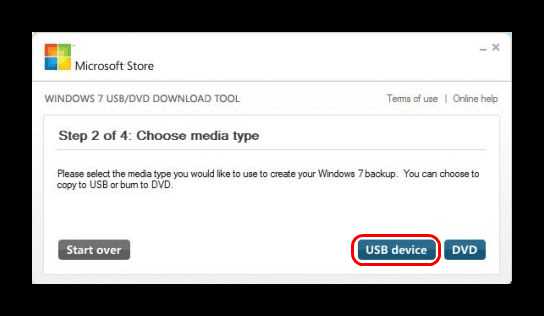
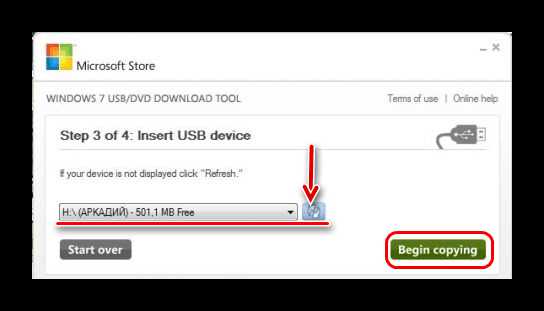
Способ 4: windows Installation Media Creation Tool
Также специалисты Microsoft создали специальное средство, которое позволяет установить на компьютер или же создать загрузочную флешку с windows 7, 8 и 10. windows Installation Media Creation Tool наиболее удобен для тех, кто решил записать образ одной из этих систем. Чтобы воспользоваться программой, сделайте следующее:
- Скачайте средство для нужной операционной системы:
- windows 7 (в данном случае придется ввести ключ продукта – свой или же той ОС, которую Вы уже купили);
- windows 8.1 (здесь ничего вводить не нужно, на странице скачивания есть единственная кнопка);
- windows 10 (то же, что и в 8.1 – вводить ничего не нужно).
Запустите его.
- Допустим, мы решили создать загрузочный носитель с версией 8.1. В таком случае необходимо указать язык, выпуск и архитектуру. Что касается последнего, то выбирайте ту, которая уже установлена на Вашем компьютере. Нажмите кнопку «Далее» в правом нижнем углу открытого окна.
- Дальше поставьте отметку напротив пункта «USB-устройство флэш-памяти». При желании также можно выбрать вариант «ISO-файл». Интересно, что в некоторых случаях программа может отказываться сразу записывать образ на накопитель. Поэтому приходится сначала создавать ISO, а уж потом переносить его на флешку.
- В следующем окне выберете носитель. Если Вы вставили всего лишь один накопитель в USB-порт, выбирать ничего не нужно, просто нажмите «Далее».
- После этого появится предупреждение о том, что все данные с используемой флешки будут стерты. Нажмите «ОК» в данном окне, чтобы начать процесс создания.
- Собственно, дальше начнется запись. Вам остается только дождаться, пока она закончится.
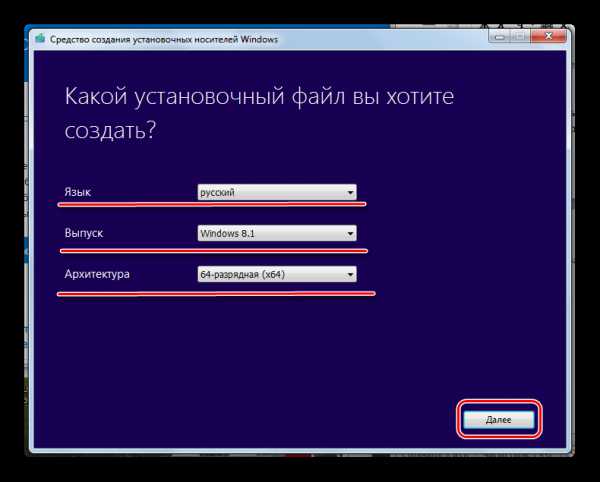
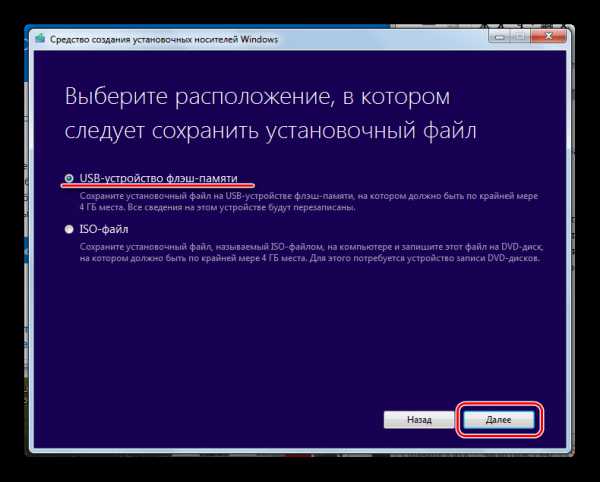
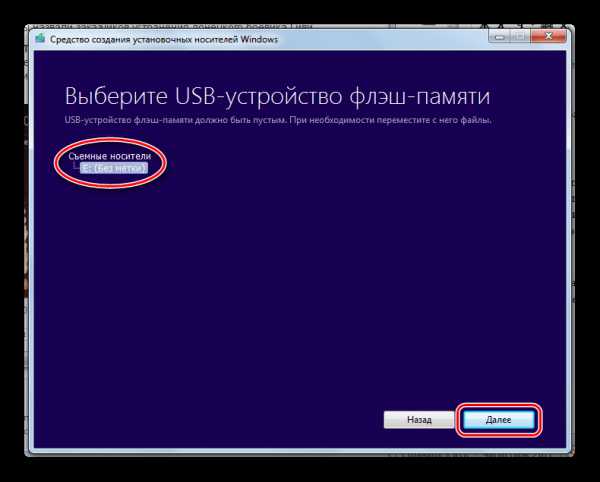
Урок: Как создать загрузочную флешку windows 8
В том же средстве, но для windows 10 этот процесс будет выглядеть несколько иначе. Сначала поставьте галочку возле надписи «Создать установочный носитель для другого компьютера». Нажмите «Далее». 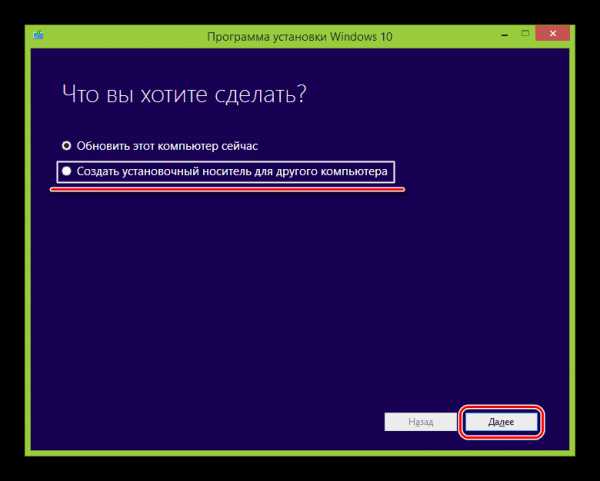 А вот дальше все точно так же, как и в windows Installation Media Creation Tool для версии 8.1. Что касается седьмой версии, то там процесс не отличается от того, который показан выше для 8.1.
А вот дальше все точно так же, как и в windows Installation Media Creation Tool для версии 8.1. Что касается седьмой версии, то там процесс не отличается от того, который показан выше для 8.1.
Способ 5: UNetbootin
Данное средство предназначено для тех, кому нужно создать загрузочную флешку Linux из-под windows. Чтобы им воспользоваться, сделайте вот что:
- Скачайте программу и запустите ее. Установка в данном случае не требуется.
- Далее укажите свой носитель, на который будет записываться образ. Для этого возле надписи «Type:» выберете вариант «USB Drive», а возле «Drive:» выберете букву вставленной флешки. Узнать ее можно в окне «Моего компьютера» (или же «Этот компьютер», просто «Компьютер» в зависимости от версии ОС).
- Поставьте отметку возле надписи «Diskimage» и выберете «ISO» справа от нее. Затем нажмите на кнопку в виде трех точек, которая находится в правой стороне, после пустого поля, от вышеуказанной надписи. Откроется окно выбора желаемого образа.
- Когда все параметры будут указаны, нажмите на кнопку «ОК» в правом нижнем углу открытого окна. Начнется процесс создания. Останется только подождать, пока он закончится.
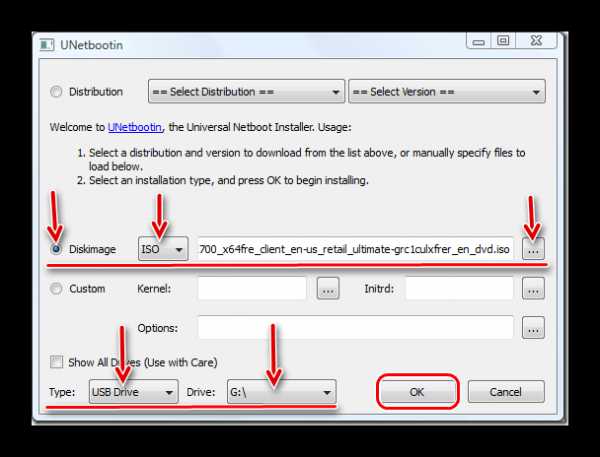
Способ 6: Universal USB Installer
Universal USB Installer позволяет записывать на накопители образы windows, Linux и других ОС. Но лучше всего применять это средство для Ubuntu и других подобных операционных систем. Чтобы воспользоваться данной программой, сделайте следующее:
- Скачайте ее и запустите.
- Под надписью «Step 1: Select a Linux Distribution…» выберете тип системы, которую будете устанавливать.
- Нажмите кнопку «Browse» под надписью «Step 2: Select your…». Откроется окно выбора, где Вам останется указать, где находится образ, предназначенный для записи.
- Выберете букву своего носителя под надписью «Step 3: Select your USB Flash…».
- Поставьте галочку возле надписи «We will format…». Это будет означать, что флешка перед записью на нее ОС будет полностью отформатирована.
- Нажмите кнопку «Create», чтобы начать.
- Дождитесь, пока запись будет окончена. Обычно это занимает совсем немного времени.
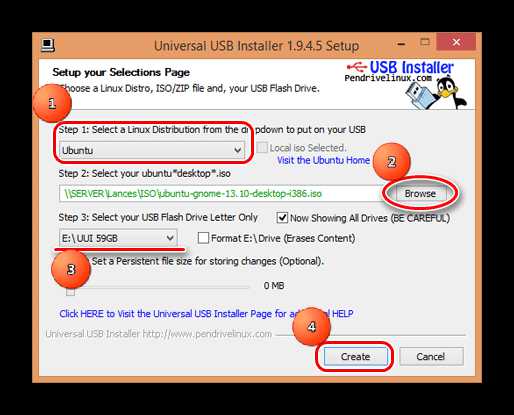
Читайте также: Как снять защиту от записи с флешки
Способ 7: Командная строка windows
Кроме всего прочего, сделать загрузочный носитель можно с помощью стандартной командной строки, а конкретно с помощью ее оснастки DiskPart. Данный способ предполагает следующие действия:
- Откройте командную строку от имени администратора. Для этого откройте меню «Пуск», откройте «Все программы», затем «Стандартные». На пункте «Командная строка» нажмите правой кнопкой мыши. В выпадающем меню выберете пункт «Запуск от имени администратора». Это актуально для windows 7. В версиях 8.1 и 10 воспользуйтесь поиском. Затем на найденной программе также можно нажать правой кнопкой мыши и выбрать вышеуказанный пункт.
- Затем в открывшемся окне введите команду diskpart, тем самым запустив нужную нам оснастку. Каждая команда вводится нажатием кнопки «Enter» на клавиатуре.
- Дальше напишите list disk, в результате чего будет показан список доступных носителей. В списке выберете тот, на который нужно будет записывать образ операционной системы. Узнать его можно по размеру. Запомните его номер.
- Введите select disk [номер накопителя]. В нашем примере это диск 6, поэтому вводим select disk 6.
- После этого напишите clean, чтобы полностью стереть выбранную флешку.
- Теперь укажите команду create primary partition, которая создаст новый раздел на ней.
- Отформатируйте Ваш накопитель командой format fs=fat32 quick (quick означает быстрое форматирование).
- Сделайте раздел активным с помощью active. Это означает, что он станет доступным для загрузки на компьютере.
- Присвойте разделу уникальное имя (это происходит в автоматическом режиме) командой assign.
- Теперь посмотрите, какое имя было присвоено – list volume. В нашем примере носитель получил название М. Это тоже можно узнать по размеру тома.
- Выйдите отсюда с помощью команды exit.
- Собственно, загрузочная флешка создана, но теперь на нее необходимо сбросить образ операционной системы. Для этого откройте скачанный ISO файл с помощью, к примеру, Daemon Tools. Как это сделать, читайте в уроке по монтированию образов в данной программе.
- Затем откройте смонтированный диск в «Моем компьютере» так, чтобы увидеть файлы, которые есть внутри него. Эти файлы нужно просто скопировать на флешку.
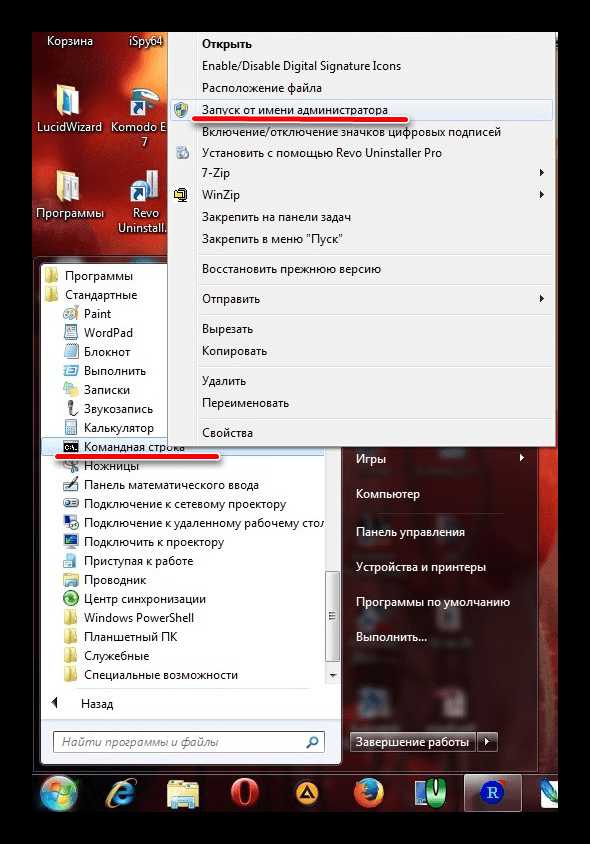
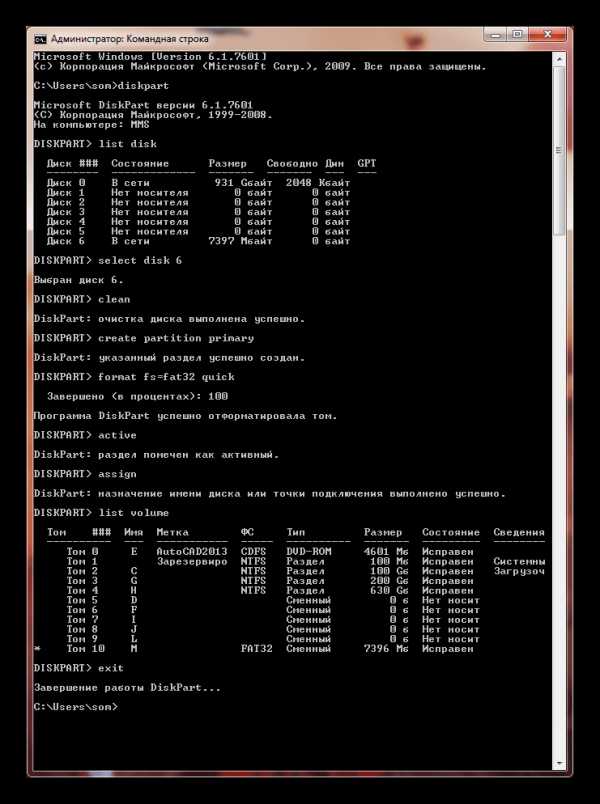
Урок: Как смонтировать образ в Daemon Tools
Готово! Загрузочный носитель создан и с него можно устанавливать операционную систему.
Как видим, есть достаточно много способов чтобы выполнить указанную выше задачу. Все вышеперечисленные методы подойдут для большинства версий windows, хотя в каждой из них процесс создания загрузочного накопителя будет иметь свои особенности.
Если каким-то из них Вы воспользоваться не сможете, просто выберете другой. Хотя, всеми указанными утилитами пользоваться достаточно легко. Если у Вас все-таки возникнут какие-то проблемы, пишите о них в комментариях ниже. Мы обязательно придем Вам на помощь!
Мы рады, что смогли помочь Вам в решении проблемы.Опрос: помогла ли вам эта статья?
Да Нетlumpics.ru
Пять программ для создания загрузочной флешки
Здравствуйте, друзья! Сегодня вновь поговорим о создании загрузочной флешки.
Как создать загрузочное USB-устройство? В каких целях его использовать и какой программой записать?
Краткий обзор пяти наиболее популярных и бесплатных программ для создания загрузочной флешки.
Современные разработки не стоят на месте, и вчерашние технологии медленно, но верно теряют свою актуальность. Вот и некогда популярные CD- и DVD-диски уже не кажутся столь однозначным решением для хранения, переноса информации и работы с ней. Большая скорость считывания данных, универсальность и возможность многоразового использования – лишь малая часть всех преимуществ флешки в качестве загрузочного носителя перед дисками. Уже сегодня практически все персональные компьютеры и ноутбуки, если им не более десяти лет, поддерживают возможность загрузки с USB-устройств. А в некоторых случаях (например, нетбук) флешка может быть единственным устройством загрузки с внешнего накопителя.
Кстати, новая операционная система windows 10 станет первой осью, дистрибутив которой будет официально распространяться на USB-накопителе.
С помощью дополнительного софта флешку можно использовать не только как загрузочное устройство для установки, переустановки и восстановления операционной системы, но и для создания аварийного устройства (Multiboot). Это своеобразный реаниматор, инструмент, с которого в любой момент можно загрузиться и вылечить компьютер от вирусов, восстановить системные файлы или спасти важные данные. Как создать такую флешку-реаниматор, я описал в статье «Создание загрузочного Live CD/DVD/USB-устройства и его применение». Ознакомиться с этой статьей можно здесь.
Несмотря на все очевидные плюсы и растущую популярность флешки как загрузочного устройства, программ для ее создания не так уж и много. Тем не менее, они есть, и сегодня я познакомлю вас с ними подробней, но вначале пару слов о подготовительном этапе.
Подготовка флешки
Нам понадобится сама флешка, плюс знание некоторых важных аспектов. Вначале нужно убедиться, что компьютер поддерживает загрузку с USB-устройств. Существует ошибочное мнение, что если в bios (раздел boot) отсутствует возможность выбора загрузки с usb (присутствует только параметры floppi, hdd и dvd-rom), то загрузка с usb не поддерживается. Это не так!
Точнее, не всегда так. Единственно верное решение — обратиться к мануалу (руководству пользователя) вашей материнской платы или с помощью специализированного софта (как вариант — AIDA64) получить подробный отчет об используемом железе.
Второй момент — размер флешки. Здесь все будет зависеть от того, что мы на нее пишем. Например, для создания Live-USB, установочного диска Linux или windows 7 хватит флешки объемом 4 Гб. Для создания загрузочного устройства с последними версиями windows желательно иметь под рукой флешку не менее чем на 8 Гб.
Третий момент — перенос файлов с флешки. Как правило, процесс создания загрузочного устройства подразумевает его полное форматирование. Если на флешке есть важные файлы, заранее перенесите их на другое устройство. Для создания загрузочной флешки и последующей работы с ней как с загрузочным устройством используйте порт USB-2.0 (windows 7 не поддерживает USB 3.0).
Как создать загрузочную флешку
Рассмотрим пять различных способов на примере пяти бесплатных программ для windows.
1. WinSetupFromUSB Небольшая, но достаточно функциональная утилита с говорящим названием WinSetupFromUSB. Одинаково хорошо подходит для записи загрузочной и/или мультизагрузочной флешки (до 10 операционных систем) и создания Live-устройств. Официальный сайт www.winsetupfromusb.com.
Из недостатков — отсутствие поддержки русского языка. В числе преимуществ, как я уже сказал, — ее универсальность. Утилита умеет работать не только с дистрибутивом windows, но и подойдет для записи установочного диска с Linux.
Обычный вариант создания загрузочной флешки, например, с дистрибутивом windows, предусматривает выбор в соответствующих графах самой флешки, опции автоматического форматирования носителя и ISO-образа операционной системы. Процесс записи стартует после нажатия кнопки «Go». Более подробно о работе данной программы можно прочитать здесь.
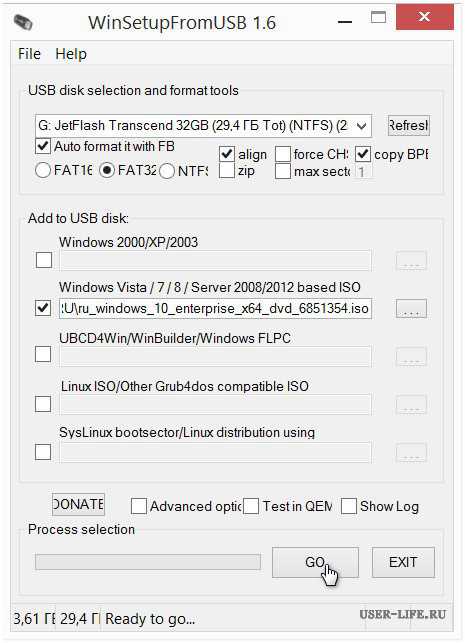
Для создания мультизагрузочной флешки (несколько ОС) нужно указать путь к ISO-образам операционных систем. Пункт выбора windows 10 на момент написания этой статьи по умолчанию отсутствует, но в действительности все пишется и работает, достаточно лишь выбрать соответствующую графу с имеющимися версиями — Vista, 7, 8.
2. Rufus
Пожалуй, самое простое решение для создания загрузочных USB-дисков. Все просто и интуитивно понятно. Подходит для работы на системах, не имеющих установленной ОС. Официальный сайт rufus.akeo.ie.
Из главных плюсов — скорость работы, простой интерфейс, русский язык. Отличное решение, если есть необходимость создать загрузочную флешку windows 10 с поддержкой UEFI. Кстати, о том, как это сделать, я подробно написал в этой статье.
Распространяется в формате обычного инсталлятора и портативной версии. Для создания загрузочной флешки в окне утилиты необходимо указать путь к записываемому ISO-образу и нажать кнопку «Старт».
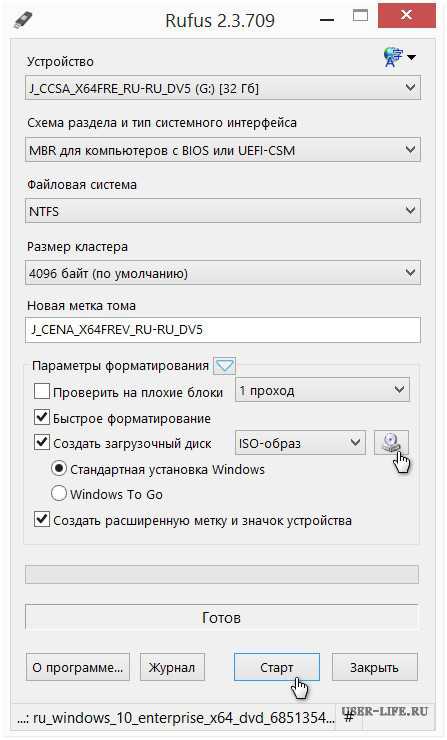
На новых системах, где используется UEFI вместо BIOS, в меню «Схема раздела и тип системного интерфейса» задайте значение «GPT для компьютеров с UEFI». В остальных случаях настроек по умолчанию будет достаточно. Опция форматирования флешки назначена по умолчанию.
3. windows 7 USB/DVD Download Tool
Данная утилита является официальным приложением от компании Microsoft. Интерфейс минималистичен, прост и понятен, работать с ней легко. Скачиваем с официального сайта wudt.codeplex.com.
Возможно, название утилиты (windows 7 USB) многих введет в заблуждение, что с ее помощью на съемный носитель можно записать только дистрибутив windows 7. Однако это не так. Помимо седьмой версии, на флешку можно записать дистрибутивы windows 8.1 и 10.
Из минусов – утилита не русифицирована, однако простой и интуитивный интерфейс призван нивелировать этот недостаток.
Все, что требуется от пользователя, – заранее вставить USB-носитель, выбрать ISO-образ с операционной системой и указать путь к носителю (флешке), на которую следует развернуть этот образ.
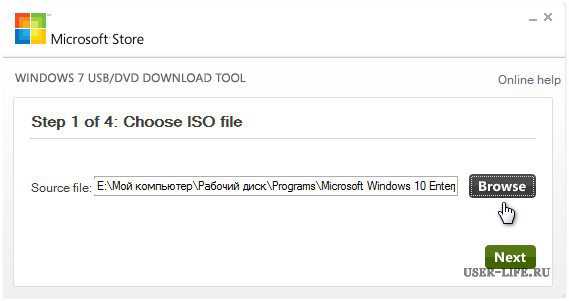 Если USB-устройств, подключенных к компьютеру, несколько, то в выпадающем списке назначаем нужное и жмем кнопку «Begin copying». Процесс создания загрузочного устройства запущен.
Если USB-устройств, подключенных к компьютеру, несколько, то в выпадающем списке назначаем нужное и жмем кнопку «Begin copying». Процесс создания загрузочного устройства запущен.
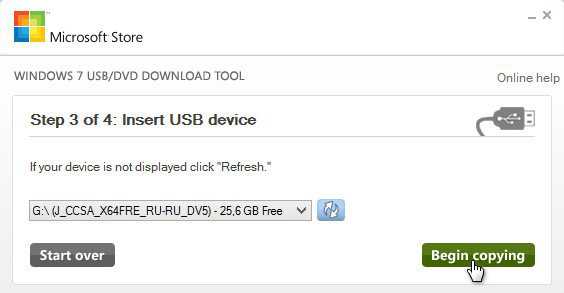
Принцип работы этой программы основан на стандартных инструментах операционной системы windows — это «diskpart», «bootsect /nt60», распаковка ISO на флешку. Программа выступает лишь в роли графического интерфейса.
4. UltraISO
UltraISO — одна из лучших и наиболее функциональных программ для работы с образами дисков. Универсальный «комбайн», который поддерживает работу практически с любыми известными форматами. Умеет работать в паре с Nero Burning Rom и интегрируется с виртуальными эмуляторами. Поможет в случае, если образ загрузочного диска не в ISO-формате.
Программа умеет конвертировать в ISO-файлы другие форматы образов — NRG, MDF, MDS, IMG, CCD и т. д. С помощью UltraISO вы можете редактировать ISO-файлы без их распаковки. Интерфейс UltraISO переведен на множество языков, включая и русский. Для скачивания вам на выбор предлагается несколько редакций UltraISO, адаптированных под отдельные версии windows, а также портативный вариант программы. Ссылка для скачивания www.ezbsystems.com.
По большому счету программе безразлично, какие загрузочные устройства будут создаваться с ее помощью, с какой операционной системой, каким софтом и от какого производителя. Записываемый ISO-образ необходимо открыть в окне программы либо с помощью команды «Открыть» в меню «Файл», либо с помощью кнопки обзора на панели инструментов. Также это можно сделать с помощью комбинации клавиш Ctrl + O.
В меню «Самозагрузка» нужно выбрать «Записать образ Жесткого диска…».
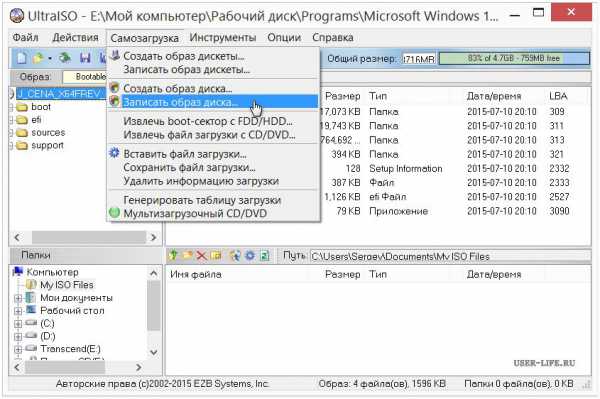
Затем в появившемся окошке, если программой автоматически выбрана нужная флешка, следует нажать кнопку «Записать».
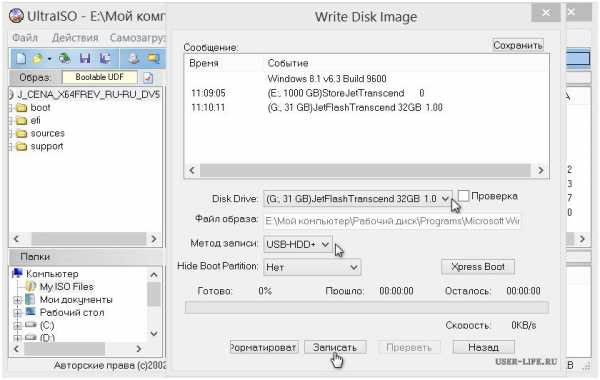
5. Daemon Tools Ultra
Daemon Tools Ultra — это профессиональный инструмент для работы с образами. Сама программа знакома многим пользователям по бесплатной версии Lite, которая позволяет монтировать виртуальные приводы для чтения образов дисков. Ее более функциональная версия — Daemon Tools Ultra — в числе прочих возможностей предлагает создание загрузочных устройств.
Из недостатков стоит отметить, что она платная, но для создания загрузочной флешки на официальном сайте программы можно скачать бесплатно пробную 20-дневную версию. Официальный сайт программы www.daemon-tools.cc.
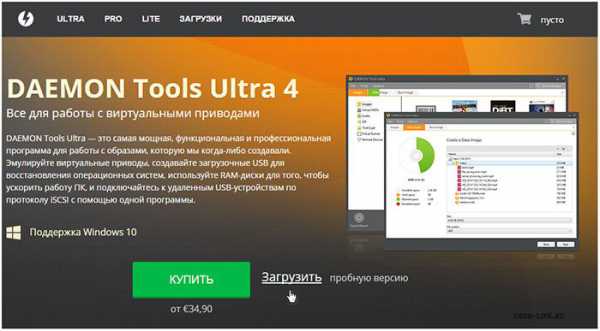
Переходим на официальный сайт и скачиваем программу. Во время инсталляции (установки) нужно выбрать пробный тип лицензии.
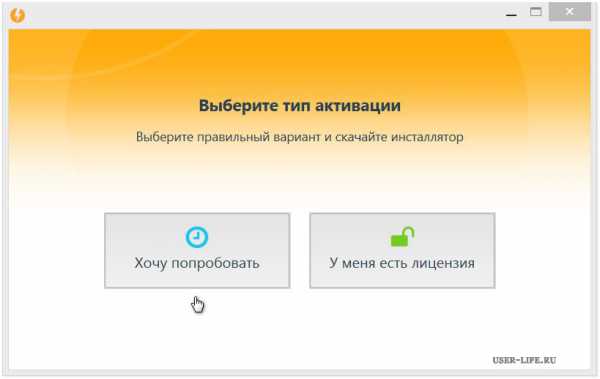
Программа работает с огромным числом форматов образов дисков и может быть использована как для создания загрузочного устройства с последующей установкой операционной системы, так и для ее восстановления (Live-диск).
Для создания загрузочной флешки в главном окне Daemon Tools Ultra выбираем пункт меню «Инструменты», а в числе его команд — «Записать загрузочный образ на USB». Или комбинация горячих клавиш Ctrl+B.
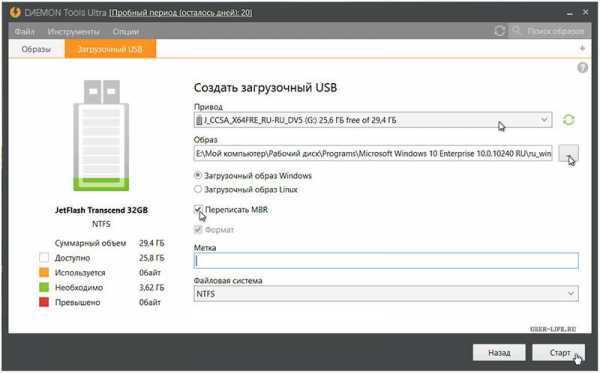
В окне параметров записи указываем путь к образу, делаем активной опцию перезаписи MBR и жмем «Старт».
Когда флешка готова, остается лишь с нее загрузиться. Самый простой способ — использовать клавиши вызова меню загрузки. В таблице ниже приведен наглядный пример таких клавиш.
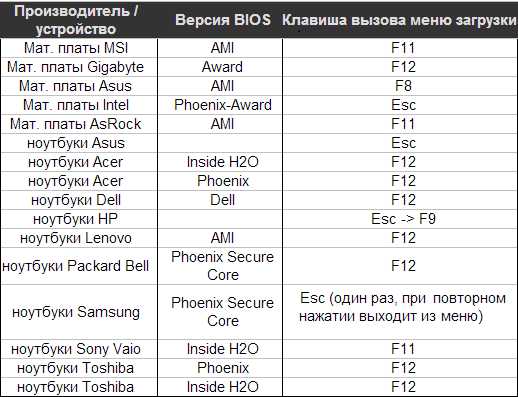
Конечно, это не весь список программ, предназначенных для создания загрузочных устройств, однако подавляющему большинству пользователей возможностей и функционала перечисленного софта будет достаточно.
К примеру, программу Rufus можно использовать как наиболее простой и быстрый инструмент для создания загрузочного USB-диска c одним дистрибутивом windows или для прошивки BIOS из-под DOS.
Если же нужно создать мультизагрузочную флешку (с несколькими операционными системами и/или LiveCD) с возможностью выбора вариантов загрузки, то с этим справится WinSetupFromUSB.
Это что касается записи готовых ISO-образов или файлов на USB-устройство. Если же ISO-образ нуждается в предварительном редактировании или оптимизации, то здесь уже не обойтись без более функциональных UltraISO и Daemon Tools Ultra.
Вместо заключения я хотел бы напомнить, что для создания самой обычной загрузочной флешки и последующей установки с нее операционной системы windows достаточно командной строки. Как установить windows с флешки, используя только командную строку, описано в этой статье. На этом здесь все. Надеюсь, было интересно. До встречи в следующей статье.
user-life.ru
Как создать загрузочную флешку с windows 7 с помощью windows 7 USB DVD Download Tool
1 Апрель 2014 Юрий Хрипачев Главная страница » О софте Просмотров: 804Приветствую Вас на своем блоге! Недавно мне пришлось устанавливать windows 7 на нетбук и я решил, что сделаю это с помощью флешки, так как на этот раз, не хотел подключать внешний CD-ROM к нетбуку. Установка прошла успешно, windows 7 установился без проблем.
Как создать загрузочную флешку с windows 7, я решил рассказать в этой статье, так как это может еще кому нибудь пригодится.
Для того, чтобы создать загрузочную флешку с windows 7, я перепробовал несколько программ, но только с помощью программы “windows 7 USB/DVD Download Tool” я сделал загрузочную флешку, с которой запустилась установка системы. Производитель этого софта корпорация Microsoft, так что не удивительно, что все нормально установилось. С помощью “windows 7 USB/DVD Download Tool” можно создать образ windows 7.
Скачать программу можно по этой ссылке:
https://www.microsoft.com/en-us/download/windows-usb-dvd-download-tool
Скачиваете программу и устанавливаете ее. Сам процесс установки сложностей не вызывает, все достаточно стандартно.
Единственное условие для установки программы, это наличие в системе программ Microsoft NET Framework 2.0 и Image Mastering API v2.0(KB932716), без этих дополнений windows 7 USB/DVD Download Tool установить не получится.
Скачать эти дополнения можно по ссылкам ниже:
https://www.microsoft.com/en-us/download/details.aspx?id=1639 https://www.microsoft.com/en-us/download/details.aspx?id=17073
Также, скачать эту программу и все нужные для ее установки дополнения вы можете по ссылке ниже: https://yadi.sk/d/LMh4NN1JhNzMR
После установки, запускаете программу и начинаете создавать образ windows 7 на флешке. Всего несколько шагов и USB диск с образом будет готов.
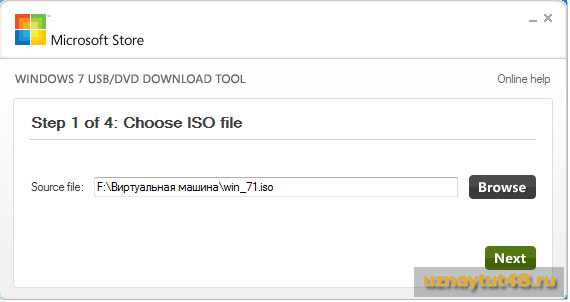
1. Выбираете образ в ISO формате с windows 7.
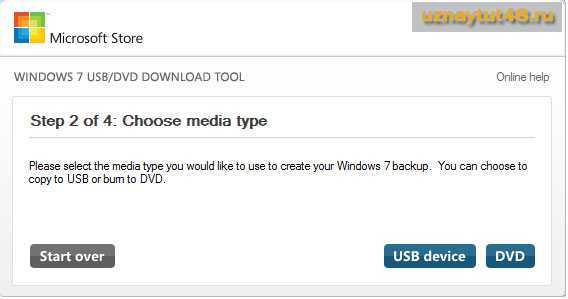
2. Выбираете, на какой носитель записывать ваш образ, USB или DVD. Так как на диск DVD можно записать образ и с помощью других программ, то в этой программе, я выбираю USD диск.
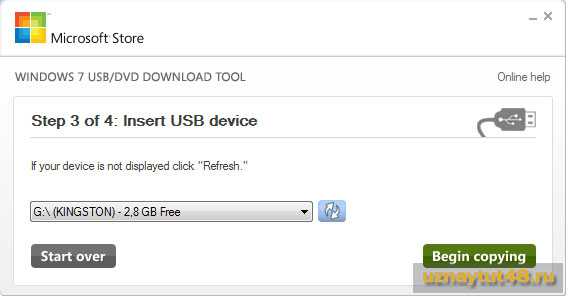
3. После выбора USB носителя, нажмите на кнопку “Begin copying”, что означает “Начать копирование”.
Далее идет предупреждение, что диск будет перезаписан, нажмите на кнопку “Erase USB Device”.
Далее также нажмите кнопку “Да”.
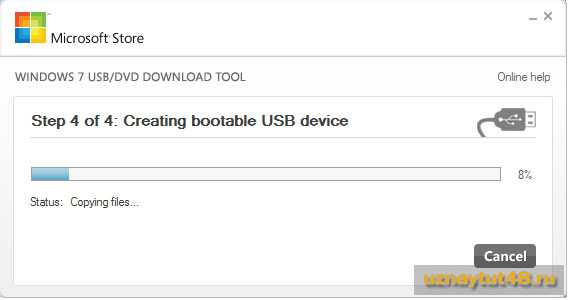
4. Процесс копирования пошел, после окончания копирования, программу можно закрыть и отключить USB диск от системы.
Как видите, создать загрузочную флешку с windows 7 достаточно просто. Надеюсь эта статья вам поможет и вы быстро создадите диск с windows 7 и сможете ее установить на компьютер, у которого нет привода CD-ROM. Удачи!
С уважением Юрий Хрипачев.
uznaytut48.ru