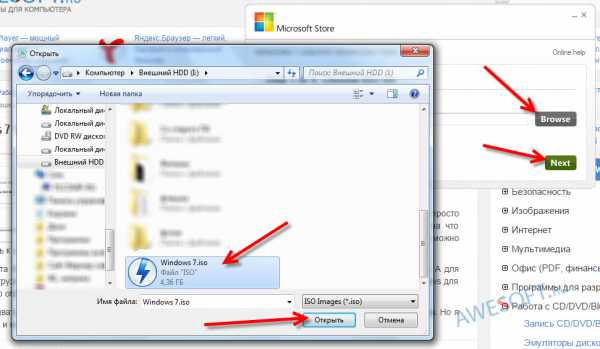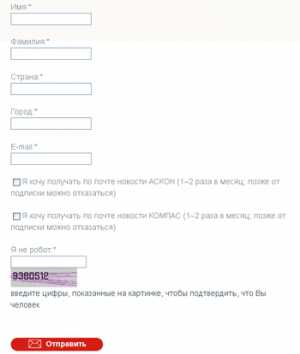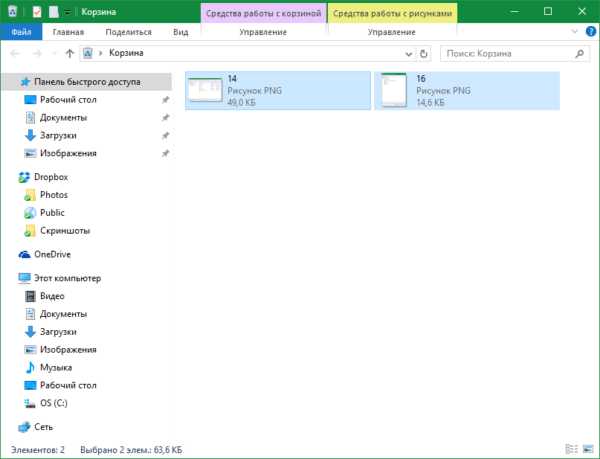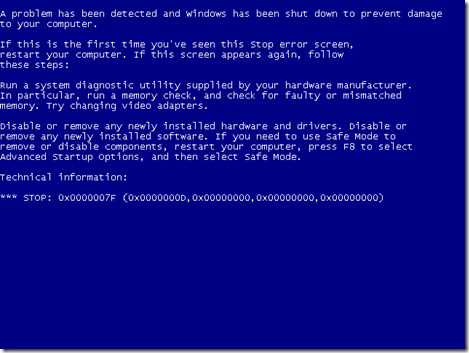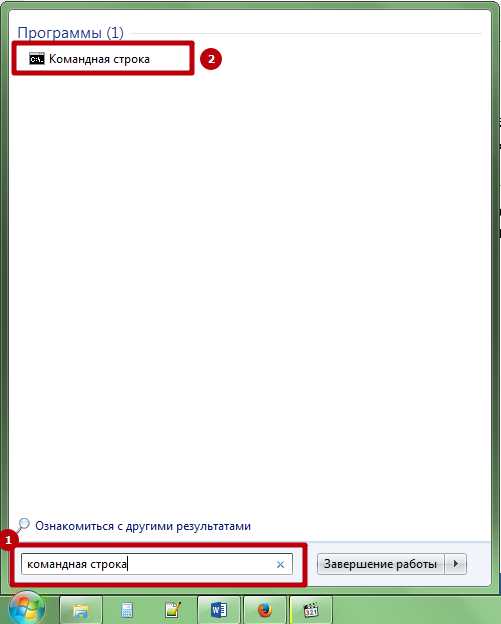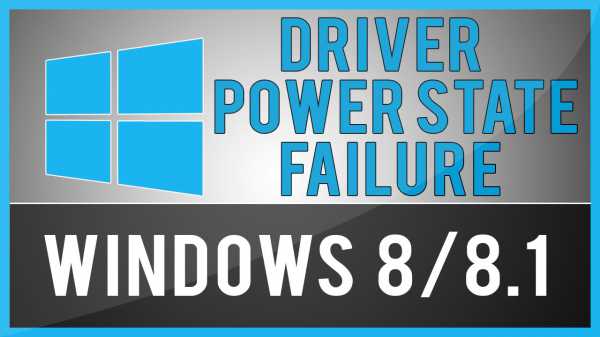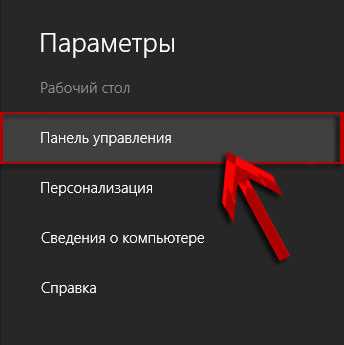Не отвечает dns сервер windows 7
Как включить и настроить DNS сервер на windows 7, что делать, если ДНС не отвечает

Современный интернет является не чем иным, как множеством разных компьютеров, ноутбуков и мобильных устройств, связанных между собой в одну сеть. По сути все эти устройства представляют собой сервера. Ведь каждое из них имеет IP-адрес, являющийся уникальным. Именно благодаря IP и происходит идентификация устройств в глобальной сети.
При этом для работы интернета требуется два типа серверов: основной и вспомогательный. Первый служит для размещения сайтов пользователей. В зависимости от того, какой объём информации отдаётся и получается, на сервере может храниться разное число сайтов — от одного (facebook.com, mail.ru, odnoklassniki.ru) до многих тысяч. Второй тип представлен вспомогательными серверами, которые помогают работать основной сети, обеспечивая общее взаимодействие. Одной из разновидностей таких вспомогательных устройств являются DNS-сервера.
Что собой представляет DNS-сервер и для чего используется
DNS-сервер является по сути компьютером, но не совсем. Он служит для размещения распределённой базы данных, входящей в систему доменных имён (DNS), которая используется для получения и передачи и передачи пользователям информации об интересующих доменах. DNS-сервера соединяются в сеть и взаимодействуют между собой по определённому протоколу.
Можно дать и более простое описание. С помощью DNS-сервера определяется соответствие привычного нам имени сайта его IP-адресу. Эта информация хранится в постоянно пополняемой базе данных.
Рассмотрим на практике всю последовательность. Браузер, в котором пользователь открывает сайт, изначально обращается к DNS-серверу и оповещает его, что хочет отыскать и попасть на сайт, адрес которого введён в текстовом поле адресной строки. Идём дальше. DNS-сервер определяет по своей базе, в каком месте сети находится сайт с таким именем, сопоставив его IP-адресу сервера с находящимся на нём ресурсом и отправляет туда запрос. В результате формируется ответ, состоящий из набора различных файлов, составляющих сам сайт (HTML-документы, изображения и таблицы, CSS-стили) и отправляется в браузер пользователя.
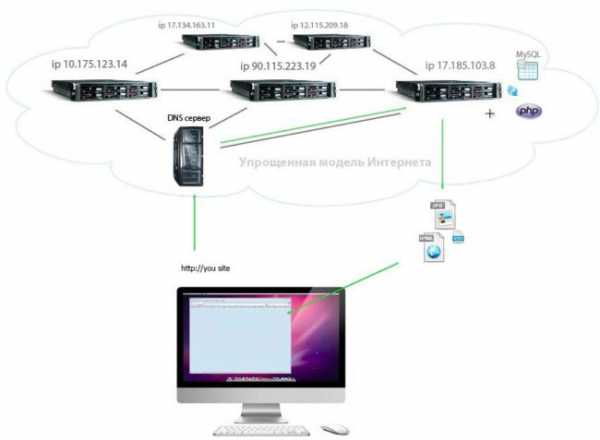
Порядок работы DNS-сервера в глобальной сети
Где находятся настройки ДНС-сервера и как узнать его адрес в windows 7
Рассмотрим ситуацию, когда пользователь на своём компьютере под управлением windows 7 спокойно «путешествует» по интернету. Это значит, что DNS-сервер работает. Убедиться в этом можно, зайдя через вкладку «Администрирование» панели управления в меню «Службы» и посмотреть состояние DNS-клиента. Служба должна быть включена при выбранном автоматическом типе запуска.
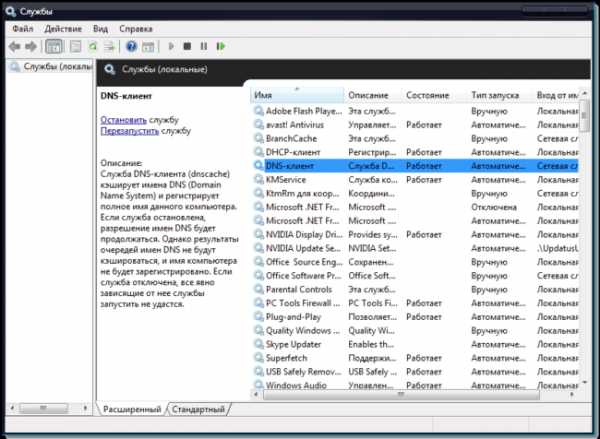
Проверка включения и настроек DNS-клиента
Для того чтобы узнать адрес DNS-сервера, следует воспользоваться командой ipconfig/all, введя её в командной строке утилиты cmd.exe, запущенной от имени администратора.
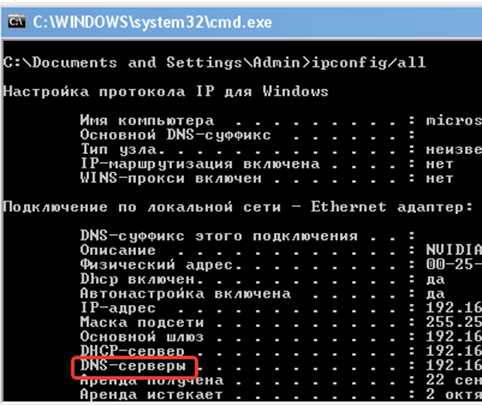
Вывод данных подключения по локальной сети с указанным IP-адресом DNS-сервера
Как установить и настроить: инструкция
DNS-сервер подключается при настройке сетевого протокола.
Последовательность запуска:
- Выберите в нижней части рабочего стола (справа в трее) сетевое подключение, щёлкнув мышкой по соответствующей пиктограмме, и перейдите в открывшемся всплывающем окне по ссылке на вкладку управления сетевыми подключениями.
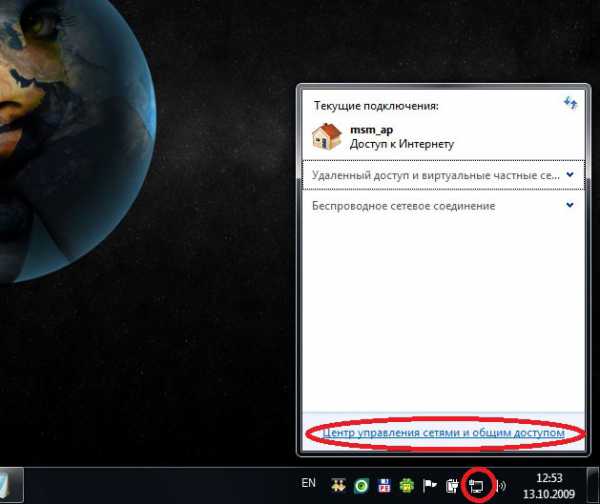
Открытие вкладки «Центра управления сетями и общим доступом»
- Выберите действующее подключение и в открывшемся окне нажмите кнопку «Свойства».
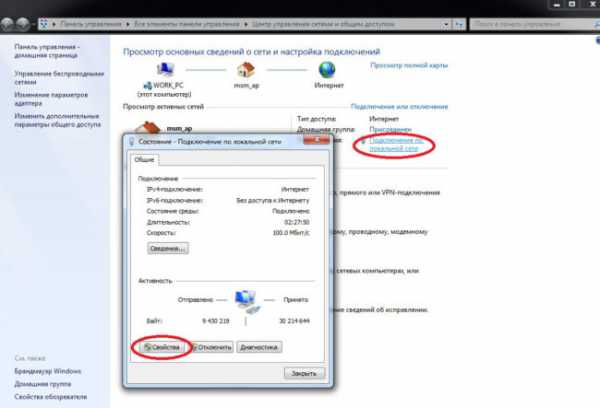
Открытие свойств подключения по локальной сети
- Выберите вкладку настройки свойств протокола интернета TCP/IPv4.
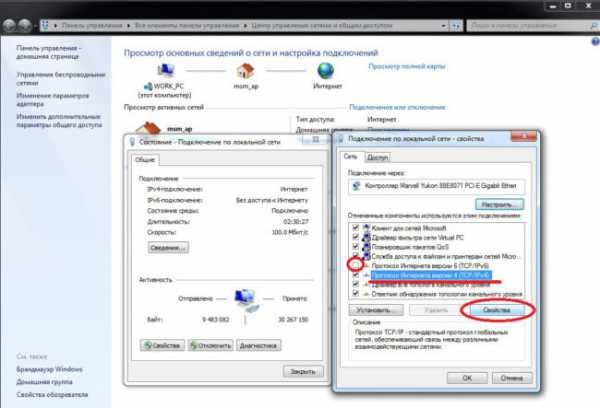
Открытие свойств протокола интернета версии 4 (TCP/IPv4)
- Отметьте радиокнопки автоматического получения адресов IP и DNS-сервера, нажмите «ОК» и закройте все открытые вкладки.
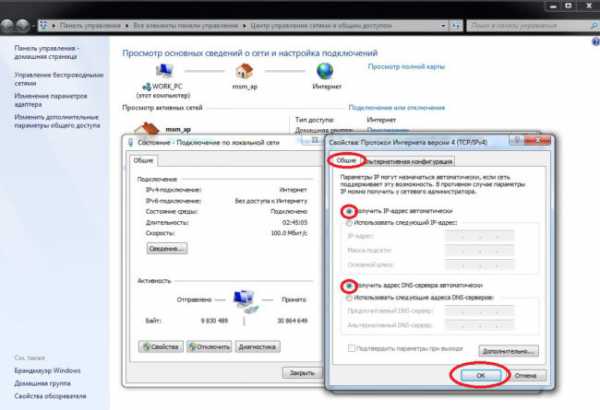
Выбор автоматического получения адреса DNS-сервера
Следует заметить, что такая автоматическая настройка возможна только в том случае, если включена служба DHCP-клиент, обеспечивающая запуск и работу в сети DHCP-сервера. Её настройки можно посмотреть и изменить, выбрав соответствующий пункт в открытом окне системных служб вкладки «Администрирование» панели управления.
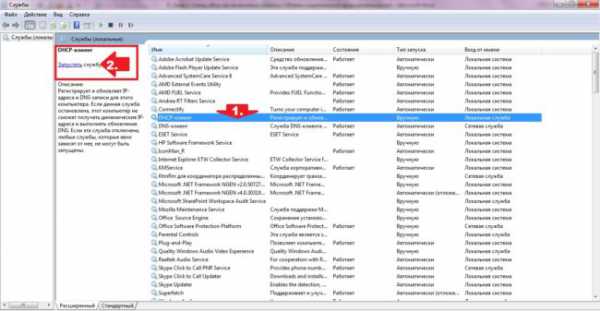
Просмотр и настройка службы DHCP-клиент
При автоматической настройке используются DNS-серверы провайдера. Это не всегда целесообразно, так как могут возникнуть сложности. Например, серверы провайдера далеко не всегда могут справиться с возникающей нагрузкой и не делают фильтрацию. В этом случае предпочтительно подключаться через большие известные компании.
DNS-серверы Яндекс:
DNS-серверы Google:
DNS-серверы OpenDNS:
В зависимости от выбранной компании пара адресов вводится в окне свойств протокола интернета в поля предпочитаемого и альтернативного DNS-сервера при отмеченной радиокнопке их использования.

Ручное введение адресов DNS-сервера
Возможные проблемы и пути их решения
Если у вас возникли проблемы с доступом к интернету, то не спешите расстраиваться. Вполне возможно, что это произошло из-за нарушений работы DNS-сервера.
Основные проблемы:
- пропадает интернет и невозможно открыть ни одного сайта;
- сайты в браузере не откраваются, но при этом торрент-клиент продолжает работать;
- при попытке перезагрузки сетевого адаптера процесс «зависает»;
- невозможно перезагрузить DNS-клиент, при этом выдаётся ошибка.
Может случиться, что ваш провайдер включил блокировку некоторых DNS-серверов или же прописанные в настройках сетевого протокола адреса стали недоступны. Решение проблемы очень простое. Вначале попробуйте поменять адреса DNS-серверов, а если из этого ничего не получится, то включите их автоматическое получение. Если проблема не решена, то следует искать другую причину или же обратиться в сервисный центр.
Видео: что делать, если DNS не отвечает, и как исправить другие неполадки
Сервер DHCP и его отличие от DNS
DHCP-сервер относится к вспомогательному типу серверов, содержащих сетевой протокол, обеспечивающий динамическую настройку узла на этапе автоматического конфигурирования любого сетевого устройства, подключаемого к интернету. Администратором сети при этом задаётся только диапазон адресов. В этом случае отсутствует ручная настройка и, соответственно, сокращается число возникающих ошибок. Так происходит потому, что сервер автоматически распределяет адреса между компьютерами в соответствии с заданным диапазоном. Большинство сетей TCP/IP работает по протоколу DHCP.
Отличие между DNS- и DHCP-сервером заключается в том, что в первом случае идёт сопоставление символьных имён, а во втором раздача сетевых параметров.
В представленном материале дано понимание того, для чего нужен DNS-сервер. Как его запустить и настроить, какие проблемы могут возникнуть при этом и как их решать. В результате можно сделать вывод о безусловной важности DNS-серверов, обязательных для настройки сетевых подключений, и без которых в принципе невозможно функционирование интернета.
www.2dsl.ru
Параметры компьютера настроены правильно, но устройство или ресурс (DNS-сервер) не отвечает
Некоторые из пользователей ПК могут столкнуться с неполадками при подключении к сети Интернет, а при поиске неисправностей система выдаёт сообщение «Параметры компьютера настроены правильно, но устройство или ресурс (DNS-сервер) не отвечает». В большинстве случае такая ошибка случается на компьютерах с установленной windows 7, но не исключены подобные проблемы и на других ОС семейства Виндовс. В этой статье я расскажу, что за ошибка DNS-сервер не отвечает, каковы причины её появления, и как её исправить.
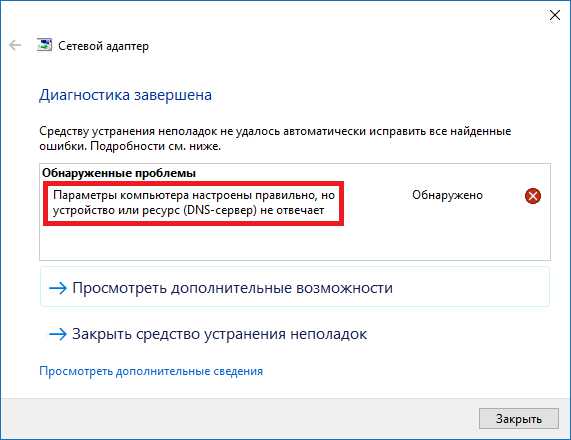 Обнаружена проблема после диагностики ПК
Обнаружена проблема после диагностики ПК Немного о DNS
Как известно, DNS-сервером может называться как приложение, созданное для ответов на запросы по протоколу DNS, так и хост, на котором запущено данное приложение.
Сама же система доменных имён (DNS) используется для получения IP-адреса по названию хоста (пользователь вводит в адресной строке браузера буквенное имя сайта, а система DNS переводит это название в IP-адрес), для маршрутизации почты и так далее.
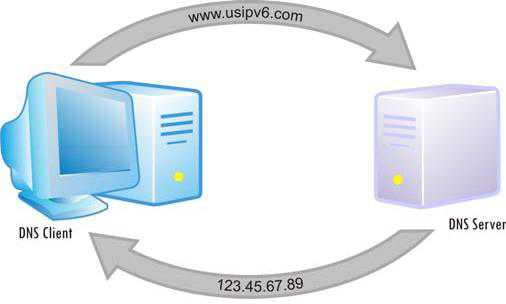 ДНС клиент и сервер
ДНС клиент и сервер Причины ошибки «DNS-сервер не отвечает»
Итак, каковы же причины ошибки «Параметры компьютера настроены правильно, но устройство или ресурс (DNS-сервер) не отвечает»? Я бы отметил следующее:
- Проблемы в работе вашего роутера или сетевого адаптера;
- Служба DNS на вашем компьютере повреждена или работает нестабильно;
- Вредоносная деятельность вирусных программ;
- Ваш антивирус или файервол время от времени блокирует доступ в Интернет;
- Сайт, на который вы хотите зайти, не работает (временно «упал», на нём проводятся технические работы и так далее).
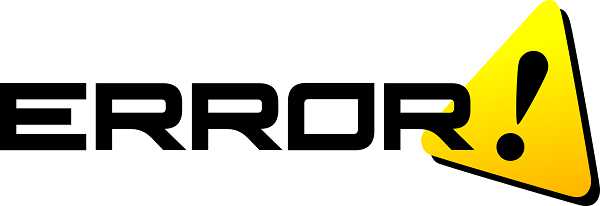 Ошибка DNS
Ошибка DNS
Как исправить ошибку «Параметры компьютера настроены правильно но устройство или ресурс dns не отвечает»
Итак, если вы столкнулись с дисфункцией устройство или ресурс (DNS-сервер) не отвечает, тогда выполните следующие действия:
- Перезагрузите систему. Одно из самых тривиальных решений часто является достаточно эффективным;
- Перезагрузите ваш роутер. Выньте штекер шнура питания из роутера, подождите минуту, а затем вставьте штекер обратно и включите устройство. Память устройства будет очищена, и вполне возможно, что проблема DNS-сервер не отвечает будет решена;
 Перезагрузка роутера
Перезагрузка роутера - Используйте автоматический IP и адрес ДНС-сервера от Гугл. Нажмите кнопку «Пуск», в строке поиска наберите ncpa.cpl и нажмите ввод. Найдите в списке подключений своё интернет-подключение, кликните на нём правой клавишей мыши и выберите «Свойства».
В списке компонентов найдите протокол интернета четвёртой версии, два раза кликните на нём, и в появившемся окне свойств активируйте опцию «Получить IP-адрес автоматически».
Внизу кликните на опции «Использовать следующие адреса ДНС-серверов», и пропишите в первой строке адрес 8.8.8.8, а в другой – 8.8.4.4. Поставьте галочку на опции «Подтвердить параметры при выходе» и нажмите на «Ок» внизу. После попробуйте перезагрузить систему и зайти на нужный вам сайт в сети;
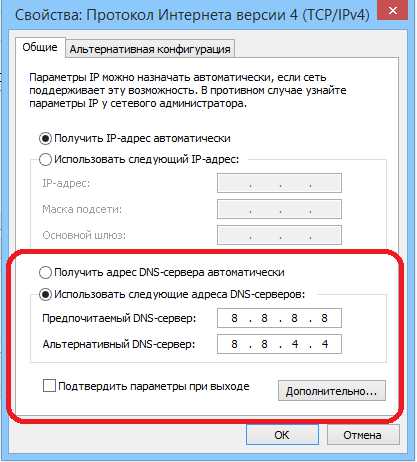 Используем следующие DNS адреса
Используем следующие DNS адреса - Попробуйте обновить параметры ДНС. Откройте командную строку от имени администратора (Нажмите на «Пуск», в строке поиска наберите cmd, вверху появится иконка программы с идентичным названием, кликните на ней правой клавишей мыши и выберите «Запуск от имени администратора»). Затем поочерёдно введите следующие команды, не забывая нажимать на «Enter» после каждой из них:
ipconfig /flushdns
ipconfig /registerdns
ipconfig /release
ipconfig /renew
netsh winsock reset
После перезагрузите вашу систему, и возможно, что вопрос «как исправить ошибку устройство или ресурс (DNS-сервер) не отвечает» будет снят.
- Попробуйте установить физический адрес как сетевой в настройках сетевого адаптера. Для этого вновь откройте командную строку с правами администратора как описано выше, наберите в ней ipconfig /all и нажмите ввод.
На экране отобразятся сетевые параметры вашей системы, обратите внимание на «Физический адресс» (Physical Adress), состоящий из букв и цифр (например, 2A-3F-8E-B9-30-C9). Перепишите его к себе на бумажку.
Теперь нажмите на кнопку «Пуск», в строке поиска введите ncpa.cpl и нажмите ввод. Выберите активное интернет-подключение, кликните на нём правой клавишей мыши и выберите «Свойства».
После открытия окна свойств нажмите на «Настроить» рядом с названием вашей сетевой карты, в открывшемся окне перейдите во вкладку «Дополнительно», щёлкните на параметре «Network addresses», активируйте опцию «значение» и там впишите физический адрес, записанный вами ранее (без дефисов). Подтвердите изменения, потом откройте ваш браузер и попробуйте зайти на нужный сайт;
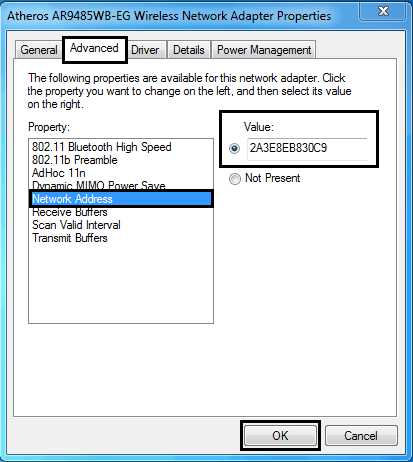
- Проверьте ваш ПК на наличие вирусных программ (подойдут программы Dr.Web CureIt!, Trojan Remover, Malware Anti-Malware и ряд других);
- Временно отключите ваш файервол и антивирус, а затем попробуйте зайти в сеть, это может помочь в вопросе, как пофиксить ошибку устройство или ресурс (DNS-сервер) не отвечает;
- Проверьте работу службы ДНС-клиент. Нажмите на кнопку «Пуск», в строке поиска введите services.msc и нажмите ввод. В окне открывшихся служб найдите «DNS-клиент», два раза кликните на ней, и проверьте, что бы там стоял тип запуска «Автоматически». Также можете попробовать перезапустить данную службу.
Видео-решение
При разборе дисфункции «параметры компьютера настроены правильно, но устройство или ресурс DNS не отвечает» следует, прежде всего, попробовать перезапустить роутер, а также обновить параметры ДНС с помощью соответствующих команд, приведённых мной выше. Если же данные советы не помогли, попробуйте всю номенклатуру решений из приведённых мной выше, они помогут решить описанную проблему в абсолютном большинстве случаев.
Как вы оцените статью? (1 оценок, среднее: 5,00 из 5) Загрузка...RusAdmin.biz
ДНС-сервер не отвечает. Что делать? Простейшие решения и советы
 Не стоит говорить о том, что многие любители использовать интернет довольно часто сталкиваются с такой ситуацией, в которой при попытке доступа к какому-то ресурсу система выводит сообщение о том, что DNS сервер не отвечает. Как же быть в этом случае? В качестве примера рассмотрим операционную систему семейства windows. Стоит отметить что чаще всего подобные проблемы возникают именно в этом семействе операционных систем. Прежде чем перейти к исправлению данной ситуации, необходимо рассмотреть несколько теоретических вопросов. Что же собой представляет DNS-сервер и для чего он необходим?
Не стоит говорить о том, что многие любители использовать интернет довольно часто сталкиваются с такой ситуацией, в которой при попытке доступа к какому-то ресурсу система выводит сообщение о том, что DNS сервер не отвечает. Как же быть в этом случае? В качестве примера рассмотрим операционную систему семейства windows. Стоит отметить что чаще всего подобные проблемы возникают именно в этом семействе операционных систем. Прежде чем перейти к исправлению данной ситуации, необходимо рассмотреть несколько теоретических вопросов. Что же собой представляет DNS-сервер и для чего он необходим?
Что такое DNS сервер?
Если говорить простым и понятным языком, то DNS сервер представляет собой средство удобного и корректного перенаправления запросов с IP адреса на домен. Получается, что при посещении любой страницы в интернете пользователь оказывается на сервере не путем ввода какой- то комбинации цифр, а путем ввода адреса латинскими символами. В этом и заключается основное предназначение серверов такого типа. Они представляют собой своеобразные интерпретаторы запросов. Но что делать, когда DNS-сервер не отвечает? Как быть? Как правило, 8-я и 10-я версии операционной системы windows не предлагают автоматизированных средств для исправления данной ситуации. Однако все же можно попробовать кое-что предпринять.
Не отвечает DNS-сервер: что делать?
В чем же может заключаться проблема? Прежде всего, необходимо обратить внимание на то, что проблема, при которой не отвечает DNS-сервер, может не зависеть от настроек компьютера пользователя. Если подобная ситуация наблюдается, то она может быть связана с неполадками, возникшими на стороне провайдера. Для начала необходимо позвонить провайдеру и прояснить ситуацию. Однако бывают случаи, когда пользователи случайно или по незнанию самостоятельно меняют параметры подключения. Также некоторые программы, которым необходим доступ к интернету для корректной работы, иногда могут произвольно менять конфигурацию. То же самое касается и некоторых разновидностей вредоносных объектов. Можно попробовать выполнить сканирование антивирусной программой или даже выполнить откат системы до предыдущего состояния, когда все нормально функционировало. Практика показывает, что надежды на положительный эффект в этом случае мало, хотя в некоторых случаях это работает.
DNS-сервер не отвечает: диагностика при помощи средств ОС
Прежде всего для проверки работоспособности подключения следует обратить внимание на встроенные средства операционной системы windows. В системном трее присутствует значок подключения. Если кликнуть на нем правой кнопкой мыши, то появится меню, в котором можно будет выбрать раздел диагностики неполадок. «Мастер» в несколько шагов выполнит проверку, постоянно при этом уточняя, не была ли устранена проблема. Такая проверка, как правило, не приносит результата. По этой причине необходимо действовать самостоятельно.
Проверка активности DNS-клиента
Одна из возможных причин, по которой DNS-сервер не отвечает, это состояние DNS-клиента. Нам необходимо будет проверить его. Для этого необходимо зайти путем правого клика мыши на компьютере в раздел администрирования. Также для прямого доступа к разделу служб можно использовать команду services.msc. Тут необходимо найти такой компонент, как DNS-клиент. Путем правого клика мыши можно вызвать меню со строкой свойств. Здесь следует обратить внимание на установленный тип запуска. Должен быть установлен автоматический. Если в параметрах установлено что-то другое, нужно просто изменить его, а после этого осуществить перезагрузку системы. Чтобы попасть в свойства службы, можно просто кликнуть дважды на ее названии.
Альтернативная конфигурация
Рассмотрим еще один вариант, при котором возникает ситуация, когда DNS-сервер не отвечает. Например, провайдер «Ростелеком» для настройки доступа предлагает собственные параметры и значения. Однако большинство провайдеров используют систему автоматического присвоения адресов DNS-серверов, IP-адресов и установки других параметров. По этой причине пользователь при входе в раздел свойств протокола TCP/IPv4 не увидит там никаких цифр. Если же все-таки предусмотрена ручная настройки, но сервер при этом не отвечает, то можно использовать и другие параметры. Так, например, для использования DNS-сервера Google можно прописать для предпочитаемого DNS комбинацию 8888, а в качестве альтернативного использовать 8844 по той же схеме ввода. Перезагрузка системы для того, чтобы параметры вступили в силу, в большинстве случаев не требуется. Стоит отметить, что в некоторых случаях требуется отключение использования протокола IPv6. Однако подобные ситуации встречаются очень редко. Можно также попробовать выполнить сброс настроек сервера. Для этой цели следует выполнить перезапуск и обновление конфигурации. После этого в командной строке, запущенной от имени администратора, следует последовательно прописать четыре команды: ipconfig/flushdns; ipconfig/registerdns; ipconfig/release; ipconfig/renew.
Какие еще проблемы могут возникнуть?
В принципе, это все, что касается проблемы, связанной с тем, что DNS-сервер не отвечает. Должно быть уже понятно, что следует делать для исправления данной ситуации. Что же касается других возможных причин сбоев, то такая проблема в большинстве своем связана с социальными сетями, которые просто заблокированы в офисах для работников. Иногда возникают проблемы с модемами. Обычно бывает достаточно просто перезагрузить их. Блокирование доступа к сайтам с запрещенным или сомнительным содержимым может происходить на уровне файрволла или антивируса. В данном случае необходимо проверить настройки. Обойти защиту системы можно при использовании даже самых простых анонимных прокси-серверов. Также может потребоваться переустановить драйверы для сетевого адаптера. Как вы сами можете убедиться, вариантов довольно много.
computerologia.ru
DNS сервер не отвечает (windows 7) — Решено
DNS сервер не отвечает, не удалось обнаружить DNS — такие сообщения во всех браузерах моего компьютера некоторое время назад стали появляться регулярно. Ситуация исправлялась после перезагрузки роутера, но… лишь на некоторое время, далее все повторялось по-кругу.
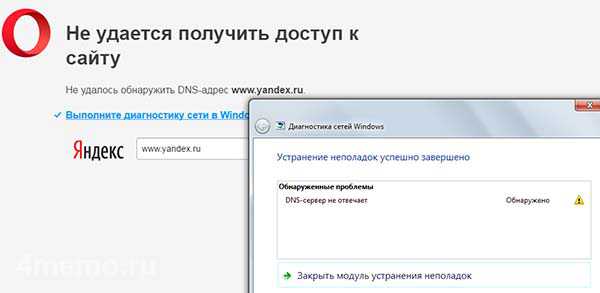
Что интересно, интернет пропадал не на одном, а на всех устройствах домашней сети, работающих по WiFi, да и пропадал он порой не полностью, а только в браузерах. При этом Skype или торрент могли продолжать работу.
Сначала думал, что проблема с роутером, но когда мы со всеми своими ноутбуками, планшетами, айфонами приехали в гости к родственникам и обнаружили такую же проблему там, стало понятно, что дело не в роутере, а в каких-то настройках одного из наших девайсов.
Изучая вопрос, набрел на совет — прописать в параметрах TCP/IP DNS-сервера от Google: 8.8.8.8 и 8.8.4.4, которые, как уверяет сам Гугл, обеспечивают ускорение загрузки веб-страниц за счет повышения эффективности кэширования данных, а также улучшенную защиту от спуфинга.
После прописания Гугловских ДНС на моем ноуте с Виндовс 7, проблема решилась и интернет больше ни разу не вылетал.
Как прописать DNS-сервера от Google
Следуем по цепочке меню: «Пуск» > «Панель управления» > «Сеть и Интернет» > «Центр управления сетями и общим доступом» > «Изменение параметров адаптера» > Выбираем используемое подключение, жмем правую кнопку мышки > «Свойства» > В новом окне выбираем «Протокол Интернета версии 4 (TCP/IPv4)» > «Свойства».
Если у вас стоят галочки «Получить IP-адрес автоматически» и «Получить адрес DNS-сервера автоматически», то ставим метку на «Использовать следующие адреса DNS-серверов» и прописываем Предпочитаемый и Альтернативный ДНС-сервер от Гугла.
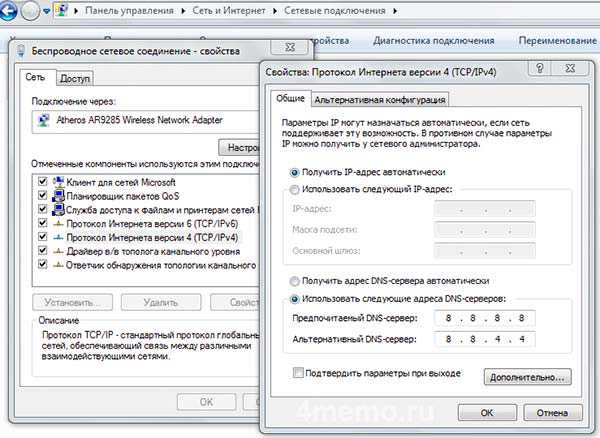
Если же у вас тут уже прописаны какие-то данные IP и DNS, тогда позвоните своему интернет-провайдеру и проконсультируйтесь с ним. Ну, или в крайнем случае, запишите все данные (или сделайте скриншот), чтобы их можно было вернуть обратно, если что-то пойдет не так.
Буду рад, если мой опыт кому-то поможет.
Если у вас есть, что добавить к этому, пишите в комментариях.
4memo.ru
DNS-сервер не отвечает
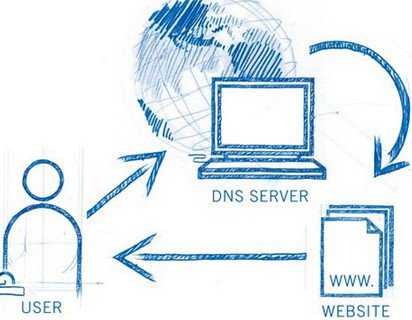
Как устранить данную проблему и быстро перенастроить DNS для корректной работы интернет?
Проблема перманентной недоступности серверов DNS (Англ.Domain Name System — система доменных имён), к сожалению, продолжает упорно существовать в белорусском сегменте всемирной паутины. Сама технология DNS необходима для корректного взаимодействия браузера компьютера и интернет ресурсов с определённым доменным именем и зоной.
Пример: наш сайт hpc.by имеет доменным имя hpc и доменную зону .by В интернете ресурс доступен по IP адресу (адрес динамически может изменятся) 178.172.148.88
Чтобы браузер компьютера без проблем находил наш сайт по Ремонту ноутбуков в Минске и существует служба DNS, которая на запрос имени https://hpc.by/ выдаёт понятный машинам адрес 178.172.148.88.
Модемы настроены таким образом, что получают автоматически DNS с серверов компании провайдера. Случается, что сервера (или сами ADSL модемы) работают не совсем корректно либо очень медленно (). При запуске диагностики неполадок выдаётся сообщение:
Обнаружена проблема. DNS-сервер не отвечает.

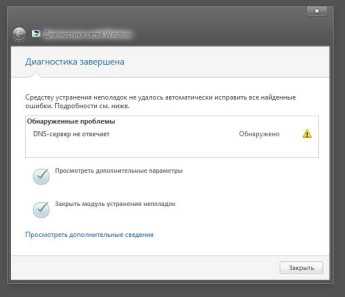 Ситуация выглядит следующим образом.
Ситуация выглядит следующим образом.
В системном трее (область уведомлений возле часов): значок сети с восклицательным знаком. При этом деньги на балансе провайдера есть; компьютер (ноутбук) работает нормально. Такая проблема встречается в том числе на популярном ADSL модеме HUAWEI HG532e. Иногда данный девайс начинает корректно работать только после его перезапуска.
При запуске команды ping: виден лишь мигающий курсор.
Для устранения проблемы с DNS:
- проверяем запущена ли служба DNS-клиент на компьютере;
- переходим на публичные DNS от Google.
Проверить службу клиент DNS можно таким образом
На компьютере нажимаем WIN+R ( windows- значок на клавиатуре). В появившемся окошке набираем команду services.msc. Появится полный список служб, находим DNS-клиент. Проверяем тип запуска — Автоматический, Состояние — работает. ОК. Если так и есть идём дальше….нет? Исправляем.
Далее переходим на публичные DNS от Google
Почему лучше использовать Public DNS Google? Они (сервера Google), в отличии от DNS провайдера и глюков модема, работают всегда. Единственное неудобство: при работе с Beltelecom ByFly, если заканчиваются средства на лицевом счёте, не работает переадресация с картинкой «Уважаемый Абонент»:) Но это мы переживём!
Для перехода на Google DNS: Пуск — Панель Управления — Центр Управления сетями и Общим доступом — Изменение параметров адаптера. Выбираем тот адаптер, через который выходим в сеть. Дело в том, что большинство ноутбуков имеют минимум два сетевых интерфейса (с помощью которых могут выходить в сеть Интернет): проводной (Ethernet) и беспроводной (Wireless) сетевые адаптеры. Для того, чтобы избежать ошибки, можно настроить оба соединения одинаково на публичные DNS — хуже не будет. Итак. Затем правой кнопкой мыши по значку адаптера — Свойства — Протокол Интернета версии 4 (TCP/ IPv4) — Свойства. Открываем. В закладке — Общие.
В закладке Использовать следующие адреса DNS-серверов вводим значения:
- в первое поле (предпочитаемый DNS-сервер) — 8.8.8.8
- во второе (альтернативный DNS-сервер) — 8.8.4.4
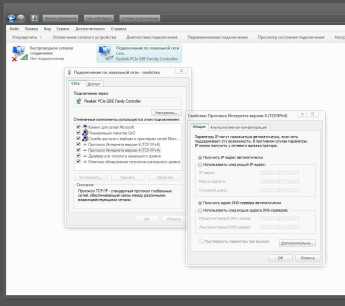
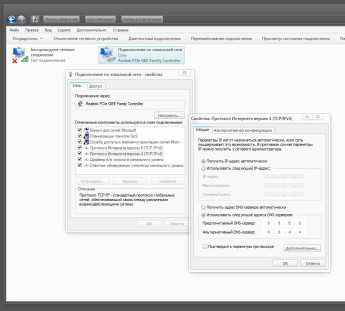
Жмём ОК и закрываем. Сейчас наш компьютер настроен на получение DNS адресов сервиса Google Public DNS. В некоторых случаях DNS сервер лучше настраивать сразу в интерфейсе роутера, как например в случае с настройкой модема Промсвязь MT-PON-AT-4.
На этом ручная настройка компьютера на работу с Google Public DNS закончена. Существует возможность проделать все упомянутые настройки в автоматическом режиме, нажатием пары кнопок с помощью специальных утилит.
Автоматическая настройка DNS серверов
Выбрать самые быстрые и стабильные DNS сервера автоматически (без использования ручной настройки) помогут программы для работы с DNS серверами.
Данное ПО может в автоматическом режиме протестировать скорость работы серверов из предустановленного списка, а также применить все настройки нажатием одной кнопки.
Их можно использовать для выбора максимально быстрых DNS серверов с учётом вашего местоположения; использовать в качестве фильтра для родительского контроля и отсекания сайтов с вирусами при сёрфинге — так называемый Безопасный (Семейный) домашний интернет.
hpc.by