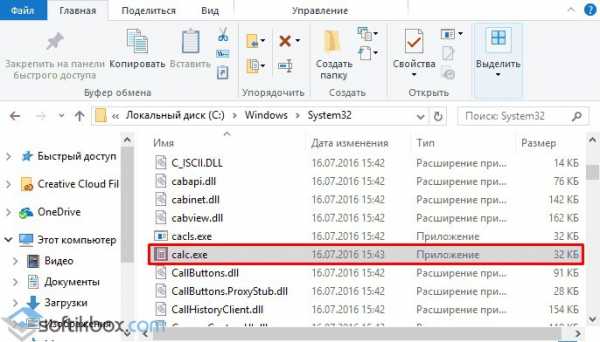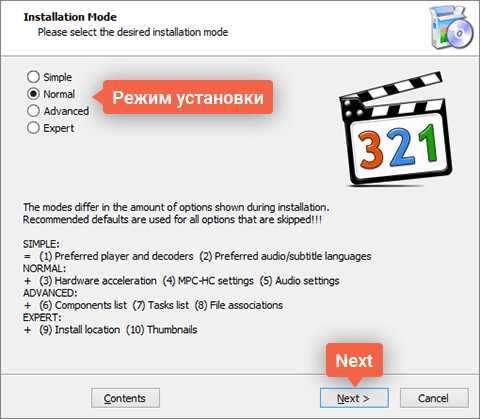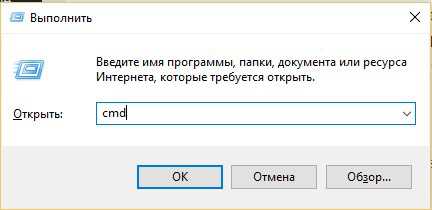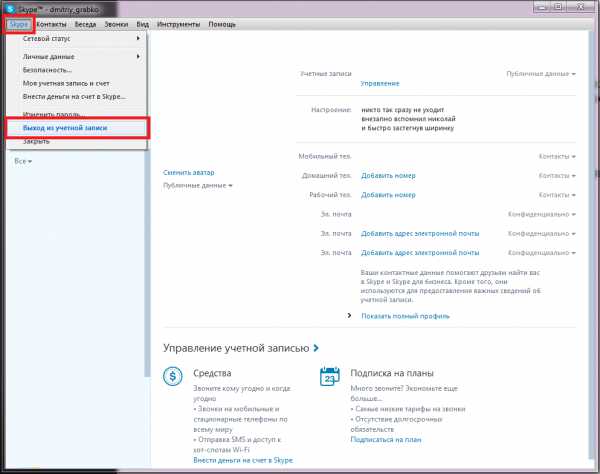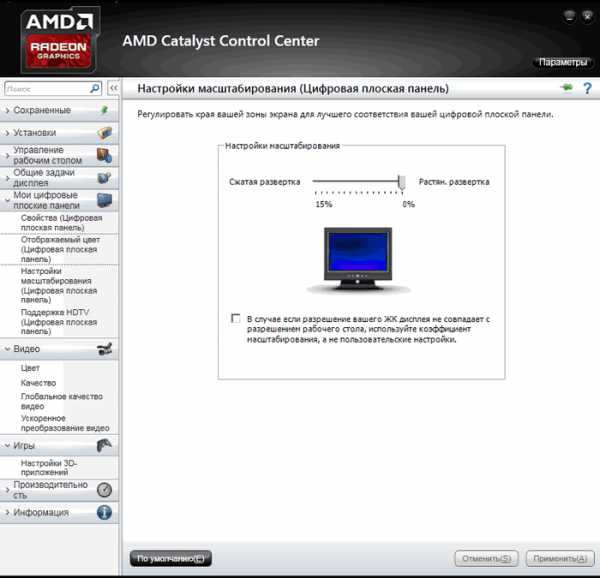Как проверить сетевую карту на windows 7
Проверка пропускной способности сетевой карты

windows 8
Спойлер1. В правом верхнем углу при выведении курсора за край рабочего стола появляется меню. Выбираем настройки - Панель управления
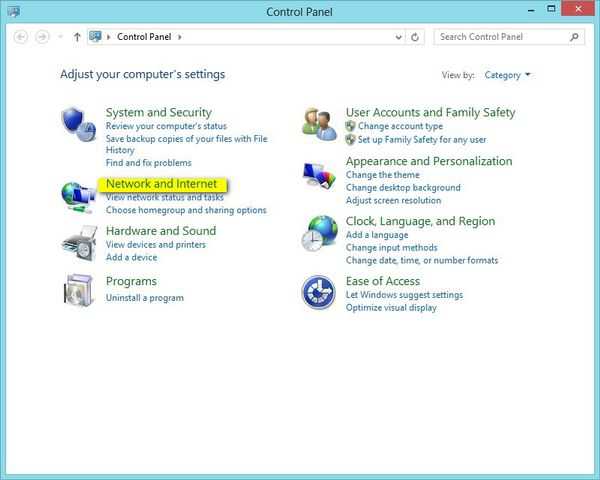
2. Выбираем раздел "Сеть и интернет"
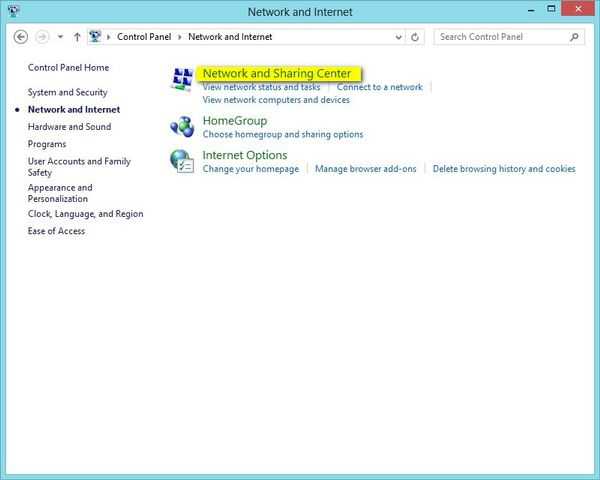
3. Изменить настройки сетевого адаптера
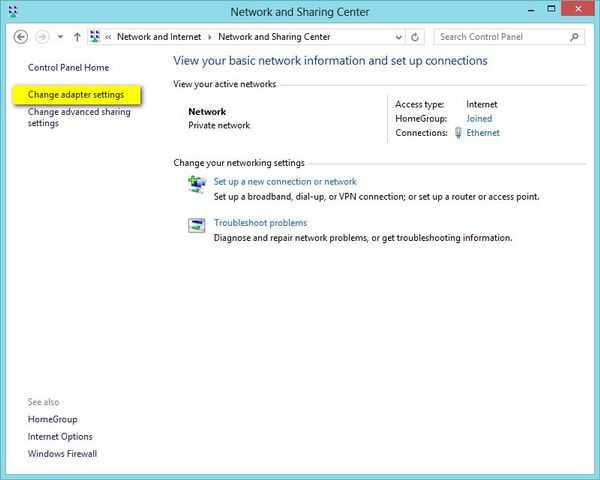
4. На значке сетевого адаптера в контекстном меню выбираем раздел "Свойства"
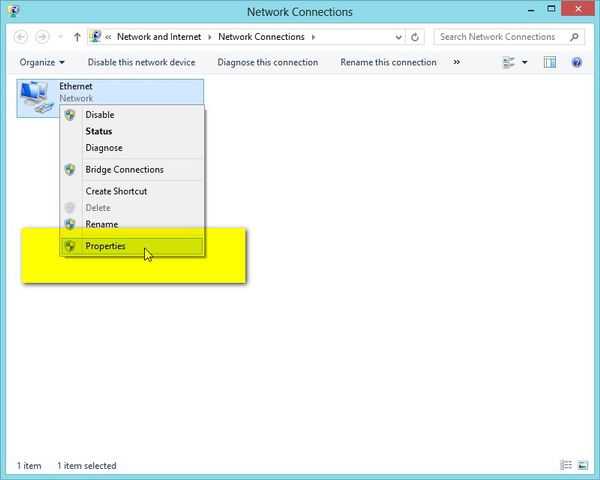
5. Кнопкой "Подробности" можно посмотреть текущие параметры подключения
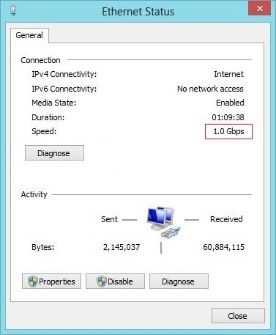
windows 10
СпойлерЩоб відкрити папку «Центр управління мережами і загальним доступом» є 2 способи:1. Наведіть на значок Підключення правою кнопкою миші і виберіть «Центр управління мережами і загальним доступом»
2. Виберіть в меню «Пуск» розділ «Службові - windows», потім «Панель управління». У вікні, виберіть папку «Мережа та Інтернет», потім «Центр управління мережами і загальним доступом».
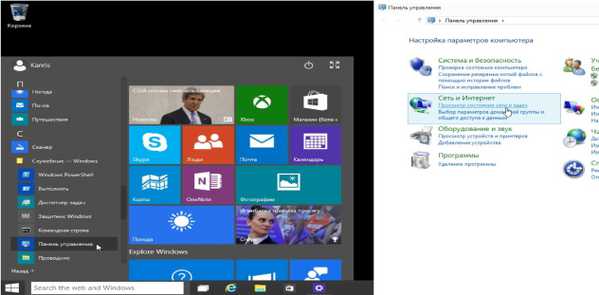
Виберіть зліва розділ «Зміни параметрів адаптера»
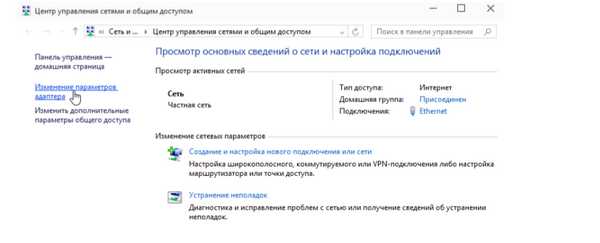
Виберіть «Підключення по локальній мережі», яке використовується. Натисніть правою
клавішею миші та виберіть «Стан»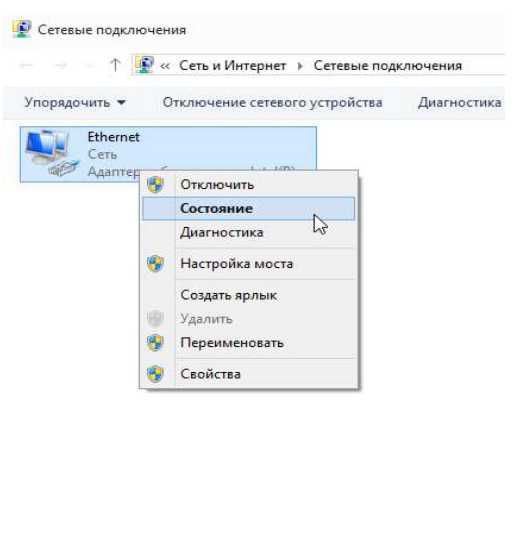
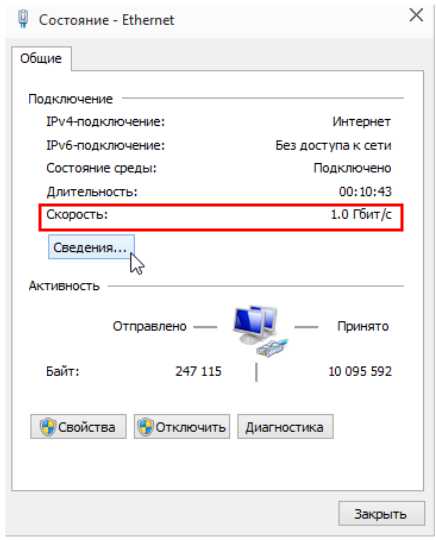
help.volia.com
Не работает сетевая карта | Персональный компьютер
Достаточно частым и распространенным явлением, является ошибка работы сетевой карты. Сразу или спустя какое-то время пропадает сеть Интернет и появляется неприятное сообщение системы о том, что сетевой кабель не исправен или неправильно подключен. Пользователи, обычно, начинают проверять кабель, соединение, звонить в сервисный центр своего провайдера в поисках решения этой неполадки. На возникновение такой ошибки, влияют несколько факторов и зачастую, сетевая карта совсем не причем, причины кроются в другом……
Достаточно частым и распространенным явлением, является ошибка работы сетевой карты. Сразу или спустя какое-то время пропадает сеть Интернет и появляется неприятное сообщение системы о том, что сетевой кабель не исправен или неправильно подключен. Пользователи, обычно, начинают проверять кабель, соединение, звонить в сервисный центр своего провайдера в поисках решения этой неполадки. На возникновение такой ошибки, влияют несколько факторов и зачастую, сетевая карта совсем не причем, причины кроются в другом.
Давайте, сразу определим круг причин, по которым может возникнуть такая ошибка. Во-первых, конечно, может банальным образом выйти из строя сетевая карта. На это может повлиять качество самого оборудования компьютера, так и качество самой сетевой карты, все зависит от производителя. Помимо этого, могут повлиять на ее работу и внешние факторы — не аккуратное отношение, неправильная установка, когда пользователь персонального компьютера с усилием пытался вставить карту в слот PCI, при этом повредив какой-то контакт или внешнюю поверхность самой сетевой карты и т.д. Не исправен слот PCI, что имеет место быть, тогда попробуйте просто вставить сетевую карту в другой слот.
Во-вторых, самый простой и часто распространенный вариант неисправности — отсутствие или несоответствие драйверов сетевой кары или некорректная их установка. В этом случае удаляются драйвера и заменяются новыми. В-третьих, реальное повреждение сетевого кабеля, благодаря которому доставляется сигнал к вашему компьютеру. В этом варианте может быть несколько причин повреждения от механических до производственного брака. Вариант устранения этой неисправности, может быть только один — подключить компьютер к сети Интернет от другого источника подачи сигнала, например, отнести компьютер к соседу и подключить его там к сети Интернет. Если дело было только в кабеле, то компьютер благополучно соединиться с сетью. Тогда причина не в сетевом кабеле, и не в разъеме типа RJ45 (на него нужно обратить внимание в первую очередь), а в самой сетевой карте.
Теперь поговорим еще об одной причине, с которой столкнулся лично, на собственном опыте. На моем компьютере установлена интегрированная сетевая карта (встроенная), она работала безупречно и претензий к ней никаких не возникало. Недавно приобрел съемную сетевую карту и попытался ее установить на свой компьютер. До этого я ее использовал на другом компьютере, в котором отсутствовала интегрированная сетевая карта. Там работало все нормально, но как только я вставил ее в свой компьютер, появилась надпись на значке сетевого адаптера «Сетевой кабель не исправен или неправильно подключен» и жирный крест, гласящий об отсутствии соединения с сетью Интернет. Но поражал тот факт, что карта в системном блоке мигала огоньками, и все указывало на то, что она работает. При этот сетевая карта, как устройство, благополучно определилось в BIOS, операционная система windows7 автоматически установила драйвера и выдала сообщение, что оборудование готово к работе и проблем с ним нет. Диспетчер устройств, однозначно заявлял о том, что все в порядке, оборудование включено и работает нормально. Первым делом, возникла мысль о повреждении сетевого кабеля. Перекинув кабель на интегрированную сетевую карту, Интернет появился незамедлительно. Пришлось продолжить танцы с бубном, вокруг этой сетевой карты. Обновление драйвера не привело к нужному результату, система продолжала выдавать сообщение о неисправности кабеля, и о том, что она не в состоянии устранить данную ситуацию. Решение пришло само собой, и оказалась простым и не сложным.
Решение вопроса. Первое, что я сделал, так это отключил интегрированную сетевую карту в «Диспетчере устройств», удалил ранее установленные драйвера, на нерабочую сетевую карту. После этого, заново установил карту в слот PCI в системном блоке и запустил компьютер. Операционная система определила оборудование, и установило его. На следующем этапе запустил «Диспетчер устройств» (Пуск — Панель управления — Диспетчер устройств) и щелкнув правой кнопкой мыши по устройству (сетевые адаптеры — например, Realtek RTL8139/810x Family Fast Ethernet Nic). Перейдя в меню Свойства — Дополнительно, выделил раздел «Link Speed/Duplex Mode» и справа в окне «Значение» внес изменения, задал «100Мbps/Full Duplex».
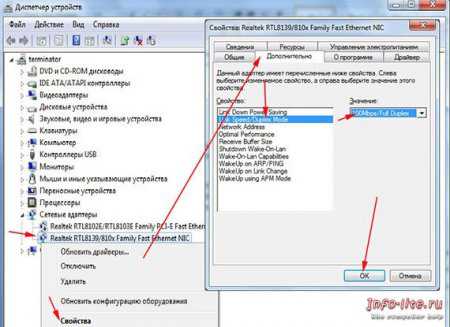
После этого, подключение к сети Интернет было восстановлено, и операционная система windows 7 перестала выдавать сообщение о том, что сетевой кабель не исправен или неправильно подключен. Таким образом, была исправлена ошибка в работе сетевой карты. Да, чуть не забыл, в свойствах сетевой карты во вкладке «Управление электропитанием» нужно снять галочку с пункта «Разрешить отключение этого устройства для экономии электроэнергии».
info-lite.ru
Как проверить сетевую карту? - Блог веб-программиста
Как проверить сетевую карту?
Подробности июня 04, 2017 Просмотров: 777Обычные пользователи могут протестировать сетевую карту, чтобы выяснить, работает ли она должным образом, и может или нет позволить компьютеру подключиться к другим устройствам и сетям.
Один из самых простых способов проверить сетевую карту, отправить пинг на сайт, который, как известно, работает большую часть времени. Вы можете также проверить сетевую карту, проверяя её свойства и интернет-протокол (IP) в конфигурации вашего персонального компьютера. При отправке пинга на сайт для проверки сетевой карты, лучше выбрать один из самых популярных веб-сайтов, потому что они, скорее всего, будут большую часть времени работать. Популярные поисковые системы являются примерами такого рода сайтов. Это можно сделать, открыв командную строку компьютера. Из командной строки, просто введите слово ping, затем пробел и унифицированный указатель ресурса (URL) веб-сайта, и нажмите Enter.
Затем вы увидите результаты пинга который вы отправили на сайт. Эти результаты часто отображают время отклика, количество отправленных пакетов, количество полученных пакетов, количество потерянных пакетов. Если вы получаете эти цифры, это означает, что сетевая карта у вас работает правильно. Любой другой результат может означать, что сайт на который вы отправили пинг не работает или ваша сетевая карта не работает.
Другой способ проверить сетевую карту — это проверить свойства устройства, чтобы увидеть состояние вашей сетевой карты. С большинством компьютеров, вы можете сделать это, перейдя в Диспетчер устройств и открыть окно свойства сетевой карты, которую вы хотите протестировать. Здесь вы сможете увидеть устройство работает должным образом или нет. Если это сообщение не отображается, вы можете проверить статус или даже переустановить драйвера сетевой карты.
Вы также можете проверить IP-конфигурацию вашего компьютера, если ваши сети не работают. Глядя на конфигурацию IP вашего компьютера, можно увидеть IP-адрес вашей сетевой карты. Если значения устанавливаются в разделе и в сетевой карты имеют одинаковые IP, то обычно они указывает на то, что сетевая карта была установлена правильно. Эти значения могут быть проверены путем тестирования соединения. Посылая ping на надежный сайт — это часто хороший способ, чтобы убедиться, что эти значения являются правильными.
Существует несколько типов сетевых карт. Они включают в себя интегрированные сетевые карты, локальные сетевые (LAN) карты и мини сетевые карты. Каждая из этих сетевых карт имеет своё программное обеспечение, которое можно использовать для установки, устранения неполадок и тестирования сетевой карты. В эти пакеты включены несколько диагностических инструментов, которые могут быть использованы, чтобы убедиться, что ваша сетевая карта работает должным образом.
Читайте также
juice-health.ru