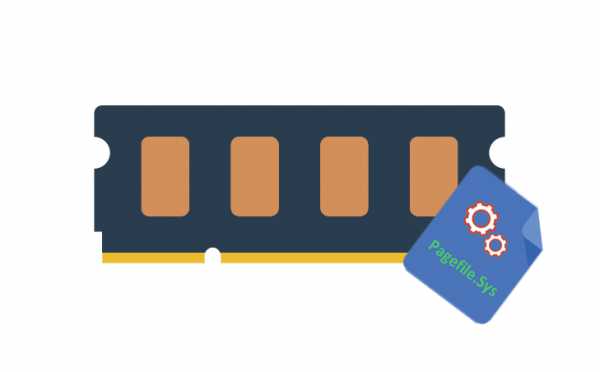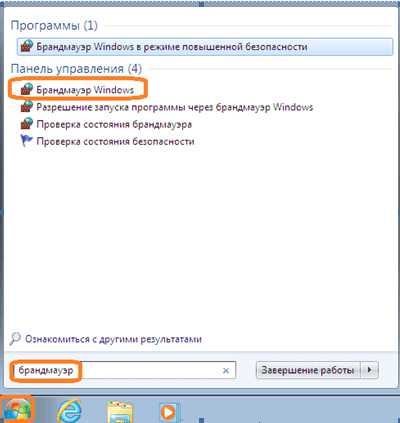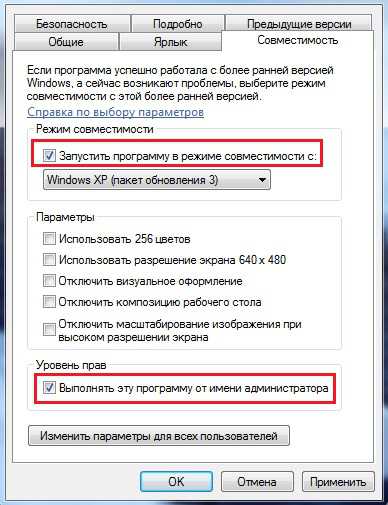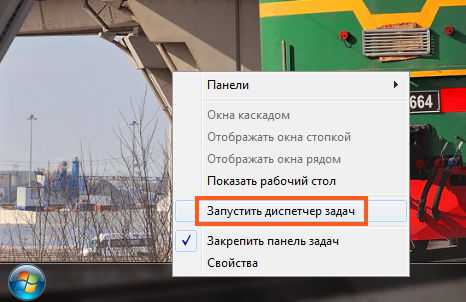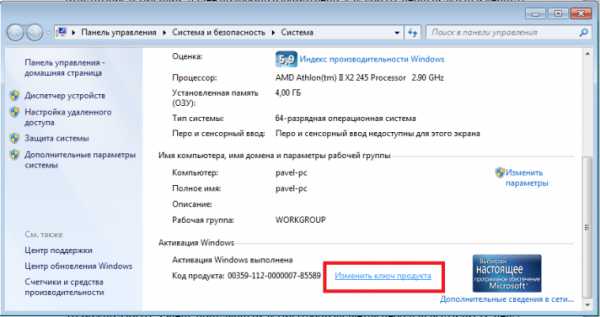Как сделать чтобы ноутбук раздавал wifi windows 7
Как сделать чтобы ноутбук раздавал вай фай? | Твой сетевичок
Как известно, «классическим» способом создания беспроводной точки доступа является подключение дополнительного сетевого оборудования – маршрутизатора, который будет своего рода связующим звеном между всеми узлами локальной сети.
К слову, аппаратный способ создания зоны WiFi является единственным верным решением при настройке более-менее серьезной локальной сети: он обеспечивает стабильное длительное подключение любых мобильных устройств, а также поддерживает множество дополнительных функций.
Но порой нужно «поделиться интернетом» напрямую или организовать беспроводной файлообмен между несколькими устройствами с минимальными финансовыми затратами.

И в данной статье мы разберем, как сделать, чтобы ноутбук раздавал вай фай без роутера, и какая настройка windows 7 потребуется для подключения к интернету.
Как правило, необходимость раздавать wifi с ноутбука возникает при подключении к всемирной сети через USB модем или работе с беспроводными периферийными устройствами (подключение к ноутбуку wifi принтера и т.д.).
Однако на подобный сетевой подвиг способен далеко не каждый современный ноутбук: данная функция напрямую зависит от возможностей сетевой карты вашего ПК.
Прежде всего, не забудьте включить вай фай адаптер на ноутбуке.Выяснить, может ли ноутбук раздавать wifi без роутера, легче всего с помощью «Командной строки». Для этого зайдите «Пуск» -> «Выполнить» -> «сmd», в открывшемся окне введите команду netsh wlan show drivers и нажмите клавишу «Enter» (для windows XP/windows 7).
Если система выдаст вам сообщение «Служба автонастройки не запущена», то на данном ПК отсутствует необходимый для wifi подключения модуль.
Если команда «проходит» без ошибок, то найдите строчку «Поддержка размещенной сети» («Hosted Network»), которая характеризует способность вашего ноутбука раздавать wifi.
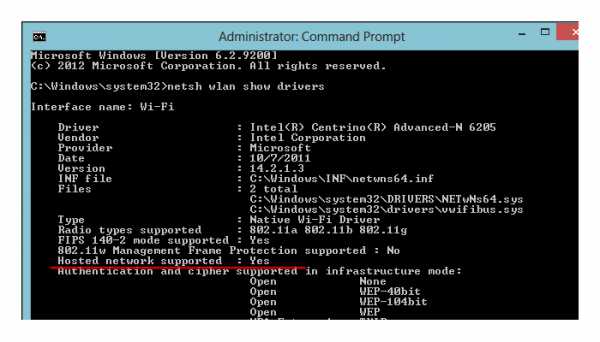
— если здесь указано «Да» — можете спокойно приступать к дальнейшей настройке вашего ноутбука;
— в противном случае обновите драйвер сетевой карты до наиболее свежей версии (скачивать софт рекомендуется только на официальном сайте производителя) и вновь проверьте возможности сетевого адаптера через командную строку. Если результат остался неудовлетворительным, то раздать интернет с ноутбука у вас не получится.
Как сделать, чтобы ноутбук раздавал вай фай?
Если с адаптером все в порядке, и аппаратные возможности данного ПК позволяют создать беспроводную точку доступа на основе компьютера, то заставить ноутбук раздавать wifi можно тремя разными способами:
- — через «Центр управления сетями и общим доступом»;
- — с помощью командной строки;
- — с помощью специального софта (через программу Connectify и т.д.)
В рамках данной статьи мы рассмотрим, как раздать wifi с ноутбука без программ, т.е. при помощи ручной настройки ОС windows 7.
Как раздать проводной интернет с ноутбука на другой компьютер?
Наиболее простым способом сделать так, чтобы ноутбук раздавал вай фай, является создание новой сети через «Центр управления» на ОС windows 7.
Такой метод позволяет раздать wifi с ноутбука только другим компьютерам, работающим на ОС windows. Иными словами, создается простая одноранговая сеть (т.н. ad-hoc mode), и «расшарить» интернет на андроид с ее помощью у вас не получится.
Итак, чтобы раздавать wifi без роутера через ноутбук:
1. Зайдите через меню «Пуск» -> «Панель управления» -> «Сеть и интернет» в подраздел «Центр управления сетями и общим доступом».
2. Выберите в основном окне пункт «Настройка нового подключения или сети».
3. В открывшемся окне выберите «Настройка беспроводной сети компьютер-компьютер», кликните «Далее» и снова «Далее» (в информационном разделе).
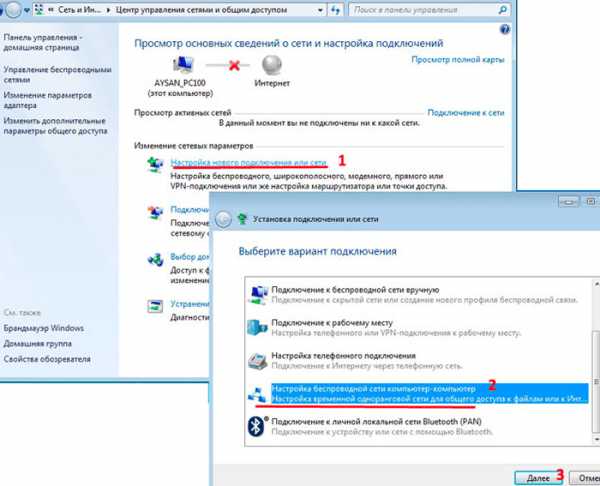
4. В следующем окне введите настройки новой локальной сети:
- — Имя сети (SSID) – название wifi точки доступа, которое отразится в «поиске доступных подключений» других компьютеров;
- — Тип безопасности – выбирайте «стандартный вариант» WPA2-Personal;
- — Ключ безопасности – уникальный пароль для подключения к локальной сети.
Установите маркер на «Сохранить параметры этой сети» и кликните «Далее».
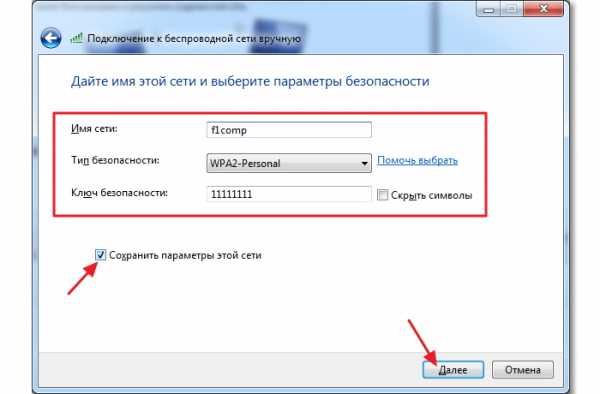
5. В новом окне кликните «Включить общий доступ к подключению к интернету» и закройте мастер настройки беспроводной сети.
Теперь ноутбук способен раздавать интернет и обмениваться информацией с другими компьютерами. Чтобы подключиться к wifi на стороннем ПК достаточно зайти в «Центр управления сетями», по SSID выбрать нужную точку доступа и ввести установленные аутентификационные данные.
К сожалению, это далеко не универсальный метод, поскольку в большинстве случаев требуется раздать вай фай с ноутбука на различные android устройства (с целью экономии мобильного трафика) или подключиться к периферийным функциональным узлам (сетевой принтер и т.д.).
Как раздать вай фай через ноутбук на андроид?
Помимо вышеизложенного способа, раздать wifi с ноутбука можно с помощью командной строки. Преимущество такого подключения в том, что раздавать интернет можно без привязки к операционной системе принимающего устройства: на планшет, телефон и т.д.
Однако при перезагрузке (или «засыпании») ноутбука такая точка доступа прекращает свою работу, и для работоспособности сети нужно либо регулярно поддерживать ПК в рабочем режиме, либо после перезагрузки заново проводить все этапы настройки локальной сети.
Итак, чтобы ноутбук с ОС виндовс раздавал вай фай необходимо:
— Через «Пуск» -> «Все программы» -> «Стандартные» зайти в командную строку в режиме администратора.
— Здесь прописать команду:
netsh WLAN set hostednetwork mode=allow ssid=«название вашей сети» key=«пароль»
(например, netsh WLAN set hostednetwork mode=allow ssid=«setka» key=«horowiikluch»)
для создания новой беспроводной точки доступа.
— Включить созданную сеть с помощью команды: netsh wlan start hostednetwork

(Если данная операция выполнена успешно, возникнет системное сообщение: «Размещенная сеть запущена»)
— Предоставить всем устройствам сети право доступа в интернет. Для этого перейдите в «Панель управления» -> «Сеть и Интернет» -> «Центр управления сетями» -> «Изменение параметров адаптера», однократно кликните правой кнопкой мыши по ярлыку активного подключения к интернету и выберите пункт меню «Свойства».
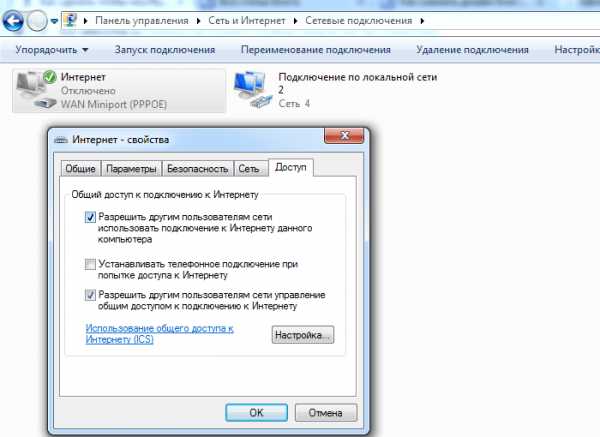
В открывшемся окне:
— перейдите во вкладку «Доступ»;
— установите маркер напротив «Разрешить другим пользователям сети использовать подключение к интернету»;
— выберите в графе «Подключение домашней сети» созданное вами новое подключение;
После выполнения данной инструкции на всех компьютерах в зоне действия wifi вашего ноутбука при «Поиске доступных беспроводных подключений» появится новая точка доступа с указанным вами SSID.
Чтобы после перезагрузки ноутбук автоматически раздавал вай фай по данной локальной сети, можно сделать автозагрузку командной строки. Для этого в текстовом документе сохраните команду netsh wlan start hostednetwork, измените расширение файла на .bat и скопируйте его в папку автозагрузки ОС windows7(windows8).
tvoi-setevichok.ru
Как раздать Wi-Fi с ноутбука
Чем больше появляется планшетов и смартфонов, тем острее возникает вопрос, связанный с их подключением ко всемирной паутине с помощью компьютера или ноутбука. Если дома есть роутер, то здесь особых проблем не возникает. Все устройства, которые есть дома подключаются к нему и одновременно несколько членов семьи могут находиться в интернете. Что же делать, когда нет домашнего роутера, а появилась острая необходимость подключить смартфон или планшет к сети интернет? Данная проблема довольно просто решается. Достаточно заставить свой ноутбук, на подобии роутера раздавать Wi-Fi. В программах windows 7 и windows 8 разработчики изначально в операционную систему заложили необходимый функционал для этого.
Для ноутбука или ПК существует 2 способа выхода из данной ситуации:
- Можно использовать уже встроенные средства windows.
- Использование сторонних программ, которые создают на ПК, ноутбуке виртуальный роутер.
Раздача Wi-Fi при помощи встроенных средств windows
Для этого нам потребуется беспроводной адаптер. Если его нет, то можно использовать карту, которая поддерживает технологию MS Virtual Wi-Fi. На сегодняшний день все современные адаптеры поддерживают данную технологию.
Инструкция для ноутбука по раздаче Wi-Fi
- Первоначально находим слева от часов иконку сетевых подключений. Кликаем по ней правой кнопкой мыши. Откроется небольшое окно, где выбираем функцию «Центр управления сетями и общим доступам».
- Затем находим вкладку под названием «Настройка нового подключения».
- Далее находим подпункт «Настройка беспроводной сети компьютер-компьютер» и кликаем на него, а затем жмем на кнопку «Далее».
- Перед Вами появиться обычное информационное окно. Здесь просто нажимаем «Далее» и перейти на другую страницу.
- На новой странице необходимо будет ввести параметры создаваемой нами новой беспроводной сети: «Имя сети», «Тип безопасности» (там уже стоить WPA2, лучше всего оставить его без изменения), «Ключ безопасности» — необходимо ввести пароль на W-Fi (буквы, цифры, желательно употребить и то и другое и сделать пароль не короче 8 символов).
- В строке «Сохранить параметры сети» ставим галочку и кликаем «Далее».
Если Вы все правильно и последовательно сделали, то можно подключать смартфон, либо планшет. Но это еще не все. Дальше нам дополнительно потребуется включить, и настроить общий доступ. Здесь необходимо сделать следующие шаги:
- Переходим в свойства нашего сетевого подключения, и нажимаем на кнопку «Включить общий доступ к подключению к Интернету».
- После этого кликаем на кнопку «Закрыть».
Общий доступ включен. Осталось провести необходимые настройки. Чтобы их сделать:
- Вновь нам необходимо зайти в «Центр управления сетями и общим доступом».
- Зайдя сюда находим раздел под названием «Изменить дополнительные параметры общего доступа» и жмем на него.
- Откроется дополнительное окно. По своему усмотрению Вы можете «Включить общий доступ к файлам и папкам» либо можете поставить галочку «Включить сетевое обнаружение».
- И последним шагом – нажимаем кнопку «Сохранить изменения». Теперь Ваш ноутбук будет производить раздачу Wi-Fi всем устройствам, которые будут подключены к нему.
Если у Вас остались вопросы, о том как настроить раздачу Wi-Fi с ноутбука при помощи встроенных средств windows, посмотрите видео ниже.
Раздача Wi-Fi с ноутбука при помощи командной строки и «netsh»
И так, что же нужно делать.
- По своему усмотрению, в любом редакторе текста, лучше всего использовать Блокнот, создаем новый текстовый файл. В этом фале необходимо прописать строку:
netsh wlan set hostednetwork mode=allow ssid=»My_virtual_WiFi» key=»12345678″ keyUsage=persistent, где после слова «ssid» пишем идентификатор своей беспроводной сети, а после слова «key» прописываем свой пароль.
- Сохраняем файл с прописанной в нем строкой.
- Далее меняем расширение вышеуказанного файла. Чтобы это сделать, необходимо правой кнопкой мыши кликнуть на данный файл. Затем выбираем переименовать. Делаем расширение для файла вместо .txt — .bat.
- Затем нам потребуется запустить созданный и переименованный файл. Не забывайте, что запуск необходимо произвести с правами администратора. Сделать это просто. Жмем на на наш файл правой кнопкой мыши. Открывается маленькое окно, в котором выбираем функцию «Запуск от имени администратора».
- Запустив файл у нас начнется установка драйвера «Virtual Wi-Fi Adapter», а в меню сетевых подключений, при правильно выполненных вышеуказанных действиях, должно появиться новое «Беспроводное сетевое соединение».
На следующем этапе нам необходимо пропустить создаваемую нами сеть в Интернет. Чтобы это сделать необходимо:
- Зайти в «Центр управления сетями и общим доступом» и выбираем соединение, через которое собираемся подключиться в Интернету. Здесь выбираем «Свойства».
- Находим вкладку доступа «netsh-wlan-start-hostednetwork-2» и ставим галочку «Разрешить другим пользователям сети использовать подключение к Интернету данного компьютера».
- Идем далее. В приложении «Подключение домашней сети» находим созданное нами новое сетевое подключение и нажимаем на него, а затем и на кнопку «ОК».
- Новое беспроводное соединение Wi-Fi готово к работе. Остается только запустить его.
- Запуск производим с помощью команды «netsh wlan start hostednetwork». Для того, чтобы остановить его работу используйте команду «netsh wlan stop hostednetwork». А для того, чтобы посмотреть текущее состояние воспользуйтесь командой «netsh wlan show hostednetwork».
Если у Вас остались вопросы, о том как настроить раздачу Wi-Fi с ноутбука при помощи командной строки, посмотрите видео ниже.
Настройка раздачи Wi-Fi с помощью «Connectify»
Теперь рассмотрим, на примере программы «Connectify» как производиться ее установка и настойка для раздачи Wi-Fi. Данный вариант для ноутбука можно использовать в качестве альтернативного, в частности, если по каким-либо причинам Вы не смогли запустить раздачу с помощью MS Virtual WiFi.
- На первоначальном этапе потребуется скачать и установить программу «Connectify» на своем ноутбуке. В Интернете Вы встретите два варианта данной программы: бесплатная (Free, несмотря на то, что ее возможности урезаны, для домашнего пользования она полностью подходит) и платная (PRO).
- Скачали, установили, теперь производим запуск программы. Если Вы скачаете бесплатную программу, что вероятнее всего и будет, то SSID изменить Вы ни как не сможете, следовательно, в открывшемся окне данный пункт пропускаем. В поле «Password» вводим пароль от Вашего Wi-Fi.
- Затем, в поле «Internet to share» необходимо будет выбрать подключение, через которое мы сможем зайти в Интернет. На бесплатной версии даже не пытайтесь расшарить 3G/4G все равно не получиться.
- После этого переходим в поле «Share Over». В нем должно быть уже вписано значение Wi-Fi, а в «Sharing Mode» выбираем WPA2 и жмем на кнопку «Start Hotspot».
- Теперь Ваш ноутбук полностью настроен на раздачу. Подключаем другие устройства и наслаждаемся их работой.
Если у Вас остались вопросы, о том как настроить раздачу Wi-Fi с ноутбука при программы Connectify, посмотрите видео ниже.
Существуют и другие программы, с помощью которых Ваш ноутбук сможет работать как роутер на раздачу. Наиболее популярные среди них, это «mHotSpot» и «MyPublicWiFi». Эти две программы абсолютно бесплатны и являются, по своим функциям аналогам вышеописанной платной программы.
WiNetwork.ru
Как раздавать Wi-Fi с ноутбука?
Инновационные технологии развиваются молниеносно. С каждым днем у нас становится все больше мобильных устройств - планшеты и смартфоны заполонили буквально все. «Как можно с помощью WiFi подключиться к компьютеру или ноутбуку» – вопрос, который волнует многих. При условии наличия домашнего роутера, проблема легко разрешима. Но что делать в ситуации, когда он отсутствует, а подключиться к компьютеру или ноутбуку ну очень надо? Осуществить это не слишком сложно. Нужно просто сделать так, чтобы ноутбук (компьютер) раздавал сеть подобно роутеру. Хорошо, что разработчики windows 7, 8, а так же windows 10 позаботились об этом, включив в операционную систему столь важный функционал.
В настоящее время существует два реальных способа подключить мобильное устройство, то есть смартфон, планшет и прочие к компьютеру, ноутбуку:
- с помощью встроенного функционала в windows;
- с помощью специальных программ, позволяющих устроить на ноутбуке виртуальный роутер.
Как раздать WiFi посредством функционала windows
Для этих целей нужно позаботиться о наличии адаптера беспроводного, либо карты, которые поддерживают MS Virtual Wi-Fi технологию. Как правило, все современные устройства имеют такую функцию. Далее стоит найти «Центр управления сетями и общим доступом». Можно зайти с помощью кнопки возле часов, кликнув мышкой правой кнопкой. Откроется окно, где нужно выбрать соответствующий раздел меню. Затем стоит кликнуть на «Настройка нового подключения».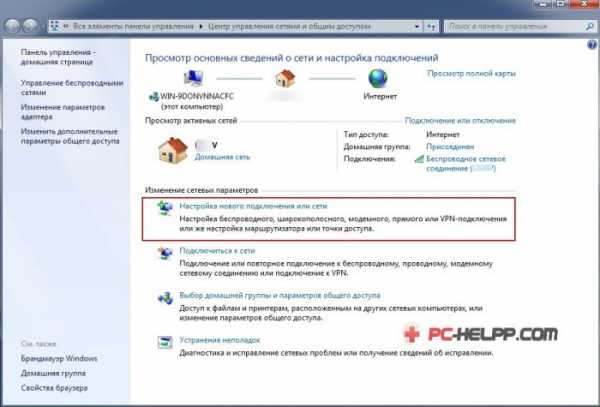 После клика запуститься очередное меню, в котором нужно выбрать пятый пункт сверху.
После клика запуститься очередное меню, в котором нужно выбрать пятый пункт сверху.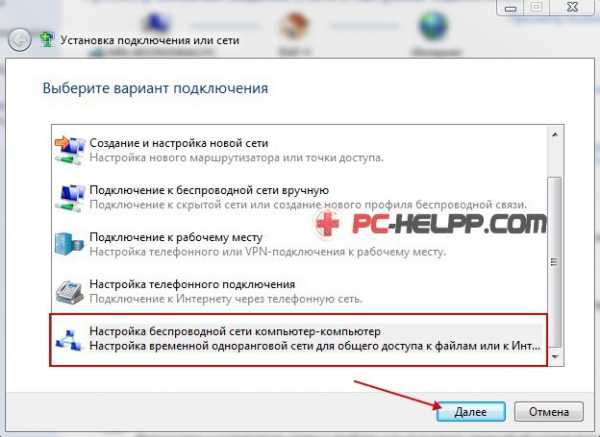 Откроется информационное окошко, тут нужно нажать на «Далее».
Откроется информационное окошко, тут нужно нажать на «Далее». В открывшемся окошке нужно вбить параметры создаваемой сети WiFi:
В открывшемся окошке нужно вбить параметры создаваемой сети WiFi:- имя - «идентификатор SSID»;
- вид безопасности - желательно оставить параметр, установленный по умолчанию, то есть «WPA2-Personal»;
- пароль - сюда нужно вбить ключ безопасности на Вай-Фай, можно применять буквы, цифры в смешанной последовательности, нужно использовать не менее восьми символов.
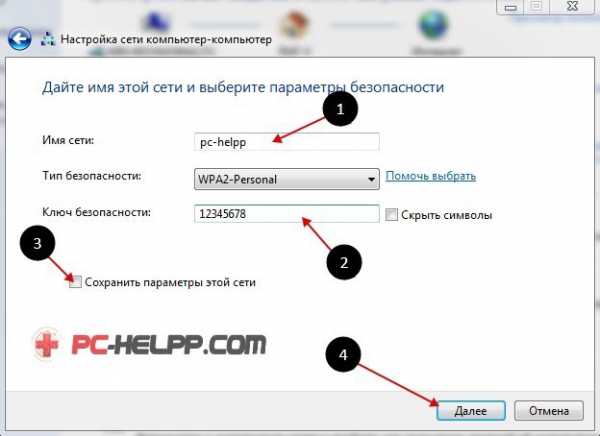 Все, мобильное устройство можно подключать. Но прежде нужно включить, а также настроить общий доступ. Находим «Включить общий доступ, подключению к Интернету», делаем клик мышкой.
Все, мобильное устройство можно подключать. Но прежде нужно включить, а также настроить общий доступ. Находим «Включить общий доступ, подключению к Интернету», делаем клик мышкой. После включения этого доступа можно закрыть окно. Теперь следует провести его настройку. Заходим опять в «Цент управл. сетями и общим доступом».
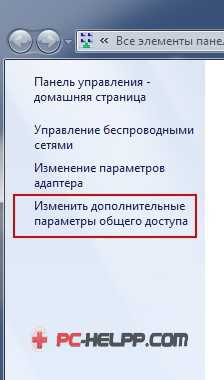 В открывшемся окошке ищем «Изменить дополнит. парам. общего доступа». Теперь на экране должно появиться очередное окошко.
В открывшемся окошке ищем «Изменить дополнит. парам. общего доступа». Теперь на экране должно появиться очередное окошко.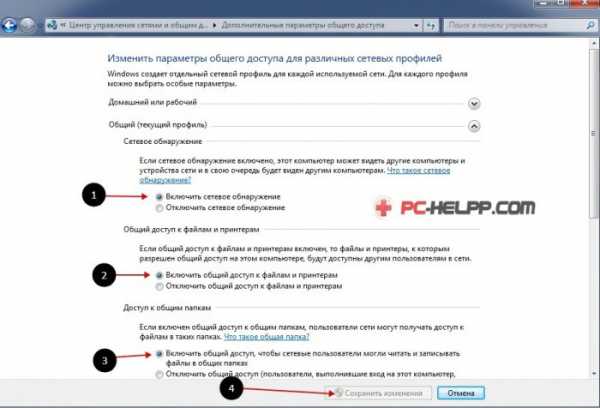 По желанию, чтобы подключенные мобильные устройства могли видеть папки, сетевые принтеры, которые открыты на ноутбуке (компьютере), нужно поставить птичку в пунктах «Вкл. сетевое обнаружение», «Вкл. общий доступ к файлам, принтерам». Теперь стоит нажать на «Сохранить изменения».
По желанию, чтобы подключенные мобильные устройства могли видеть папки, сетевые принтеры, которые открыты на ноутбуке (компьютере), нужно поставить птичку в пунктах «Вкл. сетевое обнаружение», «Вкл. общий доступ к файлам, принтерам». Теперь стоит нажать на «Сохранить изменения».Все, наша работа окончена, настройка беспроводной сети проведена. Можно использовать WiFi сеть с ноутбука на полную мощь, подключая всевозможные устройства – телефоны, смартфоны, планшеты и даже медиаприставки и телевизоры.
Раздача WiFi посредством netsh и командной строки
Для того чтобы раздать Вай-Фай с ноутбука на прочие устройства, можно использовать виртуальную точку доступа. Для этого надо открыть текстовый редактор (отличный вариант – блокнот), чтобы создать текстовый файл, где стоит написать строку:netsh wlan set hostednetwork mode=allow ssid=pc-helpp key=12345678Затем в поле «SSID» надо прописать личный идентификатор беспроводной сети. Там где поле «KEY» вбивается пароль на сеть. При правильно проведенных операциях должно выйти следующее.Затем файл нужно сохранить в расширении bat. Для этого жмем «файл» «Сохранить как» и пишем в поле «имя файла» например WIFI.bat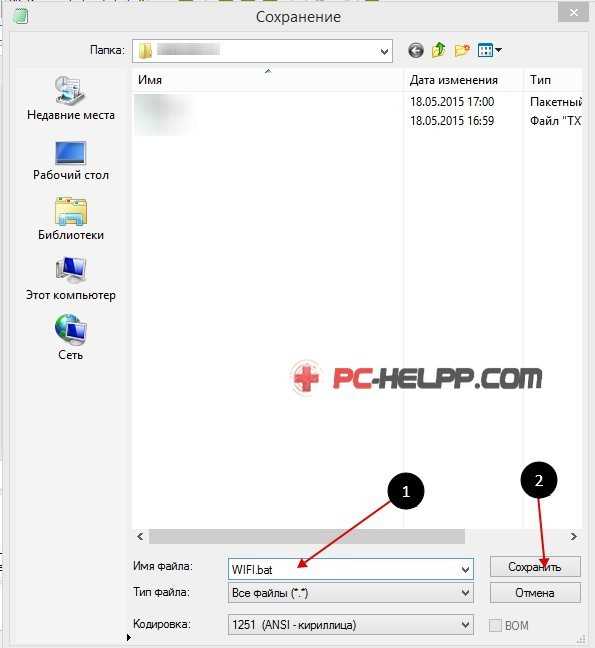 Теперь нужно запустить файл, пользуясь правами администратора. Для этого на файл нажимаем мышью правой кнопкой, а после находим поле «Запуск от имени администратора».
Теперь нужно запустить файл, пользуясь правами администратора. Для этого на файл нажимаем мышью правой кнопкой, а после находим поле «Запуск от имени администратора». 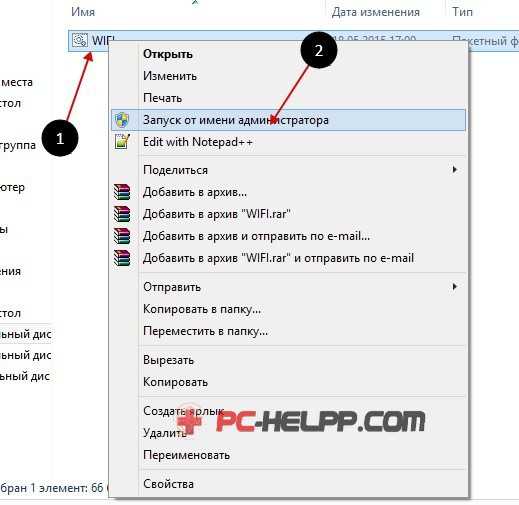 Должен установиться драйвер Virtual WI-FI Adapter, после чего в сетевых подключениях можно будет обнаружить созданную сеть, именуемую «Подключение по локальной сети 2» В моем случае это Подключение по локальной сети 13. Теперь нужно эту сеть пропустить в Интернет. Заходим в «Центр управл. сетями и общ. доступом», нажимаем правой кнопкой на соединение, посредством которого идет подключение к сети. Затем переходим к вкладке «Свойства». Тут нужно перейти к вкладке «Доступ».
Должен установиться драйвер Virtual WI-FI Adapter, после чего в сетевых подключениях можно будет обнаружить созданную сеть, именуемую «Подключение по локальной сети 2» В моем случае это Подключение по локальной сети 13. Теперь нужно эту сеть пропустить в Интернет. Заходим в «Центр управл. сетями и общ. доступом», нажимаем правой кнопкой на соединение, посредством которого идет подключение к сети. Затем переходим к вкладке «Свойства». Тут нужно перейти к вкладке «Доступ».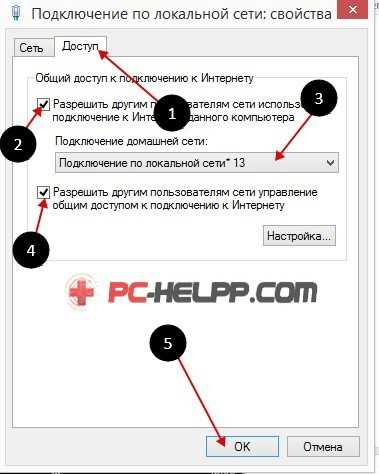 Ставим галку возле «Разрешить другим пользователям сети использовать подключение к Интернету данного компьютера». В «Подключение домашней сети» надо указать новое сетевое соединение, то есть «Беспроводное соединение2». После всех действий нужно нажать на «OK».Теперь все готово. Осталось лишь созданную виртуальную сеть запустить. Для управления ею используют специальные команды:
Ставим галку возле «Разрешить другим пользователям сети использовать подключение к Интернету данного компьютера». В «Подключение домашней сети» надо указать новое сетевое соединение, то есть «Беспроводное соединение2». После всех действий нужно нажать на «OK».Теперь все готово. Осталось лишь созданную виртуальную сеть запустить. Для управления ею используют специальные команды:- для запуска - netsh wlan start hostednetwork
- для остановки - netsh wlan stop hostednetwork
- для просмотра состояния - netsh wlan show hostednetwork
 Стоит отметить, что вышеописанные действия можно выполнить только при наличии прав администратора. Командную строку также можно запускать, используя права администратора. Чтобы это сделать, надо начать набирать в меню «Пуск» слово «cmd» и система выдаст следующий ярлык.
Стоит отметить, что вышеописанные действия можно выполнить только при наличии прав администратора. Командную строку также можно запускать, используя права администратора. Чтобы это сделать, надо начать набирать в меню «Пуск» слово «cmd» и система выдаст следующий ярлык. Однако намного удобнее для каждой команды сделать свой bat-файл. Такое решение имеет еще одно преимущество – файл можно включить в автозагрузку, что позволит запускать новую созданную точку доступа Вай-Фай на ноутбуке, компьютере во время включения устройства.
Однако намного удобнее для каждой команды сделать свой bat-файл. Такое решение имеет еще одно преимущество – файл можно включить в автозагрузку, что позволит запускать новую созданную точку доступа Вай-Фай на ноутбуке, компьютере во время включения устройства.Как раздать Wi-Fi при помощи программы Connectify
Данный вариант является прекрасной альтернативой способу с Virtual Wi-Fi, особенно тогда, когда по определенным причинам им воспользоваться не выходит. Прежде чем начать настройку, стоит скачать, установить программку Connectify.Стоит отметить, что эта программка существует в нескольких вариантах – Free, PRO. Первая является бесплатной версией, но с урезанными возможностями, однако для наших целей ее вполне достаточно. Итак, запускаем программу.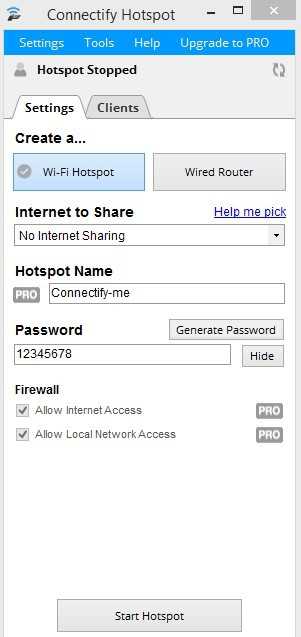 В открывшемся окне нужно вбить следующие настройки:
В открывшемся окне нужно вбить следующие настройки:- «SSID» - этот пункт пропускаем, так как бесплатная версия не предполагает возможности изменения;
- «Password» - тут нужно указать пароль на беспроводную сеть;
- «Internet to share» - в этом поле стоит выбрать подключение для выхода в сеть глобальную.
Многих пользователей не устраивает то, что полная версия данной программы платная. Однако искать пиратские варианты не стоит. Существуют аналогичные программы, позволяющие использовать компьютер или ноутбук в качестве виртуального роутера – это MyPublicWiFi, mHotSpot. Они являются бесплатными, но функции имеют не хуже, чем у их аналога.
Как подключить WI-FI, используя программу MyPublicWiFi
Данная программа - отличный вариант для создания виртуального роутера на компьютере, ноутбуке. Является бесплатной, не уступает Connectify, легкая в управлении и довольно быстрая. После установки запускать ее нужно с правами администратора. Скачать MyPublicWiFi.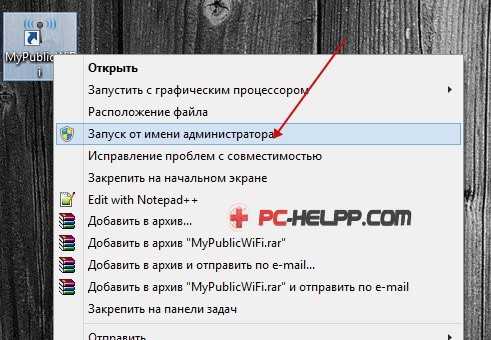 Откроется окно с тремя основными параметрами хотспота: имя сети, ключ безопасности, подключение Интернет.
Откроется окно с тремя основными параметрами хотспота: имя сети, ключ безопасности, подключение Интернет.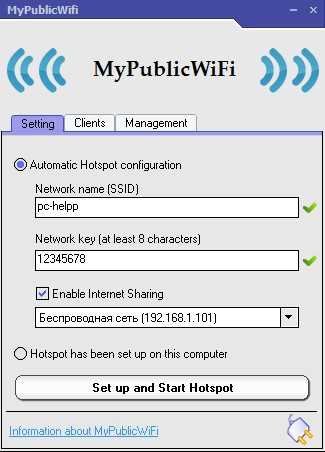
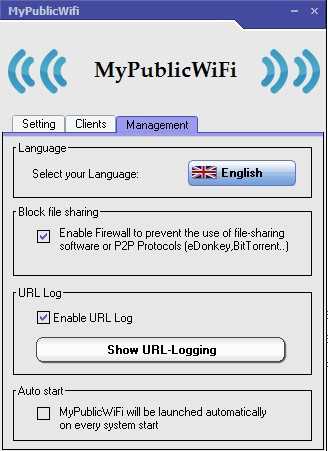 Вкладка «Management» кроме автозапуска обладает одной интересной функцией - «Enable Firewall». Поставив галочку возле этого пункта, использование uTorrnet и DC станет невозможным.
Вкладка «Management» кроме автозапуска обладает одной интересной функцией - «Enable Firewall». Поставив галочку возле этого пункта, использование uTorrnet и DC станет невозможным.mHotSpot – использование ноутбука, компьютера в качестве виртуального роутера
mHotSpot – это очередная программа, позволяющая применять для раздачи Wi-Fi ноутбука. Программа полностью бесплатная, скачивание доступно с официального сайта. Ее настройка, как и у собратьев, осуществляется посредством регулирования трех параметров.Это «Hotspot Name» - индефикатор сети, «Password» – пароль к хотспоту, а также выбор «соединение Интернет». Затем нужно нажать на «Start Hotspot» и устройство готово к подключению.Какая ОС у вас установлена?
pc-helpp.com
Как раздать Wi-Fi с ноутбука быстро и эффективно
С появлением на рынке большого количества мобильных интеллектуальных устройств пользователи стали чаще задаваться вопросом, как раздать Wi-Fi с ноутбука. В действительности очень удобно подключить свой смартфон или планшет к беспроводной сети и пользоваться всеми благами рабочего интернет подключения. Вопрос эффективной раздачи Wi-Fi решается очень просто при наличии роутера, к которому без особых проблем можно подключить практически любое совместимое устройство. Но что можно сделать, если под рукой свободного роутера нет, а желание подключить планшет или смартфон к сети берет верх? В этом случае идеальным решением станет использование ноутбука в качестве точки доступа Wi-Fi.
Для того, чтобы раздать Wi-Fi с ноутбука обратите внимание на изначально встроенные инструменты операционной системы. Также для этой востребованной цели можно использовать программные продукты от сторонних разработчиков. Таким образом, существует несколько способов раздачи Wi-Fi. Мы подробно рассмотрим каждый из них.
Как раздать Wi— Fi средствами windows
Для использования этого способа Вам не нужно скачивать и устанавливать на свой компьютер какие-либо дополнительные программные продукты. Все необходимые функции изначально встроены в ОС. Для раздачи Wi-Fi таким способом убедитесь, что на Вашей машине установлен исправный беспроводной адаптер.
Для начала перейдем в “Центр управления сетями и общим доступом”. Сделать это можно, нажав правой кнопкой мыши на иконку состояния сетевого подключения в правом нижнем углу экрана.
После этого переходим в раздел “Мастер установки подключения или сети”.

Выбираем вариант подключения как на фото ниже и нажимаем “Далее”.
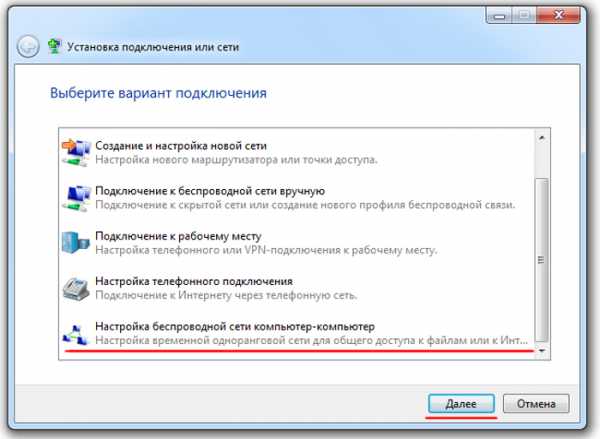
На экране появится информационное окно, в котором нужно нажать кнопку “Далее”.

В следующем окне нужно ввести стандартный набор параметров беспроводной сети: название сети, тип и ключ безопасности. Имя сети вводим произвольное, тип безопасности лучше выставить “WPA2-Personal”, пароль придумайте сложный (не менее 8 символов, с буквами и цифрами). Вводим все параметры, ставим галочку напротив пункта “Сохранить параметры этой сети” и нажимаем кнопку “Далее”.

Беспроводная сеть создана. Перед ее использованием необходимо включить общий доступ. Для этого нажимаем соответствующую кнопку.

После включения общего доступа появится специально окошко, которое мы закрываем с помощью кнопки “Закрыть”.

Далее необходимо произвести грамотную настройку параметров общего доступа, для этого возвращаемся в центр управления сетями и переходим в раздел настроек общего доступа.
Устанавливаем селекторы как на фото ниже и нажимаем кнопку “Сохранить изменения”.
Теперь мы полностью закончили настройку беспроводной сети. Вы знаете, как раздать Wi-Fi с ноутбука средствами windows. К созданной сети без проблем можно подключать планшеты, смарт приставки, смартфоны, современные телевизоры, медиаплееры и другие совместимые устройства.
Как раздать Wi— Fi с использованием командной строки
Произвести настройку виртуальной точки доступа, для того чтобы в дальнейшем раздавать Wi-Fi с ноутбука, можно при помощи командной строки. Сделать это достаточно просто.
Переходим в меню “Пуск” и вводим в окошке поиска “Командная строка”. Запускаем командную строку от имени администратора.
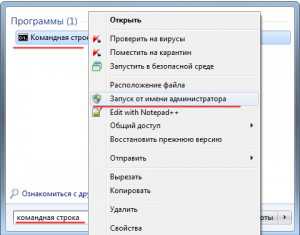
Далее, для создания беспроводной сети необходимо ввести следующую команду: “netsh wlan set hostednetwork mode=allow ssid=komputer-info key=12345678”. В этой команде “komputer-info” – это название сети, задавайте его на свое усмотрение. “12345678” – это пароль сети, который нужно будет использовать при подключении. Постарайтесь придумать хороший сложный пароль. После того, как Вы ввели команду, нажимаем “Enter”.
На экране появится информация об изменении названия сети и пароля. Для запуска созданной Wi-Fi сети нужно ввести команду “netsh wlan start hostednetwork”. При этом появится сообщение о запуске созданной сети.
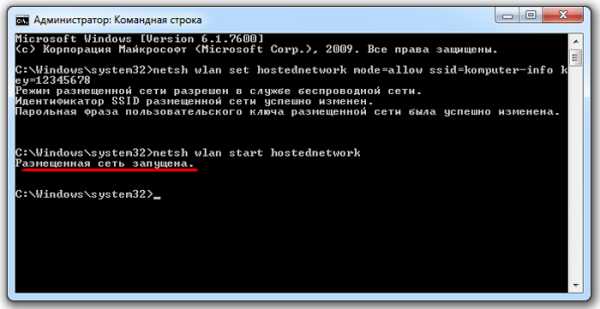
После запуска сети необходимо провести некоторые настройки, чтобы созданная сеть имела доступ к интернету. Для этого заходим в “Центр управления сетями и общим доступом”, нажимаем на соединение, с помощью которого компьютер подключен к интернету и переходим в раздел “Свойства”.
Переходим в раздел “Доступ” и разрешаем использовать подключение к интернету другим пользователям.

После этих процедур к созданной сети можно подключать различные устройства. Для подключения нужно использовать пароль от сети, который мы задавали в команде ранее. Созданная сеть имеет доступ к интернету, как и любые устройства подключенные к ней.
Список команд для управления сетью:
- netsh wlan start hostednetwork – запустить сеть
- netsh wlan stop hostednetwork – остановить сеть
- netsh wlan show hostednetwork – просмотр состояния сети
После перезагрузки компьютера необходимо в командной строке вводить команду для запуска сети. Если при этом выбивается ошибка “Не удалось запустить размещённую сеть”, то необходимо ввести несколько команд в командной строке.
При появлении такой ошибки введите сначала команду “netsh wlan set hostednetwork mode=disallow”, потом команду “netsh wlan set hostednetwork mode=allow”.
Далее заходим в “Диспетчер устройств” и в разделе “Сетевые адаптеры” включаем виртуальный Wi-Fi адаптер.
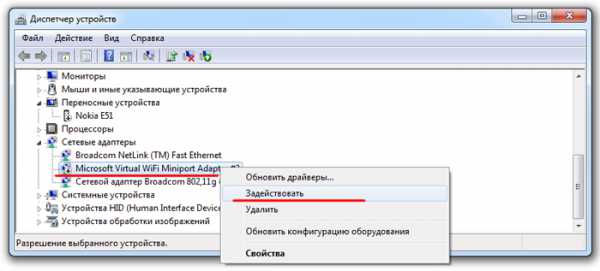
Далее вводим команды для создания и запуска сети уже описанные выше, это “netsh wlan set hostednetwork mode=allow ssid=komputer-info key=12345678” и “netsh wlan start hostednetwork”.
Теперь Вы знаете, как раздать Wi-Fi с ноутбука при помощи командной строки и как после этого управлять созданной сетью. Далее перейдем к рассмотрению специальных программ.
Как раздать Wi— Fi с ноутбука программой Connectify
Если предыдущие способы Вам не помогли, для раздачи Wi-Fi можно использовать специальную программу Connectify. Для начала нужно скачать программу и установить ее на свой компьютер. Connectify можно использовать в двух версиях: бесплатной (Free) и платной (PRO). Бесплатный вариант отличается от платного несколько ограниченными возможностями, но их с лихвой хватит для наших целей.
Запускаем программу. Задаем название сети и пароль. В поле “Internet to Share” выбираем подключение, с помощью которого ноутбук получает доступ к интернету. В поле “Share Over” выбираем беспроводной адаптер, с помощью которого будем раздавать Wi-Fi. В поле “Sharing Mode” выбираем режим работы беспроводного адаптера (рекомендуется “Wi-Fi Ad-Hoc, Encrypted”). Для начала раздачи нажимаем кнопку “Start Hotspot”.
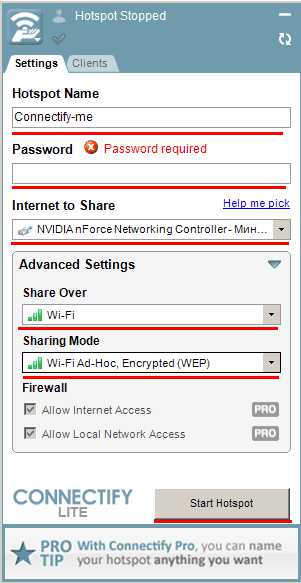
После этого Вы можете подключать к созданной сети всевозможные устройства. Обратите внимание, что при использовании каких-либо дополнительных утилит для настройки Wi-Fi адаптера на ноутбуке программа Connectify может не работать или работать нестабильно. Лучше отключите такие утилиты.
Как раздать Wi— Fi программой MyPublicWiFi
Эта простая программа является бесплатным аналогом Connectify и достаточно часто используется пользователями для раздачи Wi-Fi с ноутбука. Перед использованием MyPublicWiFi скачайте программу и установите на свой компьютер. После этого запускаем MyPublicWiFi от имени администратора.
Устанавливаем селектор напротив пункта “Automatic HotSpot configuration”. В поле “Network Name” задайте имя создаваемой беспроводной сети. В поле “Network Key” введите придуманный пароль, который будет использоваться при подключении устройств к сети. Далее устанавливаем флажок напротив пункта “Enable Internet Sharing” и ниже выбираем подключение, которое используется ноутбуком для доступа к интернету. Раздача Wi-Fi начнется после нажатия кнопки “Set up and Start Hotspot”.
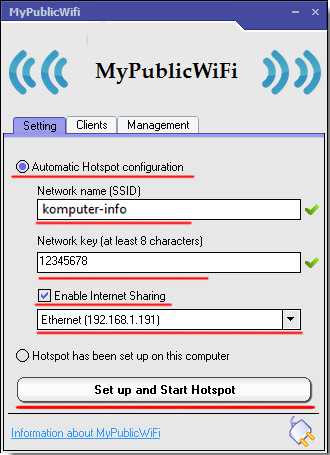
Во вкладке “Management” можно выставить автоматический запуск программы при загрузке операционной системы компьютера. Для этого ставим галочку в разделе “Auto start”.
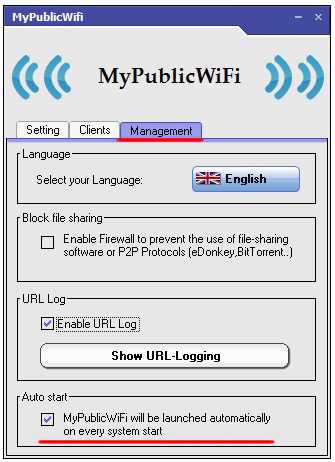
Как раздать Wi— Fi программой mHotSpot
mHotSpot это еще одна простая программа, которая поможет пользователю ответить на вопрос, как раздать Wi-Fi с ноутбука. Интерфейс этой утилиты простой и понятный. Скачайте и установите mHotSpot на свой компьютер. Запустите программу от имени администратора.
Далее в поле “Hotspot Name” вводим желаемое имя сети. В поле “Password” задаем надежный пароль, а в поле “Internet Source” выбираем то подключение. С помощью которого ноутбук получает доступ к интернету. В поле “Max Client” можно задать максимальное количество одновременно подключенных к сети устройств (не более 10). Для начала раздачи Wi-Fi нажимаем кнопку “Start Hotspote”.
Теперь Вы можете подключить к созданной сети различные совместимые устройства.
Выводы
Мы подробно разобрались с вопросом, как раздать Wi-Fi с ноутбука. Для этого можно использовать как встроенные в ОС инструменты, так и программы от сторонних разработчиков. Вы можете выбрать для себя самый простой и надежный способ, применить его на практике и быстро создать беспроводную сеть для своих целей.
komputer-info.ru
Раздаем Wi-Fi без роутера c ноутбука или ПК
Если у Вас подключен обычный кабель от интернета к компьютеру или ноутбуку, и вы задумались о том, может ли он раздать WiFi с него по своему дому или квартире? Все что потребуется для того чтобы ваш ноутбук или компьютер работал как WiFi-роутер, это соответственно наличие WiFi-адаптера, давайте разберемся как это сделать.
Для настройки раздачи wifi через командную строку (cmd) используйте команды:
- netsh wlan set hostednetwork mode=allow
- netsh wlan set hostednetwork mode=allow ssid=FastWifi key=12345678 keyUsage=persistent
- netsh wlan start hostednetwork
Чтобы узнать есть ли у Вашего ноутбука или компьютера WiFi-адаптер, необходимо зайти и посмотреть имеющиеся устройства в «Центре управления сетей или общим доступом»
Далее «Изменение параметров адаптера».
У вас должен быть значок с типом «Беспроводное соединение».

Состояние ее должно быть «Включено»
Так же на обычных компьютерах WiFi-адаптер выглядит так:

Так же WiFi-адаптер вы можете приобрести в магазине, есть USB WiFi-адаптеры в виде Флешки:
Как проверить наличие возможности работать по WiFi мы разобрались, теперь давайте разберемся, как сделать WiFi без роутера с ноутбука или компьютера при помощи специальных программ. Создано множество специальных программ, которые смогут помочь раздать Вай-Фай без особых усилий.
mHotspot
Утилита для создания и раздачи интернета по беспроводной сети Вай-Фай с ноутбука или стационарного компьютера. Программа без труда создает виртуальный Вай-Фай роутер, необходимо только задать имя и пароль для сети.
Ключевые особенности программы Mhotspot:
- Возможность подключить до 10 устройств;
- Поддерживаем все типы подключения;
- Мониторинг подключенных устройств;
- Программа может работать как усилитель.
mHotspot
MyPublicWiFi
Инструкцию по установке на ноутбук и обзор по данной программе, которая поможет раздать интернет, вы можете прочитать в предыдущей моей статье:
Настраиваем Май Паблик Вай Фай
Ключевые особенности программы MyPublicWiFi:
- Поддерживаем все типы подключения;
- Мониторинг подключенных устройств;
- Запись журнала посещаемых страницы;
- Ограничение на раздачу данных для подключенных устройств.
Connectify
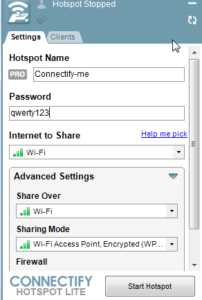
Connectify
Ключевые особенности программы Connectify:
- Поддерживаем все типы подключения;
- Мониторинг подключенных устройств;
- Легко контролировать раздаваемый трафик;
- Можно обмениваться файлами;
Все данные программы помогут Вам сделать дома Вай-Фай без роутера, и раздать Интернет.
Раздаем WiFi в windows
Рассмотрим как можно раздать Вай-Фай без роутера, при помощи стандартный инструментов windows XP, 7, 8, 10.
windows XP
Для того чтобы раздать Вай-Фай с ноутбука или стационарного компьютера на windows XP, нам необходимо открыть «Пуск», «Панель управления» далее «Мастер беспроводной сети». В открывшемся окне нажимаем «Далее», задаем имя беспроводной сети (SSID). Ставим маркер на «Вручную назначать ключ сети», и отмечаем флажком, «Использовать WPA-шифрование…»
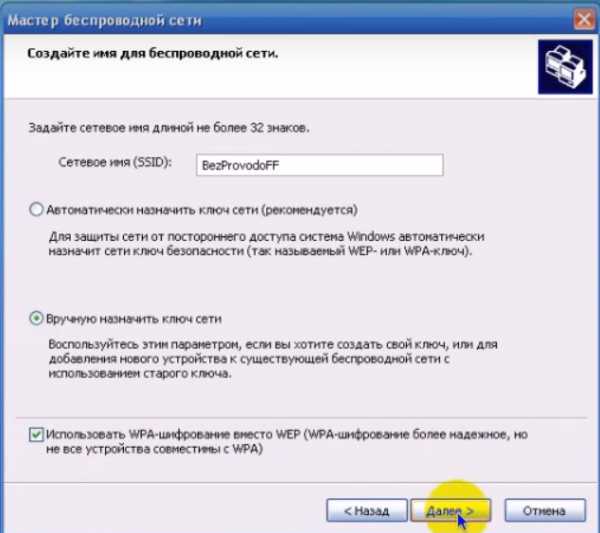
Нажимаем «Далее».
Задаем «ключи сети» — это ваш пароль, задаем пароль и нажимаем «Далее», выберем «Установить сеть вручную», Готово. На этом настройка беспроводной сети Вай-Фай завершена, и вы можете к ней подключаться.
windows 7, 8, 10
Первое что необходимо сделать, открыть «Центр управления сетями или общим доступом».
Нажимаем «Настройка нового подключения или сети»
В самом низу выбираем «Настройка беспроводной сети компьютер-компьютер»
Задаем параметры сети: Имя, пароль.
Далее для того чтоб к подключаемым устройствам предоставить интернет по данной сети, необходимо открыть общий доступ. Для этого в том же окне «Центра управления сетями или общим доступом» нажимаем, «Изменение параметров адаптера».
В открывшемся окне, по значку через, которое вы получаете доступ к Интернет, например может быть:«Беспроводное сетевое соединение» или «Подключение по локальной сети», нажимаем ПКМ, выбираем «Свойства»

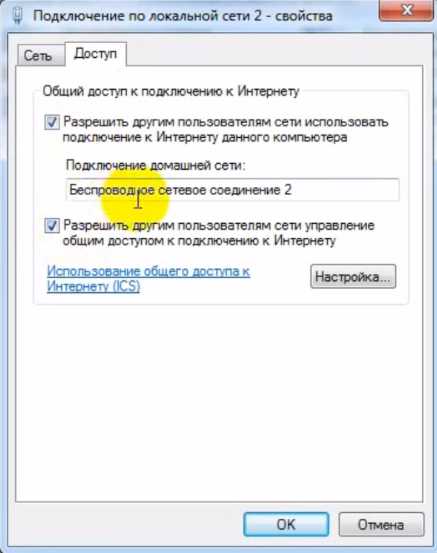
Переходим на вкладку «Доступ».
Отмечаем галочками «Разрешить» два указанный параметра, и жмем «ОК». На этом настройка беспроводной сети на компьютере или ноутбуке завершена. Можете подключаться к ней и получать доступ к Интернету, от вашего виртуального роутера.
Ссылки
Все описанные выше программы вы можете скачать по указным ссылкам, с официальных источников:
- mHotspot
- MyPublicWiFi
- Connectify
Нашли опечатку? Выделите текст и нажмите Ctrl + Enter
ZnaiWifi.ru