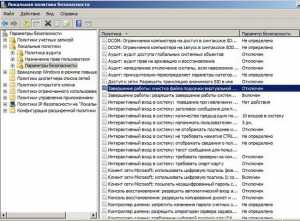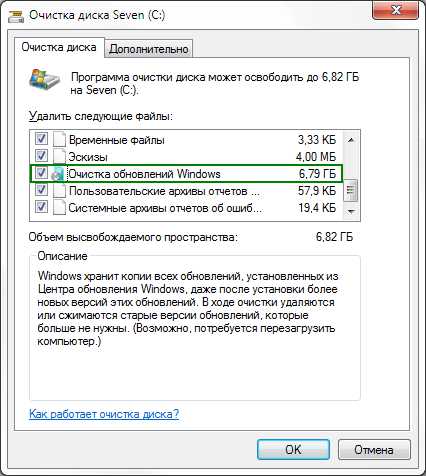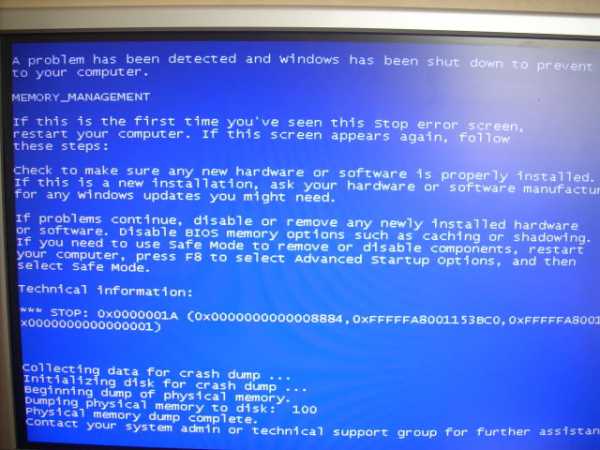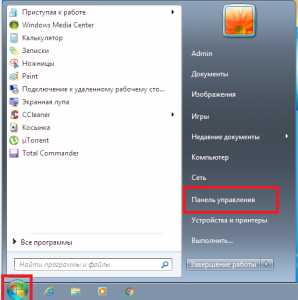Как удалить папку если она не удаляется windows 7
Как удалить файл или папку, которые не удаляется
Невозможность удаления папки либо отдельного файла приложения — часто встречающаяся проблема в OS windows, от старой XP-версии до новой «десятки». Если вы пытаетесь удалить файл, не закрыв при этом программу, — это одно. В этом случае достаточно закрыть работающее приложение, например, игру и вопрос будет решен. Ну а в других случаях потребуется для решения проблемы применить определенные действия, воспользовавшись системными или программными методами. Часто встречаются такие ошибки при попытке удалить файл или всю папку:
- файл не может быть удален, поскольку висит в диспетчере задач (занят процессом);
- файл не может быть удален, поскольку открыт в какой-то программе;
- для выполнения действия необходимо разрешение администратора.
Удаление файла без дополнительных программ
Если файл невозможно удалить, так как он занят процессом, система сообщит вам об этом. При этом в уведомлении будет имя процесса, из-за которого невозможно удаление. Чаще всего файлы «заняты» основным процессом программы windows Explorer. И если файл «освободить», его легко будет удалить.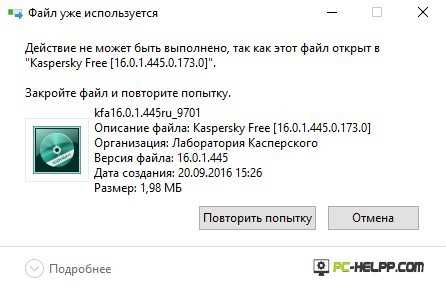 Закрыть процесс можно в диспетчере задач. Для его запуска сделайте следующее:
Закрыть процесс можно в диспетчере задач. Для его запуска сделайте следующее:- Если у вас windows XP или «семерка», нажмите комбинацию клавиш Ctrl+Alt+Del.
- Если у вас «восьмерка» или «десятка», нажмите Win+X и выберите диспетчер задач.
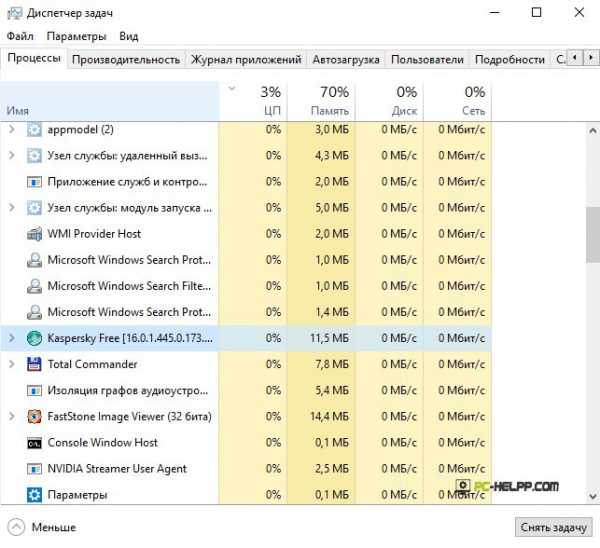 Но для удаления файла, занятого основным процессом программы Explorer, мало, просто снять задачу. Его придется удалять только с помощью командной строки. Сначала запустите ее, снимите задачу explorer.exe, а уж потом удаляйте, набрав команду del полный_путь_к_вашему файлу.Теперь для возвращения стандартного вида Рабочего стола, необходим повторный запуск основного процесса windows Explorer. Это делается в диспетчере задач. На вкладке «Файл» выберите пункт «Выполнить новую задачу» и в открывшемся окошке укажите «explorer.exe».
Но для удаления файла, занятого основным процессом программы Explorer, мало, просто снять задачу. Его придется удалять только с помощью командной строки. Сначала запустите ее, снимите задачу explorer.exe, а уж потом удаляйте, набрав команду del полный_путь_к_вашему файлу.Теперь для возвращения стандартного вида Рабочего стола, необходим повторный запуск основного процесса windows Explorer. Это делается в диспетчере задач. На вкладке «Файл» выберите пункт «Выполнить новую задачу» и в открывшемся окошке укажите «explorer.exe». 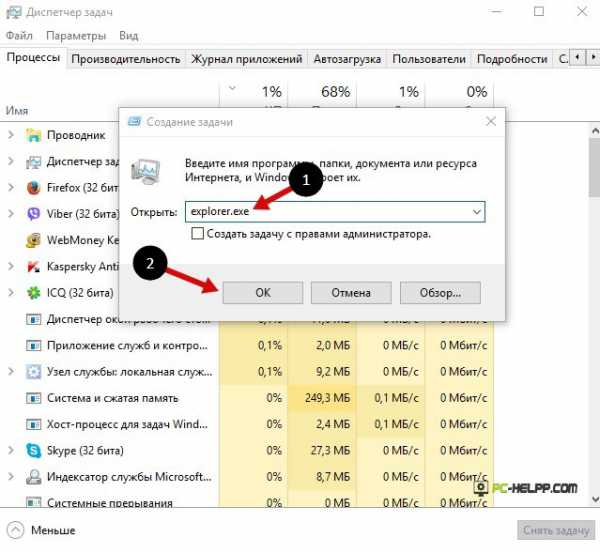 Процесс вновь запущен, и Рабочий стол выглядит стандартно.
Процесс вновь запущен, и Рабочий стол выглядит стандартно.Удаление заблокированного файла с помощью загрузочной флешки или диска
Загрузите операционную систему с любого Live CD, например с загрузочной флешки, USB-накопителя, с диска восстановления ОС. При загрузке с Live CD могут быть использованы либо командная строка, либо стандартный графический интерфейс операционной системы. Когда вы загружаете ОС с любого USB-накопителя, разделы винчестера могут иметь другие буквы. Чтобы не ошибиться при удалении файла, лучше воспользоваться командой dir. Например, команда «dir d» покажет все папки, хранящиеся на этом диске.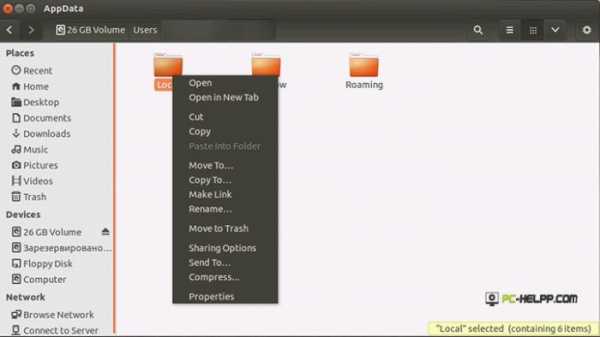 Если вы загружаете систему с флеш-накопителя либо диска установки для «семерки» и «восьмерки», после загрузки окна выбора языка или на другом этапе запустите командную строку, воспользовавшись сочетанием клавиш Shift и F10. Но можно воспользоваться и «Восстановлением системы». Здесь вы можете наблюдать аналогичную ситуацию с изменением букв дисков, поэтому не забудьте также воспользоваться командой dir.
Если вы загружаете систему с флеш-накопителя либо диска установки для «семерки» и «восьмерки», после загрузки окна выбора языка или на другом этапе запустите командную строку, воспользовавшись сочетанием клавиш Shift и F10. Но можно воспользоваться и «Восстановлением системы». Здесь вы можете наблюдать аналогичную ситуацию с изменением букв дисков, поэтому не забудьте также воспользоваться командой dir.Использование DeadLock для разблокирования и удаления файлов
Многие пользователи, ранее прибегавшие к помощи бесплатной программы Unlocker, постепенно переходят на альтернативный вариант — DeadLock. В последний год вместе с дистрибутивом Unlocker загружаются и лишние программы, которые устанавливаются на компьютере без ведома пользователя. Также программа неоднозначно воспринимается антивирусными программами и браузерами.Бесплатная утилита DeadLock работает по такому же принципу: снимает блокировку и удаляет файлы. В заявленных функциях есть еще и возможность менять владельца файла, но нами она не тестировалась.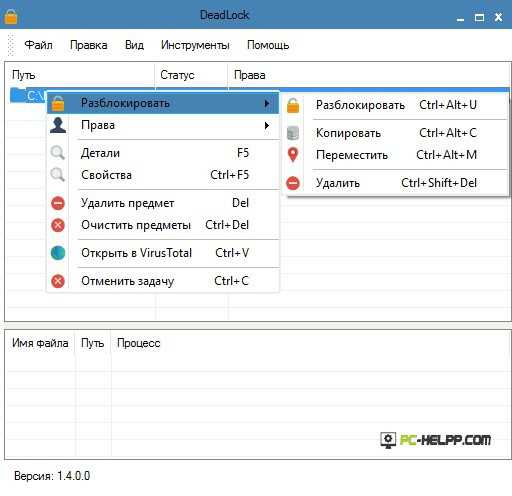 Итак, как работает программа. Если файл невозможно удалить, поскольку он занят процессом какой-либо программы, запустите DeadLock и выберите пункт «Файл». Теперь добавьте ваш файл в список программы и кликните мышкой. Теперь вам доступны три действия: разблокировка (Unlock), удаление (Remove) перемещение (Move).
Итак, как работает программа. Если файл невозможно удалить, поскольку он занят процессом какой-либо программы, запустите DeadLock и выберите пункт «Файл». Теперь добавьте ваш файл в список программы и кликните мышкой. Теперь вам доступны три действия: разблокировка (Unlock), удаление (Remove) перемещение (Move).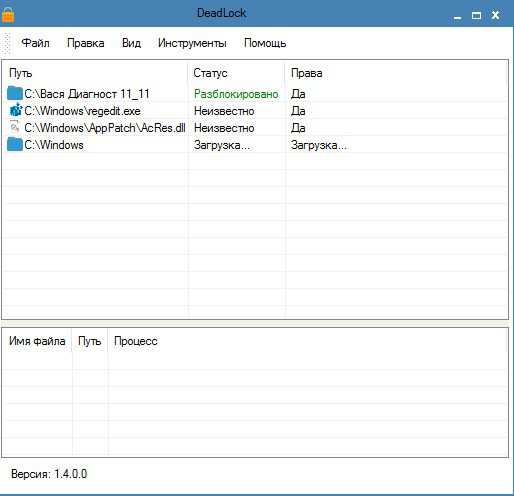 Особенность DeadLock в том, что она после разблокирования файла, не добавляет это действие в программу Проводника.
Особенность DeadLock в том, что она после разблокирования файла, не добавляет это действие в программу Проводника.Бесплатная программа Unlocker для разблокировки файлов, которые не удаляются
До некоторого времени, выше мы уже писали, программа Unlocker пользовалась огромной любовью пользователей. Она легко, без проблем и быстро удаляла любой файл, занятый процессом.Пользоваться программой легко: нажмите на файл, который надо удалить, и разблокируйте его.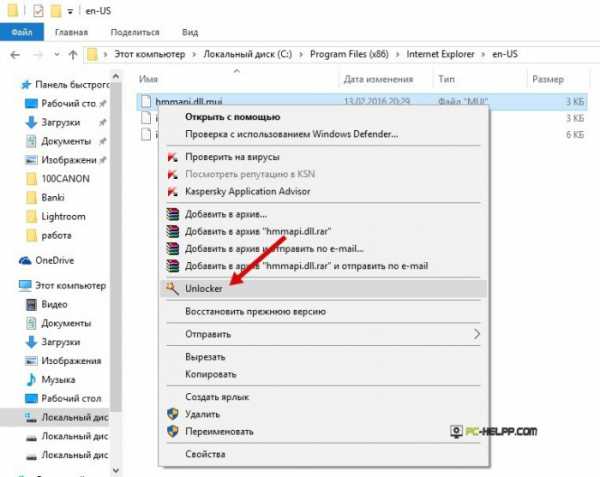 Программа работает так же, как и DeadLock: снимает процесс, а затем удаляет файл. Но есть у нее и отличительные преимущества: программа способна снимать даже те процессы, что не показываются диспетчером.
Программа работает так же, как и DeadLock: снимает процесс, а затем удаляет файл. Но есть у нее и отличительные преимущества: программа способна снимать даже те процессы, что не показываются диспетчером.Почему файл или папка не удаляются
Официальный сайт корпорации-разработчика операционной системы дает мало сведений о том, почему невозможно, порой, удалить определенные папки и файлы.Что может мешать удалению файла или папки
Возможно, у вас недостаточно прав, чтобы изменить файл и папку, а после ее удалить. Файл может не удаляться также из-за определенных настроек администратора ПК.Также актуален и другой вариант — когда файл работает в определенной программе. Возможно, проблема решится, если закрыть все работающие приложения.
Почему, когда я пробую удалить файл, windows пишет, что файл используется
Если при удалении файла система выдает ошибку об его использовании программой, необходимо закрыть ее. Например, вы хотите удалить папку с Word, но у вас не получается, так как в данный момент вы работаете с документом этой программы. Следовательно, если закрыть документ, папка удалится. Или вы пытаетесь удалять файлы в то время, как кто-то с ними работает (если у вас домашняя сеть).После удаления всех файлов остается пустая папка
Решение проблемы — закрытие всех программ или перезагрузка ПК.Какая ОС у вас установлена?
pc-helpp.com
Инструкция: Как удалить папку, которая не удаляется - 5 способов
 Каждый пользователь компьютера стремится сохранять внутренний или внешний жесткий диск в чистоте, своевременно удаляя папки с бесполезными файлами или программами. Согласно рекомендациям Microsoft, на операционной системе windows удалять лишние приложения нужно через встроенную утилиту для установки/удаления программ, но не все из установленных на компьютере приложений отображаются в ней.
Каждый пользователь компьютера стремится сохранять внутренний или внешний жесткий диск в чистоте, своевременно удаляя папки с бесполезными файлами или программами. Согласно рекомендациям Microsoft, на операционной системе windows удалять лишние приложения нужно через встроенную утилиту для установки/удаления программ, но не все из установленных на компьютере приложений отображаются в ней.
В большинстве случаев удаление программы или других файлов в папке не вызывает проблем. Достаточно нажать на папку правой кнопкой мыши, выбрать пункт «Удалить» и подтвердить свое решение. Но не всегда удаление папки проходит гладко, и система может предупредить, что неспособна выполнить операцию из-за использования файлов папки в данный момент. Предлагаем рассмотреть несколько способов, как удалить папку, которая не удаляется в операционной системе windows.
Перезагрузка компьютера
Самый очевидный и простой способ решения проблемы с папкой, которая не удаляется, это перезагрузка компьютера. Чаще всего ошибка с удалением папки возникает по причине использования файлов, которые находятся в ней. Например, запустив изображение из папки с картинками, удалить ее не получится до тех пор, пока программа, использующая изображение, не перестанет к нему обращаться.

Если после закрытия всех программ, которые могли использовать файлы из удаляемой папки, результат остался прежним и система сообщает о невозможности удаления, легче всего будет перезагрузить компьютер, тем самым сбросив все обращения к файлам.
Закрытие программ, использующих файлы из папки
Если после перезагрузки компьютера продолжает возникать проблема, при которой папку не удается удалить, нужно понять, какой из файлов, находящихся в ней, в данный момент использует система. Вероятнее всего в папке содержится приложение, которое автоматически запускается после перезагрузки компьютера, тем самым оно становится используемым и не может быть удалено.
Например: Программа PicPick по умолчанию автоматически запускается одновременно с операционной системой. Если данная опция в приложении не отключена, то после перезагрузки компьютера удалить папку, в которой находится PicPick, не получится. Потребуется сперва закрыть приложение, а после приступать к его удалению.

Когда приложение не отображается, но при попытке удалить папку с ним все равно возникают ошибки, нужно завершить работу программы при помощи «Диспетчера задач». Для этого нажмите Ctrl+Alt+Del и запустите «Диспетчер задач». Далее перейдите в расширенный режим просмотра запущенных приложений и выберите графу «Процессы». Найдите в списке процессов тот, который может исполняться из папки, попытка удалить которую производится. Завершите этот процесс, после чего попытайтесь вновь стереть папку.
Проверка на вирусы
Виной многих проблем в работе компьютера являются вирусы. Они могут скрытно проникнуть в определенную папку и находиться в ней, в результате чего у пользователя будут возникать проблемы при попытке ее удалить.
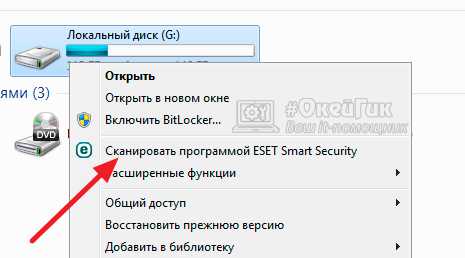
Чтобы убедиться в отсутствии в папке вирусов, нужно установить на компьютер антивирус. Далее нажмите на папку правой кнопкой мыши и выберите в выпадающем меню пункт, связанный со сканированием папки при помощи антивируса. Если во время сканирования проблемы не будут найдены, значит, ошибка связана не с вирусами.
Форматирование диска с папкой
Часто проблема, при которой пользователь не может удалить папку, возникает с внешними жесткими дисками или флеш-накопителями. Если не получается удалить папку с внешнего накопителя, можно просто его отформатировать.
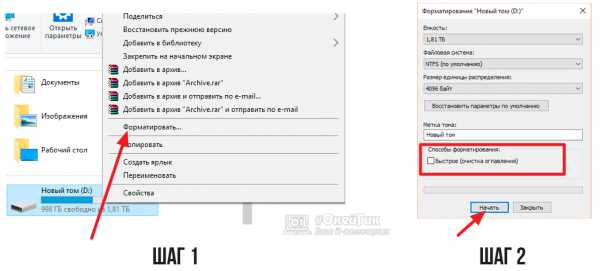
Предварительно перенесите на другой накопитель файлы с внешнего жесткого диска или флешки, которые могут пригодиться в будущем. После этого можно приступать к форматированию хранителя информации, по результатам которого с него будет все удалено. Для того чтобы отформатировать внешний жесткий диск или флешку, нажмите на него правой кнопкой мыши в списке выбора дисков и кликните на соответствующий пункт. Рекомендуется выполнять полное форматирование (а не быстрое), чтобы полностью «обнулить» хранитель информации.
Использование специальных программ
Для устранения проблемы, при которой не удается удалить папку, выпущено сразу несколько приложений, способных помочь справиться с данной задачей. Действенной программой можно назвать Unlocker, которая распространяется бесплатно через интернет на сайте разработчиков.
Программа работает очень просто – она анализирует компьютер и отыскивает процессы, которые используют файлы из папки. Когда они найдены, приложение предлагает их закрыть, после чего проблем с удалением папки возникать не должно. Пользоваться приложением Unlocker нужно следующим образом:
- Запустите его и выберите папку, которую вы планируете удалить;
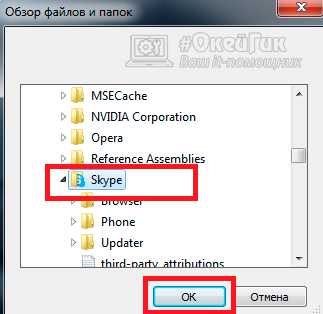
- Далее пройдет процедура анализа, после чего пользователю покажут, какие файлы из папки в данный момент задействованы определенным процессом;
- После этого остается выделить все процессы, использующие файлы из папки, и нажать на кнопку «Kill Process», завершив их.
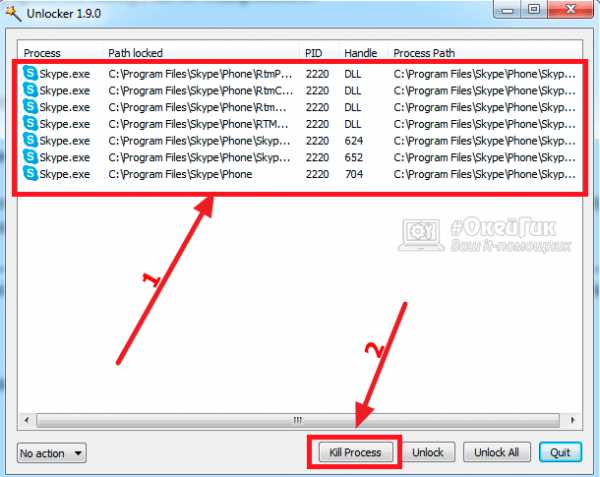
- Когда процессы завершены, папку можно спокойно удалять, и больше проблема не должна себя проявить.
Стоит обратить внимание, что удаление папки может быть невозможно не только из-за использования файлов, расположенных в ней, но и по причине ограничения доступа. Если к папке одновременно настроен доступ с нескольких компьютеров, системный администратор может сохранить права на удаление или изменений файлов в папке только для себя. Таким образом, с других компьютеров информацию из папки можно будет только просматривать, но не стирать.
(57 голос., средний: 4,90 из 5) Загрузка...OkeyGeek.ru
Удаление папки
Удалить папку можно нажав на неё правой кнопкой мыши и выбрав в контекстном меню удалить. Но иногда такой способ не помогает и я не могу удалить папку, поэтому я опишу несколько способов удаления папки
Удаление папки с помощью командной строки
Чтобы удалить папку windows делаем следующее Жмём «Пуск» — «Все программы» — «Стандартные» — «Командная строка» Появится окно в котором если дописать Help и нажать «Enter» то появится список команд и описание про каждую команду, команда RMDIR это удаление папки через командную строку Чтобы узнать как прописывать нужную вам команду например удаление папки нужно дописать Help RMDIR Нам ответила система как нужно написать команду для удаления папки RMDIR [/S] [/Q] [диск:]путь Я хочу удалить остатки игры рай в папке RAI и у меня получилась вот такая команда
RMDIR /S /Q C:\Games\RAI
 удалить папку через командную строку
удалить папку через командную строку Жмём «Enter» и папка сразу удалится
Удаление папки с помощью команды bat файла
Итак мы выяснили как выглядит команда для удаления папки Бывают папки которые через какое то время снова появляются
Вот для их удаления можно создать BAT файл на рабочем столе потому, что ненужная нам эта папка удалится при запуске файла bat
Как сделать bat файл
Жмём правой кнопкой мыши на пустом месте рабочего стола и выбираем в контекстном меню «Создать» — «Текстовый документ» Открываем этот текстовый документ , который появился на рабочем столе Вписываем туда команду RMDIR /S /Q C:\Games\RAI где C:\Games\RAI это путь до вашей папки Весь путь должен быть на английском так как bat файл не запускается если есть в написанном bat файле слова на русском языке Теперь жмём «Файл» — «Сохранить как»
В появившемся окне в строке имя файла пишем 1.bat и жмём «Сохранить»
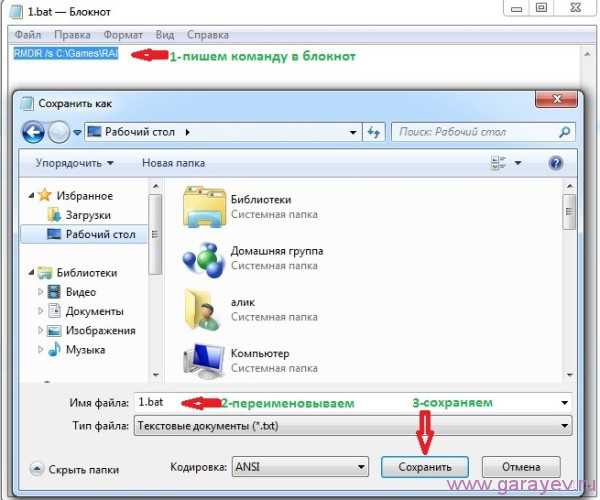 В 1.bat переименовать файл
В 1.bat переименовать файл Пример bat файла появится на рабочем столе Теперь запускаем 1 bat файл и bat удалить папку мгновенно
Удаление папки windows old
Некоторые ставят систему пропустив форматирование диска и у них появляется папка с системными файлами старой windows обычно называется эта папка windows old Многие не знают, что папку windows old можно удалить Удалить старую папку windows можно очисткой диска в windows 7 Жмём «Пуск» — «Все программы» — «Стандартные» — «Служебные» — «Очистка диска» Откроется окно в котором надо выбрать диск на котором находится папка windows old и нажать «ОК» Диск просканируется и появится окно в котором жмём «Очистить системные файлы» В этом окне ставим галочку в пункте «Предыдущие установки windows» и жмём «ОК»
Появится сообщение «Вы действительно хотите необратимо удалить эти файлы» жмём «Удалить файлы»
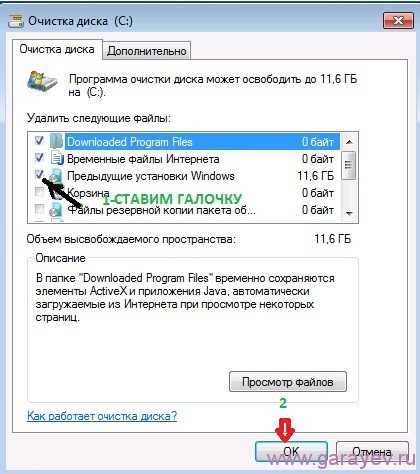 Удаление windows old
Удаление windows old Системные файлы удалятся из папки windows old и теперь можно просто удалить папку windows old
Удалить папку с правами администратора
Иногда папка не удаляется и появляется сообщение «Вам необходимо разрешение на выполнение этой операции» и чтобы папка удалилась нужно в свойствах папки разрешить полный доступ для этого делаем следующие действия Жмём правой кнопкой мыши по папке и выбираем «Свойства» в контекстном меню Переходим на вкладку «Безопасность» и жмём «Дополнительно»
В новом окне переходим на вкладку «Владелец» и жмём «Изменить»
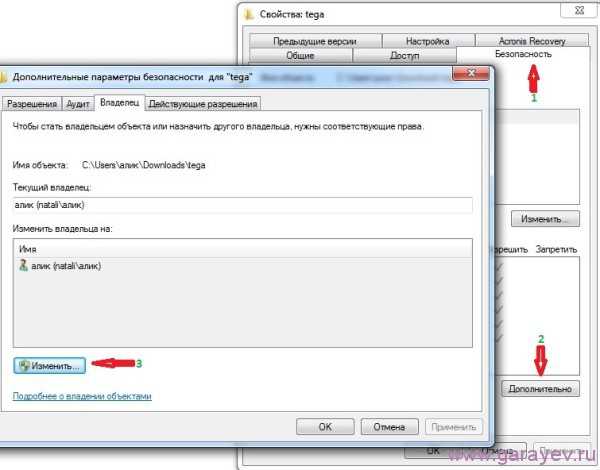 Будем менять владельца папки
Будем менять владельца папки Откроется окно владелец в котором надо выбрать ваше имя администратора (но не администраторы), поставить галочку в пункте «Заменить владельца подконтейнеров и объектов» и нажать»Применить»
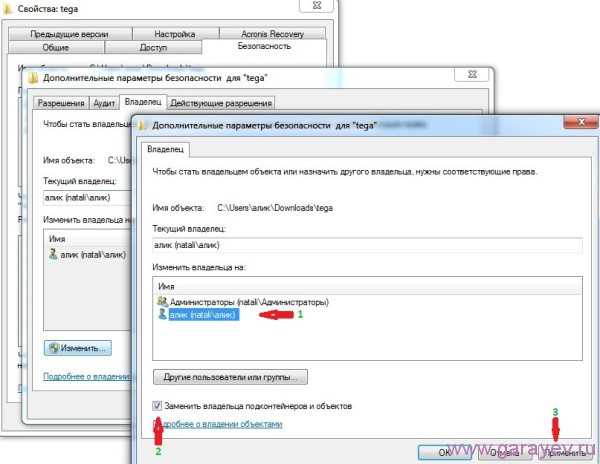 Замена владельца папки
Замена владельца папки В появившемся сообщении подтверждаем и становимся владельцем этого объекта Со вкладки «Владелец» переходим на вкладку «Разрешения» и жмём «Изменить разрешения» В открывшемся окне выбираем имя вашего администратора и жмём «Изменить» Откроется окно в котором ставим галочку в пункте «Полный доступ» и жмём «ОК» это окно закроется, а в открытом окне ставим галочки в пунктах «Добавить разрешения, наследуемые от родительских объектов»
«Заменить все разрешения дочернего объекта на разрешения, наследуемые от этого объекта» и жмём «ОК»
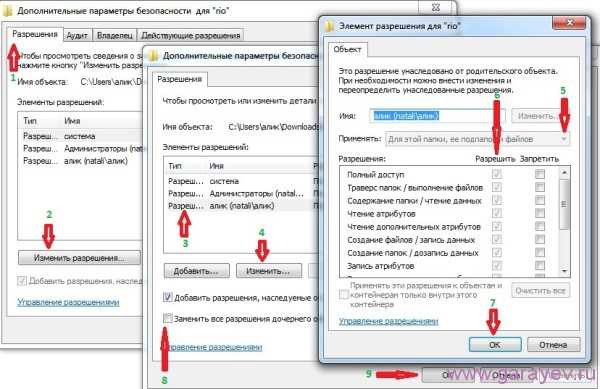 Разрешаем полный доступ к папке
Разрешаем полный доступ к папке Опять появится сообщение с которым соглашаемся нажав «ОК» и закрываем все окна нажатием «ОК» Теперь папку можно удалить
Удаление папки в total commander
Безвозвратно удалить папку в total commander очень легко Нужно найти нужную для удаления папку и нажать на неё левой кнопкой мыши, а затем нажать внизу total commander кнопку удалить или нажать на клавиатуре F8 и появится сообщение в котором нажимаем «Да» или «Удалить» в зависимости от того пустая папка или в ней что то есть
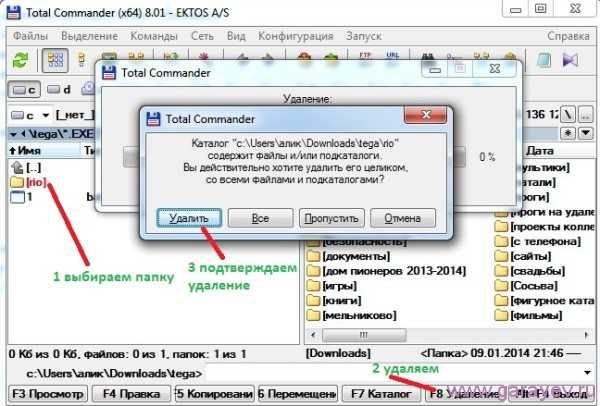 Поиск и удаление пустых папок в total commander
Поиск и удаление пустых папок в total commander Папка удалится вместе со всем содержимым
Программа для принудительного удаления папок
Мне нравится программа для удаления папок Unlocker Тут можете скачать программу для удаления папок Unlocker Установите и программа для удаления неудаляемых папок будет находится в контекстном меню Нажмите правой кнопкой мыши на удаляемую папку и выберете Unlocker в контекстном меню Появится окно в котором установите действие»Удалить» и нажмите «Разблокировать всё»
Папка будет удалена
garayev.ru
10 волшебных способов как удалить не удаляющийся файл или папку. | Блог об интернет деятельности и трудовых буднях Максима Вячеславовича

Всем привет! Сегодня я вам расскажу, как удалить не удаляющиеся файл или папку разными способами, на тот случай если вы уже все, что могли, перепробовали, но это так и не помогло. Данную статью я решил написать, так как сам когда-то столкнулся с подобной проблемой, что мои темы оформления, которые лежали в папке никак не хотели, не удаляться, не перемещаться. Да что там, их даже нельзя было открыть или переименовать.
Часто при попытке удалить вот такие файлы пользователями ПК, могут выходить подобные сообщения: не удается удалить файл, доступ заблокирован, диск может быть переполнен или защищен от записи, файл занят другим приложением, данный процесс занят, папка не пуста. Данные ошибки выходят по многим разным причинам, в которых надо еще для начала разобраться и понять в чем может быть дело, перед тем как пытаться что-либо предпринять. Итак, данных причин совсем не много, вот некоторые из них:
— Вы пытаетесь удалить файл, который используется другими программами. Например, если вы смотрели фильм или слушали музыку, но, не успев закрыть плеер, уже пытаетесь удалить проигрываемый файл, то как бы вы не старались, вы не сможете этого сделать пока не закроете все соответствующие приложения, которые задействуют данный файл в работе ПК (персональный компьютер). Также иногда бывает так, что этот файл или папка используется другими приложениями, но вы их не видите, хотя они отображаются в диспетчере задач, о котором будет идти речь чуть пониже.
— Вы пытаетесь удалить файл, который используется другими пользователями. Например, скачали вы игру через торрент-трекер и потом захотели ее удалить, только вот что-то она никак не хочет удаляться. Все дело в том, что по интернету у вас данную игру скачивает другой пользователь, и пока что вы не отключите интернет или не выйдите из программы торрент — файл так и не получится удалить.
— У вас недостаточно прав для этого. Что это вообще значит? Я владелец своего компьютера или кто? Дело в том, что вы наверняка, как и я когда-то, могли занести свои файлы или папки в папки системы работы windows, к которым закрыт доступ в целях вашей же безопасности. Данное ограничение было создано для тог,о чтобы вы не смогли угробить ваш компьютер, удалив какой-нибудь важный файл из операционной системы windows.
— Файлы или папки, которые вы хотели удалить, попали под карантин вашего антивирусника. Иными словами, что-то вашему антивируснику в них не понравилось, поэтому он их заблокировал, чтобы они никак не могли причинить вред вашему ПК.
Ок, с причинами разобрались. Теперь все, что вам осталось, чтобы удалить ваш не удаляемый файл, так это просто перепробовать все те методы, которые я для вас расписал чуть ниже.
Способ 1. Просто перезагрузите компьютер, в большинстве случаев этого будет достаточно.
Способ 2. Включите диспетчер задач. Нажмите Ctrl + Alt + Delete если у вас windows 7 или XP и windows + X если у вас windows 8.Перед вами появится окно, перейдите в «процессы».
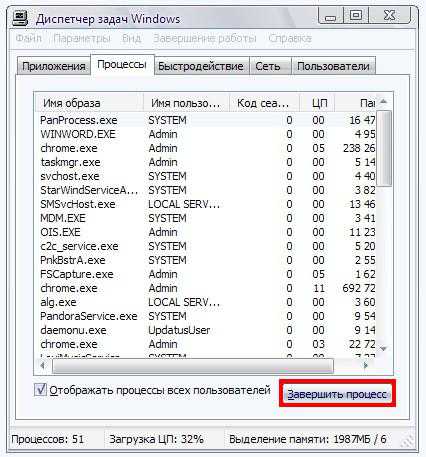
Тут будут отображаться все программы, которые на данный момент работают у вас на компьютере. Попытайтесь найти именно ту, которая возможно задействует ваш файл. Если не получится, то просто выберите любой наугад и нажмите «завершить процесс» каждый раз пытаясь снова удалить файл.
Способ 3. Выключите ваш компьютер и включите снова. В процессе загрузки много раз нажимайте на клавишу F8. Перед вами появится черный экран, где будут несколько вариантов загрузки ПК. Выберите «безопасный режим». Как компьютер загрузится, попытайтесь удалить файл или хотя бы его перенести в другое место.

Способ 4. Если файл просто не удаляется, но его можно перенести, то можно поступить следующим образом. Просто перетащите ваш файл на пустую флешку и отформатируйте ее. Будьте внимательны, после этого процесса все с нее удалится!
Способ 5. Откройте ваш компьютер, на рабочем столе найдите ваш не удаляемый файл. Вверху окна нажмите «сервис», потом «свойство папки», перейдите во вкладку «вид» и уберите галочку, если она стоит возле «использовать простой общий доступ к файлам» и сохраните изменения. Попытайтесь удалить ваш файл или папку.
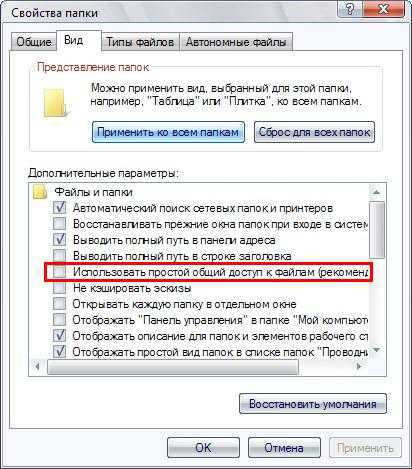
Способ 6. Поменяйте права администратора. Кликните на наш файл правой мышкой, выберите «свойство», потом в открывшемся окне «безопасность» и нажмите «дополнительно».

Выйдет еще одно окно, нажмите на «владелец». Тут просто выберите другого администратора и нажмите «применить». Лично мне данная операция помогла снять ограничения с моих шаблонов для WordPress, о которых я писал здесь.
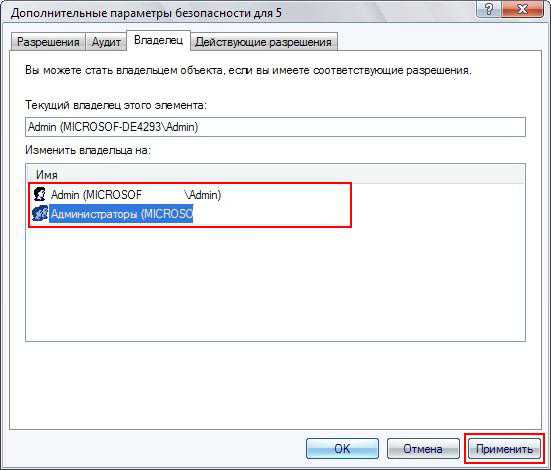
Способ 7. Отключите все процессы, связанные с этим файлом. Данная процедура очень схожа с диспетчером задач, но она имеет более действенный эффект. Нажмите «пуск» на вашем рабочем столе, затем «выполнить». В появившемся окне введите msconfig и нажите ок.
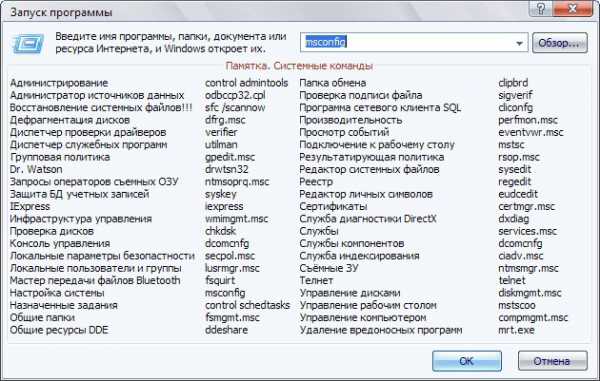
Перед вами появится другое окно. Тут перейдите во вкладку «автозагрузка» и в списке работающих процессов попытаетесь найти название вашего не удаляемого файла и снимите с него галочку, и нажмите ок.
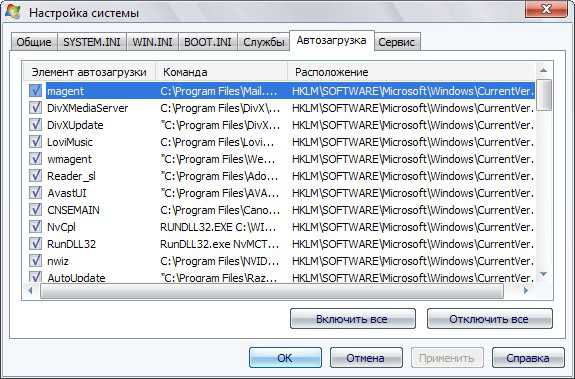
Как удалить не удаляющиеся файлы, папки через специальные программы?
Способ 8. Для решения данной проблемы давно была создана очень классная и в тоже время простая программа «UnLocker», которая способна удалить не удаляющиеся файл в 90% случаев. Скачать программу можете здесь, с официального сайта. В процессе установки будьте внимательны и уберите галочку, где вам предлагают установить помимо программы еще какое-то приложение. Если этого не сделаете, то в конце установки ваш антивирусник будет долго ругаться.
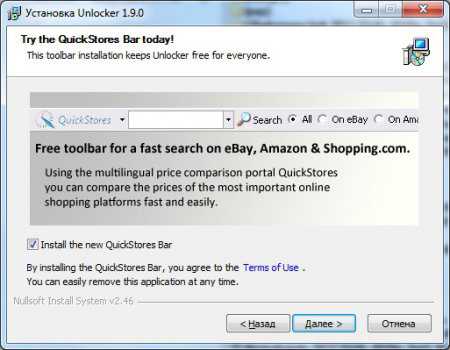
Ок, теперь просто нажмите на ваш файл правой кнопкой и выберите «UnLocker». Перед вами появится окно, где будут отображаться все процессы, которые задействуют данный файл. Выделите его и нажмите на «разблокировать», потом «удалить».
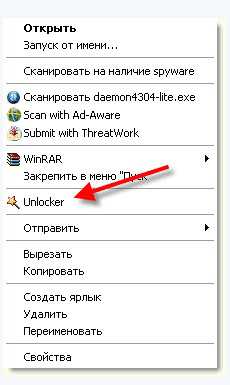
Способ 9. Помимо этой программы есть еще одна под названием «IObit Unlocker». Скачать ее можете здесь. Данный софт работает аналогично первому. Просто кликаете на ваш файл, выбираете вкладку «IObit Unlocker» и удаляете его.
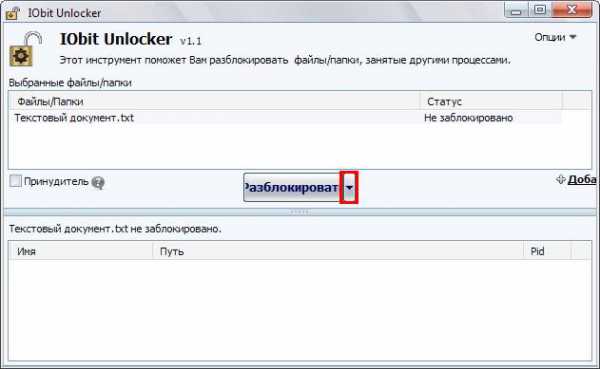
Способ 10. Если никакой из перечисленных методов вам не помог, то можете попытать свое счастье с другими программами. В интернете их целая куча. Вот только лишь те, которые мне известны: TotalCommander, DeleteDoctor, FileASSASSIN, LockHunter, FreeFile Unlocker.
На этом все, удачи!
firstprize.ru