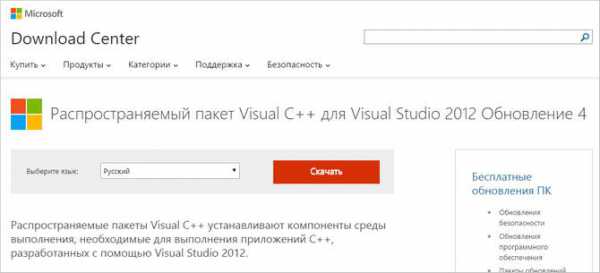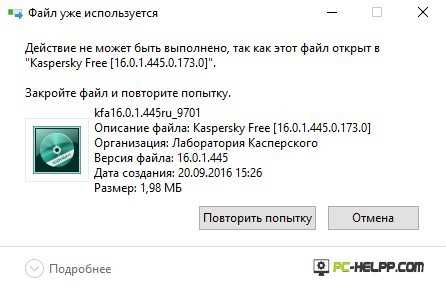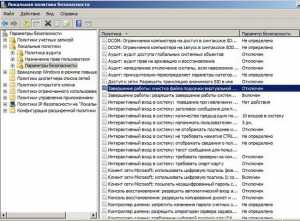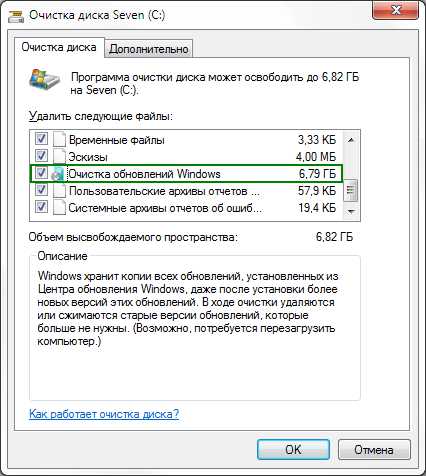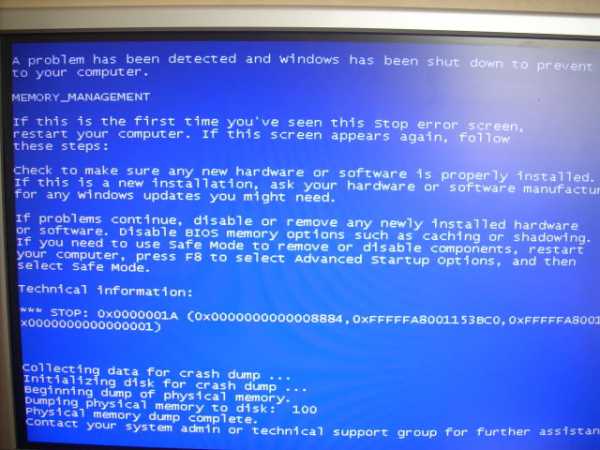Как узнать характеристики своего компьютера на windows 7
Как узнать характеристики своего компьютера на windows 7
Знание характеристик своего компьютера необходимо для установки нового оборудования и запуска приложений или игр. Например, некоторые из них требуют 64-разрядную ОС или рекомендуют определенный объем оперативной памяти для нормальной работы. Информацию по системе можно получить как средствами ОС, так и с помощью сторонних программ или онлайн-сервисов.
1
Возможности windows 7. Для получения информации о системе откройте «Пуск», нажмите правой кнопкой мышки на «Компьютер» и выберите «Свойства».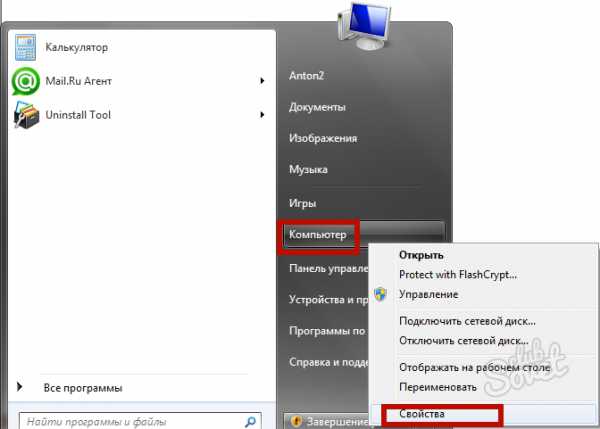
2
Оказавшись на странице основных сведений о компьютере, вы можете ознакомиться с разрядностью вашей ОС, типом процессора, объемом памяти, а также версией вашей windows.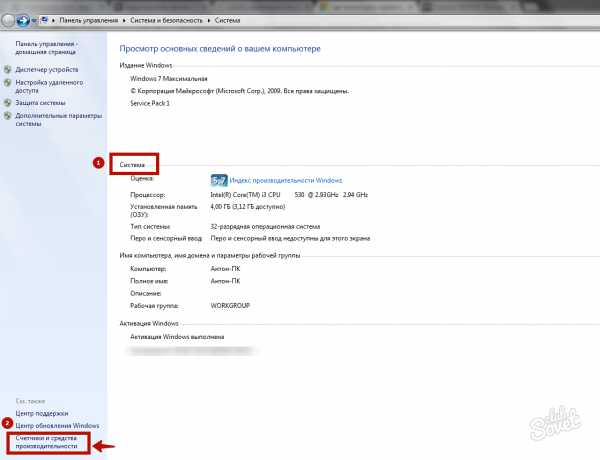
3
Дополнительную информацию о компьютере можно получить, щелкнув на «Счетчики и средства производительности», а потом на «Отображение…подробных сведений о производительности компьютера».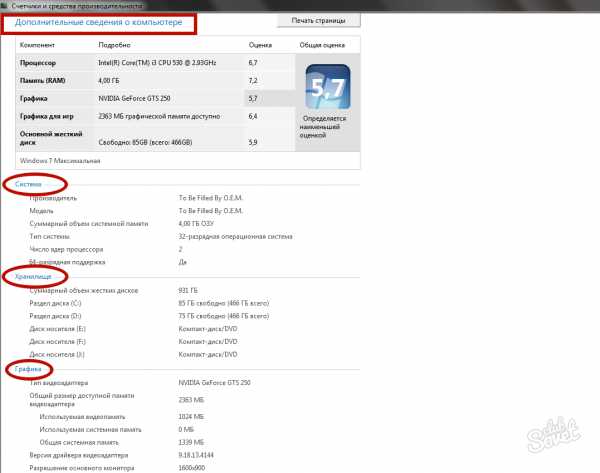
4
Служебные программы windows. Откройте «Пуск», выберите «Стандартные», затем «Служебные» и запустите «Сведения о системе». В правой части экрана будут отображены основные характеристики вашего компьютера.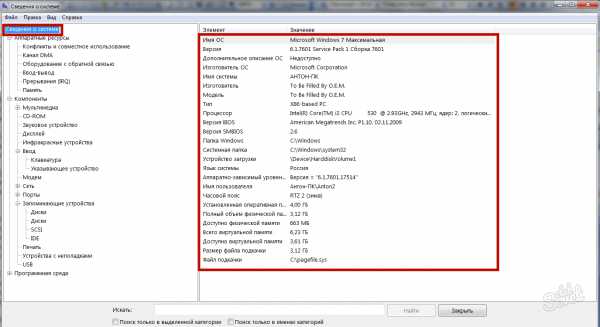
5
Для дополнительного анализа системы выберите соответствующий раздел. Например, «CD-Rom». Вы увидите не только характеристики привода, но и информацию о версии драйвера и папку, куда он установлен.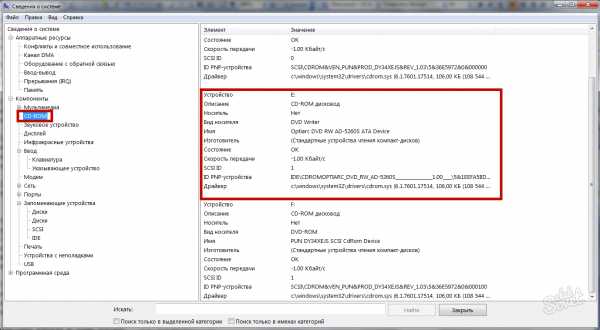
6
Средство диагностики DirectX. Нажмите «Win+R», введите команду «dxdiag» и нажмите «Ок». Во вкладке «Система» вы сможете изучить основные сведения о компьютере. В других вкладках содержится дополнительная информация о мониторе, звуковом оборудовании и устройствах ввода.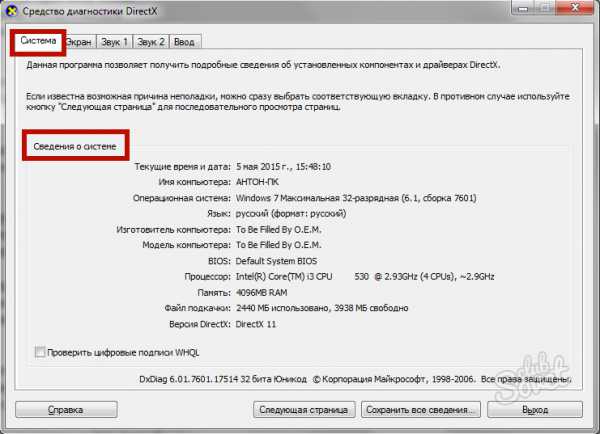
7
AIDA64 Extreme Edition. Собственные средства windows не всегда корректно определяют установленное оборудование. Кроме того, описания эти не очень наглядны и недостаточно подробны. Проблема решается сторонней программой. Прекрасные возможности анализа предлагает приложение Aida64. Программа имеет бесплатный ознакомительный срок использования, после чего вам будет предложено купить ее.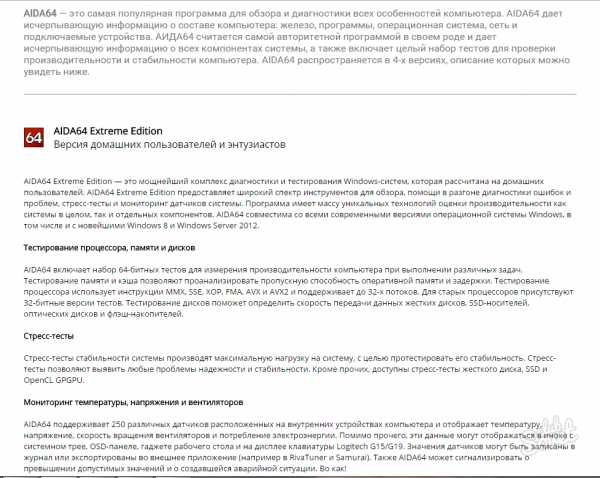
8
Скачайте AIDA64 Extreme Edition по этой ссылке и запустите установочный файл. Выберите русский язык для интерфейса, примите условия соглашения и укажите путь для инсталляции. Нажмите «Далее» для завершения установки.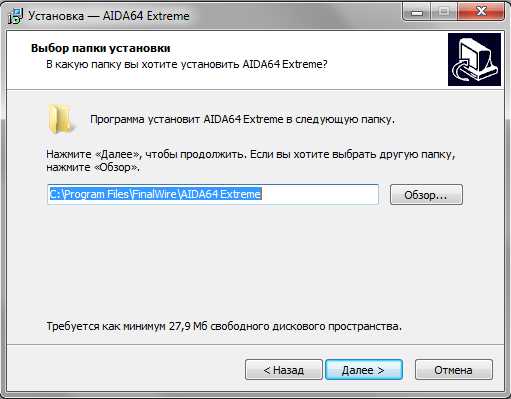
9
Запустите AIDA64 из меню «Пуск» или с ярлыка программы на рабочем столе. В меню слева выберите «Компьютер», а затем «Суммарная информация».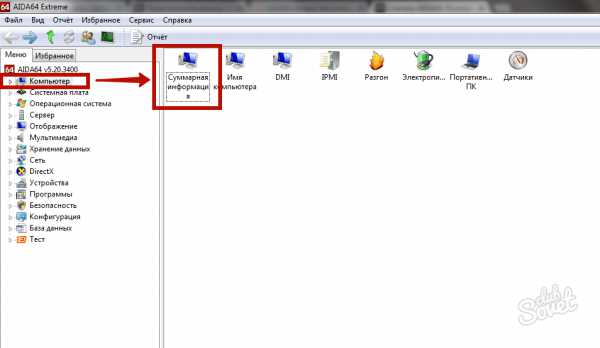
10
В окошке справа вы увидите полное описание характеристик вашего компьютера, включая информацию о системной плате, видеоадаптере, жестких дисках, подключенных устройствах и т.д.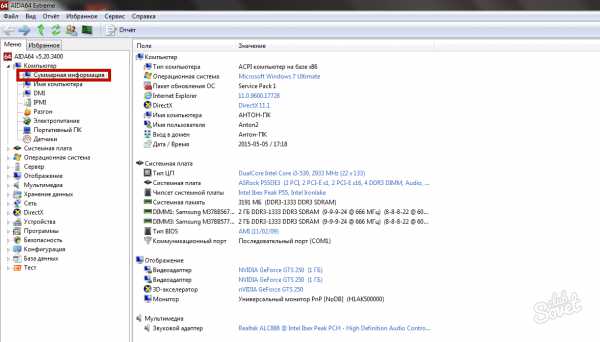
11
Более подробную информацию о каждом устройстве можно получить, выбрав соответствующий раздел. Например, чтобы узнать, какой тип памяти поддерживается вашей системой и ее максимально возможный объем, перейдите в раздел «Системная плата» и выберите «Чипсет». Справа в верхних строчках отобразятся искомые сведения.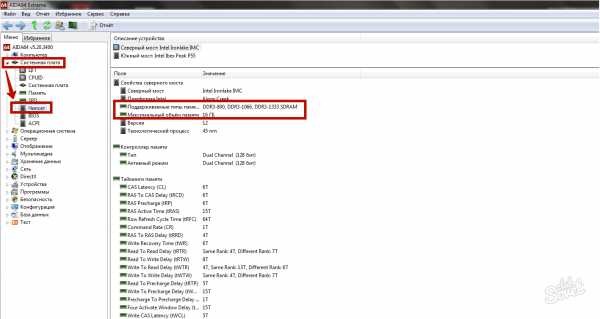
12
Анализ с помощью онлайн-сервиса ma-config.com. Перейдите на указанный сайт и нажмите «Начать анализ». Выберите «Автоматическая установка». Установите предложенный плагин сервиса. Когда сбор сведений о компьютере будет завершен, вы сможете не только ознакомиться с результатами, но и настроить отображаемые сведения, нажав на «+» рядом с нужным разделом. Для навигации по разделам воспользуйтесь меню в левой части экрана.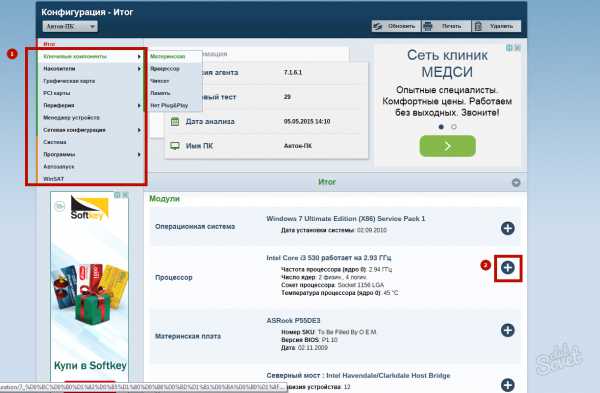
Как видно из статьи, существует множество способов узнать характеристики своего компьютера. Все зависит от того, насколько подробный анализ вам нужен и в каком виде. Исходя из этого, выбирайте вариант по своему усмотрению.
SovetClub.ru
Как посмотреть характеристики компьютера на windows 7
Опубликовано: 2016-05-26 / Обновлено: 2016-06-02 / Автор: Алексей

Друзья привет! Сегодня я расскажу вам о том, как посмотреть характеристики компьютера на windows 7. Пост небольшой и в принципе здесь ничего интересного. Я думаю все знают и понимают как получить нужные сведения о своём компьютере. Конкретно в этом посте я рассмотрю все стандартные способы получения характеристик компьютера с системой windows 7, хотя они подойдут и для других. Ну что, приступим?
Содержание статьи:
1. Окно «Система»
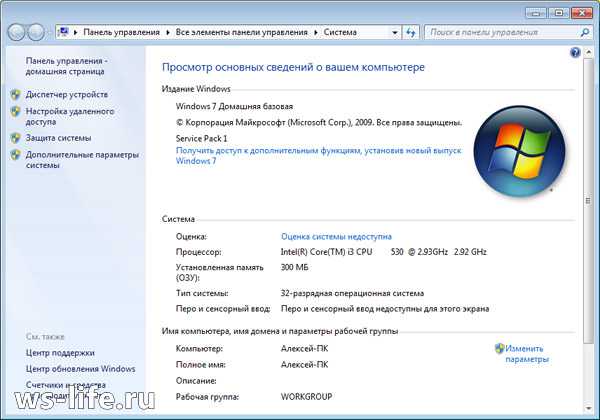
Что вы сможете узнать? Сможете узнать наименование процессора, который установлен в вашем системном блоке. Объем оперативной памяти, она же ОЗУ. Тип системы 32-х или 64-х битная, а также разрядность процессора соответственно. Об этом кстати я недавно накатал пост, ссылку я выделил. Далее идут прочие характеристики, основные я перечислил. Так как же все таки открыть окно «Система»? Данная информация приведена ниже, которая состоит из нескольких способов. Вы можете воспользоваться любым из них и посмотреть характеристики вашего компьютера.
Первый: я думаю абсолютно у всех присутствует ярлык «Мой компьютер» на рабочем столе. При помощи него можно буквально в 3-5 секунд открыть окно «Система» и узнать некоторые характеристики. Для этого нажмите по нему правой кнопкой мыши, тем самым вызвав контекстное меню. Затем нажмите «Свойства» и воля все получилось!
Кстати говоря, если ярлык создан искусственно, то запустится не то окно, которое хотелось бы увидеть. Как определить? Определяется просто, если у ярлыка есть реально значок ярлыка, то увы ничего не выйдет. Если ярлык отображается как *.exe файлы, то все выйдет. Чтобы создать такой ярлык не ярлык, воспользуйтесь четвертым способом. Там я немного описал что да как делается.
Второй: открыть можно при помощи «Панели управления». Панель управления можно открыть несколькими способами. К примеру через меню «Пуск» или ввести команду control в cmd. После открытия необходимо нажать на «Система и безопасность» и кликнуть на "Система". Это если у вас отображение в виде «Категорий», а вот если «Крупные» или «Мелкие» значки, то сразу найдите и кликните по «Система». Таким образом вы откроете окно свойств.
Третий: Через поиск в "Пуске". Откройте и напишите слово «Система» и выберите необходимый результат поиска.
Четвертый: Снова через меню «Пуск». Необходимо открыть и кликнуть правой кнопкой мыши по слову «Компьютер» и выбрать «Свойства». Кстати там есть пунктик "Отображать на рабочем столе", если ярлык «Мой компьютер» создан искусственно, то кликните. На рабочем столе появится новый значок, а старый можно удалить. Эта та самая информация, которую я пообещал еще в первом пункте.
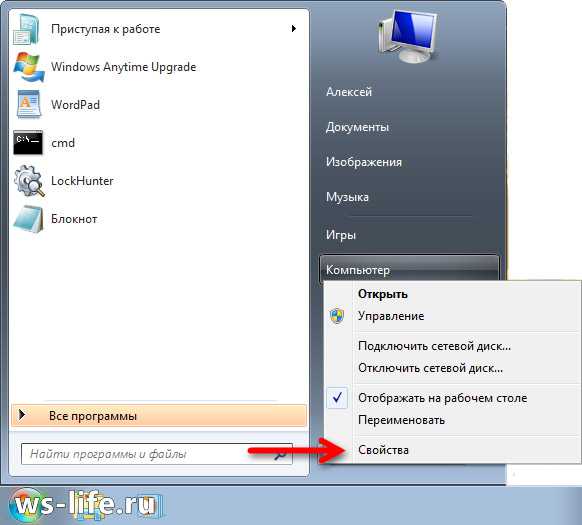
2. Диспетчер устройств

Диспетчер устройств - это компонент windows, который включает в себя сведения о подключенных устройствах. При помощи него можно обновлять или удалять драйвера этих устройств, определять и изменять параметры работы какого-либо устройства. Также можно узнать корректность работы подключаемых компонентов. Одним словом, хорошая штукенция.
Как запустить? Это уже почти риторический вопрос, поскольку я на него ответил еще в первом пункте. То есть вам потребуется открытое окно «Система» в котором слева нужно нажать на ссылку «Диспетчер устройств». Также можно открыть при помощи меню «Пуск» введя в поиск «Диспетчер устройств». Еще данный компонент запускается при помощи команды mmc devmgmt.msc в cmd или в «Выполнить» (Win + R).
3. Сведения о системе

Сведения о системе — это компонент windows (msinfo32.exe), который включает сведения о программном обеспечении (драйвера включительно) и компонентах системы. Также можно увидеть информацию о конфигурации оборудования.
Как запустить? Отвечаю. Как всегда через меню «Пуск» вбив в строке поиска «Сведения о системе». Через командную строку набрав команду msinfo32 или в «Выполнить» (Win + R) вбив туда ту же команду.
4. Средство диагностики DirectX
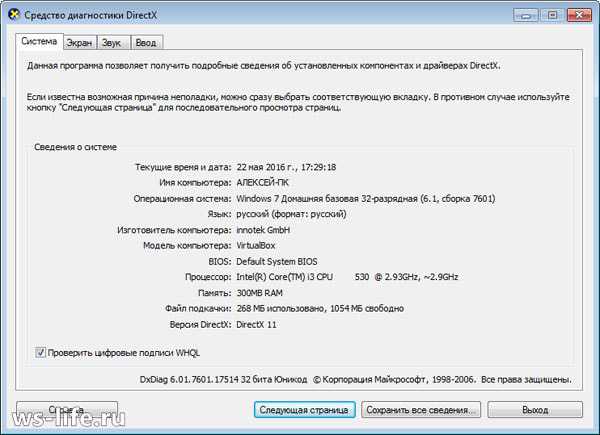
Тоже неплохой вариант, а главное стандартный. Что означает стандартный? Я часто употребляю это слово. Если речь идет о windows, то стандартный значит уже имеющийся. В данном случае это касается программ. Они уже имеются и не нужно никуда лезть в интернет и что-то качать.
Так как запустить? Очень просто! В командной строке она же cmd или в «Выполнить» (Win + R). Команда для запуска: dxdiag. Расписывать о том, какие сведения можно получить я не стану, так как на скриншоте, который выше все видно. К тому же вы и сами можете забежать и посмотреть туда.
5. При помощи сторонних программ и не только
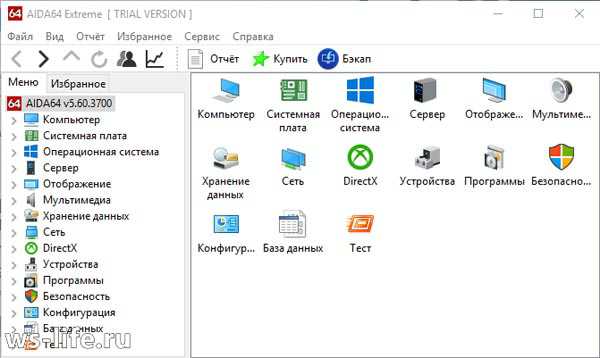
Данный вариант мне нравится больше так как он дает более качественный результат. Те способы, что были выше тоже могут пригодится. Например если нужно посмотреть характеристики компьютера на рабочем месте вашей работы, а программ под рукой нет. Хотя кто мешает заранее скачать portable версию какой-нибудь программы и закинуть ее на флешку для дальнейшего использования. Тоже не плохой вариант, но я думаю, что никто с собой накопители не таскает. Хотя если работа требует то тут конечно да, а вот если нет, то не думаю.
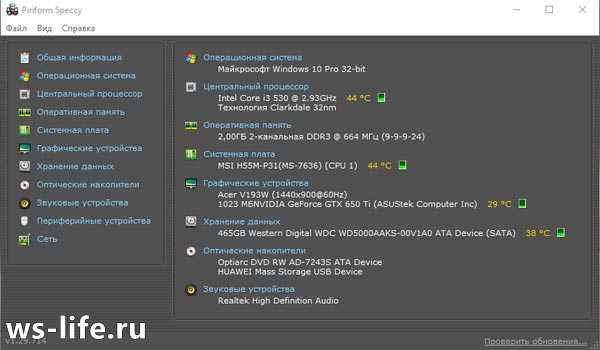
Рассказывать о той или иной программе я не стану. Уже махнул рукой, ибо проще дать ссылку. Поэтому кому интересно, то смотрите здесь. Там я рассмотрел 3 программы, а именно: Aida64, Speccy, CPU-Z. Хотя рассмотрел грубовато сказано, скорее упомянул о них и привел ссылки для скачивания. Переходите по ссылке, которую я указал чуть выше в этом абзаце. Вы попадете сразу туда куда надо и спускаться по статье не будет необходимости. Откроется то, что нужно.
Есть еще один способ раздобыть информацию, но только конкретно о windows 7. Выделять целый пункт я на него не стал, так как тут информации всего ничего. В общем запустите командную строку (cmd.exe) и введите туда вот эту команду: systeminfo. Результат я заскринил, смотрим ниже. Возможно кому-нибудь это пригодиться.

На этом я закончу свой пост. Спасибо что дочитали до конца. Если у вас возникли какие-либо вопросы или хотите что-то дополнить, то обязательно пишите в комментариях. Без ответа никто не останется. Если не хотите пропускать новостишки моего блога, то можете подписаться на него.
С вами был Алексей Антропов, всем пока.
ws-life.ru
Как узнать характеристики любого компьютера на windows 7
Узнать характеристики компьютера можно посредством специальных утилит, коих выпущено предостаточно или средствами операционной системы windows.
Средства операционной системы
Для того, чтобы посмотреть важнейшие характеристики компьютера на windows, воспользуемся простейшим методом, который предлагают разработчики с корпорации Microsoft. Это информационное окно «Свойства системы», вызываемое тремя путями:
- Через меню «Пуск»: открываем его и вводим ключевое слово «Система». После этого в результатах поиска выбираем первый вариант, удовлетворяющий наш запрос.
- «Панель управления» — открываем список элементов панели управления и находим пиктограмму «Система», выполняем по ней двойной клик.
Если иконки визуализируются в виде крупных значков, тогда идем в «Система и безопасность, где запускаем «Система».
- Вызываем контекстное меню каталога с именем «Мой компьютер» и переходим в его «Свойства».
- Вследствие выполнения всех этих действий откроется окно «Система», содержащее краткие сведения о вашем компьютере.
Правда, кроме модели и частоты центрального процессора и объема оперативной памяти компьютера здесь не приводятся больше никакие его характеристики.
Служебное приложение «Сведения о системе»
Очередной метод узнать параметры компьютера, применимый для windows 7 и XP – использование возможностей приложения под названием «Сведения о системе».
- Вызываем служебное окно, представляющее собой командный интерпретатор посредством комбинации «Win + R» и вводим «msinfo32». Жмем «ОК» или «Enter».
- Также команду можете ввести в поисковую строку «Пуска» и подтвердить ее выполнение клавишей «Enter».
- Откроется информационное окошко: «Сведения о системе», предоставляющее возможность посмотреть параметры вашего компьютера.
Как и в результатах предыдущего метода, здесь содержатся данные про ключевые характеристика windows.
Это же окно открывается посредством использования поисковой строки «Пуска», куда вводим одно из ключевых слов для поиска, например, «сведения», или в каталоге «Стандартные» в том же меню.
Посмотрите ещё: Установка Virtual windows XP
Используем командную строку
Запускаем командную консоль посредством использования поисковой строки «Пуска» или окна «Выполнить». В любом случае, универсальным решением будет выполнение команды «cmd». Затем в появившемся окне с черным фоном вводим «systeminfo» и жмем «Enter».
Спустя несколько секунд, необходимых на сканирование, отобразятся основные характеристики компьютера.
Диспетчер устройств
Вариант, как и все предшествующие, позволяет узнать параметры компьютера как с windows 7-10, так и с устаревшей windows XP.
- Запускаем окно «Диспетчер устройств» через «Панель управления» или контекстное меню директории «Мой компьютер». При использовании второго варианта выбираем «Управление», где в открывшемся окне перемещаемся на вкладку «Диспетчер устройств».
- В результате откроется окно, где показаны характеристики оборудования. Дополнительно здесь можно узнать информацию о проблемных драйверах аппаратных компонентов компьютера c windows 7.
Инструмент диагностики Direct
Данный метод узнать характеристики ноутбука больше нацелен на предоставление сведений о мультимедийных возможностях компьютера с операционкой windows.
- Команду «dxdiag» вводим, как и ранее, в поисковую форму меню «Пуск» или текстовую строку в «Выполнить». После ее запуска на экране отобразятся данные о ключевых аппаратных средствах ПК. Во второй вкладке находится информация о графической системе компьютера.
Сторонние приложения
Узнать подробности об аппаратном обеспечении компьютера или ноутбука помогут бесплатные приложения. К ним относятся Aida (бывший Everest – он тоже сгодится), Speccy, HWInfo, PC Wizard, CPU-Z и иные комплексные решения подобных проблем.
Работать с программами очень просто: запускаем и ждем до нескольких десятков секунд, пока софт проведет опрос всех датчиков. После этого в главном окно сможете узнать важнейшие детали аппаратного обеспечения своего компьютера. Перемещаясь по вкладкам, сможете ознакомиться более подробно с параметрами и режимами работы различных компонентов, в том числе и программных.
Посмотрите ещё: Как справиться с ошибкой GPT при установке windows 7
В CPU-Z, например, информация о каждом элементе скрывается во вкладках, а не иерархическом меню.
(Visited 1 515 times, 2 visits today)
windowsprofi.ru
Как посмотреть характеристики компьютера в windows?
Как узнать характеристики своего компьютера или ноутбука? Очень просто. Более того, существует масса способов, как можно посмотреть технические параметры ПК или ноутбука. Во-первых, в windows 7, 8 и 10 есть 4 встроенных инструмента, с помощью которых можно узнать свойства компьютера. Во-вторых, существуют специальные программы, показывающую абсолютно всю информацию о ПК или ноутбуке. Поэтому ниже будут рассмотрены наиболее простые способы, с помощью которых вы сможете узнать, какая у вас стоит видеокарта, оперативная память, процессор и т.д.
Зачем это нужно? Чаще всего знать характеристики своего ноутбука или ПК требуется для:
- установки игр (чтобы понять, подойдут они в вашем случае или нет);
- обновления драйверов на видеокарту (надо знать ее модель);
- покупки новой оперативной памяти (рекомендуется устанавливать такую же планку, которая у вас уже стоит);
- продажи старого ПК или ноутбука (чтобы предоставить покупателю всю необходимую ему информацию).
Как узнать параметры компьютера или ноутбука в windows 7?
Посмотреть свойства компьютера можно без специальных программ и утилит. Благо в самой windows есть для этого множество простых инструментов. Начнем, пожалуй, именно с них.
Сведения о системе
Итак, чтобы узнать характеристики компьютера в windows 7:
- Откройте Пуск и напишите в поле поиска команду msinfo32 (можно еще нажать Win+R и ввести это слово).
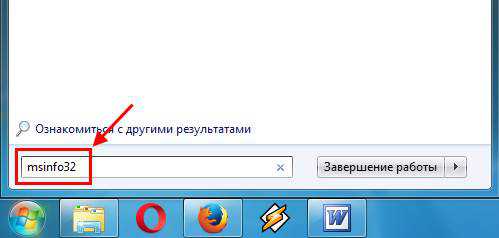
- Появится новое окно, где указаны основные технические параметры вашего ПК или ноутбука.
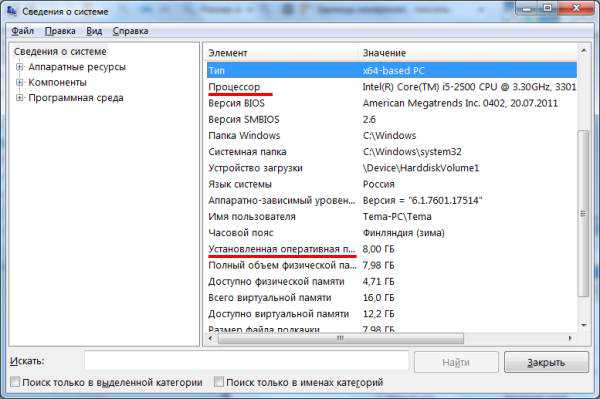
- Чтобы посмотреть модель своей видеокарты, перейдите в Компоненты – Дисплей.
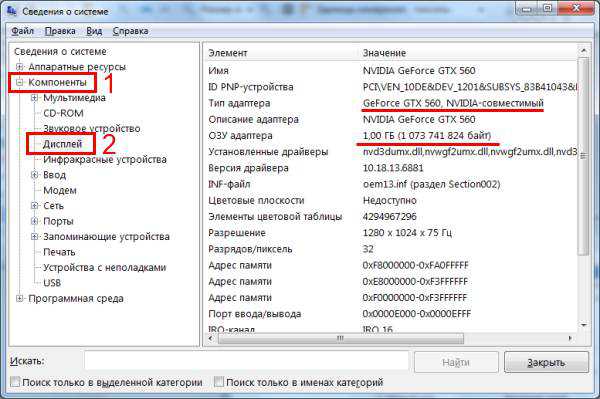
Как видите, основные характеристики указаны в этих двух вкладках. Если вам нужны другие параметры, ищите их в остальных разделах.
Это интересно: Как сделать скрытую папку в windows?
Панель управления
Второй способ тоже очень простой. Чтобы посмотреть характеристики на компьютере в windows 7, перейдите в Пуск – Панель управления – Система (или нажмите ПКМ на ярлыке «Мой компьютер» и зайдите в «Свойства»).
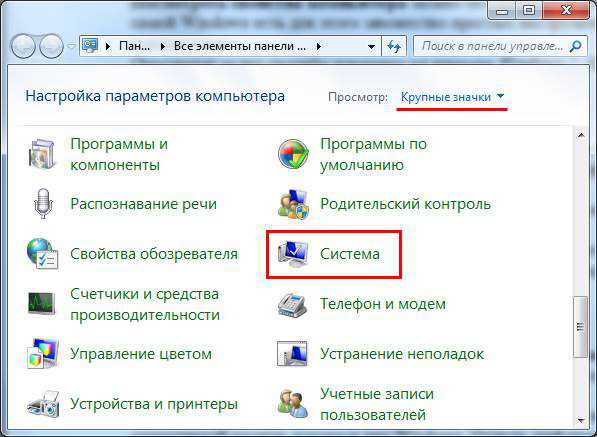
Появится новое окошко, где будет указан ваш процессор, количество установленной оперативной памяти, версия и тип windows. Правда, информация снова не полная.

Диспетчер устройств
Еще один способ, как можно посмотреть свойства компьютера на windows 7 – через диспетчер устройств. Чтобы открыть его, перейдите в Пуск – Панель управления – Диспетчер устройств.
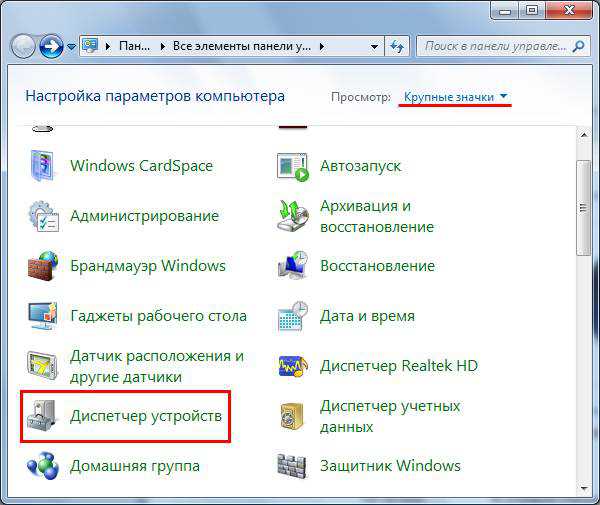
Появится следующее окошко, где вы можете посмотреть нужные технические параметры. Например, процессора, видеоадаптера (так называется видеокарта) и пр.
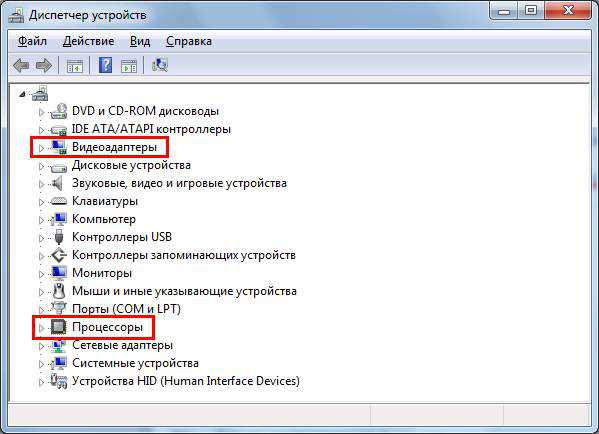
Средство диагностики DirectX
И последний способ посмотреть свойства ноутбука или ПК встроенными средствами windows:
- Откройте Пуск и введите команду dxdiag.exe (или нажмите Win+R и в появившемся окошке пропишите эту же строчку) и щелкните Enter.

- На вкладке «Система» отображается информация о процессоре, количестве оперативной памяти и версии Виндовс.
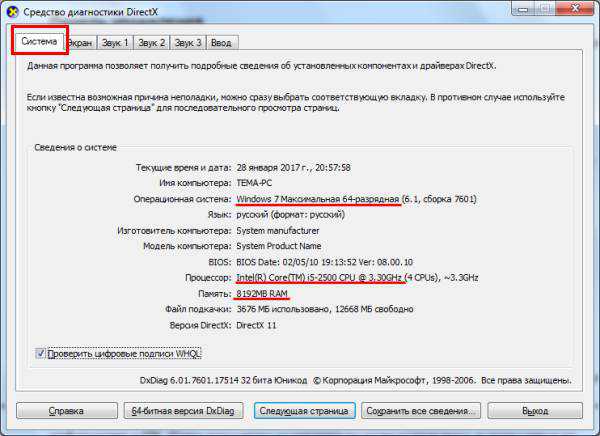
- На вкладке «Экран» можно узнать модель вашей видеокарты и разрешение монитора.
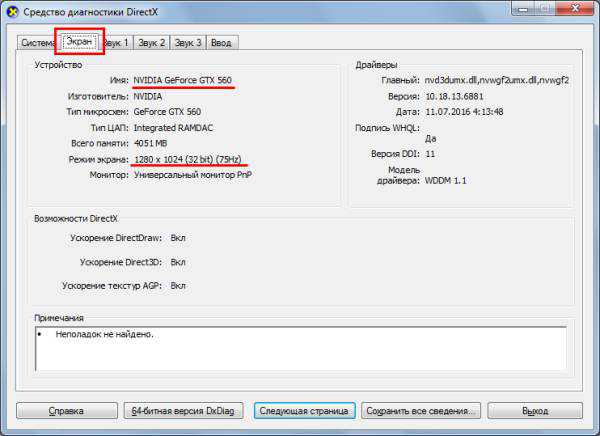
Поэтому ниже приведено еще 3 полезные утилиты, с помощью которых можно посмотреть системные характеристики компьютера или ноутбука.
Читайте также: Как отобразить скрытые файлы и папки?
Программы для просмотра параметров ПК
Сразу отмечу, что подобные утилиты работают на всех операционных системах – windows 7 ,8, 10 и даже XP. Кроме того, им не важно, какая у вас марка ноутбука: Asus, Acer, Samsung, Dell, HP Pavilion, Lenovo и т.д. Словом, эти программы универсальны. Поэтому вы можете смело использовать их на любом компьютере или ноутбуке.
Piliform Speccy
Speccy – одна из лучших программ для просмотра технических характеристик ПК. Ведь она:
- бесплатная (есть portable-версия);
- поддерживает разные компьютеры, ноутбуки и нетбуки;
- полностью на русском языке.
А самое главное – данная утилита показывает все технические характеристики ПК:
- модель, частоту, температуру процессора;
- версию ОС;
- объем и частоту оперативной памяти;
- полную информацию о материнской плате;
- модель видеокарты;
- разрешение монитора;
- полное наименование жесткого диска и его объем.
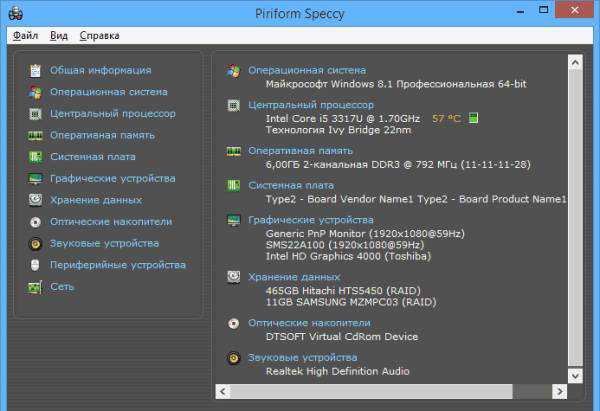
И все это в одной вкладке. А при необходимости вы можете получить более подробную информацию о комплектующих, открыв нужный раздел в левом меню.
Ссылка на оф. сайт Piliform.
Это интересно: Как поменять букву диска в windows?
AIDA64 Extreme
Еще одна отличная программа, с помощью которой можно посмотреть характеристики ноутбука или компьютера. Она платная, но имеется 30-дневный пробный период (для большинства случаев этого срока достаточно). Плюс есть portable-версия (не требует установки).
Показывает абсолютно все параметры ПК до мельчайших подробностей. Например, если вы хотите докупить оперативную память, то в AIDA64 можно узнать о ней все: полное название, частоту и т.д. Аналогичная информация отображается по процессору, видеокарте, монитору.
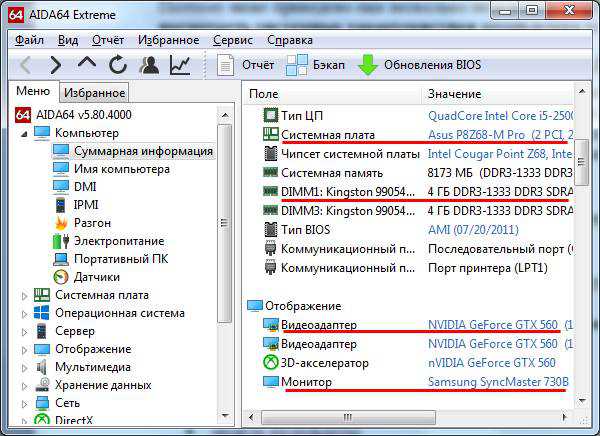
Кстати, среди всего прочего эта программа также показывает температуру комплектующих (во вкладке «Датчики»). Это очень полезно, когда ваш ПК или ноутбук начал вдруг сильно глючить, и нужно проверить греется ли процессор или видеокарта.
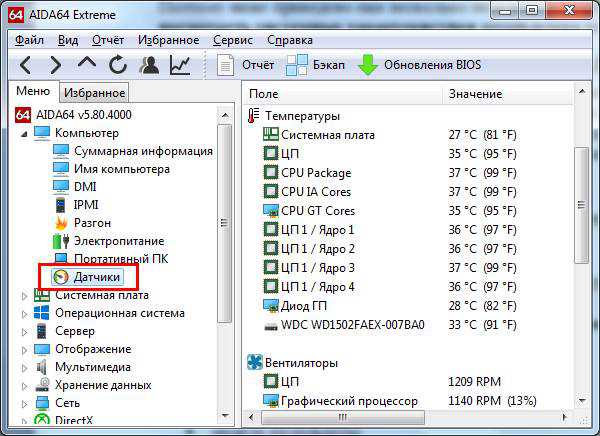
Ссылка на оф. сайт AIDA.
Читайте также: Как узнать температуру видеокарты в AIDA64?
PC Wizard
И последняя в этом списке программа, с помощью которой можно посмотреть характеристики компьютера в windows 10, 8, 7 – PC Wizard. По функционалу является одной из самых мощных и стоит в одном ряду с платной AIDA64. Тоже показывает абсолютно все системные характеристики о вашем ПК.
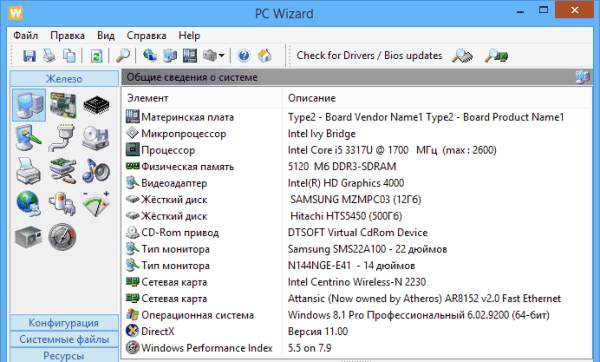
Единственный минус – слишком долго думает. Программа немного тормозит, медленно реагирует на действие пользователя (иногда приходится ждать секунд по 10), а это раздражает. Хотя если она используется редко, то данный недостаток не играет никакой роли.
Ссылка на PC Wizard.
Полезно знать: Как полностью удалить Adobe Flash Player?
Вместо заключения
На этом все. Теперь вы знаете, где посмотреть характеристики компьютера в windows 7, 8 и 10, а также 3 отличные программы, которые покажут нужную информацию по всем комплектующим. Поэтому, если вдруг понадобится узнать точную модель видеокарты, свойства оперативной памяти или температуру процессора – просто выберите подходящий способ.
(1 оценок, среднее: 4,00 из 5) Загрузка...it-doc.info
Как узнать характеристики своего компьютера на windows 7?
 Практически у каждого начинающего пользователя наступает момент, когда ему необходимо получить информацию о текущем состоянии компьютера. Здесь имеется в виду не только сведения, относящиеся к конкретно установленной операционной системе, но и состоянии самого компьютерного железа. То есть, возникает необходимость осведомиться о его параметрах, например, варианте выпуска системы, её разрядности, объёме оперативной памяти, типе процессора, модели жёсткого диска, видеокарты и т. д. И поскольку, большинство пользователей работает на компьютерах под управлением windows разных выпусков, им следует знать некоторые возможности получения информации о параметрах ПК.
Практически у каждого начинающего пользователя наступает момент, когда ему необходимо получить информацию о текущем состоянии компьютера. Здесь имеется в виду не только сведения, относящиеся к конкретно установленной операционной системе, но и состоянии самого компьютерного железа. То есть, возникает необходимость осведомиться о его параметрах, например, варианте выпуска системы, её разрядности, объёме оперативной памяти, типе процессора, модели жёсткого диска, видеокарты и т. д. И поскольку, большинство пользователей работает на компьютерах под управлением windows разных выпусков, им следует знать некоторые возможности получения информации о параметрах ПК.
Способы получения сведений о параметрах ОС и железа
Первый метод очень удобен, так как в продолжение традиций, заложенных компанией Microsoft, еще со времен появления первых ОС на базе семейства NT, пользователю всегда предлагались стандартные средства просмотра состояния системы и параметров комплектующих ПК. Посмотреть все это не составит большого труда, благодаря вкладкам административной панели пользователя и системных утилит (служебных программ ОС). В то же время, стандартные средства и по настоящее время, не дают широкого спектра контроля и просмотра параметров аппаратного обеспечения в особенности. Рассмотрим это на примере самой распространённой на сегодня операционной системы windows 7.
Последовательность действий
Для начала важно понять, что в той же windows 7 существует несколько способов получения технической информации о компьютере. Тем, кто уже имеет некоторый опыт работы и администрирования системы, знакомы специальные команды (запросы). Но новичкам проще пользоваться обычными визуальными средствами, вызовом окон windows из главного меню «Пуск», что в нижнем левом углу экрана. Причем доступ к общим сведениям опять же осуществляется двумя способами: через меню «Мой компьютер» и «Панель управления».
Второй способ несколько длинней, тогда как в первом случае, достаточно начать правой кнопкой на вкладке меню «Мой компьютер» и появиться контекстное меню, в котором следует выбрать «Свойства».

Какой бы способ вы не выбрали, в итоге перед вами появиться окно содержащие общие сведения:
- о варианте выпуска операционной системы и её разрядности (она бывает 32 и 64 разряда);
- об индексе производительности ОС;
- об объёме оперативной памяти;
- о возможности сенсорного управления;
- об имени компьютера и рабочей группе;
- об активации ОС и ее лицензионного ключа (код продукта).

Для более подробной информации о состоянии аппаратного обеспечения, следует воспользоваться вкладкой «Счетчики и средства производительности», что в левом нижнем углу окна содержащего общие сведения о системе и ПК. Здесь можно узнать о состоянии, к примеру, материнской платы, видеокарты, памяти, блока питания и многих других аппаратных компонентах.
Есть ли альтернатива?
Конечно же, она возникла почти сразу с появлением самой windows. На рынке программного обеспечения всегда существовала конкуренция. Как вы сможете заметить, стандартные средства очень затрудняют доступ и не дают широкой диагностики по каждому компоненту железа, чем и воспользовались конкуренты Microsoft. Здесь уже наметились свои фавориты.
Знакомимся с программой AIDA64
Второй метод, предусмотренный разработчиками операционной системы, подразумевает получение технических характеристик железа, то есть, с помощью установки на компьютеры сторонних программ от независимых разработчиков. Одна из них носит название aida64 в редакции Extreme edition и уже заслужила доверие пользователей. Все дело в проверенном на практике бренде, нет нужды доказывать эффективность софта EVEREST. В свою очередь AIDA64 является усовершенствованным продуктом всем известной программы System Stability Test для диагностики ПК. С её помощью теперь стало возможно, в тончайших деталях просматривать и анализировать состояние аппаратной (железа) и программной составляющей (ОС, драйверов и прочих прикладных программных решений) компьютера.

Надо признать AIDA4, очень полезная программа, предоставляет пользователю компьютера узнать о своей 64 разрядной ОС все важнейшие параметры и даже больше. Теперь с ее помощью узнать о состоянии любого типа устройства еще проще, в том числе их температуру. Все железо вашего системного блока находится под пристальным контролем датчиков Extreme edition. Используя данный софт для компьютера, вы убережетесь от перегрузок системного блока в целом, и железа в частности.
InstComputer.ru