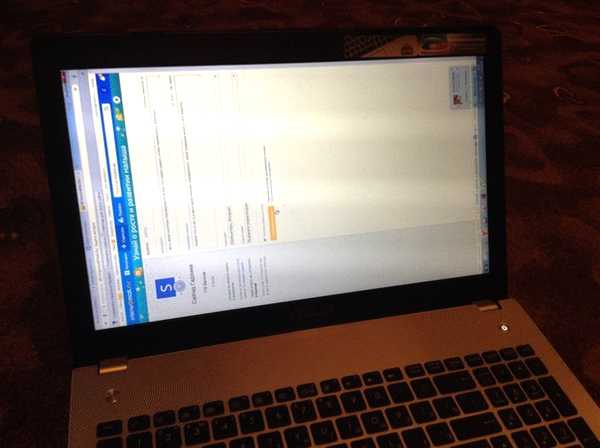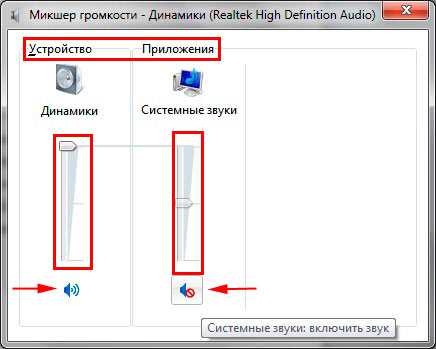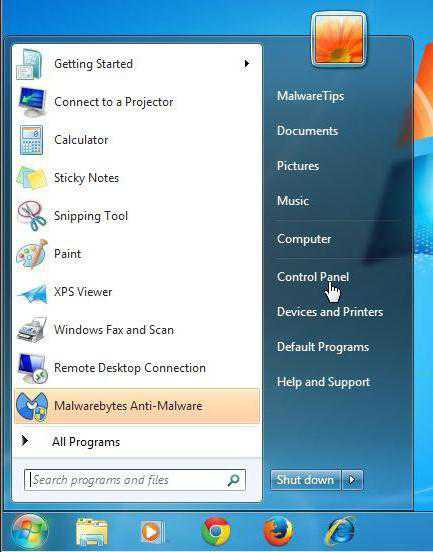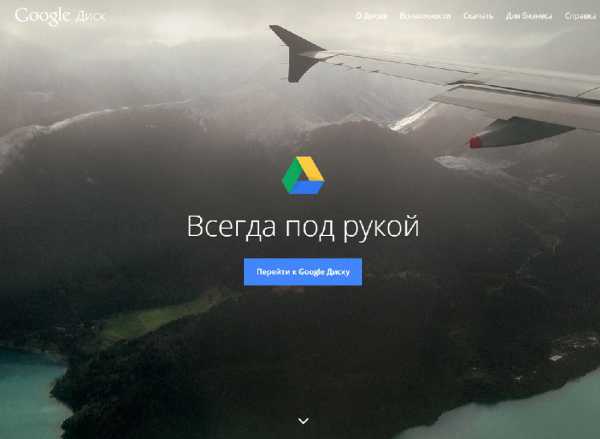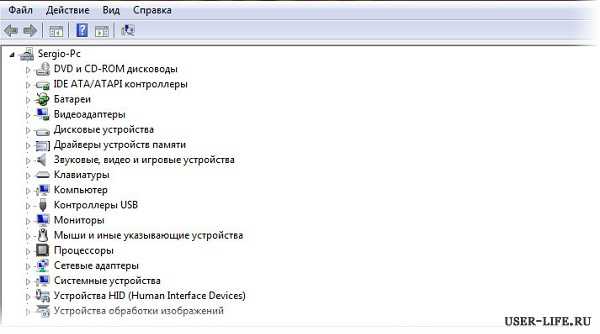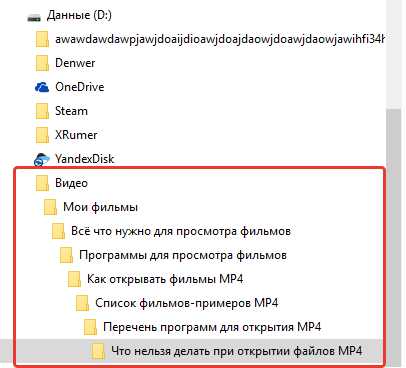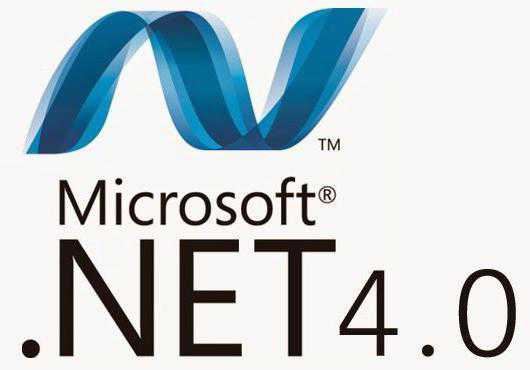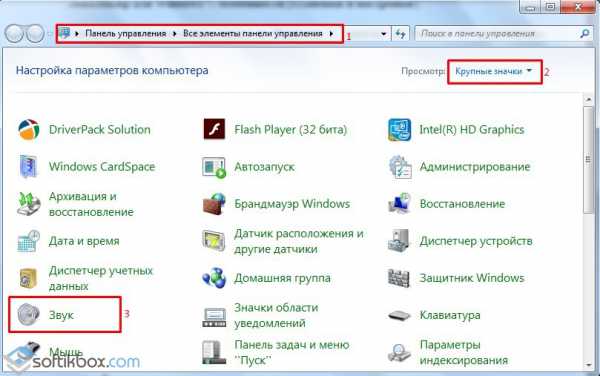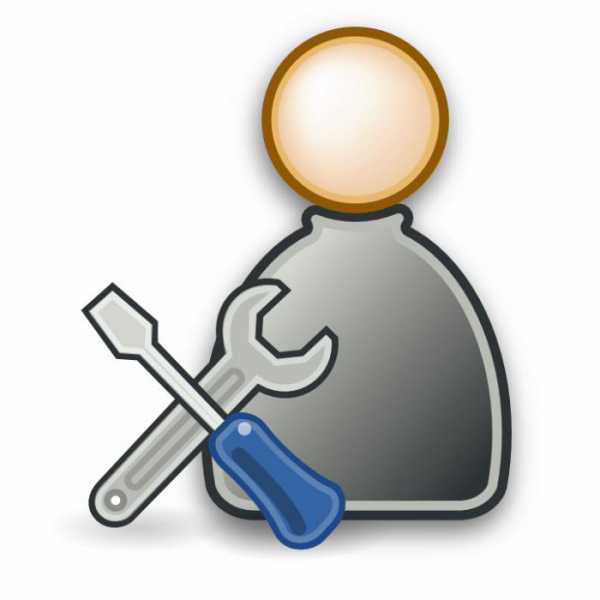Как вывести мой компьютер на рабочий стол windows 7
Как легко и быстро вывести мой компьютер на рабочий стол windows 10 и не только?
Автор: Дмитрий Костин
Опубликовано: 16 мая 2017 в 10:06
Всем привет! С вами как обычно Дмитрий Костин, и сегодня я хотел бы вам рассказать, как вывести мой компьютер на рабочий стол windows 10, так как еще далеко не все освоили эту функцию (может он просто пропал), а ведь на самом деле очень важно, чтобы значок был оригинальным, а не в виде ярлыка. Это очень важно! А заодно я вам покажу, как это сделать и в более ранних версиях.
Многие скажут, мол можно не париться и создать обычный ярлык. Но я вам скажу, что ярлык — это не комильфо, так как вы лишаетесь многих функций, которые присутствуют только у оригинального значка. Нажмите правой кнопкой на ярлык и на оригинальный значок. Чуете разницу? В общем, не буду размусоливать. Поехали!
windows 10
В последней на сегодняшний момент версии системы виндовс этот пункт вызывается иначе, нежели в семерке или восьмерке.
- Нажмите на рабочем столе правую кнопку мыши и выберите пункт «Персонализация».
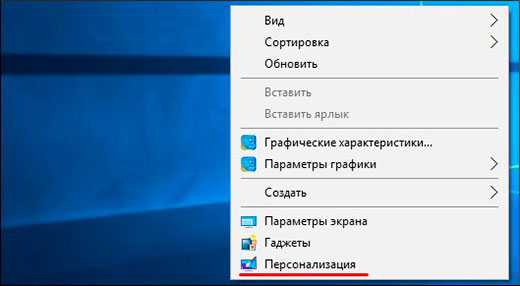
- В открывшемся апплете выбираем пункт «Тема», который находится с левой стороны. После этого нажимаем на «Параметры значков рабочего стола».
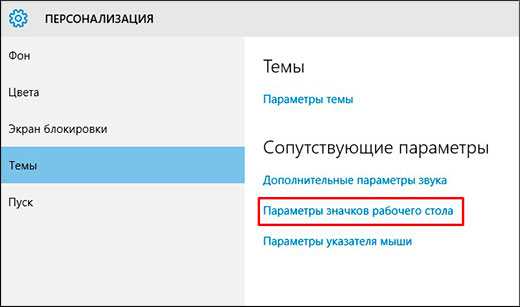
- Ну а теперь все по классике. Ставьте галочку напротив параметра «Компьютер» и жмите ОК.
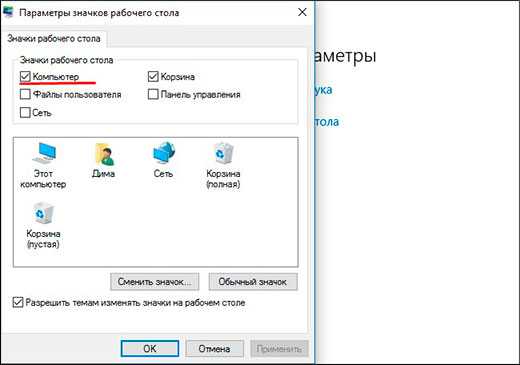
windows 7 и 8
Несмотря на то, что многие изучили эти системы вдоль и поперек, многие до сих пор не знают, как вывести данный пункт на десктопе.
- Нажмите правую кнопку мыши, и теперь, как и выше указанном способе, жмем на пункт «Персонализация».
- Теперь ищем пункт «Изменение значков рабочего стола» и точно также ставим галочку напротив самого компьютера.
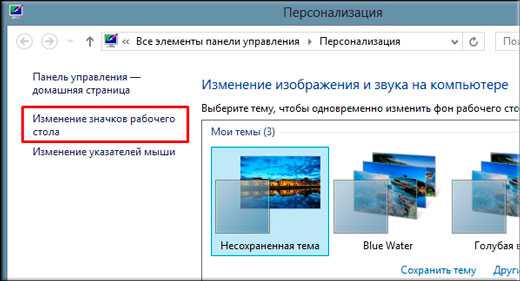
Можно еще, конечно, описать, как можно всё проделать с помощью редактора реестра, но в этом нет вообще никакого смысла. Так что не буду даже заморачиваться.
Если честно, то по началу, когда я только перешел на десятую версию, то не понимал, как сделать, чтобы появился стандартный логотипчик. Ведь все мы знаем, что после установки на десктопе вы кроме корзины ничего не увидите. И если честно, то меня на тот момент это не очень-то и волновало. Но со временем я понял, что без стандартного компьютера не обойтись. Нет, обойтись-то конечно можно, но сразу падает продуктивность работы, ведь приходится делать лишние телодвижения.
Так что теперь и вы знаете, как вывести мой компьютер на рабочий стол windows 10, да и других версий тоже. Надеюсь, что эта информация вам действительно пригодится и вы ей непременно воспользуетесь.
Ну а я с вами на сегодня прощаюсь. Жду вас снова на своем блоге. Ну и конечно же не забудьте подписаться на обновления моего блога. Вас ждет много всего интересного! Удачи вам. Пока-пока!
С уважением, Дмитрий Костин.
koskomp.ru
Как добавить значок «Мой компьютер» на рабочий стол windows всех версий

Привычки в жизни человека играют большую роль. Так, в отношении работы на компьютере многие привыкли к папке «Мой компьютер» на рабочем столе. Однако по умолчанию, после установки windows она там не отображается. И хоть добавить Мой компьютер на рабочий стол windows не сложно, у многих не получается это сделать сразу, из-за большого количества настроек системы, набор которых может существенно отличаться от версии и редакции операционной системы. Для таких пользователей и предназначена данная статься, в которой мы рассмотрим как добавить «Мой компьютер» на рабочий стол windows всех актуальных на данный момент версий системы.
Как добавить «Мой компьютер» на рабочий стол в windows 7 или 8
Для версий windows 7: Professional, Enterprise и Ultimate, а также windows 8 способ добавления ярлыка «Мой компьютер» на рабочий стол идентичен:
- на свободном месте рабочего стола нажмите правой клавишей мыши и выберите пункт «Персонализация»:
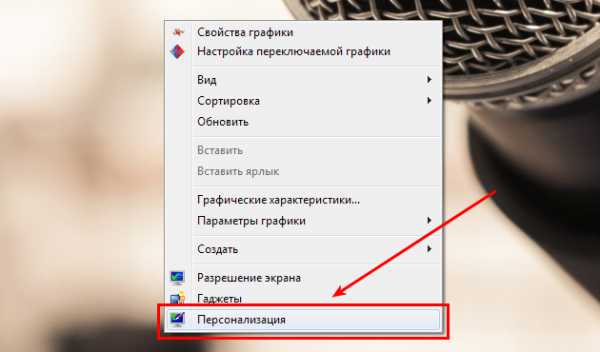
- в левой части открывшегося окна выберите пункт «Изменения значков рабочего стола»:
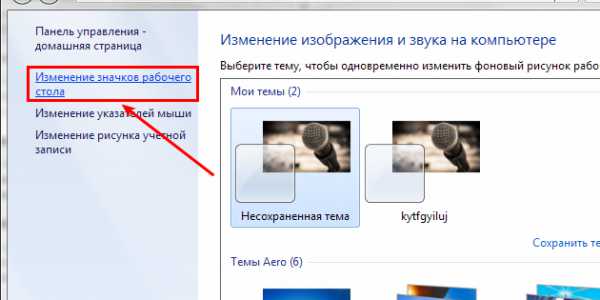
- откроется одноименное окно, где в разделе «Значки рабочего стола» можно отметить те значки, которые вам нужно:

- нажмите «ОК» и посмотрите на результат.
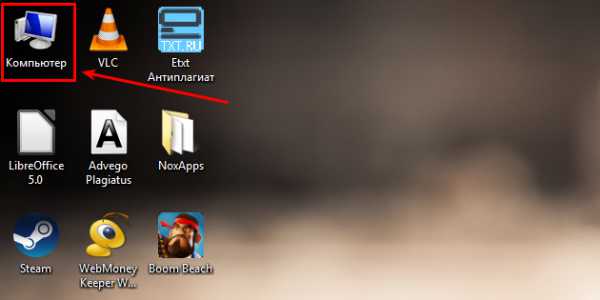
Как добавить «Мой компьютер» на рабочий стол в windows 7 Home Basic, Premium и Starter
Приведенный выше способ не сработает в начальных версиях windows 7, так как в них просто нет пункта «Персонализация». Тем не менее добавить «Мой компьютер» на рабочий стол в windows 7 Home Basic, Premium и Starter тоже не составит труда:
- нажмите меню «Пуск»;
- нажмите правой клавишей мыши на пункте «Компьютер» и в контекстном меню выберите пункт «Отображать на рабочем столе»:
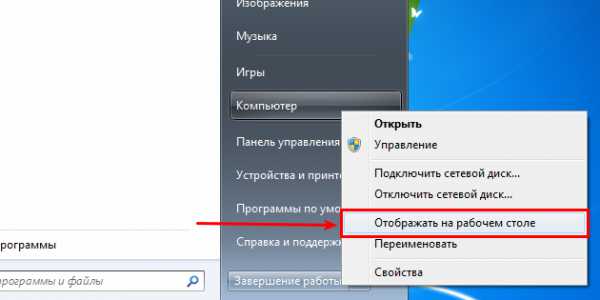
- Ярлык «Компьютер» появится на рабочем столе.

Данный способ можно использовать не только для начальных версий windows 7, но и для всех остальных. Он может показаться проще, чем предыдущий поэтому его используют чаще.
Как добавить «Мой компьютер» на рабочий стол в windows 10
В Wndows 10, из-за того, что система сильно видоизменилась, настройки значков рабочего стола открываются немного иначе:
- нажмите правой клавишей мыши на свободном месте рабочего стола и выберите пункт «Персонализация»:
- в окне настроек перейдите в раздет «Темы» и выберите «Параметры значков рабочего стола»:
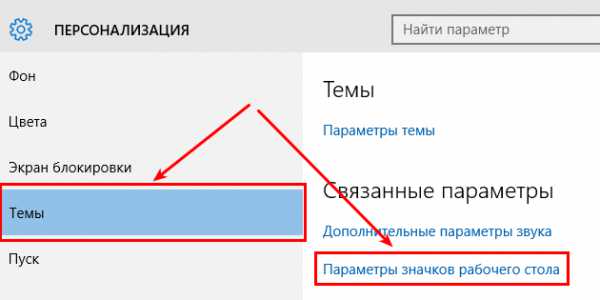
- откроется такое же окно параметров значков как и в других версиях windows, где в разделе «Значки рабочего стола» выберите те, которые вам нужны :

- нажмите ОК и проверьте результат.

Теперь вы знаете как как добавить «Мой компьютер» на рабочий стол windows. Как видите, ничего сложного. Всего лишь пару кликов. Надеюсь данная статья вам помогла.
geekkies.in.ua
Как вывести мой компьютер на рабочий стол windows 10
Я не знаю, как вы, но я действительно предпочитаю иметь значок «Мой компьютер» прямо на рабочем столе. Похоже, современные версии windows больше не имеют его по умолчанию. Есть два способа добавить значок обратно. И в этой статье, я расскажу, как это сделать в несколько шагов.
В windows 10 значок «Мой компьютер» называется «Этот компьютер», и его довольно легко добавить обратно. Продолжайте читать инструкции для windows 7, 8 и Vista ниже.
Добавить значок «Мой компьютер» на рабочий стол windows 10
В этой статье вы узнаете, как вывести мой компьютер на рабочий стол windows 10. Кстати, мы уже говорили о том как изменить разрешение экрана в новой системе. Возможно это также вам будет интересно. Ссылка находится выше в тексте.
Если вы хотите добавить компьютер, корзину, панель управления или значок вашей папки пользователя на рабочий стол в windows 10, вам нужно будет сделать еще один шаг. Сначала щелкните правой кнопкой мыши на рабочем столе и выберите пункт Персонализация.

Теперь выберите «Темы» в меню слева, а затем, когда вы перейдете в новое окно там, вы можете выбрать «Настройки рабочего стола» в разделе «Связанные настройки».

И теперь вы можете установить флажки для значков, которые вы хотите вернуть.
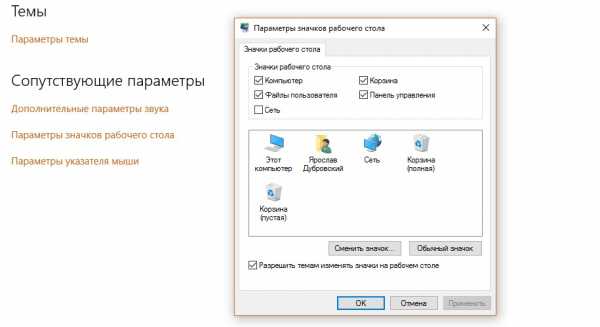
Вы должны увидеть, что иконы появляются, как только вы нажимаете «Применить».
Примечание. Вы можете переименовать этот компьютер в «Мой компьютер», просто щелкнув правой кнопкой мыши и выбрав «Переименовать».
Добавить значок «Мой компьютер» на рабочий стол в windows 7, 8 или Vista.
Щелкните правой кнопкой мыши на рабочем столе и выберите «Персонализировать», затем нажмите «Изменить значки рабочего стола» в левой части экрана.
На панели «Рабочие значки» вы можете выбрать, какие из встроенных значков должны отображаться на рабочем столе:
Одним из наиболее распространенных запросов является добавление корзины обратно … что вы также можете сделать с помощью панели выше.
Другой трюк в windows 7 или Vista
Чтобы поместить значок «Компьютер» на рабочий стол, нажмите кнопку «Пуск», а затем щелкните правой кнопкой мыши «Компьютер».
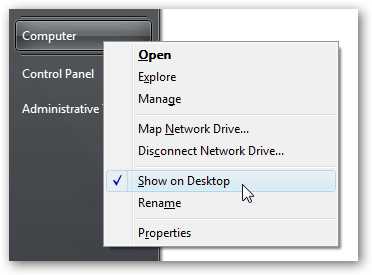
Нажмите пункт «Показать на рабочем столе» в меню, и на рабочем столе отобразится значок вашего компьютера.
Если у вас остались какие-то вопросы по теме «Как вывести мой компьютер на рабочий стол windows 10», то можете писать их в форму комментариев на нашем сайте. Постарайтесь как можно более подробно описать свой вопрос.
Также, если вам понравилась эта статья обязательно поделитесь ссылкой на нее в Google+, Twitter, VK или, например, Facebook. Давайте развивать наше сообщество вместе!
lirashop.ru
Как вывести значок мой компьютер и мои документы на рабочий стол?
Как вывести значок мой компьютер и мои документы на рабочий стол?Это делается так:
В windows XP:
1) Щелкаем правой кнопкой мыши по рабочему столу.
2) Выбираем элемент меню "Свойства".
3) В окне "Свойства: Экран" выбираем вкладку "Рабочий стол".
4) Нажимаем на кнопку "Настройка рабочего стола".

5) В окне "Элементы рабочего стола" устанавливаем галочки напротив "Мой компьютер" и "Мои документы".
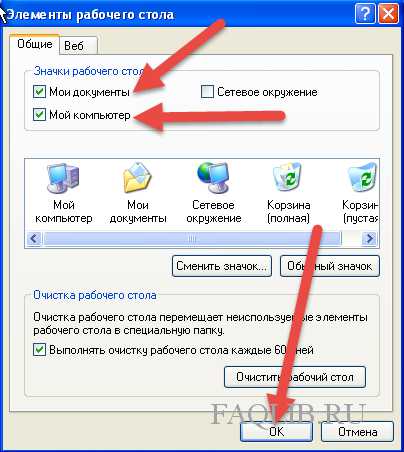
6) Нажимаем на кнопку "Ок".
7) Затем в окне "Свойства: Экран" нажимаем на кнопки "Применить" и "ОК".

8) Проверяем результат.
В windows Vista,7,8:
1) Щелкаем правой кнопкой мыши по рабочему столу.
2) Выбираем элемент меню "Персонализация".
3) В окне "Персонализация" слева выбираем строчку "Изменение значков рабочего стола".
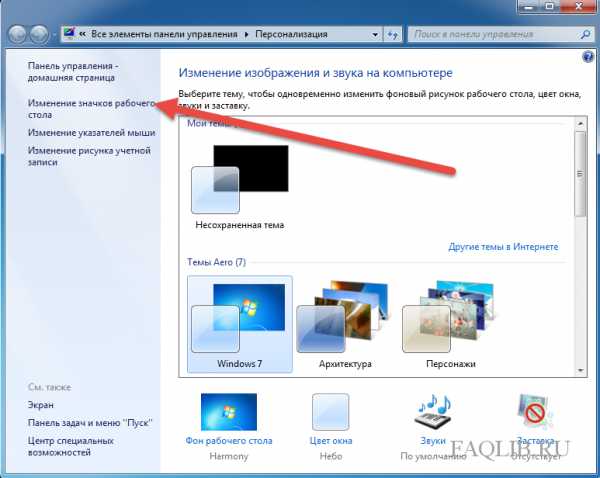
4) В окне "Параметры значков рабочего стола" устанавливаем галочки напротив "Компьютер" и "Файлы пользователя".
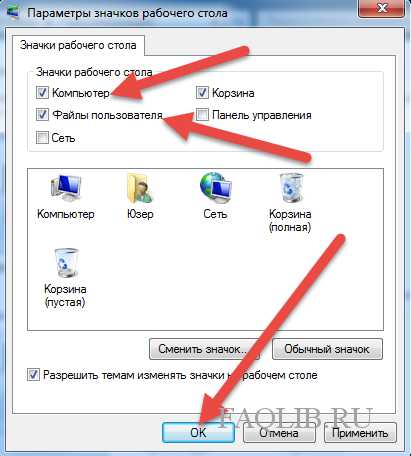
5) Нажимаем на кнопки "Применить" и "ОК".6) Затем закрываем окно персонализации.7) Проверяем результат.
faqlib.ru