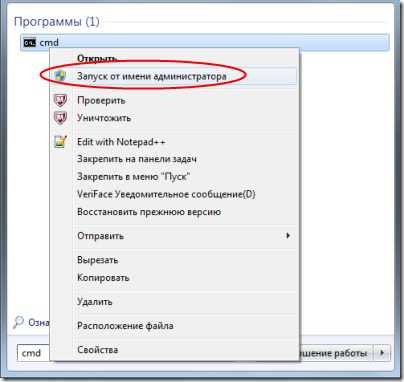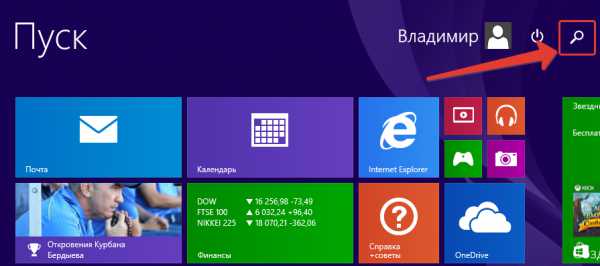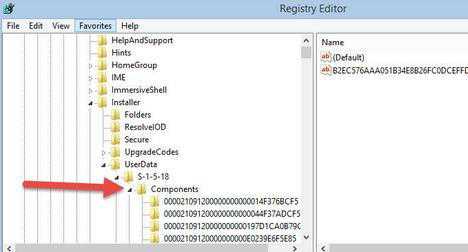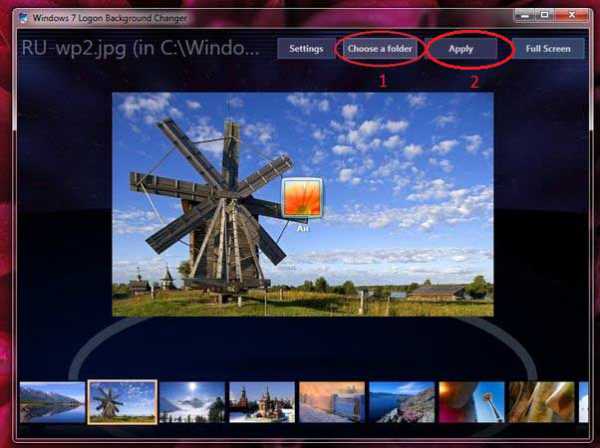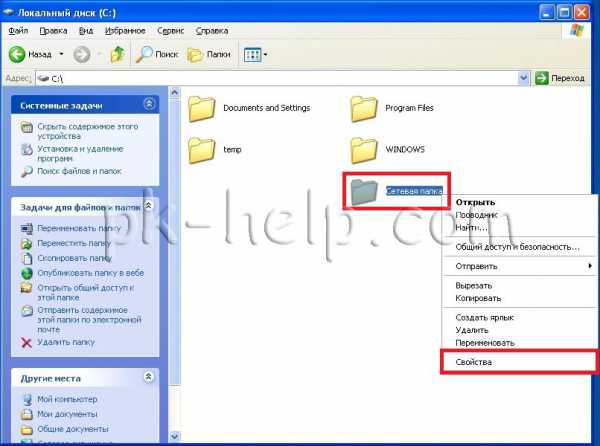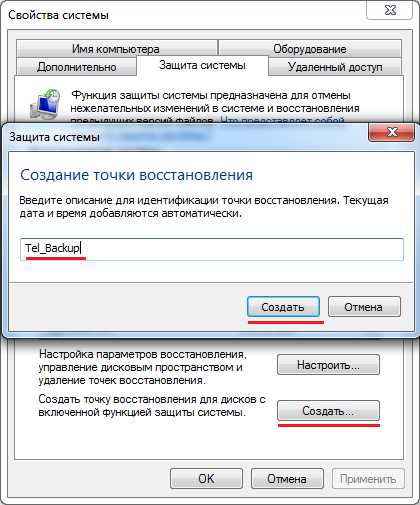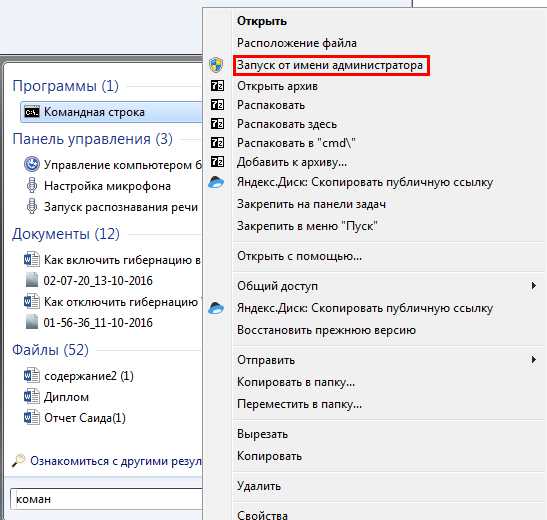Как записать образ windows 7 на диск
Запись образа на диск в windows 7
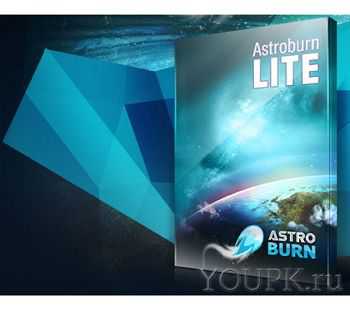 Здравствуйте Друзья! В этой статье вы узнаете как записывать образы дисков на болванки с помощью встроенных средств windows 7 и с помощью бесплатной программки Astroburn Lite. То, что образы можно записывать встроенными средствами операционной системы, узнал только сегодня, случайно дважды кликнув по файлу ISO. До этого момента сразу ставил на все компьютеры Ashampoo и записывал ей. Если вам не нужно создавать образы дисков, то можно и Ashampoo не ставить. Вашу информацию и образы дисков можно легко записать встроенными средствами windows 7. И что бы не просто так просить у начальника пишущий привод сразу пощупаем бесплатную программу для записи ISO — Astroburn Lite.
Здравствуйте Друзья! В этой статье вы узнаете как записывать образы дисков на болванки с помощью встроенных средств windows 7 и с помощью бесплатной программки Astroburn Lite. То, что образы можно записывать встроенными средствами операционной системы, узнал только сегодня, случайно дважды кликнув по файлу ISO. До этого момента сразу ставил на все компьютеры Ashampoo и записывал ей. Если вам не нужно создавать образы дисков, то можно и Ashampoo не ставить. Вашу информацию и образы дисков можно легко записать встроенными средствами windows 7. И что бы не просто так просить у начальника пишущий привод сразу пощупаем бесплатную программу для записи ISO — Astroburn Lite.
Запись образа на диск средствами windows 7
Вставляете диск в привод. Желательно чистый DVD-R/CD-R или перезаписываемый DVD-RW/CD-RW.
Сразу может появиться вот такое окошко

Это Автозапуск, его желательно убрать, что бы не подхватить вирус с уже записанных кем-то дисков. Нажимаем Подробности о параметрах автозапуска в панели управления.
В открывшемся окошке снимаем галочку Использовать автозапуск для всех носителей и устройств и жмем Сохранить

Ищем образ в ISO или IMG формате (для записи других форматов необходимы сторонние приложения) и дважды кликаем по нему левой мышкой.
Открывается Средство записи образов дисков windows. Из выпадающего списка выбираете нужный привод, если у вас их несколько и нажимаете Записать

Если вам необходимо проверить диск после записи — устанавливаете соответствующую галочку. В нашем случае будем записывать образ операционной системы windows 7, поэтому нам важно что бы все записалось как надо

По завершению записи пойдет проверка диска…

Когда образ диска будет записан увидите картинку ниже

Привод выдаст вам записанный диск.
Если вы вставили записанный DVD-RW и хотели бы на него записать образ, то система попросила вас очистить диск сообщением ниже. Жмем Да
Система произведет стирание диска

И запишет образ.
Процесс записи образа не удастся прервать нечаянно закрыв окно. При нажатии на красный крестик ничего не происходит.
Запись ISO с помощью Astroburn Lite
Скачиваем Astroburn Lite с официального сайта https://www.astroburn.com и устанавливаем его.
При установке выбираем Бесплатная лицензия

В завершении установки необходимо поснимать кучу галочек что бы не установить ничего лишнего
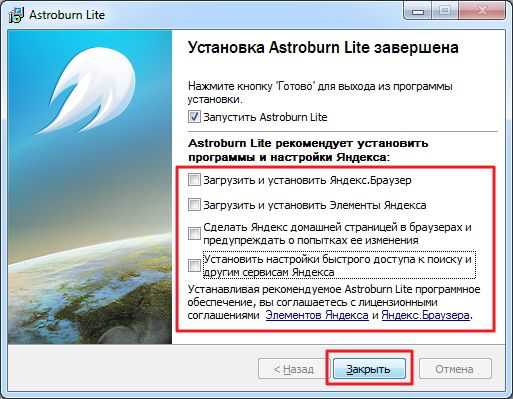
Программа установлена.
Запускаем.
Переходим на вкладку Образ
Нажимаем на значок поиска и задаем путь к записываемому образу
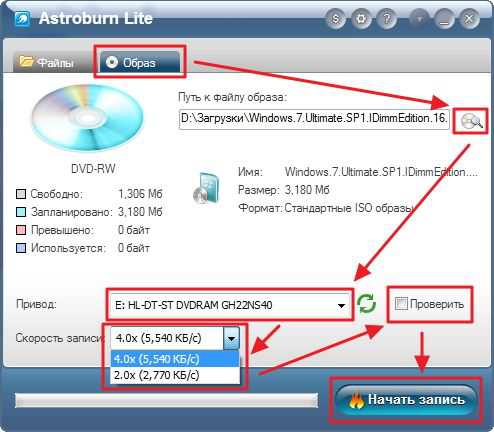
Выбираем привод, если у вас их несколько и скорость записи. Скорость 2.0 это медленно даже для перезаписываемых дисков. Поставлю 4.0
Если вам критична целостность информации, устанавливаете галочку Проверить. Мы записываем образ windows 7 поэтому поставим ее.
Все настройки сделаны. Нажимаем Начать запись.
Мы используем один и тот же перезаписываемый диск, поэтому его необходимо сначала стереть
Astroburn Lite все таки более продвинутая программа. Она показывает сколько процентов образа записано, сколько времени прошло и сколько осталось

После записи пойдет верификация записанного образа

Если все хорошо, то скорее всего привод выдаст вам диск.
Если все плохо, то увидите картинку ниже

Вот для этого и необходима верификация или проверка записанного образа. Что бы потом не удивляться при установке операционной системы.
Жмем ОК и пробуем еще раз в случае с перезаписываемым диском или записываем образ на другой DVD-R/RW.
В моем случае, дав приводу немного остыть после 3-х подряд записанных дисков, прожиг закончился успешно

При этом диск автоматически не выдается.
Заключение
В этой статье мы записали образ на диск с помощью встроенных средств windows 7 и с помощью программы Astroburn Lite. Отличная утилита не смотря на то, что первый прожиг закончился не удачно. В отличие от встроенных средств позволяет выбрать скорость записи (а это важно!) и в процессе записи показывает время истекшее и оставшееся.
В статье записывал образы windows. Если вам интересно как отредактировать этот ISO образ перед записью — читайте и смотрите здесь.
Скорость записи лучше устанавливать в половину от скорости написанной на диске. Проверено многолетней практикой.
Если вы собираетесь записывать несколько дисков (больше 2-х), то лучше делать перерывы между записями. Приводы нагреваются и может получиться сбой (возможно у меня как раз и получился). Записали диск с проверкой, дали приводу отдохнуть. На 10 минут оставили ого открытым.
При записи желательно ничего не качать с интернета, что бы не напрягать жесткий диск. Распределенные вычисления можно не выключать, они нагружают только процессор и видеокарту когда вы их не используете.
Благодарю, что поделились статьей в социальных сетях. Всего Вам Доброго!
С уважением, Антон Дьяченко
YouPK.ru
Как записать на диск образ системы windows 7
Инсталляционный DVD-диск – самое распространенное решение для установки операционной системы. Почти у каждого пользователя иногда возникает необходимость в переустановке своей ОС. Кроме того, установочный DVD позволяет запустить средства восстановления системы, что может спасти жизнь вашим данным. В данной статье подробно описывается, как записать на DVD-диск ISO образ для установки windows 7.
Поиск ISO
Для создания загрузочного диска Виндовс вам понадобится специальный образ системы в формате ISO. В интернете можно найти огромное множество ИСО-файлов. Например, вы можете загрузить лицензионный дистрибутив с официального сайта Майкрософт. Перейдите по ссылке https://www.microsoft.com/ru-ru/software-download/windows7.
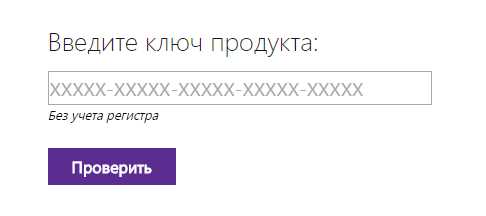 Пролистайте страничку до конца. В поле «Введите лицензионный ключ» нужно указать код своей лицензии. После этого нажмите «Проверить». Если вы ввели корректный ключ – вам будет позволено скачать официальный образ.
Пролистайте страничку до конца. В поле «Введите лицензионный ключ» нужно указать код своей лицензии. После этого нажмите «Проверить». Если вы ввели корректный ключ – вам будет позволено скачать официальный образ.
Также в сети вы можете найти множество других дистрибутивов. На торрент-трекерах, к примеру, можно найти как обыкновенные образы для установки, так и пользовательские репаки. В репак часто включено уже несколько программ, обновлений или драйверов, полезных для пользователей. При установке ОС с такого ИСО вы можете сэкономить время на поиск драйверов, полезных утилит и обновлений. Однако нет никакой гарантии, что все это будет работать корректно.
Утилиты для записи на DVD
Существует большое количество программного обеспечения, с помощью которого можно записывать данные на DVD. Наиболее популярными среди них являются: ImgBurn и UltraISO.
Далее в руководстве описаны принципы работы с каждой из них. Ознакомьтесь и решите, какой программой вам будет наиболее удобно пользоваться.
ImgBurn
ImgBurn — довольно простая утилита с интуитивно понятным интерфейсом. Основное ее преимущество – абсолютная бесплатность и простота использования. Загрузить программку можно с официального сайта разработчика. Перейдите по ссылке https://www.imgburn.com/index.php?act=download. Кликните по любой из представленных ссылок, чтобы начать загрузку. 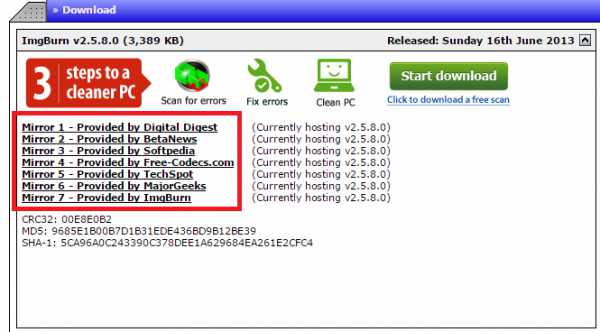
Следуя указаниям Мастера Установки Виндовс (windows Install Wizard), установите приложение на свой компьютер и запустите его. Далее выполните несколько простых действий:
- Кликните по кнопке «Write image to disc».
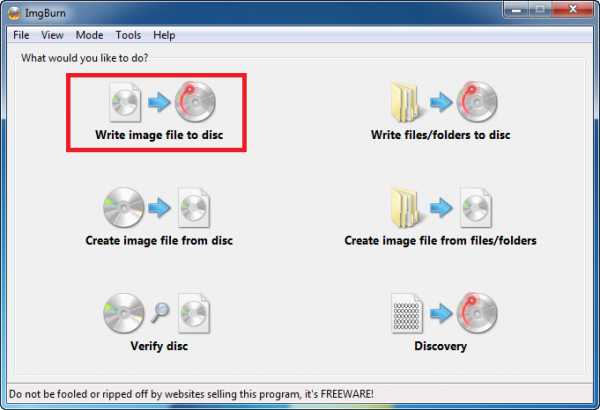
- В графе «Source» вам нужно кликнуть по значку в виде каталога и лупы.
- Укажите месторасположение предварительно загруженного ИСО-образа.
- Вставьте DVD в привод.
- В графе «Destination» необходимо выбрать привод, в который вы вставили диск.
- В разделе «Settings» вы можете задать скорость записи «Write Speed» (по умолчанию стоит максимальная) и количество копий «Copies».
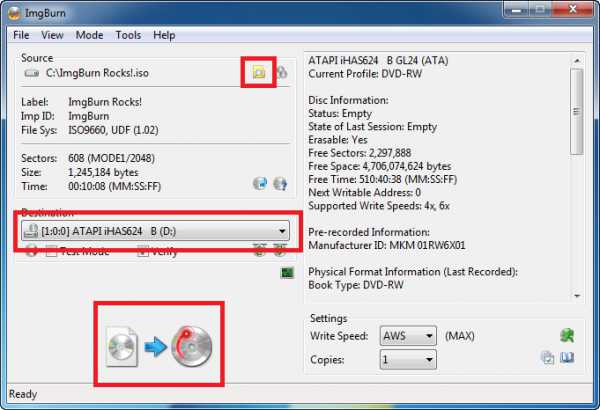
- Когда укажете все параметры – кликните по кнопке в виде образа и DVD, чтобы начать.
UltraISO
УльтраИсо – очень популярная программа для создания загрузочных флешек и DVD, а также работы с ISO образами. Приложение распространяется по платной лицензии. Однако разработчики предоставляют возможность бесплатно пользоваться всеми возможностями программы в течение 30 дней после установки.
УльтраИсо – очень удобное и качественное средство записи образов дисков windows и других операционных систем. Единственным минусом является необходимость покупать продукт через месяц использования.
Загрузите и установите приложение, следуя инструкциям. После установки утилита запустится самостоятельно:
- Кликните по вкладке «Файл» в верхнем меню.
- Откройте вкладку «Инструменты» и выберите пункт «Запись образа CD/DVD».
- Укажите привод, в который вы вставили DVD.
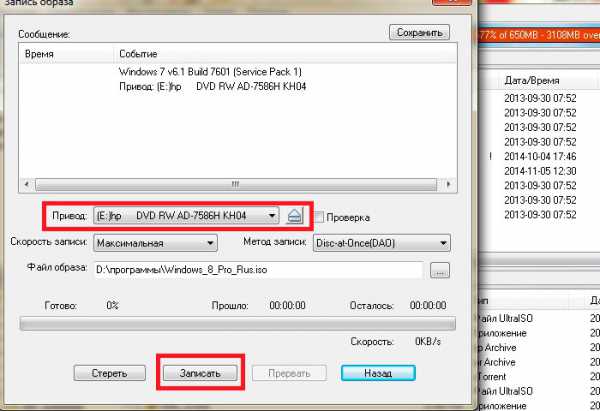
- Также укажите путь к скачанному образу windows.
- Нажмите «Записать», чтобы начать процесс записи.
windowsTune.ru
Как записать образ .iso на диск
Опубликовано: Февраль 3, 2015. Автором: Игорь
Написав статью, как сделать флешку для установки windows, я подумал, что было бы не плохо рассказать, как записать iso образ на диск. Не смотря на преимущество флешек как носителя данных, некоторые пользователи и сегодня используют DVD\CD-накопители для установки операционной системы. Флешка — это устройство которое постоянно используется в нашей повседневной жизни для хранения или переноса данных, и может понадобится в любой момент, что приводит к удалению записанных ранее файлов. Что же касается компактов, все намного проще, стоит раз записать образ на болванку, Вы можете положить его на полку зная, что в любой момент ты сможешь им воспользоваться и не придется заморачиваться над очередной записью или созданием такого диска (флешки).
Для создания загрузочно диска, недостаточно просто перекинуть на него файл .iso и записать, как простые данные. Именно, так большинство поступают, потом не понимая почему если в БИОСе стоит загрузка с привода и диск записан, ничего не происходит и все загружается как обычно. Поэтому, для того что бы у Вас, не возникло таких проблем, я опишу запись диска в несколько способов. Данная инструкция подойдёт для всех видов OC.
Что касается того, какие компакты использовать для записи.
Если мы хотим записать диск с образом windows 7 или 8 нам понадобится DVD-R или DVD-RW болванка потому, как он будет превышать стандартный размер CD-диска. Что касается XP, здесь можно воспользоваться CD-R\RW, потому как, данной операционной системе достаточно и стандартных 700Мб, но если у Вас нет CD, а только DVD-R\RW не беда он также подойдет, просто будет взято то количество свободного пространства сколько понадобится для записи образа (Если образ будет занимать 500-1500Мб (Примерный размера XP) и записывается на DVD-disk с размером 4.5Гб тогда остальное пространство будет не доступно).
Записать образ iso на диск, программой Nero
- Вставляем пустую болванку в СD\DVD – привод.
- Далее запускаем нужную нам программу «Nero Burning Rom».
- При открытие появится окно с предложение начать новый проект, нам нужно просто его закрыть.
- Далее нажимаем на «Файл» и выбираем «Открыть», после чего находим нужный нам образ для записи и подтверждаем наш выбор.
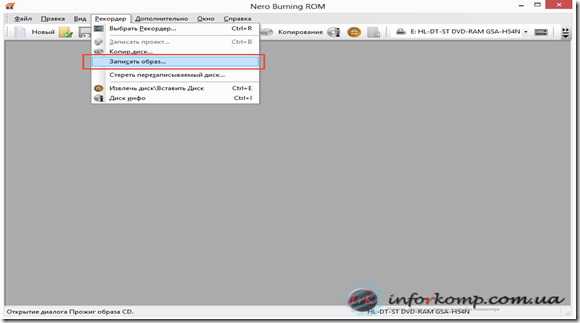
- Затем появится окно, где нам нужно выбрать тип диска. Как Вы помнете DVD для больших образов таких как windows 7, а CD для таких как XP. К примере, я буду записывать семёрку, поэтому выбираю DVD.
- В вкладке «Запись» мы можем оставить все как есть, только обратите внимание на скорость записи. Как правило, оптимальная скорость является 8х но можно 4x, фактически чем меньше скорость тем лучше качество записи диска и больше вероятность, что он вам послужит дольше, а при установке windows Вы убережёте себя от ненужных ошибок.
- Выставив все как нужно нажимаем «Прожиг».
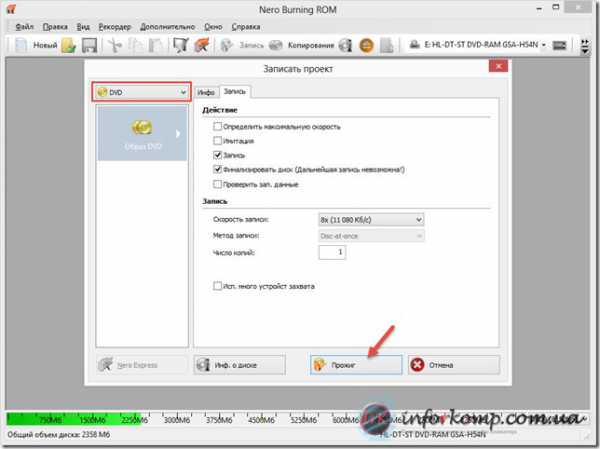
- Теперь ждем пока Nero закончит запись файлов, занимает это несколько минут.
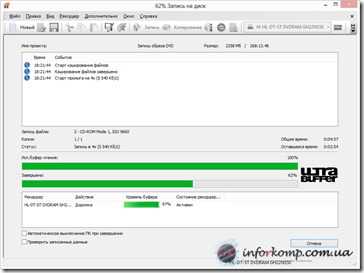

Запись образа на диск программой UltraISO
1. Вставляем наш компакт-диск в привод и открываем программу «UltraISO».
2. В программе повторяем такие же действия как и в «Неро» по выбору файла .iso, «Файл»->«Открыть»-> «Название .iso-файла». После чего в правой части окна перед вами откроется список файлов которые будут записаны.
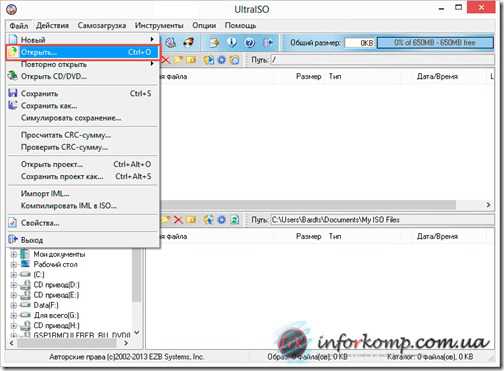
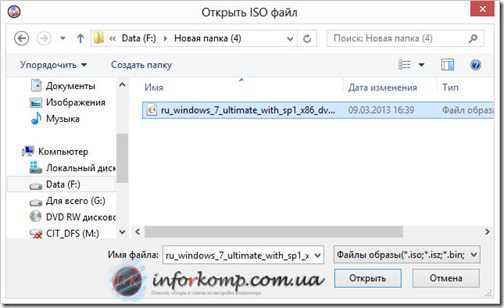
3. Далее переходим в «Инструменты»->«Записать образ СD»
4. Появится окно со всеми свойствами для записи. Здесь проверяем выбран ли правильно привод и также скорость записи. (рекомендуется около 8х).
5.Выбрав нужную скорость и привод нажимаем «Записать».

6. Дождавшись окончания записи можно переходить к установке операционной системы
Как записать образ диска средствами windows
Начиная с Vist'ы, появилась возможность записи образа на диск собственными средствами ОС. Упрощение процедуры записи обусловлено тем, что не нужно качать и устанавливать дополнительный софт. Изначально файл выглядит так (с условием если Вы не устанавливали таких программ как UltrISO или DemonTools). Для запуска программы записи, нужно двойным кликом нажать на наш файл или нажав правой кнопкой мыши, выбрать «Запись образа диска».
Откроется окошко с названием вибраного файла и устройством которое будет использоваться для записи. Можно поставить галочку что бы после прожига наш диск был проверен и начать процесс
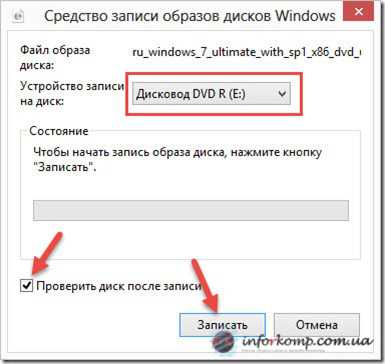
Нажав на «Записать» начнется прожиг.

Так, как мы поставили галочку, пройдет проверка записаного диска.

После окончания нажимаем кнопку «Закрыть», после чего забираем наш готовый диск с образом windows с открывшегося CD\DVD – привода.
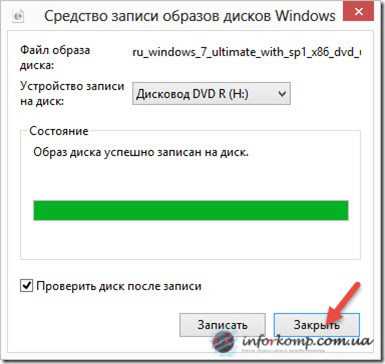
Все что осталось сделать для начала установки операционной системы (как правильно установить windows 7, Вы можете найти на на блоге), это выставить загрузку с диска в БИОСе (описание тут) и воспользоваться записанным образом.
А какой вариант записи из описанных выше для Вас показался удобней?
Понравилась статья? Поблагодари автора! Поставь лайк!
inforkomp.com.ua
Как записать образ windows на диск Используем ImgBurn
Тема сегодняшний статьи запись образа диска. Тема довольно популярна, но не каждый пользователь обладает достаточными знаниями и навыками для совершения этой несложной процедуры. В качестве примера я покажу как записать образ диска с помощью бесплатной программы ImgBurn.
Вначале пару слов о том, что же такое образ диска. Образ диска – это файл, который содержит полную копию структуры файловой системы и данных. Он полностью дублирует структуру в исходном диске. Это не просто копия диска, копировать – вставить, это самая настоящая файловая система в форме .iso-файла (nrg, mdf, img, ccd, cue, dmg и bin).
Для чего нужен образ диска и как его создать.
Что бы объяснить для чего нужен образ диска приведу конкретный пример. Допустим нам нужно переустановить операционную систему windows, как это сделать я писал в этой статье, но вначале нам потребуется диск с операционной системой. Конечно же его можно купить, но можно и сделать, так сказать самому. Если вы думаете, что это сложно я вас вновь разочарую)).
Хотя вру, определенная сложность имеется – нам придется приобрести диск. Требование к диску: диск DVD-R, если речь идет о windows XP, то достаточно диска CD-R. Рекомендуемые мной производители дисков: Verbatim, TDK. Записано, перезаписано и проверено многократно.
Теперь нам нужен сам образ операционной системы windows, как вы уже догадались, ищем его на любом более-менее приличном торрент трекере, в качестве примера могу порекомендовать nnm-club.me (нужна регистрация). Для своего ноутбука я скачивал 32-разрядную версию windows 7, т.е вот этот файл win7_3in1_x86_SP1u_ie10_2013_05_dvd.iso
Последнее, собственно сама программа. Выбор программ для записи образа диска весьма велик, но я остановился именно на ImgBurn. Почему? Программа бесплатная, интуитивно понятная, легкая и создавалась именно для записи образа дисков (в отличии от многих программ «все в одном»). Скачать программу можно здесь или с официального сайта imgburn.com. Сама программа на английском, но к ней прилагается русификатор.
Процедура русификации: Установите программу – не запускайте её – теперь нужно копировать russian.lng (файл-русификатор) по адресу – C:\Program Files\ImgBurn\Languages. В итоге это будет выглядеть так.
Если при запуске программы все на английском – откройте меню Tools – Settings – в поле Language выберите Русский язык
Как записать образ windows на диск
Теперь переходим к самому интересному. Помещаем купленный диск в дисковод и запускаем программу ImgBurn. Видим два окна.

Первое окно это собственно сама программа с интерфейсом, где нам нужен только первый пункт «Запись образа на диск». Второе окно – окно состояния, отчет ImgBurn при записи образа на диск.
Его закрывать не нужно. Оно сообщает о возможных ошибках в ходе записи образа. Как правило, их быть не должно, это свидетельствует о том, что конечный образ диска записан правильно, без ошибок.
Нажимаем «Запись образа на диск» и видим следующее окно программы.
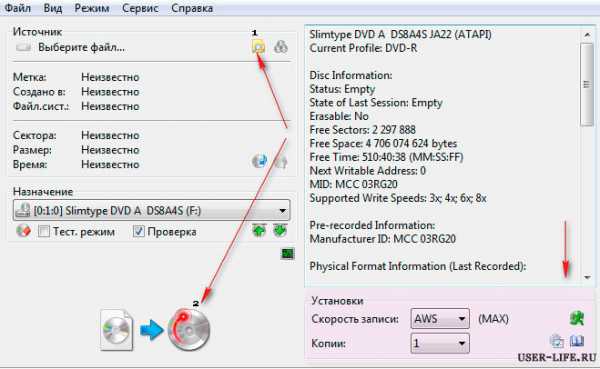
Здесь нам нужно выбрать файл (образ операционной системы windows, скачанный заранее) – .iso
И нажать запись (действие 2 на скриншоте). В установках есть возможность выбрать скорость записи, для первого раза оставьте как есть, те все настройки оставляем по умолчанию.
Запись началась. Обратите внимание на окно – Отчет ImgBurn. На протяжении всей процедуры записи образа здесь не должно быть сообщений об ошибках (желтых восклицательных знаков).
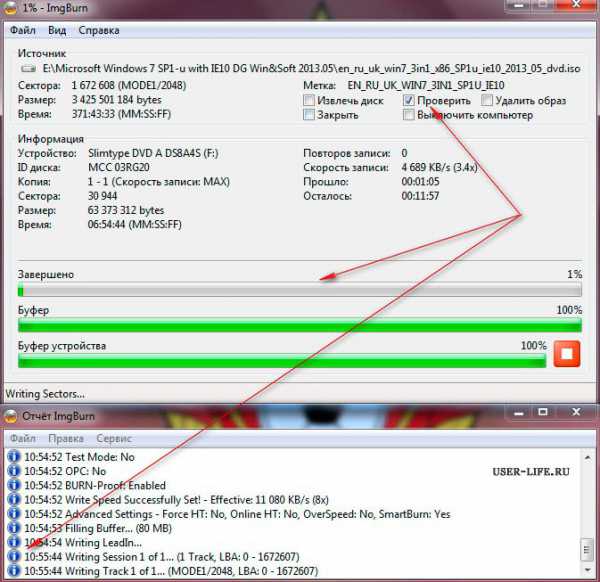
По окончании записи дисковод выдаст диск, а в окне программы появится сообщение «Please close it manually and then click OK to continue». Закрываем дисковод с диском обратно, ждем 30-40 сек., и нажимаем ок. Начнется проверка образа записанного диска с исходным файлом. Это существенный плюс данной программы, так как не придется это делать вручную.
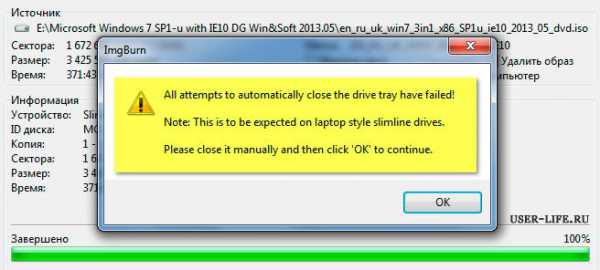
По окончании проверки нас ждет веселая мелодия и окно об успешном завершении записи образа диска. Выглядит это так (см скриншот). Нажимаем Ок, достаем диск и закрываем программу. Перед нами диск с самой настоящей операционной системой windows 7.
В одной из следующих статей я расскажу о том, что делать если в вашем устройстве нет встроенного DVD привода, или он сломался и не работает. Советую подписаться на обновления блога и не пропустить эту статью.
user-life.ru
Как записать windows 7 на диск с помощью программы UltraISO
Ещё один хороший способ создать загрузочный диск windows, можно с помощью программы UltraISO. Данное программное обеспечение предназначено для копирования, редактирования, конвертирования и записи как файлов так и образов дисков. Давайте рассмотрим этот способ наглядно в данной статье.
Данное программное обеспечение можно скачать с официального сайта https://ultraiso-ezb.ru/ как платную так и пробную бесплатную версию. Итак, запускаем программу, в окне "каталог" ищем нашу папку с образом windows, в данном случае это windows 7. В нижнем окне кликаем два раза по образу, должны появиться файлы образа в верхнем окошке как показано на картинке ниже.
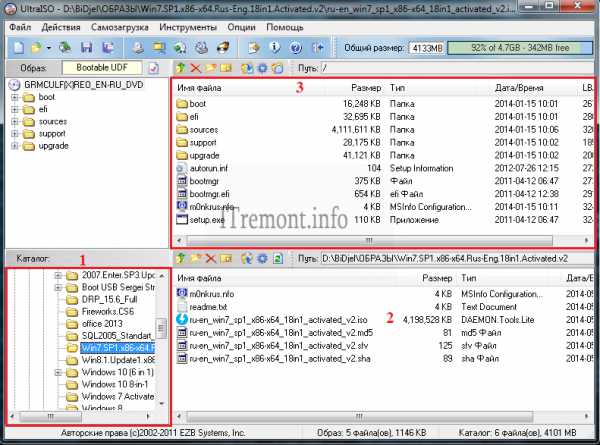
Далее переходим на вкладку инструменты "Записать образ CD" или просто жмём клавишу F7.

Откроется окно Записи образа, где оставляем всё как есть, единственное можно поставить галочку на вкладку "Проверка", что бы программа проверила целостность записанных файлов после записи на диск. Жмём записать.

Далее может потребоваться форматирование диска, ждём 1-2 минуты.

Итак запись началась, ждём окончания.

После того как запись завершится, в окне сообщение появится информация о завершении записи, можно закрывать данное окно.

Наш загрузочный диск создан.
Оставляйте своё мнение о данной статье, ну и конечно же задавайте свои вопросы если у вас что то вдруг пошло не так.
Спасибо за внимание!
ITremont.info