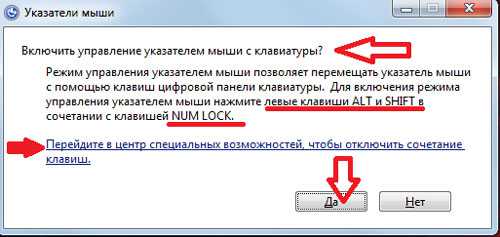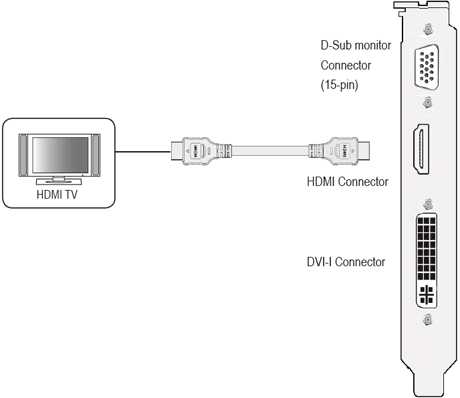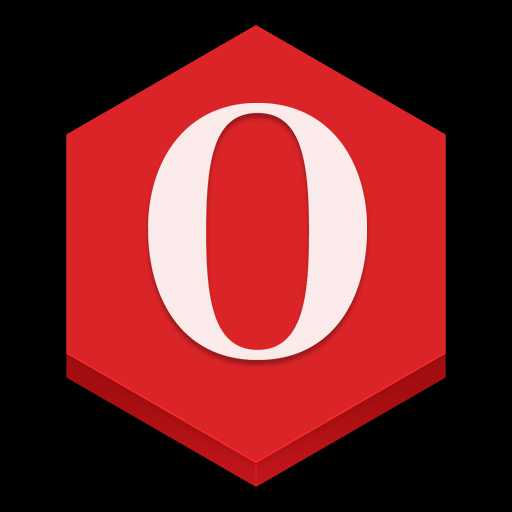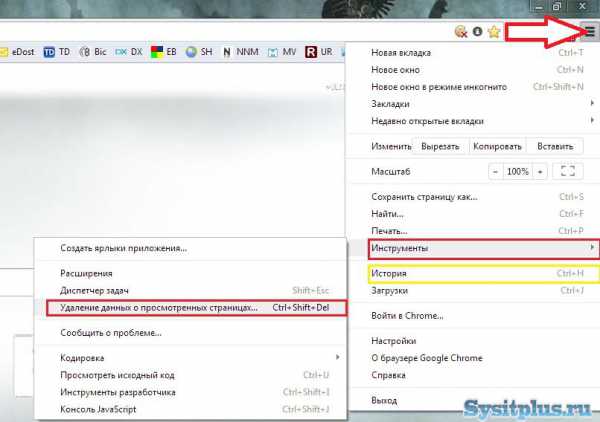Как подключить компьютер к wifi без проводов
Как подключить компьютер к компьютеру — по сети, по WiFi и через USB.

Сейчас практически в каждой квартире есть компьютер — у кого-то это старичок, использующийся для выхода в интернет или как печатная машинка. А у кого-то это игровой монстр с гигабайтами оперативной памяти и террабайтными жесткими дисками, хранящими на себе громадное количество информации. Со временем, к нему может добавиться ещё один компьютер или ноутбук кого-то из членов семьи. Или кто-то из друзей принес к Вам свой ноутбук с сотней гигабайт фильмов, которые нужно срочно перекинуть. Само собой — такой объём на флешках или дисках копировать умотаешься. Возникает вопрос: как подключить устройства между собой? Другой распространенный случай — это когда Вам надо подключить их, чтобы дать им обоим доступ в Интернет. Конечно, если у Вас стоит дома WiFi-роутер или простой сетевой коммутатор (свич) — то решение этой проблемы простое — подключаем оба компьютера к роутеру или свитчу и работаем. Причем умный роутер сам раздаст IP-адреса и дальше все пойдет как по маслу. А как быть, когда сетевых устройств под рукой нет, но подключить компьютеры очень нужно.
Я приведу 3 способа настройки такого соединения без использования WiFi-роутера или свитча.
Способ 1. Подключение компьютера к компьютеру через сетевой LAN-кабель.
Это самый простой и дешевый способ. Сетевая карта уже лет 10 как интегрируется на все материнские платы и найти компьютер или ноутбук без сетевой платы сейчас уже весьма сложно. Для подключения нам понадобиться сетевой LAN-кабель нужной Вам длины, обжатый особым способом — так называемый кроссовер. Простым языком выражаясь — есть 2 способа обжима сетевого кабеля — прямой и обратный (кроссовер). Прямой используется для подключения к роутеру, модему или коммутатору. Обратный — для соединения компьютеров друг с другом напрямую по сети.
Вот так выглядит сетевой кабель, обжатый по типу кроссовер:

То есть, как Вы можете заметить, пары проводков поменяны местами. Если у Вас нет возможности обжать сетевой кабель самостоятельно — обратитесь в любой магазин комлектующих и оргтехники. Цена такого кабеля начинается где то от 50 рублей и дальше все зависит от нужной длины.
Подключаем один конец сетевого кабеля в сетевую карту первого компьютера, а второй конец — в сетевую второго. Половина дела сделана =) Теперь Вам надо настроить сеть. Это очень просто. Вам нужно зайти в «Панель управления» => «Центр управления сетями и общим доступом» => «Изменение параметров адаптера» (или просто нажать комбинацию клавиш Win+R и в окне Выполнить набрать команду ncpa.cpl).
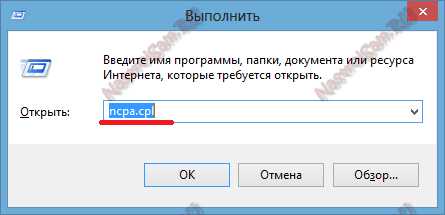
Попадав в сетевые подключения, Вам нужно выбрать Подключение по локальной сети и кликнуть по нему правой кнопкой. В открывшемся контекстном меню выбираем пункт Свойства. Откроется окно свойств «Подключения по локальной сети».
Кликаем дважды левой кнопкой мыши по пункту «Протокол Интернета версии 4 (TCP/IPv4)». На первом ПК прописываем IP-адрес 192.168.1.1 маска 255.255.255.0:
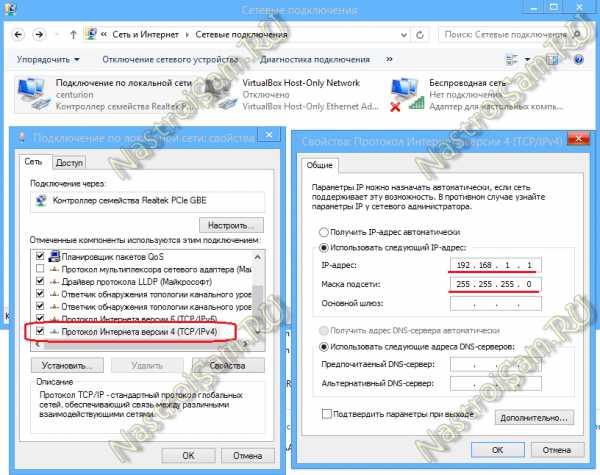
На втором — прописываем адрес 192.168.1.2 маска 255.255.255.0:
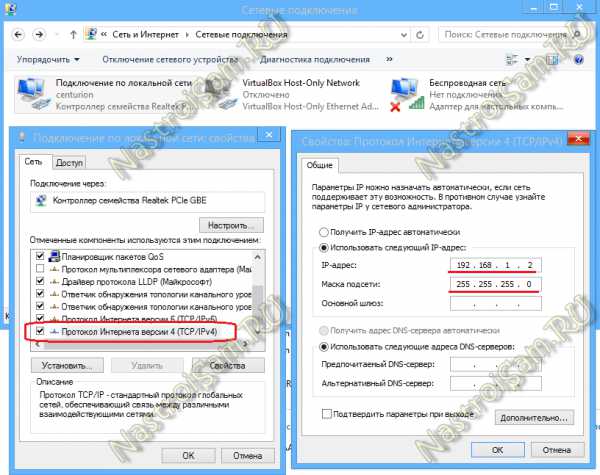
Теперь устройства должны быть доступны по IP-адресам и видны в сетевом окружении.
Способ 2. Подключение ПК через Wi-Fi.

Такой вариант соединения особенно подходит для подключения ноутбука к ноутбуку, так как на последних Wi-Fi модуль идет в штатной комплектации. Для подключения обычных компьютеров Вам придется покупать USB WiFi-адаптеры. Их цена — от 200 рублей за штуку. После подключения адаптеров и установке драйверов, Вам нужно, на обоих устройствах поставить автоматические настройки IPv4. Для этого заходим в «Панель управления» => «Центр управления сетями и общим доступом» => «Изменение параметров адаптера» (или нажать комбинацию клавиш Win+R и в окне Выполнить набрать команду ncpa.cpl).
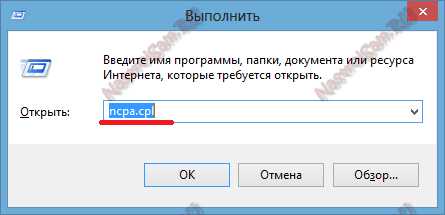
Попав в сетевые подключения, Вам нужно найти значок «Беспроводная сеть» и кликнуть по нему правой кнопкой мыши. В открывшемся контекстном меню выбираем пункт Свойства. Откроется окно свойств «Беспроводной сети».
Кликаем дважды левой кнопкой мыши по пункту «Протокол Интернета версии 4 (TCP/IPv4)»:
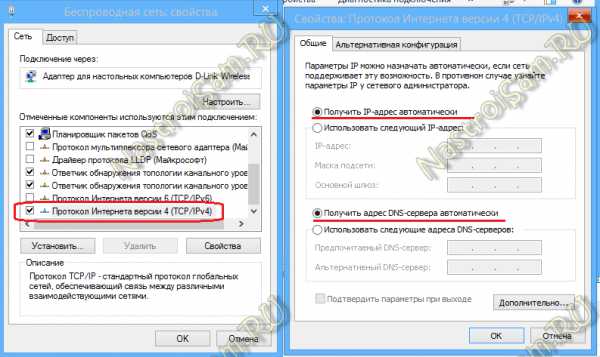
Ставим галки «Получить IP-адрес автоматически» и «Получить адрес DNS-сервера автоматически». Теперь на одном из этих ПК нужно создать беспроводную сеть. Для этого Вам нужно открыть командную строку с правами администратора. В Windows 7 для этого надо в меню Пуск набрать фразу «Командная строка» и, кликнув на появившемся значке правой кнопкой мыши, выбрать пункт меню Запуск от имени Администратора. В Windows 8 и Windows 8.1 это делается проще — нажимаем комбинацию клавиш Win+X и в открывшемся меню быстрого запуска выбираем пункт «Командная строка (Администратор)»:
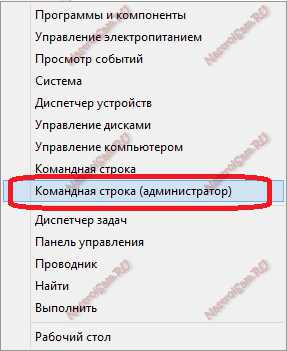
Теперь в командной строке Windows набираем команды: 1. Создание беспроводной сети nastroisam.ru с паролем 87654321 командой: netsh wlan set hostednetwork mode=allow ssid=nastroisam.ru key=87654321 Имя сети SSID и пароль — Вы можете использовать свои, какие пожелаете.
2. Запуск беспроводной сети WiFi командой:
netsh wlan start hostednetwork
После того, как беспроводная сеть создана и запущена, на другом компьютере или ноутбуке нужно зайти в «Беспроводные сети» (просто кликнув на значок сети в правом нижнем углу панели задач), где вы должны увидеть созданную беспроводную сеть, кликнуть на ней левой кнопкой мыши и нажать кнопку Подключиться.
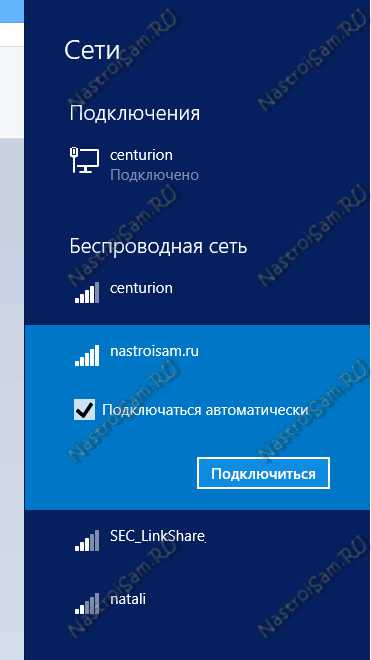
Ввести ключ безопасности сети:

И на запрос поиска устройств в сети — нажать Да.

У компьютера, на котором создана сеть WiFi, IP-адрес будет 192.168.173.1. IP-адреса других устройств будут из этой же подсети. Посмотреть адрес можно в Сведениях о сетевом подключении:
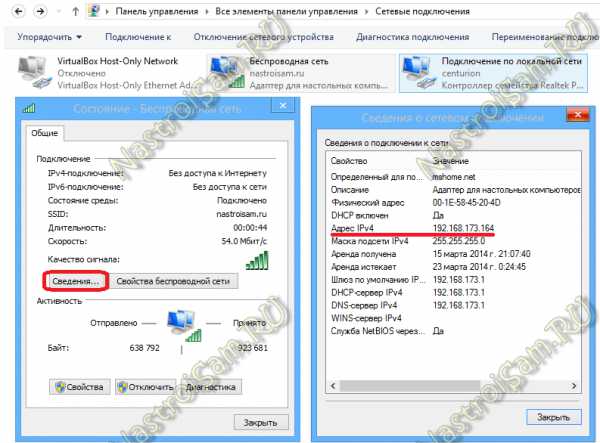
Кстати, такой способ подключения хорош тем, что Вы можете подключать через неё 3 и более компа или ноутбука и даже раздавать интернет по Вай-Фай.
Способ 3. Подключение компьютеров по USB.

Этот метод весьма экзотический и не особо удобный, но я считаю, что должен рассказать и о нем — возможно кого то заинтересует именно такой вариант. Сразу хочу отметить, что обычный USB-кабель для этих целей не подойдет. Вам придется искать в магазинах или заказывать в Китайских интернет-шопах специальный USB-кабель с чипом, который позволяет организовать локальную сеть через USB. Купив и подключив такой кабель к компьютерам, Windows попросит Вас установить драйвера с диска, идущего в комплекте с кабелем. После установки драйверов, Вы увидите в сетевых подключения появившиеся виртуальные сетевые адаптеры.
Теперь остается только прописать IP-адреса. Для этого кликаем правой кнопкой мыши на виртуальном адаптере и выбираем пункт меню Свойства. Затем в окне свойств выбираем пункт «Протокол Интернета TCP/IPv4» и кликаем на нем дважды левой кнопкой мыши. На первом компьютере прописываем IP-адрес 192.168.1.1 маска 255.255.255.0:
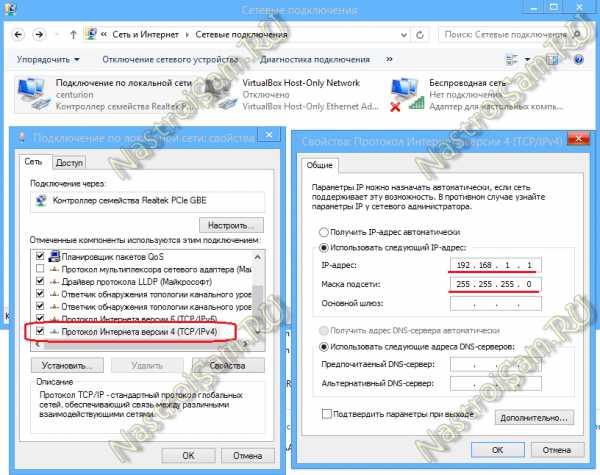
На втором — прописываем IP-адрес 192.168.1.2 маска 255.255.255.0:
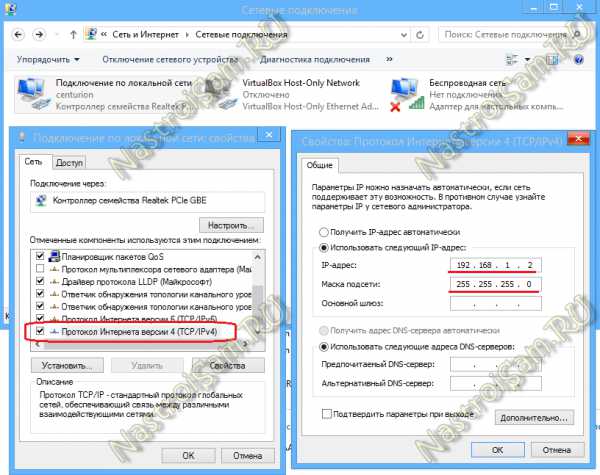
После этих манипуляций оба ПК должны быть видны через сетевое окружение.
Как зайти на компьютер по сети.
Чтобы зайти на один комп со второго, Вам надо открыть проводник Windows и дважды кликнуть на строку адреса. Удаляем содержимое и пишем:
\\IP-адрес
То есть, например, для доступа на первый ПК, подключенный через кабель по первому способу вводить надо так \\192.168.1.1, а для доступа на второй — так\\192.168.1.2: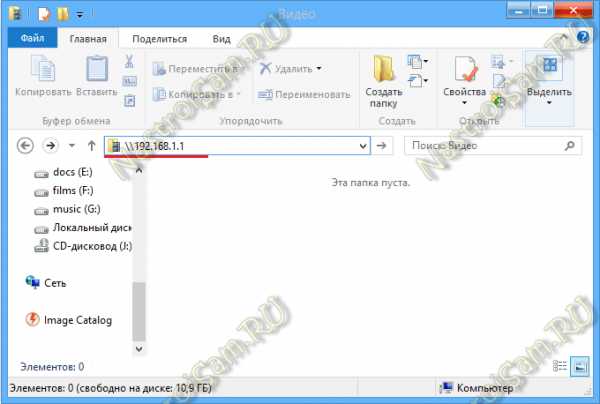
Если при попытке доступа устройство недоступно, то нужно на каждом из них открыть доступ по сети. Для этого надо зайти в «Центр управления сетями и общим доступом» и кликнуть на ссылке «Изменить дополнительные параметры общего доступа»:
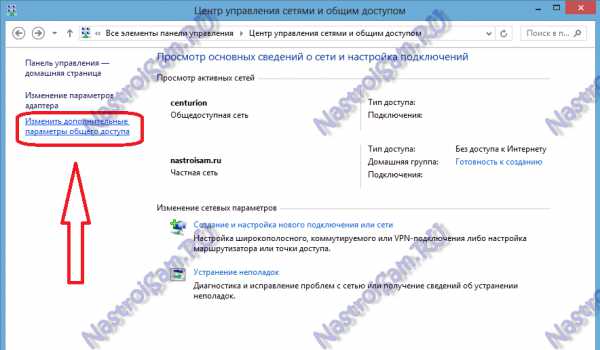
Откроется окно Дополнительные параметры общего доступа:
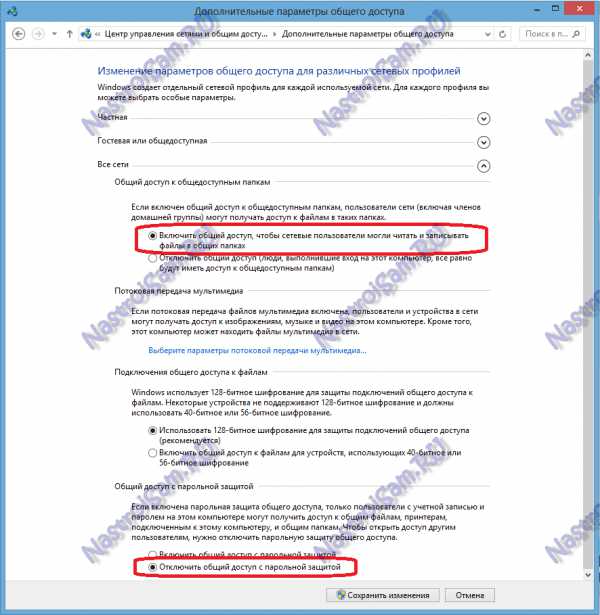
Здесь для всех сетей включаем Общий доступ и отключаем парольную защиту. Сохраняем изменения и пробуем зайти на компьютер по сети снова. Если все равно он недоступен и выдается ошибка «Windows не может получить доступ к \\192.168…»- проверяем включена ли Гостевая политика сетевого доступа. Для этого нажимаем комбинацию клавиш Win+R и в строке открыть пишем команду secpol.msc:

Откроется окно Параметры безопасности. Выбираем раздел «Локальные политики» => «Параметры безопасности»:
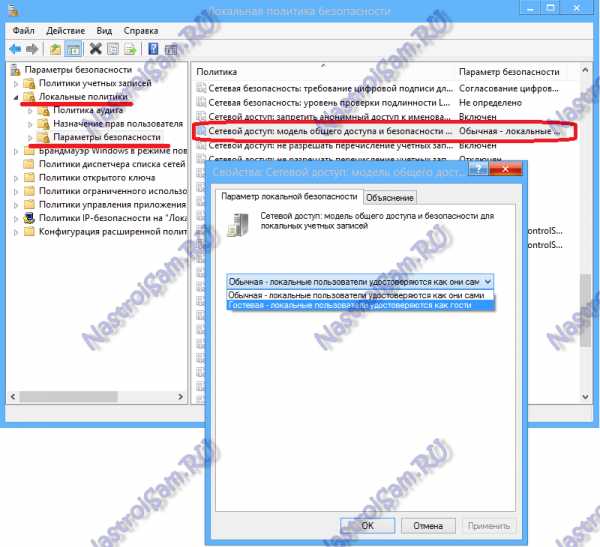
В большинстве случаев эти действия помогают решить проблемы с общим доступом к файлам одного компьютера с другого компьютера. Если эти действия не помогли — не отчаивайтесь. Есть ещё один очень неплохой способ обмена файлами между компами без заморочек с общим доступом. В этом нам поможет программа HTTP File Sharing — HFS. Скачать её можно здесь — ссылка. Она работает без установки. То есть просто скачиваем и запускаем. Вам откроется вот такое окно:
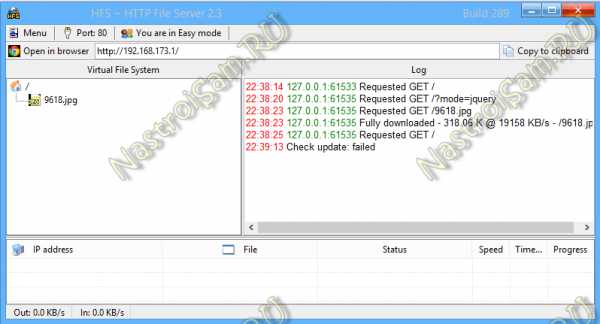
Слева Вы можете добавлять файлы, которые будут доступны для скачивания. Для этого надо будет в этом поле кликнуть правой кнопкой мыши и выбрать пункт Add Files. А справа вы видите историю доступа к Вашим открытым файлам. На другом ПК просто запускаем Интернет-браузер и в строке адреса просто пишем IP-адрес компьютера, на котором открыли файлы. Выглядит это так:
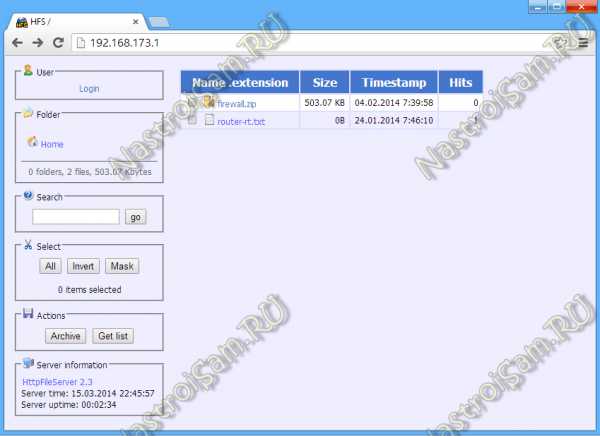
А далее просто кликаете на нужном файле и скачиваете его.
P.S. Чтобы открыть доступ подключенным устройствам в Интернет — Вам поможет уже вот эта статья.
nastroisam.ru
Как подключить wifi-роутер к домашнему компьютеру? Пошаговая инструкция.
В современной обстановке, в большинстве квартир, частных домов и офисов всё больше устройств, которые подключаются к всемирной паутине. Особенно для удобства пользования интернетом различных мобильных телефонов, планшетов, ноутбуков и тд.
В магазинах продаются множество устройства, типа TP Link либо D Link DIR 300 для беспроводного подключения к интернету.
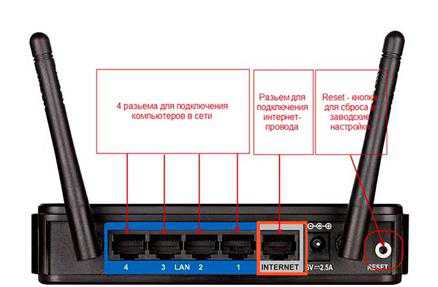
Благодаря специальному устройству — wifi роутеру, можно получить желаемый доступ к мировой сети.
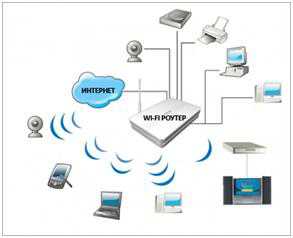
В данной статье мы предложим полезную информацию о пошаговом подключении роутера к компьютеру.
Пошаговая инструкция подключения WiFi-роутера к компьютеру
При покупке данного устройства, в комплекте должен быть парч-корд, с помощью которого роутер подсоединяется к сетевой карте системного блока или ноутбука.
Далее необходимо вставить кабель интернет провайдера в разъём WAN. После подсоединения всех требующих проводов, задняя часть роутера будет иметь следующий вид.

Для стабилизации сигнала можно дополнительно подключить спец. устройство коммуникатор. На нижних фотографиях Вы сможете детально увидеть гнёзда, в которые необходимо подключить парч-корд.

Далее, когда роутер включён в электрическую сеть и к компьютерной технике, должен засветиться индикатор на корпусе устройства. Следующим шагом будет ввод сетевого адреса роутера (192.168.1.1) в браузер. Затем выполнить настройку интерфейса.
Инструкцию подключения доступа к интернету через Windows 7
Во-первых, нужно проверить: включено беспроводное устройство. Это можно проверить в настройках операционной системы.
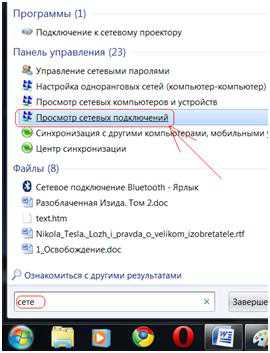
После, необходимо активировать подключение специальной утилиты, которая установлена с драйверами роутера. Затем в трее требуется в списке доступных сетей выбрать свою.

Следующим шагом потребуется ввести пароль для полной безопасности от незапланированных подключений.
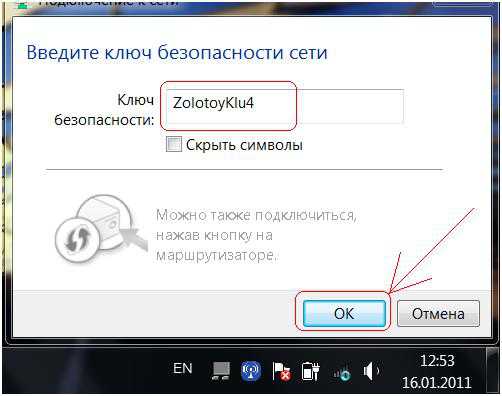
После этого операционная система выполнит подключение. Если всё прошло правильно, Вы сможете войти в интернет через браузер. А вдруг не получилось подсоединение, то придётся провести целый ряд последовательных этапов:
- Добавить беспроводную сеть через меню управления.
- Вручную создать профиль.
- Ввести имя сети, пароль.
- Подключить беспроводную сеть.
- Зайти в браузер для пользования интернетом.
Благодаря полезной информации, теперь Вы знаете пошаговое подключение роутера к домашнему компьютеру или ноутбуку.
pced.ru
Как подключить компьютер к wifi
Сегодня в своем блоге PomKomp.ru хочу сказать пару слов о том как подключить компьютер к wifi (а точнее стационарный компьютер не имеющий встроенного модуля беспроводной связи). Очень часто после того как вы выбрали и купили тот роутер, который больше всего подошел вам по своим характеристикам (чтобы не ошибиться в выборе предлагаю прочитать статью какой роутер выбрать), возникает вопрос как подключить все устройства к сети интернет. По поводу того, как подключить такие устройства как ноутбук, планшет или мобильный телефон проблем обычно не возникает, но если что-то у вас не получается, почитайте статьи на эту тему: «Как настроить роутер» и «Как подключиться к беспроводной (wifi) сети». С подключением мобильных устройств и ноутбуков мы разобрались, а вот подключение стационарного компьютера к вайфай сети может вызвать проблемы. Обычно такая схема подключения интересна в том случае если вы по каким-то причинам хотите избавиться от проложенного кабеля от роутера до стационарного компьютера.
Исходя из личного опыта, могу сказать, что подключение компьютера к wifi позволит сократить только количество проложенных кабелей, а качество приема сигнала и скорость интернета будет на много хуже.
Но если вы все-таки надумали это сделать, то давайте рассмотрим несколько вариантов решения этой задачи.
Установка сетевой карты с wifi модулем
Вдаваться в подробности устройства компьютера мы не будем, просто скажу пару слов, о том, что такое сетевая карта с вайфай модулем и как ее установить и настроить.

Если вы снимите крышку системного блока вашего стационарного компьютера, то можете увидеть установленную внутри него сетевую карту, для подключения вашего компьютера по проводу витая пара. Такая сетевая карта вставляется в стандартный слот (разъем). Если вы четко для себя решили, что пользоваться интернетом по кабелю больше не будете, то просто извлекайте ее из этого слота, а на ее место установите купленную вновь сетевую карту с беспроводным модулем. Но может случиться так, что необходимо иметь возможность подключения и по проводу и через беспроводную связь, тогда просто в соседний разъем (там их должно быть несколько свободных)вставляем новую карту.
Забыл сказать, что все действия по установке и извлечению лучше всего проводить на выключенном компьютере.
Если вы все сделали правильно, то ваш компьютер определит, что было подключено новое устройство и постарается установить драйвера автоматически. Если у вас установлена операционная система windows 8 или выше, то скорее всего драйвера установятся автоматически, если же у вас windows 7, то может получиться так, что необходимо будет вставить диск идущий вместе с сетевой картой и следуя инструкции установить драйвера. После того как драйвера будут установлены рекомендую перезагрузить компьютер, чтобы все изменения полностью вступили в силу.
Может случится так, что сетевая карта досталась вам от друзей, и драйверов для нее не найти, тогда советую воспользоваться бесплатной программой для автоматической установки драйверов.
Теперь осталось подключиться к беспроводной сети и пользоваться интернетом в свое удовольствие.
Подключение USB wifi модуля
Для того чтобы подключить компьютер к wifi сети придумали довольно простой способ – USB wifi модуль. Такие модули продаются повсеместно и не должно возникнуть проблем в их установке и настройке.

Распаковываете купленный в магазине гаджет и вставляете в любое свободное USB гнездо вашего компьютера. Компьютер, так же как и с сетевой картой, постарается определить и установить драйвера самостоятельно, но если этого не случилось, то воспользуйтесь диском, идущим в комплекте. Когда установка закончится, то в папке сетевые подключения должен появиться знак подключения к беспроводной сети с названием по фирме вашего модуля. Ну и последним действием будет выбор необходимой wifi сети и ввод пароля.
На этом собственно все. На своем опыте могу сказать, что подключить компьютер через wifi довольно просто и с этим должен справится даже совсем неопытный пользователь. Однако если возникли какие-то трудности то прошу оставлять ваши вопросы в комментариях и вы всегда сможете получить ответ от меня, либо от читателей моего блога.
Если Вам понравилась эта статья, то подписывайтесь на новые и воспользуйтесь, пожалуйста, кнопочками:
pomkomp.ru