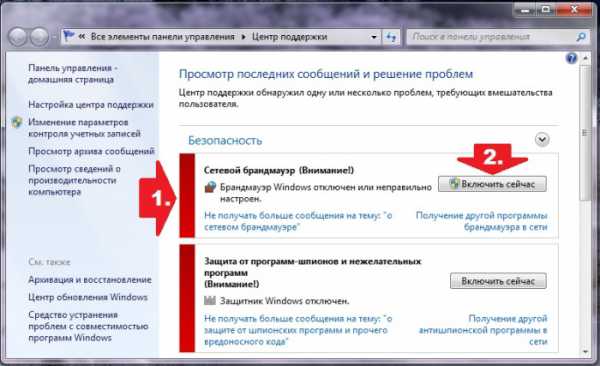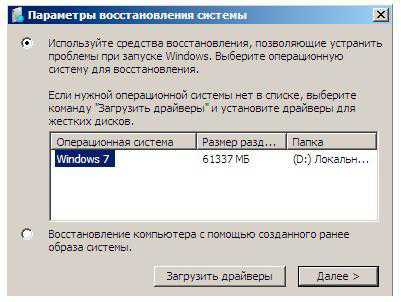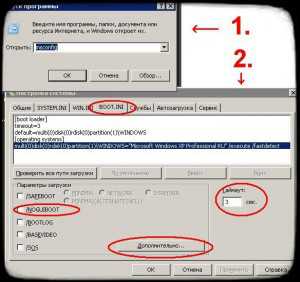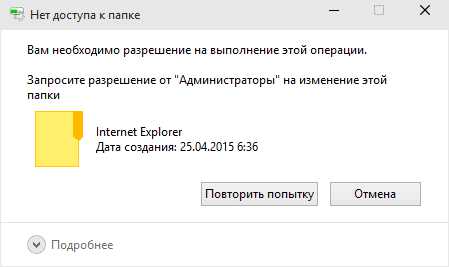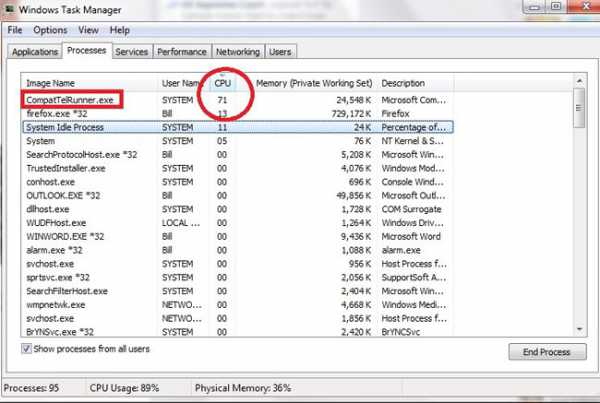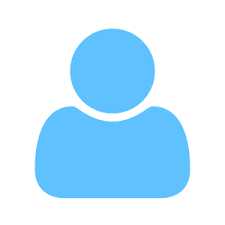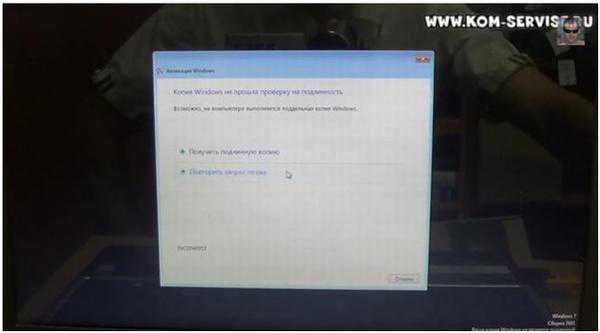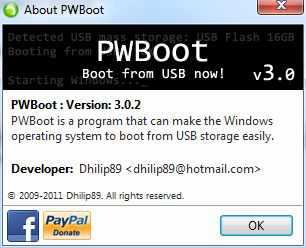Как установить драйвер без цифровой подписи windows 7 x64
Драйвера без цифровой подписи в windows 7
Многие пользователи уже встречались с неподписанными драйверами. Хочешь установить необходимый драйвер для какой-то программы, а windows 7 показывает здоровенную фигу – мол, иди гуляй, парнишка, у драйвера нет цифровой подписи. Как решить такую проблему?
Собственно, решений здесь ровным счетом два – либо избавиться вообще от проверки цифровых подписей, либо…добавить эту подпись самостоятельно! Ага, вы небось и не знали, что драйвера можно подписывать собственноручно? Век живи – век учись.
Но сначала узнаем, как можно отключить проверку цифровой подписи у драйверов.
Отключение проверки цифровых подписей у драйверов в windows 7
Отключить сие безобразие можно в специальном режиме windows 7, который выбирается при загрузке системы. Как правило, такая возможность актуальна для программ, что устанавливают свой драйвер без перезагрузки.
Для отключения следует открыть загрузочное меню windows 7, для чего используется клавиша
В первом случае выберите нужную версию windows, затем снова жмите
В этом меню выберите параметр Отключение обязательной проверки подписи драйверов и нажмите клавишу

В результате, windows будет загружена в специальном режиме. Но не пугайтесь, от обычного он отличается только тем, что в нем нет проверки цифровой подписи у драйверов – и больше ничем. Достаточно перезагрузить windows и обычный режим проверки снова будет включен.
Кстати, если устанавливать некоторые драйвера в таком режиме, вредная windows все равно может показать предупреждение, что драйвер не подписан. Наплюйте на него, закройте это предупреждение, и драйвер будет все равно установлен.
Все это замечательно, но я хочу сам подписывать драйвера, ага! Об этом мы поговорим в следующем разделе.
Как вручную подписать драйвер в windows 7
Сделать такое злодейство, как подпись драйвера, нам поможет программа DSEO (Driver Signature Enforcement Overrider). С помощью данной программы можно создавать собственные подписи драйверов. Учтите – чтобы программа работала, обязательно нужно отключить UAC, иначе фокуса не получится.
Скачать программу DSEO
Сама программа простая как веник, и работать с ней чрезвычайно просто.
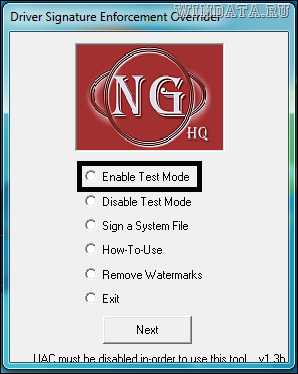
- Запустите программу, щелкните на кнопке Next, затем еще раз на кнопке Next.
- Выберите переключатель Enable Test Mode (тестовый режим), щелкните Next.
- Выберите переключатель Sign a System File (подписать системный файл) и щелкните на кнопке Next.
- Укажите путь к файлу драйвера (вроде C:\windows\System32\Drivers\lkindrv.sys), затем снова щелкните на кнопке Next.
- Таким же макаром подписывается необходимое количество драйверов. Осталось перезагрузиться и спокойно себе устанавливайте нужный драйвер.
Есть у такого метода и нюансы – данный тестовый режим будет включен постоянно. К слову сказать, он совершенно официально предназначен для тестирования новых драйверов. Иногда из-за него рядом с панелью задач отображается номер сборки windows и указано, что операционная система работает в тестовом режиме. Из-за надписи можно не переживать, после выхода из тестового режима она исчезнет.
А как из него выйти? Запустить DSEO, выбрать переключатель Disable Test Mode и снова перезагрузиться.
Метод весьма действенный, причем он не изменяет системный загрузчик либо системные файлы windows. Однако, есть и альтернативы, которые изменяют загрузчик для автоматического выбора пункта меню Отключение обязательной проверки подписи драйверов. Речь идет о программе ReadyDriverPlus и подробнее о ней в следующем разделе.
Программа ReadyDriverPlus
Программа ReadyDriverPlus позволяет сделать выбор пункта Отключение обязательной проверки подписи драйверов автоматическим. Другими словами, не придется постоянно давить кнопку
Скачать программу ReadyDriverPlus
При установке программы достаточно указать, где находится папка Boot с загрузочными файлами windows (в большинстве случаев C:\Boot), после чего перезагрузиться. Папка Boot является скрытой и находится на диске C:, либо в скрытом дисковом разделе.
Теперь при загрузке windows на несколько секунд появится вариант загрузки – с проверкой подписи или без проверки. Если не выбрать вариант обычной загрузки, то windows будет загружена в нужном нам режиме.
У некоторых пользователей есть сложности с нахождением папки Boot – действительно, она умеет прятаться (и не зря, слишком важные в ней файлы). Поскольку папка понадобится для работы программы, найти ее можно благодаря советам, представленным в статье “Скрытая папка Boot с загрузочными файлами windows 7“.
windata.ru
Установка драйверов без цифровой подписи на windows 7 x64
Начиная с windows Vista Майкрософт ввел дополнительный уровень защиты для своих 64-битных систем — Device Driver Signature Enforcement. Это означает, что вы можете установить и использовать только те драйверы, которые прошли сертификацию в Майкрософт. Помимо повышения уровня безопасности, это, конечно, привело к тому, что достаточно большое количество устройств, работающих в 32-битной Семерке, не работают в 64-битной (сертификация драйверов процедура не бесплатная). Эта статья о том, каким образом можно попытаться обойти это ограничение.
Теперь сама инструкция (автор GOOSE 23, публикуется с его разрешения):
0. Перед тем как начать, скачайте утилиту DSEO (Driver Signature Enforcement Overrider) c сайта разработчика — https://www.ngohq.com/home.php?page=dseo (установка не требуется).
1. Входим в windows под «администратором» (я использовал главную запись Администратора с RID-500, в версии Professional её включить не сложно, впрочем не в этом дело — обычного «администратора» вполне достаточно).
2. Отключаем контроль учетных записей и перезагружаемся.
3. После перезагрузки открываем командную строку. Самый простой способ её запустить: Пуск — <вводим в графе поиска cmd> — <после того как поиск найдёт cmd> — щёлкаем по ярлыку cmd. Альтернативный вариант: Пуск ->Все программы -> Стандартные -> Командная строка.
4. В окне командной строки выполняем следующую команду:
bcdedit /set loadoptions DDISABLE_INTEGRITY_CHECKS , где DDISABLE — это не опечатка!
1
5. Запускаем утилиту DSEO. Запускать её можно из любой директории, любого диска :)
После запуска как обычно «принимаем лицензионное соглашение» — yes, а затем выбираем опцию «Enable Test Mode» (включить тестовый режим) и жмем «Next»:
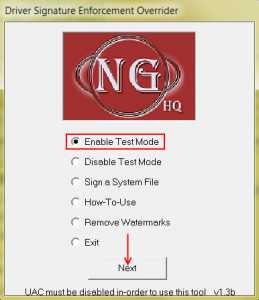
2
Программа предупредит о том, что загружать «самоподписанные» драйверы можно только в «Test Mode», но чтобы он вступил в силу необходимо перезагрузиться снова:
3
Чтобы выйти из программы необходимо выбрать опцию «Exit» (выход) и нажать «Next».
Перезагружаемся.
6. После перезагрузки опять запускаем DSEO и выбираем опцию «Sign a System File» (подписать системный файл) и «Next»:
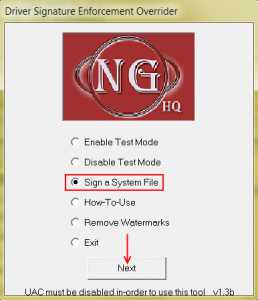
4
7. Программа попросит указать путь к подписываемому драйверу. Для этого скопируйте файлы «проблемного» драйвера с установочного CD или извлеките их из архива (если скачивали из Интернета) куда-нибудь на жёсткий диск — главное запомните и/или скопируйте точный адрес местонахождения драйверов из адресной строки «проводника», не забыв указать имя самого драйвера (драйвер — это файл с расширением .sys) так как они могут находится не только в той директории, куда вы копировали/извлекали, но и в её поддиректориях!!! После указания местонахождения драйвера нажмите OK. Проделайте эту операцию для всех драйверов — изменяться в адресе будет лишь имя файла, ну или субдиректория с именем:
5
P.S. Если устройство уже установлено, но не работает без заблокированного драйвера, то тогда драйвер нужно искать скорее всего в C:\windows\system32\drivers, посмотрите в «Диспетчере Устройств» (Пуск — Панель Управления — Администрирование — Управление Компьютером) напротив какого устройства стоит вопросительный знак — то и будет устройство без драйвера. Дважды щёлкните по имени этого устройства и свойствах выберите «Драйвер» — «Сведения», где вы и увидите адрес(а) драйвера(ов).
Вообще-то я не рекомендую так делать, так как при попытке установки драйвера без подписи windows его не просто не загружает в ОЗУ-память на выполнение, да плюс ещё и вытирает ссылку на него из ветки «HKLM\SYSTEM\CurrentControlSet\services\» реестра как службу !!! Нормальная работа такого устройства без конфигурации службы (типа запуска и настроек) вряд-ли возможна (вообще-то просто нет :( !!!), поэтому лучше удалить это устройство полностью любыми методами, а затем подписав драйверы, установить заново!!!
8. После подписи всех драйверов, вы можете проверить правильность выполнения операции: выберите подписанный драйвер, откройте его контекстное меню, выберите «Свойства», а затем — «Цифровые подписи». Если вы всё сделали правильно, то должны увидеть примерно следующее:
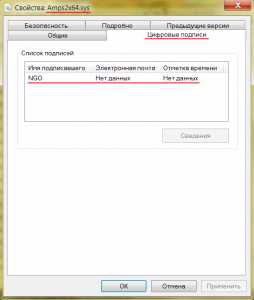
6
9. Теперь драйвер можно устанавливать. Как правило, щёлкаем на «Setup.exe» и поехало…………..
Если Винда «ругнётся» (а она явно не упустит такого момента) и выдаст такое диалоговое окно как это:
7
— то не боимся и на глупые вопросы отвечаем соответствующим образом!
10. После завершения процесса установки, можно (и нужно) убедится в правильности установки драйвера — для этого смотрим журнал Винды «Система» в «Управлении компьютером», если в нём в «минуты установочного времени» только «Сведения» — то всё в порядке (правда не всегда — там могут быть и «плачевные» сведения), но как правило «неудача» отображается в виде «Предупреждение» или «Ошибка» — тогда всё плохо:
8
Если больше не будете использовать утилиту DSEO, тогда включите «Контроль учётных записей» для безопасности системы, если задумали ещё что-нибудь «подписать», то лучше это сделать сразу, так как при включённом «Контроле учётных записей» DSEO не запустится !!!
Замечания:
1. Чтобы наши «собственноподписанные» драйверы не блокировались Виндой, нельзя отключать тестовый режим (никогда !!!), о котором свидетельствует «не весьма приятная» информация о версии сборки ОС в правом нижнем углу Рабочего стола от которой, правда, можно избавиться — в DSEO есть такая опция — «Remove Watermarks».
Тестовый режим
2. Не все драйвера «приготовленные по такому рецепту» можно ставить без проблем, например ASUS’овские драйверы оказались «самими стойкими» в «неподчинении» установке — по крайней мере на моей машине, которая сама есть ASUS.
Как я понял, это скорее всего не из-за подписей, а из-за особенности их низкоуровневой работы — так как я получал ошибки не по поводу подписей, а просто — «окно с красным крестом» (и одной кнопкой — OK) — невозможно ставить и всё ! Хотя раньше, когда я работал под XP всё было как надо — ни одного «BSOD’а» из-за них я не видел, а вот Майкрософтские иногда «шалили». Это к вопросу о правильности…. но Майкрософту — лучше знать :) :) :)
3. При всё время включенном «Тестовом режиме» и особенно при работе в Сети есть определённый риск установить на свою машину такие же «приготовленные» кем-то таким же образом драйверы, причём драйверы режима ядра — а это уже не смешно !!!
Так что ни в коем случае не выходить в Сеть под «Администратором», ведь самый лучший антивирус — голова на плечах, с соображающем мозгом, естественно !
www.q2w3.ru
Установка драйверов без цифровой подписи в ОС windows 7/8 x64 на примере Altera USB-Blaster
Данная инструкция посвящена установке драйверов без цифровой подписи, которые без манипуляций с настройками windows 7/8 x64 не выйдет установить. Причина состоит в обязательной проверке цифровой подписи в 64-х разрядной версии windows 7 и в 32/64 разрядной windows 8. Далее мы рассмотрим установку драйверов в windows 7 x64 на примере Altera USB-Blaster.
Метод №1 windows 7 х64: устанавливаем драйвер без цифровой подписи
1) Перезагружаем ПК и при загрузке нажимаем клавишу F8 (после проверки BIOS, перед анимацией загрузки windows). Видим такой экран выбора дополнительных параметров. С помощью стрелок клавиатуры выбираем «Отключение обязательной проверки подписи драйверов».

Рис. 1 “Метод №1 – Шаг 1”
2) После загрузки windows подключаем устройство, на которое нужно установить драйвера, в нашем случае USB-Blaster.
3) Заходим «Мой Компьютер» → «Свойства», на панели слева выбираем «Диспетчер устройств». Среди устройств ищем «USB-Blaster» (он будет открыт сразу, если драйвера еще не устанавливались). Правой клавишей выбираем пункт меню «Обновить драйверы…».
Рис. 2 “Метод №1 – Шаг 2”
4) Будет предложено выбрать автоматический или ручной поиск драйверов. Выбираем «Выполнить поиск драйверов на этом компьютере».
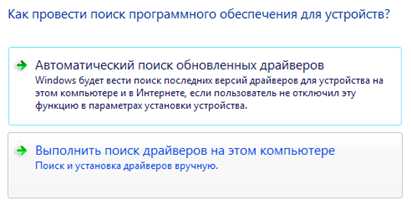
Рис. 3 “Метод №1 – Шаг 3”
5) В следующем окне выбираем путь к папке с драйверами, в нашем случае это «c:\altera\72\quartus\drivers\usb-blaster»
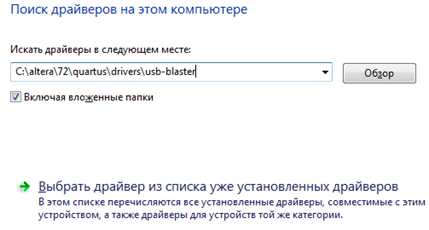
Рис. 4 “Метод №1 – Шаг 4”
6) Далее в окне, с предупреждением о использовании неподписанных драйверов, выбираем «Все равно установить этот драйвер»
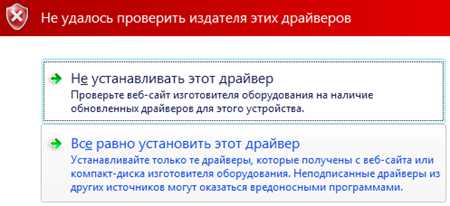
Рис. 5 “Метод №1 – Шаг 5”
7) Если все было проделано правильно и не возникло других проблем, то мы увидим такое сообщение:
Рис. 6 “Метод №1 – Шаг 6”
Метод №2 windows 8: Установка неподписанных драйверов
В случае использования windows 8 мы рассмотрим два метода установки неподписанных драйверов.
Первый состоит в отключении обязательной проверки цифровой подписи, а второй – во включении «тестового» режима, в котором данная проверка тоже отключена. Предпочтительным является первый метод, т.к. второй может повлиять на стабильность работы ОС.
1) В загруженной windows заходим в «Настройки» (правая нижняя часть экрана)→ «Изменить настройки ПК».
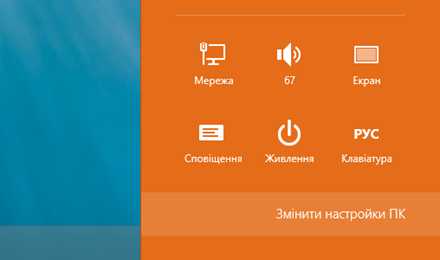
Рис. 7 “Метод №2 – Шаг 1”
2) Выбираем меню «Общие» и в самом низу пункт «Особые варианты загрузки»
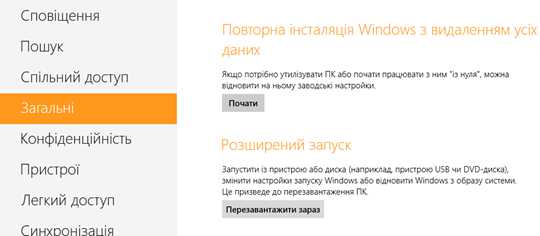
Рис. 8 “Метод №2 – Шаг 2”
3) Перед перезагрузкой будет предложено выбрать какие особые варианты загрузки требуются. Выбираем «Исправить неполадки» «Дополнительные параметры» «Настройки загрузки windows»
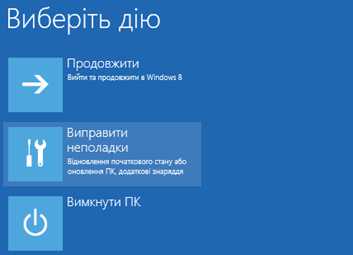
Рис. 9 “Метод №2 – Шаг 3”

Рис. 10 “Метод №2 – Шаг 3”

Рис. 11 “Метод №2 – Шаг 3”
6) Далее жмем «перезагрузить»

Рис. 12 “Метод №2 – Шаг 6”
7) При загрузке windows будет предложено окно выбора особых режимов загрузки, среди которых нужно выбрать «Disable driver signature enforcement» нажав 7 или F7 на клавиатуре.
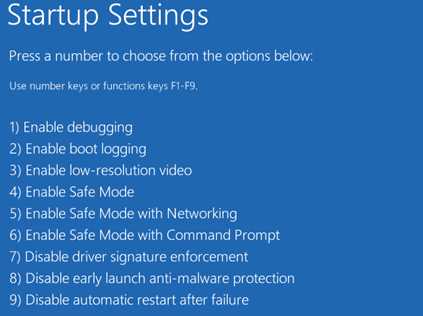
Рис. 13 “Метод №2 – Шаг 7”
8) Далее, после загрузки windows, нужно повторить действия 2-7 аналогичные ранее рассмотренным для windows 7 x64.
Метод №3 windows 8
Дополнительно рассмотрим альтернативный метод, если первый метод не сработает.
1) С помощью поиска windows ищем приложение «cmd» и правой клавишей выбираем «Запустить с правами администратора»

Рис. 14 “Метод №3 – Шаг 1”
2) В командной строке вводим команду «bcdedit.exe –set TESTSIGNING ON» для включения «тестового» режима
Рис. 15 “Метод №3 – Шаг 2”
3) После установки драйверов, по методу аналогичному для windows 7 (действия 2-7 метод №1), требуется отключить «тестовый» режим командой «bcdedit.exe –set TESTSIGNING OFF»
Рис. 16 “Метод №3 – Шаг 3”
Автор: Поправка Є. І., 2 курс КЕОА, гр. ДК-21, НТУУ”КПІ”
fpga.in.ua
Как отключить цифровую подпись драйверов windows 7?
В операционной системе windows 7 требования к инсталлируемым драйверам стали весьма жесткими. У каждого из них должна присутствовать цифровая подпись, которая прошла проверку Microsoft. ОС проверяет ее перед проведением дальнейших манипуляций. Попробуем рассмотреть ситуацию, когда вы попытались инсталлировать себе драйвер, но windows отказалась это делать. Можно выбрать принудительную инсталляцию, но проблема в том, что появится ошибка, а устройство все равно останется неопознанным.
Попробуем помочь вам узнать, как отключить цифровую подпись драйверов windows 7. Такая блокирующая политика функционирует во всех вариациях операционной системы. Почему Microsoft пошла на подобный шаг? Сертификационное тестирование стало обязательным, так как в компании посчитали, что это поможет улучшить работу windows.
Однако проверка цифровой подписи достаточно просто отключается, причем осуществить это возможно несколькими способами:
- самостоятельно подписать драйвер;
- запретить системе проверять цифровую подпись посредством групповой политики;
- воспользоваться bcdedit;
- выбрать подходящий вариант в загрузочном меню.
Выбираем загрузку без проверки
При перезагрузке следует нажать кнопку F8. Вы увидите список, в котором следует нажать на строку, отвечающую за отключение проверки (может быть написано по-русски или по-английски, там все будет ясно). Выбрав этот режим, можно будет спокойно инсталлировать неопознанный драйвер, который будет работать.
Используем групповую политику
В этом разделе мы поможем определить, как отключить подпись драйверов windows 7, прибегнув к особенностям имеющейся в ОС групповой политики. Для этого запускаем соответствующее приложение, введя команду «gpedit.msc». В нем нам потребуется отыскать элемент «Driver Installation», размещенный по адресу: «Конфигурация пользователя»-«Админстративные шаблоны»-«Система»-«Установка драйвера». Увидев его, в соседнем окне выбираем «Цифровая подпись драйверов устройств», после щелчка нужно выбрать пункт «Включить», и затем ниже выбрать «Пропустить». Теперь ваше устройство поддерживает неподписанные драйвера.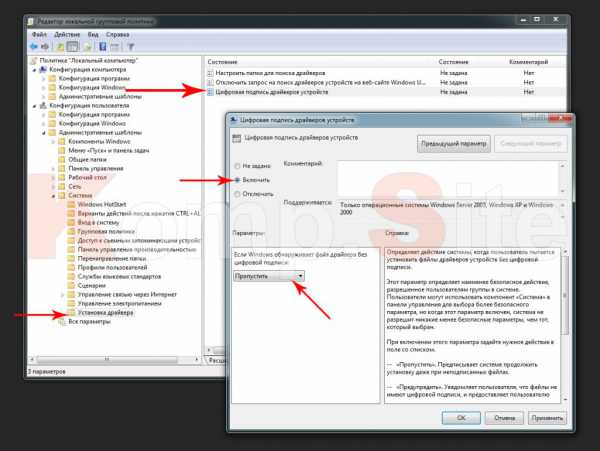
Bcdedit как выход из ситуации
Запускаем командную строку и набираем в ней по очереди все необходимые строки:
- exe /set loadoptions DDISABLE_INTEGRITY_CHECKS;
- exe /set TESTSIGNING ON.
После ввода будет выведено сообщение об успешном выполнении. После перезагрузки вы сможете установить любой драйвер, не важно, сертифицирован он или нет. Надеемся, что наш небольшой перечень советов помог вам решить проблему.
komp.site
Как самостоятельно подписать драйвер для windows 7
Все 64 битные версии windows, начиная с windows 7, по умолчанию запрещают установку драйверов устройств, для которых отсутствует действующая цифровая подпись. Наличие цифровой подписи гарантирует (в какой-то мере), что драйвер выпущен конкретным разработчиком или вендором, а его код не был модифицирован после того как он был подписан.
В windows 7 x64 существует несколько способов отключить проверку цифровой подписи устанавливаемого драйвера: с помощью групповой политики или тестового режима загрузки системы (подробнее все способы описаны в статье Отключаем проверку цифровой подписи для установки неподписанных драйверов в windows 7).
Сегодня мы покажем, как можно самостоятельно подписать любой неподписанный драйвер для 64 битной версии windows 7.
Важно. Эта статья касается только windows 7, подписать таким образом драйвер для windows 8 и windows 8.1 не получится. Как установить неподписанный драйвер в windows 8/8.1 описано здесь.Предположим, что у нас имеется драйвер некого устройства для windows 7 x64, для которого отсутствует цифровая подпись (в нашем примере это будет драйвер для довольно старой видеокарты). Архив с драйверами под нашу версию windows был скачан с сайта производителя и его содержимое распаковано в каталог c:\tools\drv1\. Попробуем установить драйвер, добавив его в хранилище драйверов windows с помощью стандартной утилиты pnputil.
Pnputil –a c:\tools\drv1\xg20gr.inf
В процессе его установки система отобразит предупреждение о том, что система не может проверить цифровую подпись данного драйвера. 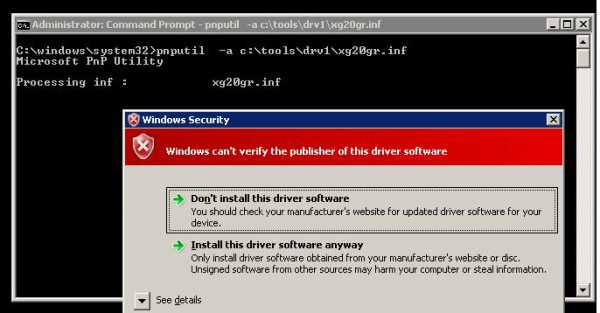
Попробуем подписать данный драйвер с помощью самоподписанного сертификата.
Какие инструменты нам понадобятся
Для работы нам понадобится скачать и установить (с настройками по умолчанию) следующие инструменты разработчика приложений для windows.
Создаем самоподписанный сертификат и закрытый ключ
Создадим в корне диска каталог C:\WinItProDriverCert.
Откроем командную строку и перейдем в следующий каталог:
cd C:\Program Files (x86)\Microsoft SDKs\windows\v7.1\bin
Создадим самоподписанный сертификат и закрытый ключ, выданный, допустим, для компании Winitpro:
makecert -r -sv C:\WinItProDriverCert\WinitproDrivers.pvk -n CN="Winitpro" C:\WinItProDriverCert\WinItProDrivers.cer
Во время создания утилита попросит указать пароль для ключа, пусть это будет P@ss0wrd.
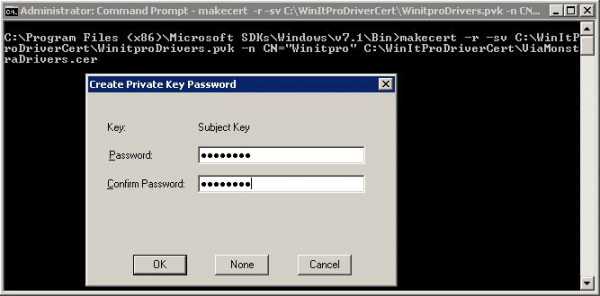
На основе созданного сертификата создадим публичный ключ для сертификат издателя ПО (PKCS).
cert2spc C:\WinItProDriverCert\WinItProDrivers.cer C:\WinItProDriverCert\WinItProDrivers.spc
Объединим публичный ключ (.spc) и персональный ключ (.pvk) в одном файле сертификата формата Personal Information Exchange (.pfx)
pvk2pfx -pvk C:\WinItProDriverCert\WinitproDrivers.pvk -pi P@ss0wrd -spc C:\WinItProDriverCert\WinItProDrivers.spc -pfx C:\WinItProDriverCert\WinItProDrivers.pfx -po P@ss0wrd
Подготовка пакета драйверов
Создадим каталог C:\WinItProDriverCert\xg20 и скопируем в него все файлы из каталога, в который первоначально был распакован архив с драйвером (c:\tools\drv1\). Убедить что среди файлов имеются файлы с расширением .sys и .inf (в нашем случае xg20grp.sys и xg20gr).
Перейдем в каталог:
cd C:\WinDDK\7600.16385.1\bin\selfsign
На основе inf файла сгенерируем для нашей платформы cat файл (содержит информацию о всех файлах пакета драйвера).
inf2cat.exe /driver:"C:\WinItProDriverCert\xg20" /os:7_X64 /verbose
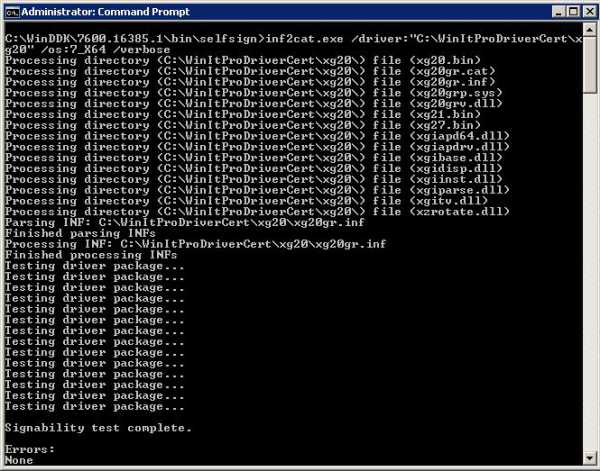
Чтобы убедитесь, что процедура прошла корректно, проверьте что в логе присутствуют сообщения:
Signability test complete. иCatalog generation complete.
После выполнения команды в каталоге драйвера должен обновиться файл xg20gr.cat
Подписываем драйвер самоподписанным сертифкатом
Перейдите в каталог
cd C:\Program Files (x86)\Microsoft SDKs\windows\v7.1\Bin
Подпишем комплект файлов драйвера созданным нами сертификатом, в качестве сервиса таймстампа воспользуемся ресурсом Verisign.
signtool sign /f C:\WinItProDriverCert\WinItProDrivers.pfx /p P@ss0wrd /t https://timestamp.verisign.com/scripts/timstamp.dll /v C:\WinItProDriverCert\xg20\xg20gr.cat
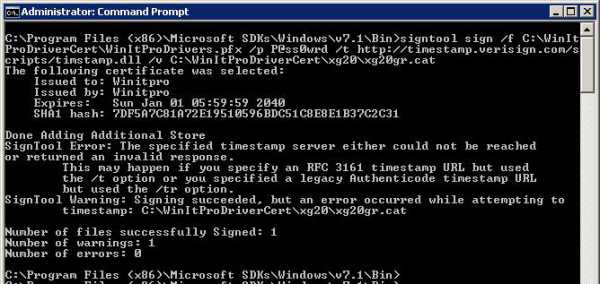
Установка сертификата
Т.к. созданный нами сертификат является самоподписанным, система по-умолчанию ему не доверяет. Добавим наш сертификат в локальное хранилище сертификатов. Сделать это можно с помощью команд:
certmgr.exe -add C:\WinItProDriverCert\WinItProDrivers.cer -s -r localMachine ROOT certmgr.exe -add C:\WinItProDriverCert\WinItProDrivers.cer -s -r localMachine TRUSTEDPUBLISHER
Или из графического мастера добавления сертификатов (сертификат нужно поместить в хранилища Trusted Publishers и Trusted Root Certification Authorities)
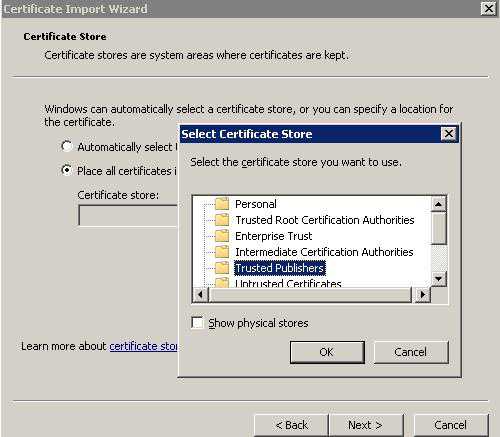
Установка драйвера, заверенного самоподписанным сертификатом
Попробуем еще раз установить подписанный нами драйвер, выполнив команду:
Pnputil –i –a C:\WinItProDriverCert\xg20\xg20gr.inf
Теперь в процессе установки драйвера, окна-предупреждения об отсутствующей цифровой подписи драйвера не появится, система же просто выдаст сообщение о том, уверены ли вы, что хотите установить этот драйвер. Нажав «Install» — вы установите драйвер в системе.
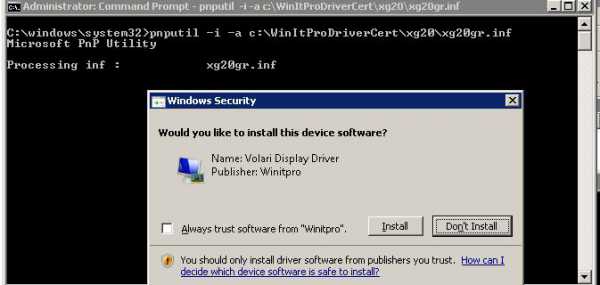
winitpro.ru