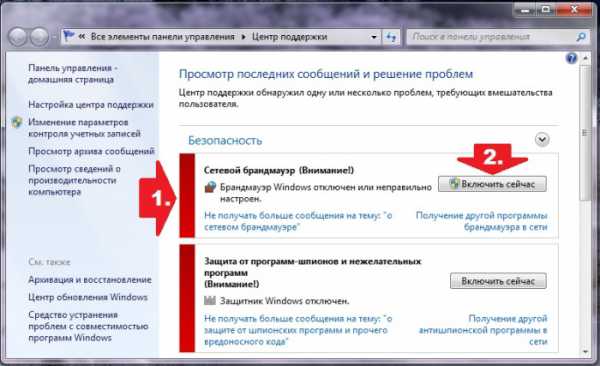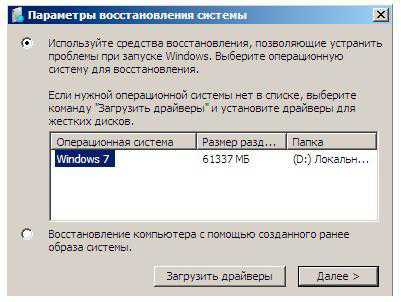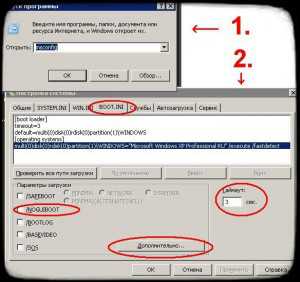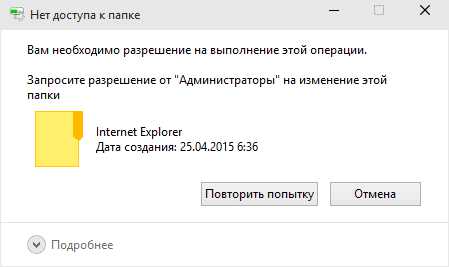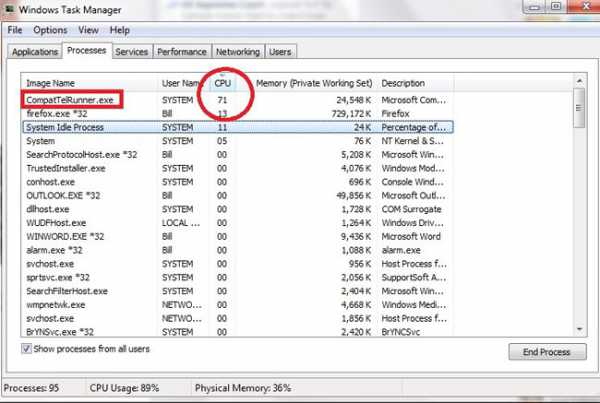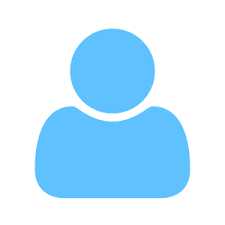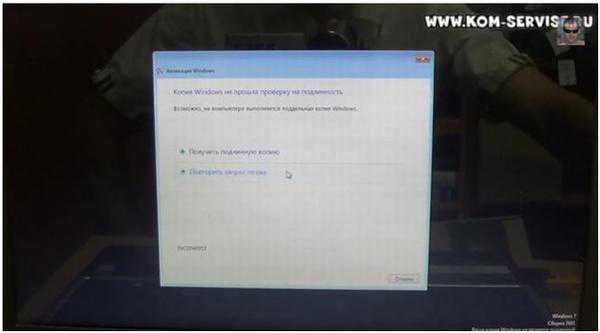Как записать образ windows 7 на флешку
Как записать образ windows 7 на флешку
Перед установкой windows 7 надо подготовить загрузочные флешку или диск.
Поговорим о том как записать образ на флешку.
Чаще всего записывают образ windows 7 на USB-диск программами Ultra ISO или windows7 USB DVD tool. Программы эти требуют трудоемких настроек и результат получается не всегда положительный.
А есть небольшая, простая программка Rufus. Она не требует никаких настроек, но работает всегда быстро и надежно и, как утверждает разработчик эта программа записывает образ в разы быстрее, чем другие программы. Скачать ее можно здесь: https://rufus.akeo.ie/.
Запускаем Rufus, программа не требует установки на компьютер, просто запустите скачанный файл.
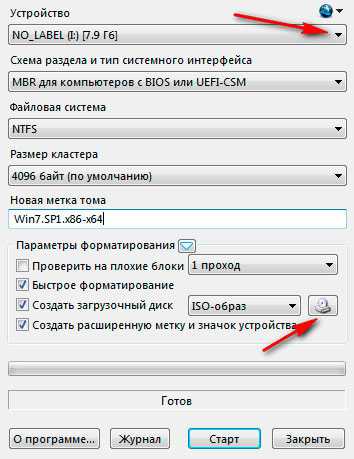
Rufus автоматически определяет Ваш USB-накопитель, что отображается в верхней строке.
Следующая позиция MBR, оставим как есть. Программа сама определяет необходимые параметры записи.
Файловую систему оставляем NTFS.
Размер кластера 4096 байт, замечу, размер такой же как при форматировании.
Указываем путь к ISO образу, нажмите на кнопку, отмеченную стрелкой внизу. После этого появляется запись в поле «Новая метка тома». Я эту запись отредактировал понятней для себя.
Можно проверить флешку на плохие блоки, если поставите галочку, я оставил поле пустым.
Далее ставим 3 галочки, как на картинке. Если Вы не поставите птичку в окне «Быстрое форматирование» потому , что отформатировали USB ранее, то программа все-равно будет форматировать, только уже сделает полное форматирование, а это займет около 30 минут. Поэтому ставим птичку в поле форматирование.
Жмем кнопку «Старт». Выпадает окно-предупреждение, что все файлы на флешке удалятся, соглашаемся — жмем OK.

Программа завершила запись образа. Образ windows 7 объемом 4.3 ГБ записан на USB за 7 минут 54 секунды.
За 2 десятка подобных записей не выявлено ни одной ошибки. Хороший результат, не правда ли?
Как записать образ windows на флешку
С уважением, Юрий Долгов
moykompyuter.ru
Как записать образ windows 7 на флешку?
Время применения CD-дисков как носителей цифровых данных завершается с доступностью интернета и съемных флеш-накопителей. Но как обойтись без дисковода и компакт-диска, если требуется переустановка операционной системы?
Да очень просто: скачиваем дистрибутив с установочными файлами windows 7, записываем на накопитель объемом от 4 Гб и загружаемся с него. Главное, скачать рабочий дистрибутив и правильно записать его на съёмный накопитель, дабы BIOS смог выполнить загрузку с флешки и передать дальнейшие инструкции программе-установщику.
Рассмотрим две простейшие программы для создания загрузочных USB-накопителей с windows 7: UltraISO и Rufus.
На заметку!
К слову, обе программы подходят для записи на флешку не только образа windows 7, а и любых других образов.
UltraISO
В данной программе выполняем следующие действия:
Выполняем форматирование флешки в любой файловой системе.
Загружаем утилиту UltraISO и открываем через нее наш iso-образ. Эта операция выполняется следующим образом: кликаем «Файл» -> «Открыть» в главном меню, или используем комбинацию клавиш «Ctrl + O», или жмем по иконке открывающегося каталога в панели задач.
Задаем путь к файлу формата iso и жмем «Открыть».
Переходим в главное меню и вызываем «Самозагрузка». В выпавшем списке жмем на «Записать образ жесткого диска».
Далее в диалоговом окне указываем метод записи USB-HDD+ и указываем на отформатированную флешку в выпадающем списке, если в данный момент подключено больше одного накопителя. Желательно поставить флажок напротив «Проверка» для поиска ошибок при записи установочных файлов.
Кликаем «Записать», подтвердив этим запуск выполнения операции.
Rufus
Процесс записи следующий:
Подключаем флешку и запускаем приложение.
В пункте «Устройство» выбираем необходимый USB-накопитель, если к ПК подсоединено несколько съемных носителей информации.
Указываем схему разделов своего винчестера и тип используемого компьютером системного интерфейса. Для большинства систем подойдет «MBR для компьютеров с UEFI и BIOS».
Задаем тип файловой системы. Рекомендуется выбрать более прогрессивную NTFS, но это не критично.
Отмечаем «Быстрое форматирование» галочкой, если не хотите дожидаться завершения длительного процесса формирования новой файловой системы перед копированием файлов установочного дистрибутива на флешку.
Обязательно ставим флажок возле «Создать загрузочный диск».
Затем выбираем «ISO-образ» в выпадающем меню и жмем на пиктограмму дисковода.
В диалоговом окне вводим путь к iso-файлу с установочным дистрибутивом windows.
Жмем «Старт» и дожидаемся завершения записи установочных файлов.
Теперь можно начинать установку windows 7, выбрав нашу USB-флешку в BIOS, как устройство для загрузки компьютера.
Если возникнут вопросы, оставляйте их в комментариях!
(0 голосов, в среднем: 0 из 5)pced.ru
Как записать windows 7 на флешку
UltraISO одна из наиболее популярных программ, позволяющих сделать запись образа windows 7 и прочих версий ОС, как на оптический диск, так и на USB-флеш-накопитель. К сожалению, она не бесплатна, но всегда есть возможность воспользоваться ее 30-дневным тестовым режимом, в течение которого можно полностью изучить ее функционал и на деле проверить его возможности.
Перед тем, как приступить к процессу записи необходимо подготовить флешку. Она должна быть соответствующего объема (не ниже 4 Гб) и, по возможности, ее нужно отформатировать в файловую структуру NTFS. В противном случае эту операцию придется сделать в программе UltraISO. Устанавливаем флешку в USB порт компьютера и открываем программу UltraISO. Затем, через вкладку «Файл», пункт «Открыть», находим и открываем образ windows 7 с расширением «.iso», ранее подготовленный для записи. При этом, содержимое образа отобразится в правом поле программы.
После потребуется инструмент, позволяющий произвести запись образа windows 7, сделав флешку загрузочным носителем. Он находится во вкладке «Самозагрузка» и называется «Записать образ жесткого диска».
На следующем этапе следует обратить внимание на пункт настроек «Метод записи». В нем отображены все методы записи, предлагаемые программой. По умолчанию стоит расширенный метод «USB-HDD+». Вы можете его и оставить, разница между ними в том, что каждый из представленных методов отличается только лишь совместимостью с BIOS того или иного компьютера. К примеру, расширенный метод «USB-HDD+» имеет большую вероятность совместимости с BIOS компьютера, нежели базовый «USB-HDD». В пункте «Hide Boot Partition» все оставляем без изменений, то есть должно стоять «Нет».
Если флешка была заблаговременно отформатирована, то далее нажимаем «Записать». Если же нет, то нажимаем «Форматировать». Данный процесс занимает минимум времени. При этом в настройках, как упоминалось выше, нужно выбрать тип файловой системы «NTFS». Также загрузочному носителю можно присвоить собственную метку. К примеру, вписав в этот пункт «Win7», флешка, после проведения данной процедуры, будет отображаться под присвоенным ей именем «Win7».
Произведя нужные настройки и нажав кнопку «Начать» программа еще раз предупредит вас о том, что при форматировании все данные будут уничтожены.
Согласившись на запуск процедуры начнется процесс форматирования. После его успешного окончания программа уведомит соответствующим сообщением. После нажимаем на кнопку «Запись» и непосредственно приступаем к записи образа windows 7 на флешку. И опять же, для подстраховки пользователя, программа в очередной раз сообщит о том, что все данные имеющиеся в носителе будут потеряны. Соглашаемся и приступаем к процедуре записи.
Весь процесс создания загрузочного носителя занимает некоторое время.
По его окончании в логах программы будет отображено, что запись завершена.
На этом работа с программой UltraISO по созданию загрузочного носителя с windows 7 завершена и можно непосредственно приступать к установке операционной системы.
Произвести запись образа windows 7 на флешку с помощью программы-эмулятора DAEMON Tools Ultra также не составляет труда. При этом, как и с программой Ultraiso, USB-флеш-носитель можно заранее отформатировать в файловую систему NTFS, а можно эту операцию делегировать самой программе DAEMON Tools Ultra. Для этого нажимаем правой клавишей мыши по ее ярлыку программы и в контекстном меню выбираем «Открыть от имени администратора». После заходим в меню «инструменты», где выбираем пункт «Создать загрузочный USB».
Откроется окно с настройками по созданию загрузочной флешки. В графе «Привод» указываем подготовленный для записи носитель. Далее указываем путь к записываемому образу windows 7 и ставим галочку «Переписать MVR».
При необходимости, в разделе «Файловая система», выбираем параметр «NTFS», присваиваем флешке именную метку и нажимаем «Старт». Запустится процесс записи, по истечении которого записанный образ windows 7 будет готов к установке с загрузочной флешки.
Утилита Rufus, в отличие от выше рассмотренных программ, абсолютно бесплатна и предназначена только для создания загрузочной флешки. Хоть она и не может похвастаться широким перечнем инструментария, тем не менее со своей задачей программа справляется отлично. Кроме всего, она не требует инсталляции и запускается из архива. Скачиваем программу и запускаем ее.
Как видно из скриншота, утилита также предоставляет пользователю произвести форматирование USB-носителя в требуемую файловую систему и присвоить ему свое имя. Выбрав в настройках файловую систему «NTFS» и, при необходимости, присвоив флешке имя, нажимаем на кнопку «Старт». Вследствие чего, сначала программа произведет форматирование носителя и уже потом приступит к записи образа. Если в процессе выполнения процедуры утилита сообщит о возникшей проблеме, то попробуйте повторить процедуру или прибегните к использованию другого программного обеспечения из выше представленных.
Canal-IT.ru