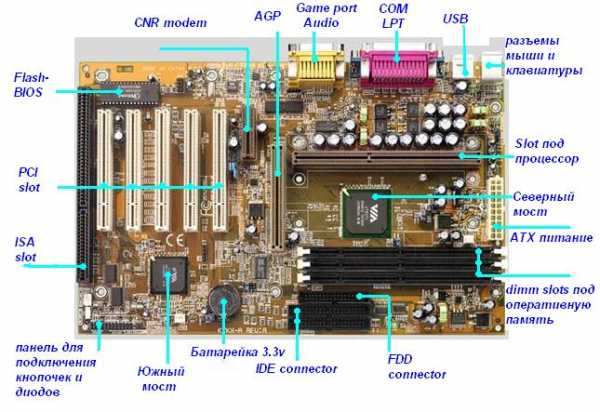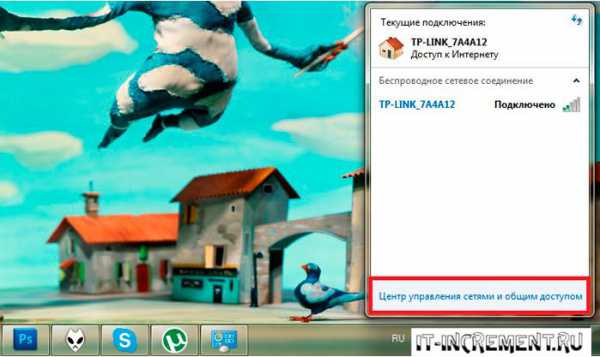Что делать если ноутбук не выключается через завершение работы
Что делать если ноутбук завис и долго не выключается через пуск
Когда вы пытаетесь выключить свой ноутбук через пуск, а он не завершает работу – ситуация не уникальна.
У меня такое было уже раз 20. Не волнуйтесь – страшного нет ничего. В электронике также иногда происходят сбои.
Если у вас не отключается ноут, многие в интернете посоветуют вам, обратиться в сервисный центр.
Это не удивительно – такие советы дают именно на сайтах сервисных центров – это их заработок.
Что тогда делать? Подождите минут пять – больше не стоит, ноутбук уже не выключится, хотя бывают исключения.
Не выключатся ноутбук, также может по-разному. Может постоянно крутиться сообщение завершение работы на экране, а может и экран погаснуть, но будет слышен шум и светиться индикатор.
Почему долго не выключается ноутбук? Причин несколько. Может какая-то программа заупрямиться.
У меня однажды не выключался через флешку (вставил я ее тогда впервые). Трудно поверить, но проблема оказалась не простой.

До тех пор пока я не вытащил ее, ноутбук не хотел ни включаться, ни выключаться – что делать определить было тяжело – ситуация была можно сказать уникальной.
Инструкция – что делать если ноутбук почему-то не выключается
Если ваш ноутбук не выключается долго, завершения работы не ждите – выключите принудительно.
Для этого нажмите на кнопку выключения и не отпуская ее удержите примерно 10 секунд.
Если такой вариант не прокатит, отсоедините от сети шнур и вытащите аккумуляторную батарею – сработает 100%.
Теперь, когда вы ноутбук включите опять, вам будет предложено несколько вариантов – безопасная загрузка, обычная или рекомендуемая с проверкой внезапного выключения и устранением проблем.
Все что я пишу относиться к висте, виндовс 7 и 8, в XP может немного по-другому (она интеллектуально существенно отстает).
Первый раз можете смело выбирать обычную загрузку, как правило, все приходит в норму.
Если же ноутбук не включиться (выключите, как описано выше) и при повторном включении выбирайте вариант с устранением ошибок запуска.
Если всех вариантов включений не увидите, то сразу при запуске нажимайте клавишу F8 – тогда их будет около 10.
Очень часто, после принудительного выключения ноутбук загружается только в безопасном режиме – там вы можете воспользоваться восстановлением.
Если же ни один способ не помог, тогда найдите установочный диск и загружайтесь с него. Там у вас появиться также несколько вариантов ситуацию исправить.
Как? Здесь описывать не буду – думаю, до этого не дойдет. Если же ничего не поможет, остается последний вариант – переустановить виндовс. Успехов.
vsesam.org
Почему не выключается ноутбук.
Наиболее распространенные причины, когда не выключается ноутбук, возникают в связи с примененными в системе ошибочными параметрами электропитания. Иногда нормальному завершению работы ноутбука мешают конфликтующие приложения. Причиной такого поведения также могут стать некорректно установленные драйвера в системе.
Встречается также проблема неполного выключения девайса, который можно отключить лишь принудительно через длительное нажатие кнопки питания. Некорректное отключение ноутбука, как и любого другого ПК, может происходить из-за неправильной работы USB-устройств с функцией управления питанием USB.
Содержание
Отключение функции управления питанием USB-контроллеров

Сначала необходимо проверить, виновны ли юсб устройства в возникшей проблеме. Для этого понадобится отключить все такие устройства от ноутбука. Если после этого проблема с выключением ноутбука исчезла, то имеет смысл попробовать вариант с отключением функции управления питанием юсб.
Необходимо дополнительно сказать, что функция управления питанием юсб позволяет продлить срок автономной работы батареи ноутбука. Если же она отключена, то на аккумулятор будет производиться дополнительная нагрузка, а потому срок его автономной работы сократится, зато ноутбук будет выключаться корректно.
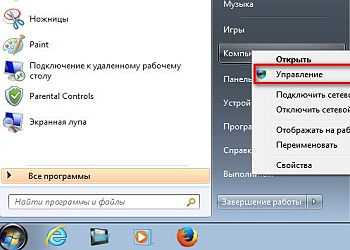
Для отключения функции необходимо выполнить ряд шагов, чтобы перейти к оснастке диспетчера устройств. Сначала надо в меню «Пуск» правой кнопкой мыши кликнуть ссылку «Компьютер». Так, мы сможем открыть контекстное меню, в котором нам необходима команда «Управление», клик по которой выполнит компонент «Управление компьютером», показанный ниже на рисунке.

Открытая оснастка «Диспетчер устройств», где понадобится развернуть дерево контроллеров:
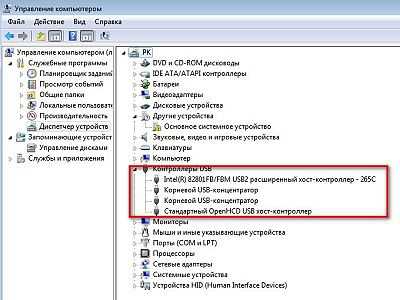
В каждом из узлов дерева «USB-контроллеры» необходимо отредактировать их свойства:

В окне «Свойства» нужно открыть вкладку «Управление электропитанием». В данной вкладке необходимо снять флажок с опции «Разрешить отключение этого устройства для экономии энергии».

Однако есть и другой путь настройки функции управления питанием юсб контроллеров. Намного проще выполнить настройку в плане энергопотребления, где будет достаточно лишь разрешить или запретить параметр временного отключения USB-портов.
Настройки энергопотребления
Частой причиной некорректного выключения ноутбука становятся неверные настройки в плане энергопотребления ноутбука. Такие планы параметров энергосбережения могут создаваться как с помощью специальной оснастки в панели управления, так и с помощью групповых политик. Делаем все, как на картинках ниже:


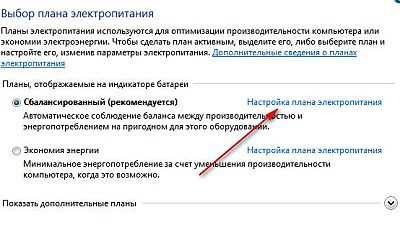
Переход к дополнительным параметрам настройки питания
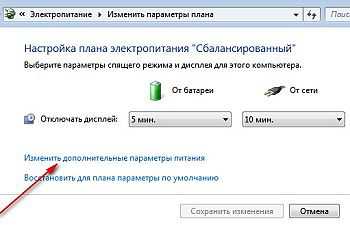
В настраиваемых дополнительных параметрах энергосберегающих планов присутствует опция разрешения или запрета временного отключения USB-портов.

Если установить данную опцию как разрешенную, то те флажки, которые мы снимали, окажутся установлены для функции управления питанием контроллеров. Однако если установить данную опцию как запрещенную, то флажки управления питанием напротив выше рассмотренной функции окажутся сняты. Поэтому настройку функции управления питанием USB-контроллеров удобней производить из планов энергопотребления.
Настроечные параметры кнопки питания и крышки, определяющие поведение ноутбука при нажатии на кнопку питания и если будет закрыта его крышка.

Тут же устанавливается политика относительно кнопки выключения питания ноутбука. По умолчанию данный параметр установлен в значение перехода ноутбука в состояние сна. Поэтому кратковременное нажатие кнопки питания не приведет к выключению ноутбука, а станет причиной его перехода в «Сон». В этом же параметре присутствует узел, связанный с поведением ноутбука при закрытии его крышки. Значение опции также по умолчанию переводит устройство в состояние сна.
Многие пользователи, по каким-либо причинам, выключают свой ноутбук, нажав на кнопку питания, после чего тот не выключается, а переходит в другое рабочее состояние. Если изменить значение параметра кнопки питания на «Завершение работы», то ноутбук будет отключаться сразу же, иначе для его выключения придется удерживать около 4 секунд кнопку питания в нажатом состоянии, чтобы полностью отключить устройство.
Конфликт приложений
Иногда Windows не может завершить свою работу из-за конфликтных приложений. Часто такие приложения прописываются в автозагрузке и мешают нормальному выключению компьютера. Пользователю ноутбука необходимо лишь определить, какое из приложений мешает завершению работы. Если такое приложение вполне очевидно, то его необходимо завершить принудительно с помощью «Диспетчера задач».
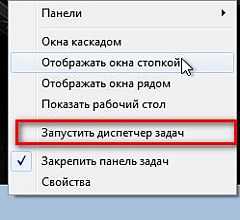
Жмем правой кнопочкой мыши на панели задач Виндовс и в контекстном меню выбираем пункт «Запустить диспетчер задач»
В открывшемся окне диспетчера необходимо выбрать приложение, которое мешает завершению работы Windows и нажать кнопочку «Снять задачу».
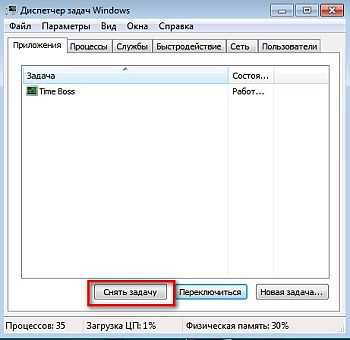
Если же приложение, мешающее завершению работы операционной системы, не совсем очевидно, тогда чтобы определить его, пользователь может просмотреть события системного журнала операционной среды. Однако проще, вероятно, это сделать с помощью службы отслеживающей стабильность системы.
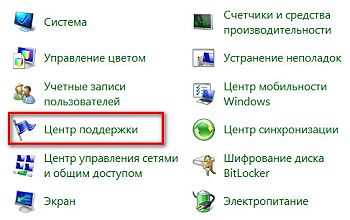
В центре поддержки надо найти секцию Обслуживание и если экспандер, указываемый стрелочкой, смотрит вниз, то надо открыть его, чтобы появились ссылки на поиск решений. Далее, нужно выбрать опцию Показать журнал стабильности работы.
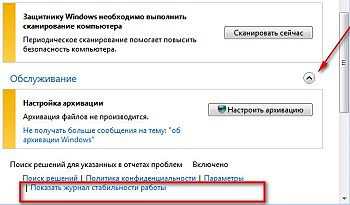
В журнале монитора стабильности надо обратить внимание на крестики в красных кружочках, указывающих дату сбоя. Если выделить секцию с таким крестиком, то в нижней части откроется сводка источников, ставших причиной сбоя.
Открыв окно службы, пользователь легко определит в, каком из случаев у Windows появлялись сложности с отключением. Служба отображает все события, которые повлияли на стабильность системы, заметно снизив ее показатели. Более того, здесь же отображаются процессы, повлекшие за собой событие, повлиявшее на снижение стабильной работы ноутбука.
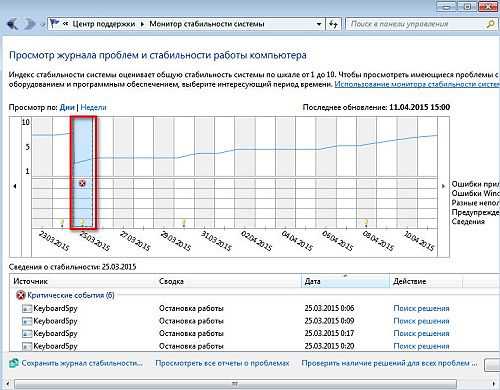
Небольшая утилита Switch-Off
Эффективно завершать работу операционной среды, когда ноутбук не выключается самостоятельно, можно с помощью небольшой утилиты Switch-Off. С ее помощью легко можно настраивать задания не только по выключению ноутбука или настольного ПК, но и смене пользователя, перезагрузке, выходе из системы. Данная утилита имеет один очень полезный параметр — это опция принудительного завершения приложений.
Опция принудительного закрытия приложений при выключении ноутбука или настольного ПК

Скажем также, что сама «операционка» при выключении отображает приложения, которые она пытается закрыть, если они оказались по какой-то причине в рабочем состоянии. При этом она предлагает кнопочку принудительного завершения приложений и выключения компьютера.
Windows сама предупреждает о приложениях, которые не позволяют ей выключить компьютер. Можно нажать кнопочку принудительного выключения или же отменить выключение и закрыть сбойные приложения самостоятельно.
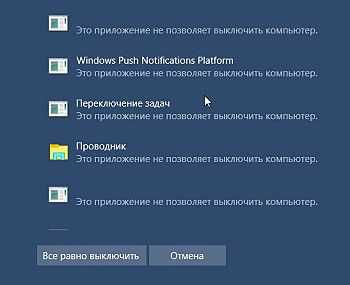
Вместо заключения
Причины некорректного выключения ноутбука могут иметь различную природу. Однако чаще всего в качестве таковых выделяют конфликт приложений, неправильную работу юсб устройств с функцией управления питанием USB-контроллеров, неверные настройки в планах энергопотребления ноутбука.
Для решения проблемы выключения необходимо осуществить настройку приемлемых параметров энергопотребления ноутбука; обнаружить приложение, вызывающее сбой корректного выключения, попробовав принудительно завершить его работу. Также, можно воспользоваться рядом сторонних утилит, позволяющих эффективно подойти к выключению ноутбука.
internetideyka.ru
Ноутбук не выключается после Завершения работы, что делать?
Обычно пользователи сталкиваются с проблемой работы ноутбука, когда он не хочет запускаться, реже у пользователей ноутбук наоборот перестает выключаться. После того как вы нажимаете «Завершение работы» может происходить завершение всех программ, однако ноутбук продолжает работать. Также возможно другое поведение, когда экран ноутбука гаснет, а шум работающих вентиляторов говорят о том, что устройство не выключилось. Рассмотрим возможные причины такого поведения ноутбука и как можно избавиться от подобных проблем.
Чаще всего проблема с выключением ноутбука заключается в конфликте программ или слишком большого количества запущенных приложений. Если во время выключения у вас запущено большое число программ, то они будут поочередно завершаться системой, сохраняя необходимые данные. Поэтому процесс выключения может быть в таком случае довольно длительным. При этом некоторые приложения могут активно работать с системой, что нередко приводит к конфликту и завершение такого приложения системой не удается.
В итоге ноутбук может зависнуть и никак не реагировать на действия пользователя. Также могут конфликтовать внутрисистемные службы или приложения. Почитайте как закрыть зависшие программы.
Сбой в работе системы могут привнести и вредоносные программы – вирусы. Вирусы способны заражать системные файлы и блокировать действия системы, в том числе и завершение этих процессов при выключении ноутбука.
Также проблема с выключением компьютера может возникать после обновления операционной системы или обновления драйверов устройств. Так, после обновления системы могут возникать конфликты со старыми приложениями или драйверами, что приводит к сбоям в работе и зависаниям системы. Некорректно установленные драйверы приводят к неправильной работе устройств ноутбука, что приводит к возникновению сбоев при выключении ноутбука.
Нередки случаи, когда из-за перегрева компонентов ноутбука появляются проблемы в работе как самого устройства (постоянные зависания), так и при выключении устройства, которое длится очень длительное время.
Как выключить зависший ноут
Если у вас завис ноутбук на этапе выключения, то его можно выключить несколькими способами. Первый, самый радикальный способ -> отсоединить шнур блока питания и вытащить аккумуляторную батарею из отсека. Выключать таким способом ноутбук крайне не рекомендуется, так как возможны повреждения жесткого диска и, в некоторых случаях, потеря данных.
Следующий более простой, но не менее губительный – нажатие и удержание в течение нескольких секунд кнопки включения питания. Через несколько секунд ноутбук отключится, но такое завершение работы будет некорректным.
Чтобы настроить более мягкое завершение работы необходимо открыть Диспетчер устройств и раскрыть в списке раздел «Контроллеры USB», где для каждого устройства с именем «Корневой концентратор USB» установить в свойствах на вкладке «Управления электропитанием» галочку возле параметра «Разрешить отключение этого устройства для экономии энергии».
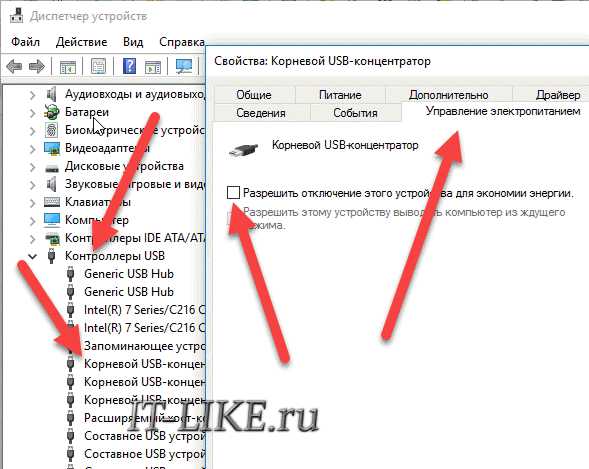
Если ноутбук перестал корректно выключаться после недавнего обновления системы или после установки программы, а до этого работал исправно, то есть смысл воспользоваться средством восстановления Windows. Заходим в меню «Пуск», вводим поисковой строке «Восстановление системы» и запускаем найденную утилиту. В мастере восстановления предыдущего состояния системы необходимо будет выбрать более раннюю точку восстановления, когда ноутбук работал стабильно. После чего запуститься работа мастера и система будет восстановлена до предыдущего состояния.
Оптимизация свободного места и процессов
Далее следует провести чистку ноутбука, освободив дисковое пространство системного диска от временных и ненужных файлов. Следует удалить неиспользуемые приложения, оптимизировать автозагрузку Windows, исключив из нее неиспользуемые регулярно сервисные утилиты и приложения. После этого следует проверить жесткий диск на наличие вирусов и другого вредоносного программного обеспечения. Рекомендую отличную утилиту для очистки места и автозагрузки — CCleaner.
Также стоит почистить ноутбук от пыли, а в некоторых случаях (при интенсивном нагреве) произвести замену термопасты. Только после выполнения таких процедур обычно ноутбук начинает работать более стабильно и проблем с выключением может больше не наблюдаться.
IT-like.ru
Не выключается ноутбук. Как это бывает?

А бывает это так: ноутбук завис, и не реагирует на попытки пользователя до него достучаться. Еще один вариант. Стандартная процедура выключения через «Пуск» — > «Завершение работы» не приводит к желаемому результату. Машина начинает выполнять протокол, сохраняет данные на диск, но не выключается, а продолжает работать далее или, опять же, просто виснет. Бывает, что гаснет экран, но при этом шум кулера и свечение индикатора свидетельствует о том, что система продолжает работу.
Почему не выключается ноутбук?
Причин может быть несколько. Они универсальны, то есть могут приводить к тому, что не выключается ноутбук asus, dell, lenovo, планшет или персональный компьютер.
- Масса приложений Долгое выключение ноутбука может быть следствием работы множества программ-приложений. И часть из них Вы можете не замечать, если они находятся в автозагрузке и работают в фоновом режиме. ОС начинает закрывать, их сохраняя данные, соответственно, чем больше программ работает, тем дольше длится процесс завершения работы.
- Системный конфликт Спровоцировать его может какая-либо программа, которая не позволяет ноутбуку выключится. Обычно это некий процесс, который система не завершает из-за его блокирования или зависания. Похожие проблемы может вызывать вирус, только в данном случае программа необязательно является зловредом, а просто не находит общего языка с системой. С появлением новых версий самой популярной операционной системы довольно часто встречается ситуация, когда не выключается ноутбук с windows 8 или windows 7. В большинстве случаев – это следствие обновлений сырых версий программ и установки драйверов, которые система зачастую выполняет по умолчанию. В этом случае могут помочь как откаты до предыдущих рабочих версий, так и установки дополнительных драйверов. В каждом конкретном случае наши специалисты по ремонту ноутбуков определят оптимальное решение и обеспечат нормальную совместимость и работоспособность системы.
- Операционная система Когда не выключается ноутбук в Windows 7 или Windows 8 и более новых версий, проблема может корениться в общем состоянии системы. Обычно об этом можно судить и по быстродействию системы в целом. Программы и приложения тормозят, система регулярно подвисает, не сразу реагирует на действия пользователя. Обычно ноутбук с замусоренной ОС все же выключается, но происходит это долго. Если нет, то могли быть повреждены непосредственно те файлы, который отвечают за выполнение этой задачи.
- Вредоносные программы Нехорошие программы являются одной из наиболее часто встречающихся причин блокирования системных процессов. Они могут внедряться в действующие процессы, препятствуя их прекращению ос стороны ОС. А это значит, что компьютер или ноутбук работает, но не выключается. Наличие антивируса не является гарантией от получения такого вируса. Кардинальным решением является переустановка системы, но даже она не всегда спасает от вирусных метастаз, которые могут поразить диски и процессы. Битву с ним могут выиграть наши специалисты.
- Драйвера В каком-то смысле эта проблема является одной из вариаций системного конфликта. Проблемные драйвера нарушают работу устройств, из-за чего и появляются проблемы с выключением ноутбука.
- Также одной из причин может быть проблема в работе системы охлаждения, в этом случае рекомендуется провести полную чистку ноутбука.
Как выключить ноутбук, когда он не выключается?
Самый жесткий вариант – отключить питание и вытащить батарею. Однако такой подход крайне негативно отражается на машине.
Второй вариант. Нажатие и удержание в течение нескольких секунд кнопки питания. Это тоже не самый лучший способ, который ваш ноут выключится, но вряд ли его работа завершится корректно, поэтому лучше этот способ приберечь тоже на крайний случай.
Третий способ позволяет корректно сделать то, о чем говорилось выше. То есть отключить питание.
- Заходите в диспетчер устройств посредством сочетания клавиш Win + R, ввода в строку появившегося «devmgmt.msc» и нажатия Enter.
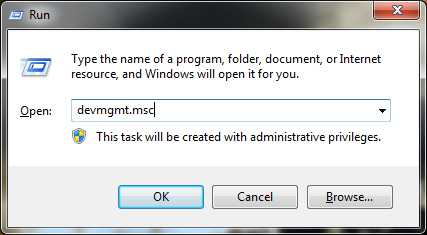
- В диспетчере устройств необходимо открыть меню «Контроллеры USB». В открытом следует найти «Generic USB Hub» и/или «Корневой USB-концентратор».
- И нажимая правой клавишей на каждый из них последовательно выбираете «Свойства», «Управление электропитанием» и убираете флажок возле надписи «Разрешить отключение этого устройства для экономии энергии»
- Подтверждаете, нажав «Ок».
Четвертый способ. Если функция восстановления системы в вашей ОС активна, то можно сделать откат к рабочей версии. Идем в «Пуск» -> «Все программы» -> «Стандартные» -> «Служебные» -> «Восстановление системы». В окне восстановления выбираем «Далее», находим подходящую по времени точку восстановления (когда система работала без заметных сбоев) и вновь жмем «Далее».
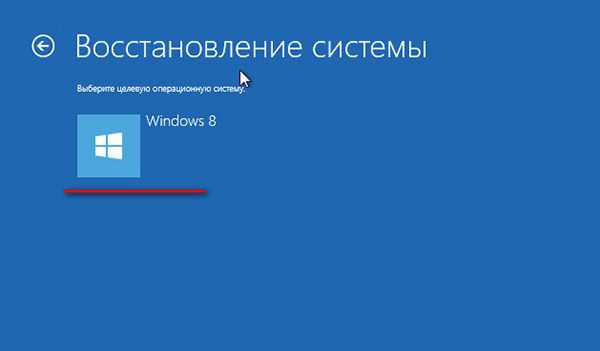
В качестве временного варианта можно рекомендовать сделать перевод системы в спящий режим. В таком состоянии можете принести ноутбук к нам. Специалисты сервисного центра Notebook Center проведут бесплатную диагностику, выявят истинную причину, того, почему не выключается ноутбук, и наладят работу станции.
Краткие итоги
Скорость выполнения операций зависит от технических характеристик ноутбука. Чем он мощнее, тем меньше времени необходимо для выключения. В норме выключение занимает от 12 до 30 секунд. Если ноутбук не выключается, или процесс на новой машине занимает более 30 секунд – это симптом того, что есть проблемы.
- Почистите ноутбук с помощью специальных утилит, оптимизирующих работу системы и удаляющих лишнее.
- Увеличьте объем свободного пространства. на жёстком диске. На диске С должно быть минимум 5 свободных гигабайт.
- Работу ноутбука также улучшит чистка от пыли, которую, как и все работы с аппаратной частью лучше доверить специалистам.
- Как показывает практика, лучше всего запретить системе устанавливать обновления автоматически.
Лучшим методом лечения, как известно, является профилактика. Регулярная профилактика ноутбука в сервисном центре позволит предупредить возникновение проблем и дешевле, чем их решение.
Оставить заявку на бесплатную диагностику ноутбука вы можете в форме ниже, либо позвонив по нашим телефонам на странице контактов или в шапке сайта.
NotebookCenter.com.ua
Не выключается ноутбук с Windows 8

Проблема, когда не выключается ноутбук Windows 8, является достаточно распространенной. Дело в том, что разработчики постоянно придумывают новые функции и возможности для ноутбуков. Одной из таких технологий является система быстрого старта. Суть этой функции заключается в том, чтобы перед выключением сохранить данные в файл, который после включения восстановит все процессы. Однако данная функция не всегда правильно работает: часто компьютер может отключить дисплей, но процессор и другие компоненты остаются включенными.
Почему ноутбук не выключается после завершения работы
Помимо этого, компьютер может не выключаться из-за обновления системы. Дело в том, что скачивание пакетов обновлений происходит в обычном режиме, однако для того, чтобы их установить и применить, компьютер необходимо перезагрузить. Именно при перезагрузке происходит обновление реестра и всех служб.
Также мешать завершению работы ноутбука могут различные работающие приложения и службы. К примеру, если вы работали в Microsoft Word, то для начала следует сохранить документ и закрыть его, после чего только можно переходить к отключению.
Таких служб очень много. Более того, некоторые из них скрыты, то есть пользователь не видит, что они работают.

Еще одна причина, почему не выключается ноутбук Windows 8, заключается в том, что он просто завис или соответствующие службы не отвечают. Это может произойти в результате атаки вредоносной программы (вируса) или же при установке какого-то приложения, которое внесло некорректные изменения в реестр.
Не выключается ноутбук Windows8: Видео
Читайте также
Как отключить ноутбук, если он не отключается
Если вы нажали кнопку «Завершение работы», но система все равно не отключается, то следует проверить, какой процесс этому мешает и убедиться в том, что Windows 8 не обновляется. Чтобы проверить это, следует навести курсор мышки в правый верхний угол рабочего стола и выбрать «Поиск». В поисковой строке напишите «Центр обновления Windows» и откройте службу. Здесь вы сможете увидеть, идет ли процесс обновления в данный момент или есть ли скачанные пакеты, которые будут установлены при перезагрузке.
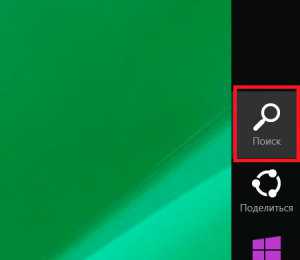
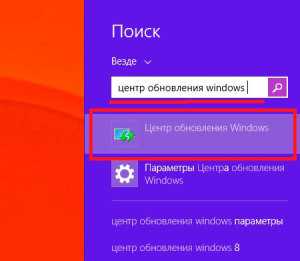
Отключение в ручном режиме
Если же вы выключили ноутбук, все процессы были завершены, экран выключился, а вентилятор все равно крутится и горят индикаторы питания, то следует подождать минут 10-15. Вполне возможно, что компьютер просто долго завершает работу. Если вы уже долго ждете, но ничего не меняется, то просто нажмите и удерживайте кнопку питания.

Примерно через 10 секунд ПК отключится. Однако стоит помнить, что такое отключение равноценно тому, что вы вытащили батарею и выключили устройство из розетки. То есть, в случае, если ПК не сохранил какие-либо данные, они не будут восстановлены, и вы их потеряете.
Изменение параметров электропитания
Если подобные действия повторяются, и вам каждый раз приходится зажимать кнопку питания, то нужно выполнить следующие действия. Откройте панель управления: делается это путем одновременного нажатия клавиш Пуск и X. Далее в верхнем правом углу вы найдете поисковую строку. Напишите в ней «Электропитание» и откройте результат поиска.

В появившемся окне выберите пункт «Действия кнопок питания». Здесь нажмите на надпись «Изменить параметры, которые сейчас недоступны».
Читайте также

Немного ниже в этом же окне снимите галочку с пункта «Включить быстрый запуск». Эта служба часто дает сбой, из-за которого ноутбук не выключается. Сохраните настройки и попробуйте выключить ПК.
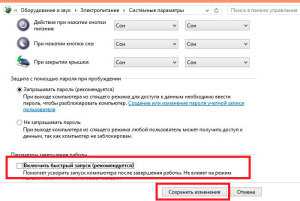
Если это не помогает, то остается только восстановление системы. Возможно, что вирус повредил реестр и службы, отвечающие за корректное завершение работы, не функционируют.
Как выйти из Windows 8: Видео
Похожие статьи
Не выключается ноутбук Windows 8
Не загружается Windows 8
Выключение компьютера на Windows 8 клавишей питания
Постоянно перезагружается Windows 8
owindows8.com