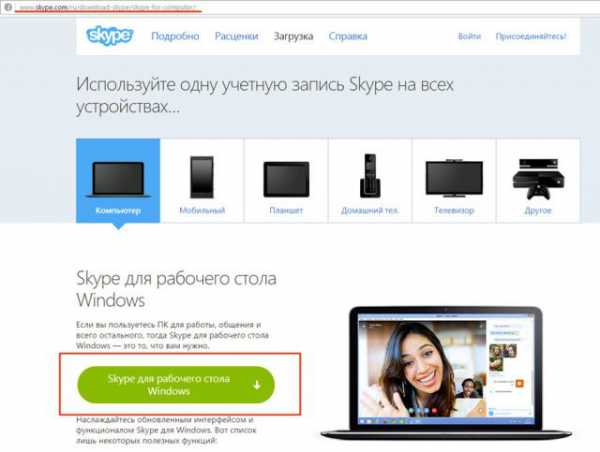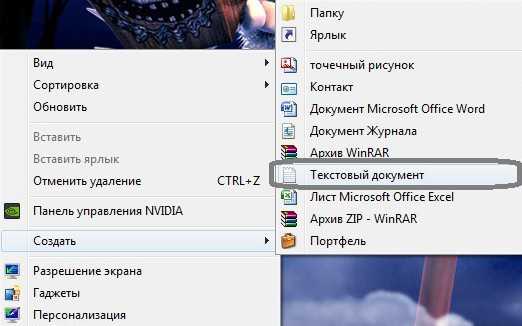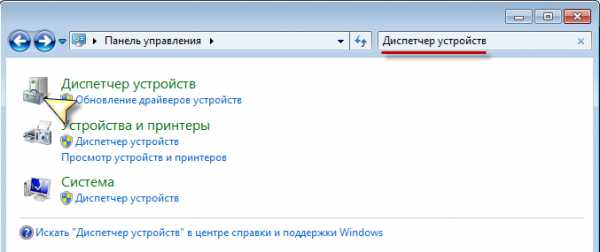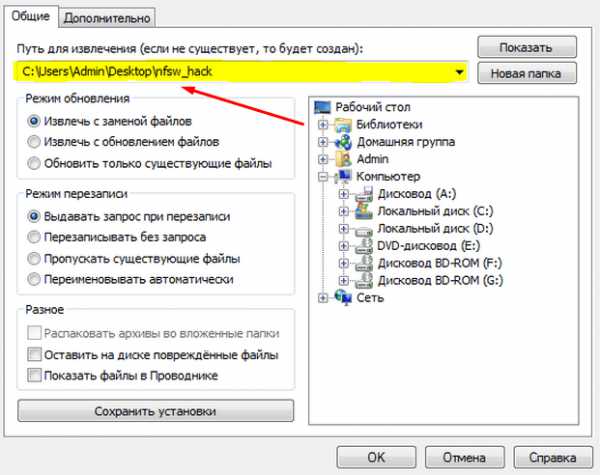Как отформатировать флешку если ее не видит компьютер
Как отформатировать флешку, если она не открывается (или не видна в "моем компьютере")
Здравствуйте. Несмотря на то, что флешка достаточно надежный носитель информации (по сравнению с теми же дисками CD/DVD, которые легко царапаются) и с ними случаются проблемы...
Одна из таких - это ошибка, происходящая при желании отформатировать флешку. Например, Windows при подобной операции часто сообщает, что операция не может быть выполнена, либо флешка просто напросто не отображается в "Моем компьютере" и вы не можете ее найти и открыть...
В этой статье я хочу рассмотреть несколько надежных способов форматирования флешки, которые помогут вернуть ее работоспособность.
Форматирование флешки через управление компьютером
Важно! После форматирования - вся информация с флешки будет удалена. Восстановить ее будет труднее, чем до форматирования (а иногда и вообще не возможно). Поэтому, если у вас на флешке есть нужные данные - сначала попытайтесь их восстановить (ссылка на одну из моих статей: https://pcpro100.info/vosstanovlenie-dannyih-s-fleshki/).
Сравнительно часто многие пользователи не могут отформатировать флешку, потому, что ее не видно в "Моем компьютере". А не видно ее там по нескольким причинам: если она не отформатирована, если "сбита" файловая система (например, Raw), если буква диска флешки совпала с буквой жесткого диска и пр.
Поэтому, в этом случае, я рекомендую зайти в панель управления Windows. Далее перейти в раздел "Система и безопасность" и открыть вкладку "Администрирование" (см. рис. 1).
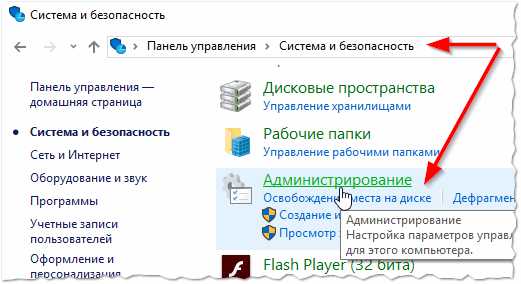
Рис. 1. Администрирование в Windows 10.
Затем вы увидите заветную ссылку "Управление компьютером" - откройте ее (см. рис. 2).
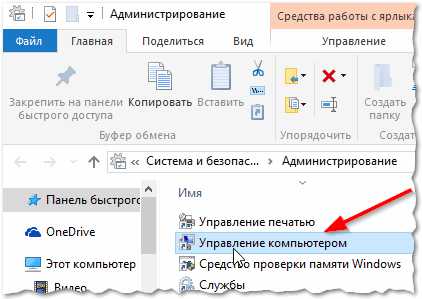
Рис. 2. Управление компьютером.
Далее, слева, будет вкладку "Управление дисками", ее и нужно открыть. В этой вкладке будут показаны все носители, которые только подключены к компьютеру (даже те, которые не видны в "Моем компьютере").
Затем выберите свою флешку и нажмите по ней правой кнопкой мышки: из контекстного меню я рекомендую сделать 2 вещи - заменить букву диска на уникальную + произвести форматирование флешки. Как правило, проблем с этим не возникает, если не считать вопроса о выборе файловой системы (см. рис. 3).
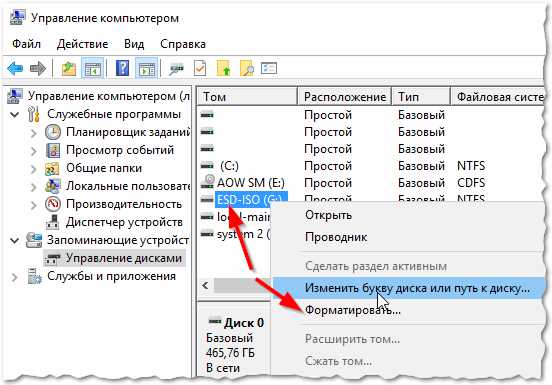
Рис. 3. Флешка видна в управлении дисками!
Пару слов о выборе файловой системы
При форматировании диска или флешки (да и любого другого носителя) нужно указать файловую систему. Расписывать сейчас все подробности и особенности каждой нет смысла, укажу лишь самое основное:
- FAT - старая файловая система. Форматировать в ней флешку сейчас большого смысла нет, если, конечно, вы не работаете со старыми ОС Windows и старым оборудованием;
- FAT32 - более современная файловая система. Работает быстрее, чем NTFS (например). Но есть существенный недостаток: файлы более 4 ГБ эта система не видит. Поэтому, если у вас на флешке будут файлы более 4 ГБ - рекомендую выбрать NTFS или exFAT;
- NTFS - самая популярная файловая система на сегодняшний день. Если не знаете какую выбрать - остановитесь на ней;
- exFAT - новая файловая система от Microsoft. Если упростить - то считайте, что exFAT это расширенная версия FAT32, с поддержкой больших файлов. Из преимуществ: можно использовать не только при работе с Windows, но и с другими системами. Из недостатков: некоторое оборудование (приставки для телевизора. например) не могут распознать данную файловую систему; так же старые ОС, например Windows XP - данную систему не увидит.
Форматирование через командную строку
Чтобы отформатировать флешку через командную строку - нужно знать точную букву диска (это очень важно, если вы укажите не ту букву - то можете произвести форматирование не того диска!).
Узнать букву нужного диска очень просто - достаточно зайти в управление компьютером (см. предыдущий раздел этой статьи).
Далее можете запускать командную строку (чтобы ее запустить - нажмите Win+R, а затем впишите команду CMD и нажмите Enter) и вписать простую команду: format G: /FS:NTFS /Q /V:usbdisk
Рис. 4. Команда форматирования диска.
Расшифровка команды:
- format G: - здесь указывается команда форматирования и буква диска (не перепутайте букву!);
- /FS:NTFS - это файловая система, в которую вы хотите отформатировать носитель (о файловых системах расписано в начале статьи);
- /Q - команда быстрого форматирования (если хотите полное, просто опустите данную опцию);
- /V:usbdisk - здесь задается название диска, которое вы будете видеть при его подключении.
В общем, ничего сложного. Иногда, кстати, форматирование через командную строку не может быть выполнено, если она запущена не от администратора. В Windows 10 для запуска командной строки от администратора - достаточно нажать правой кнопкой мышки по меню ПУСК (см. рис. 5).
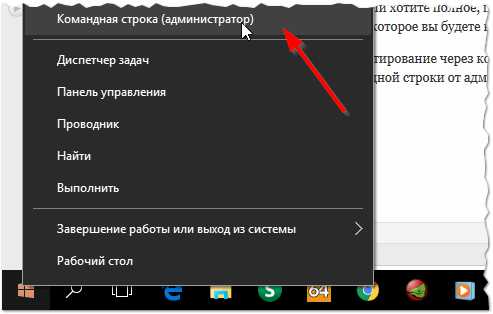
Рис. 5. Windows 10 - правой кнопкой мышки по ПУСК...
Лечение флешки [низкоуровневое форматирование]
К этому способу я рекомендую прибегнуть - если все остальное не помогло. Так же хочу заметить, что если вы произведете низкоуровневое форматирование - то восстановить данные с флешки (которые на ней были) будет практически нереально...
Чтобы узнать точно какой контроллер у вашей флешки и выбрать правильно утилиту для форматирования - необходимо узнать VID и PID флешки (это специальные идентификаторы, у каждой флешки они свои).
Для определения VID и PID есть множество специальных утилит. Я использую одну из них - ChipEasy. Программа быстрая, легкая, поддерживает большинство флешек, видит флешки подключенные к USB 2.0 и USB 3.0 без проблем.
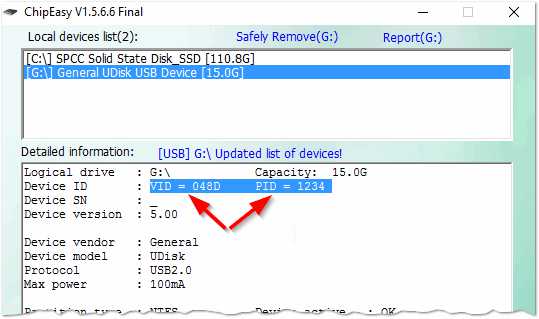
Рис. 6. ChipEasy - определение VID и PID.
После того, как узнали VID и PID - простой зайдите на сайт iFlash и введите свои данные: flashboot.ru/iflash/
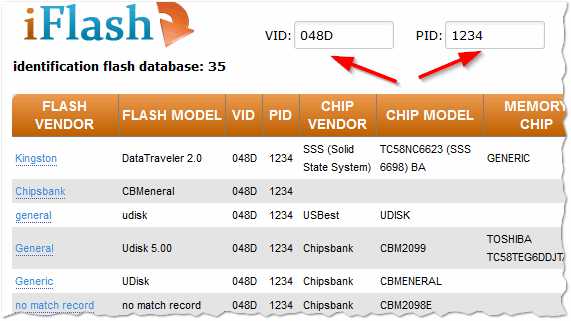
Рис. 7. Найденные утилиты...
Далее зная своего производителя и объем вашей флешки - вы легко найдете в списке утилиту для низкоуровневого форматирования (если, конечно, она есть в списке).
Если спец. утилиты в списке нет - рекомендую воспользоваться HDD Low Level Format Tool.
HDD Low Level Format Tool
Сайт производителя: https://hddguru.com/software/HDD-LLF-Low-Level-Format-Tool/
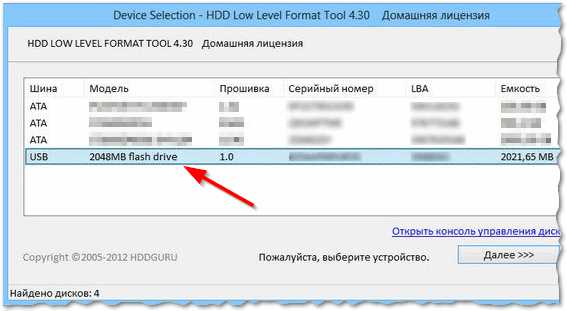
Рис. 8. Работа программы HDD Low Level Format Tool.
Программа поможет с форматированием не только флешек, но и жестких дисков. Может так же произвести низкоуровневое форматирование флешек, подключенных через картридер. В общем и целом, хороший инструмент, когда другие утилиты отказываются работать...
PS
На сим закругляюсь, за дополнения по теме статьи - буду признателен.
Всего хорошего!
Социальные кнопки:
pcpro100.info
Как отформатировать флешку. Основные способы форматирования флешек
Многие люди имеют USB-флешки. Это незаменимый атрибут современного человека, который обменивается информацией, имеет собственный компьютер или полезные гаджеты. Флешки помогают нам в повседневной жизни, пригодятся, когда нужно перенести данные, сделать мультизагрузочную флешку для реанимации операционной системы и восстановления работоспособности компьютера.
Зачем форматировать флешку?
USB-флешки, как и любые сложные электронные устройства, имеют свойство ломаться или проблемы с работоспособностью. Бывает так, что при подключении флешки, компьютер её не обнаруживает или не видит её содержимое, не может отформатировать или попытка записи данных на флешку вызывает появление ошибки.
Кроме того, форматирование юсб флешки необходимо в том случае, когда Вам нужно залить на неё файл объёмом более 4ГБ. Все съёмные носители, по-умолчанию имеют формат файловой системы FAT32.
Это позволяет подключать флешку к различным устройствам и оборудованию, так как эту файловую систему распознаёт большинство электронных устройств, работающих со съёмными носителями информации. FAT32 не позволяет записывать на накопитель файлы объёмом больше 4ГБ. В этом случае, нужно изменить файловую систему флешки на NTFS.
Как отформатировать флешку в Winows стандартными средствами?
Нет ничего проще. Чтобы отформатировать флешку и поменять её файловую систему, необходимо открыть «Мой компьютер», кликнуть правой кнопкой мыши для вызова контекстного меню, выбрать пункт «Форматирование», выбрать необходимые параметры — файловую систему и способ форматирования (я выбираю «Быстрое форматирование») и нажать кнопку «Начать».
Если с флешкой всё в порядке, то Windows успешно завершит форматирование USB-носителя и Вы получите сообщение об удачном завершении форматирования.
Что делать, если флешка не форматируется?
Если с флешкой непорядок, и Windows не сможет её отформатировать, Вы получите либо сообщение об ошибке, либо в течение длительного времени окно форматирования не будет отвечать на запросы пользователя, а при попытке кликнуть по нему мышкой, станет серым и Windows выдаст предупреждение о том, что процесс не отвечает.
Никому не хочется терять работоспособный накопитель, поэтому вопрос реанимации флешки и её форматирование сторонними средствами будет актуальным. Придётся искать альтернативные варианты, чтобы выполнить форматирование USB-накопителя.
Форматирование флешки через командную строку
Первый альтернативный способ форматирования USB-накопителя — использование системной командной строки. Здесь всё просто. Открываем командную строку, нажав комбинацию Windows + R.
В появившемся окне необходимо ввести команду cmd для вызова командной строки и нажать «ОК».
В окне командной строки набираем команду convert (буква которой отмечена флешка): /fs:ntfs, например, convert h:/fs:ntfs и нажимаем «Enter».
Если процесс пройдёт удачно, Вы получите сообщение, что форматирование успешно завершено.
Если Windows не сможет выполнить форматирование, то Вы получите сообщение об ошибке, на помощь придут сторонние специализированные программы для работы с картами памяти, USB-накопителями.
Программы для форматирования USB-флешек
В сети достаточно сторонних утилит для работы с картами памяти и ЮСБ-накопителями. Программы различаются по функциональным возможностям, но позволяют выполнять основные операции со сменными носителями. В большинстве своём, весь сторонний софт является бесплатным, но есть и платные программы.
SwissKnife — утилита, созданная для создания и форматирования разделов жесткого диска и съёмных носителей. Специально разработана для людей, которые хотят сделать внешний жесткий диск видимым в разных операционных системах.
JetFlash Recovery Tool — ещё одна популярная программа для работы со сменными дисками и USB-накопителями. Программа для восстановления работоспособности USB-флешек. Если Ваша флешка не читается или не форматируется, то jetflash recovery tool, в большинстве случаев, поможет решить эту проблему.
Программа не требует активации и запускается на любой версии Windows. С помощью transcend jetflash recovery tool можно восстановить работоспособность заглючивших носителей исправляет ошибку работы ОС с флешкой, если USB-флешка не определяется или не видится системой.
Hard Disk Low Level Format Tool — ещё одна утилита для низкоуровневого форматирования флешек и других дисков. В некоторых случаях помогает исправить ошибки в работе USB-накопителя.
HP USB Disk Storage Format Tool — специальная утилита от Hewlett-Packard для форматирования карт памяти и USB-флешек. Программа имеет простой интерфейс и похожа на встроенную в Windows возможность форматирования дисков.
SDFormatter — программа для форматирования карт памяти, в особенности, SD-карт.
Не получилось отформатировать флешку. Что делать дальше?
Если эти программы не помогли, можно поискать другие утилиты от производителя. Следует подбирать программу той же компании, которая выпустила Вашу флешку. В некоторых случаях, это поможет. Если нет, то следует обратиться к специалисту по ремонту и восстановлению флеш-накопителей. Хотя удачный ремонт маловероятен и дорогостоящий, а восстановление информации с флеш-накопителя практически невозможно.
sam-elektronik.ru
Как отформатировать флешку, какие рабочие способы?
Форматирование через Проводник.
1. Вставьте флешку в USB-порт.
2. Зайдите в Мой Компьютер и найдите диск с флешкой в появившемся окне.
3. Кликните правой мышкой на значок флешки – Форматировать.
4. На следующем этапе останется выбрать файловую систему для форматирования. Если размер флешки до 2 Гб – выбирайте FAT32, если больше 2Гб – NTFS. Можно также указать метку тома. Когда будет все готово – кликните кнопку "Начать".
Дождитесь окончания форматирования, после чего носитель доступен в списке дисков.
Это самый простой способ, он подходит для случаев когда просто повреждена файловая система, либо просто нужно очистить USB носитель от содержимого.
Форматируем флешку через JetFlash Recovery Tool
1. Запустите программу для форматирования флешек JetFlash Recovery Tool, будем использовать эту программу если стандартное форматирование не дало результатов.
2. Подключите ваш накопитель к порту.
3. Выберите его в окне программы и кликните "Ok". Никаких настроек не понадобится.
Программа отформатирует ваше устройства и исправит все проблемы, связанные с ним.
Восстанавливаем флешки через AlcorMP
1. Запустите программу после чего подключите носитель к USB-порту.
2. Кликните кнопку Start в основном меню программы и дождитесь, пока утилита отформатирует ваш накопитель. Меню setup понадобится только сложных случаях, на начальном этапе в нем нет необходимости - размеры кластеров программа выбирает стандартные.
Низкоуровневое форматирование через HP USB Disk Storage Format Tool.
1. Вставьте флешку в порт компьютера либо ноутбука после чего запустите утилиту.
2. Выберите файловую систему, в которой хотите произвести форматирование вашей флешки, обычно это NTFS либо FAT32 для небольших по-объему usb-носителей.
3. Если размер носителя определяется верно, то пол-дела уже сделано! Есть шансы восстановить флешку. Важно: пункт "Quick Format" отметьте при первом форматировании. Но если оно закончится неудачно - снимайте галочку и повторите процесс.
Нажмите кнопку Format и подождите, пока процедура не будет завершена.
Примечание: в случае, если форматирование флешки не дало результатов, в редких случаях могут помочь приложения EzRecover, Flashnul либо Recover Disk от U-Storage (в этом случае может понадобиться драйвер U-Storage). Это профессиональные утилиты, для использования всех возможностей которых необходимы базовые знания по файловым системам и особенностям их работы.
В некоторых случаях вскрыв USB носитель можно по чертежу узнать контроллер и далее определить тип прошивки, после чего выбирается утилита производителя для низкоуровневого форматирования.
Michayilyshin | 06.03.2014 08:38 | #27024SoftoBase.com