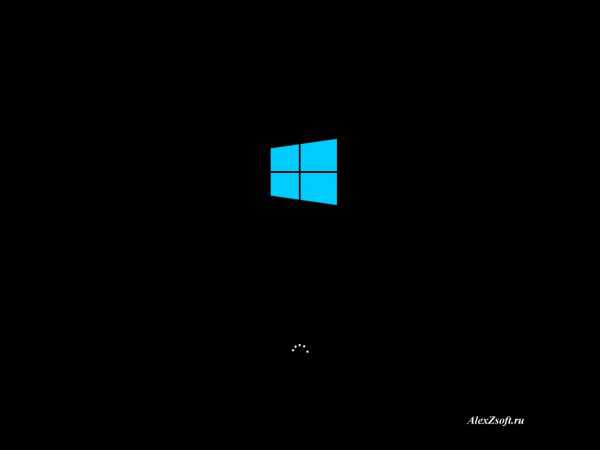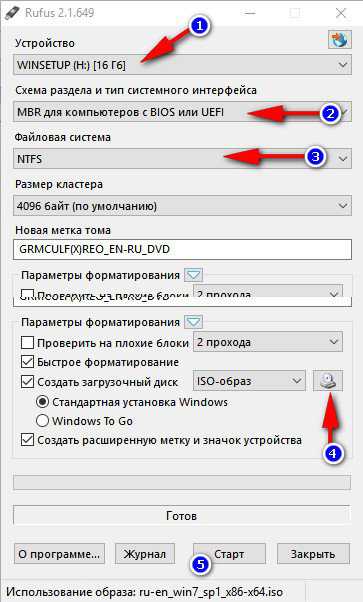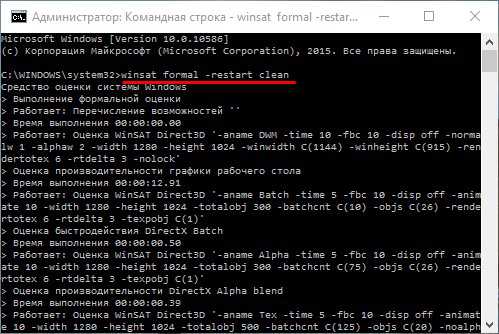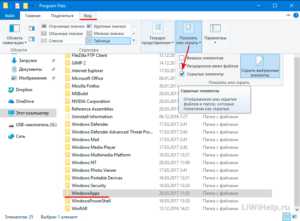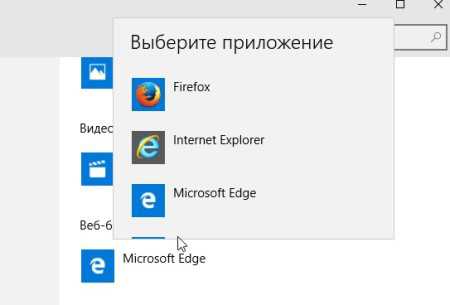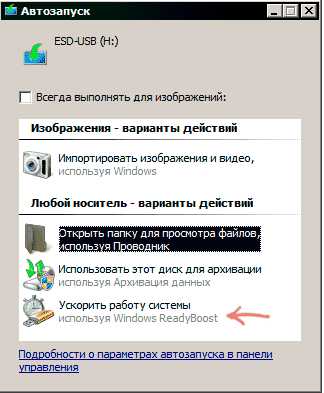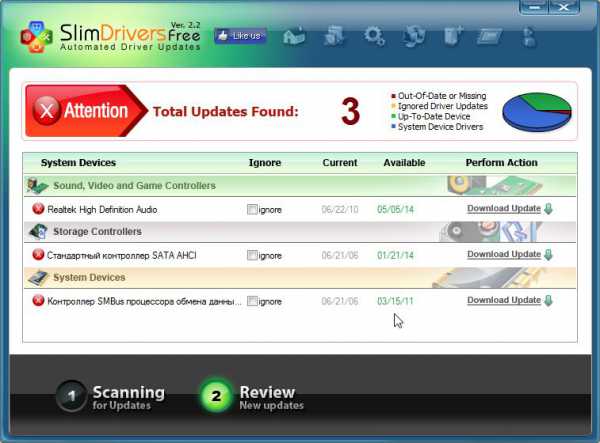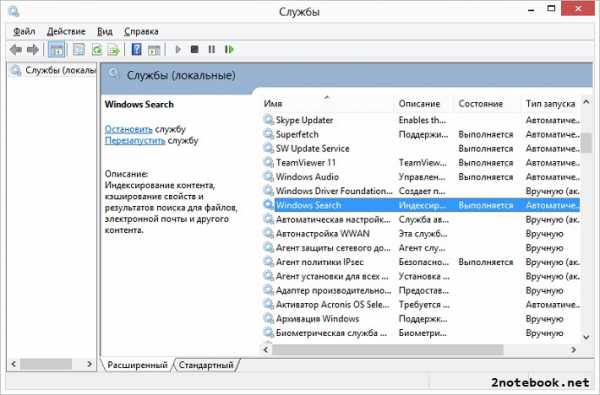Как удалить skype в windows 10
Как удалить Skype (Скайп) с компьютера полностью: учетную запись, логин
Skype – популярная программа для общения. Ей пользуются миллиарды людей по всему миру. Но иногда возникает необходимость удалить приложение из компьютера. Причем здесь важно понимать, что нужно пользователю: удалить учетную запись или же полностью саму программу. В зависимости от выбора первого или второго варианта имеется свое руководство к действиям.
Удаление учетной записи
Здесь важно различать 2 понятия:
- Полное удаление учетной записи, чтобы ее не находили друзья и родственники.
- Удаление учетной записи из памяти компьютера. Чаще такая необходимость возникает при желании сменить пользователя без переустановки программы, а так же удалить автозаполнение при входе в Skype.
Профиль
Для начала стоит отметить, что полностью удалить учетную запись Skype сразу не получится. Но можно сделать так, чтобы она не появлялась в результатах поиска. Тем самым близкие вам люди не будут путаться в старом и новом профилях, и вы окажетесь в курсе событий. Если вам надоела реклама в самой программе, просмотрите статью как отключить рекламу в Skype.
Чтобы избавиться от ненужного профиля следует проделать следующее:
- Запускаем непосредственно само приложение.
- Введя логин и пароль, заходим в профиль.
- Далее проходим по вкладке Skype (расположен в левом верхнем углу окна программы), переходим на «Личные данные» и открываем «Редактировать мои данные».
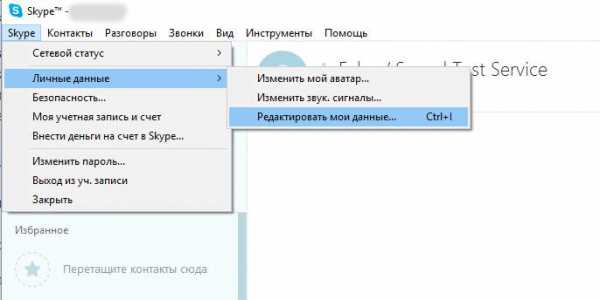
- На открывшейся странице находим и нажимаем на «Ссылку управления». Ждем перехода на сайт разработчика.
- В окне «Настройки счета» нажимаем на кнопку (представлена в виде круга, внутри которого расположена направленная налево стрелка).
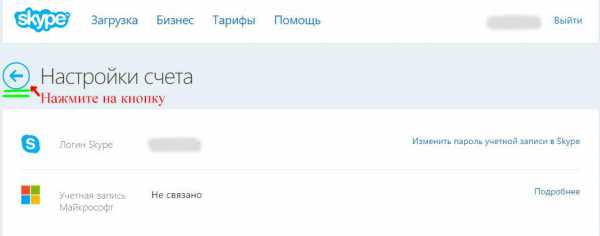
- Появляется «Моя учетная запись», где имеется вкладка «Параметры и настройки» → «Редактировать личные данные».
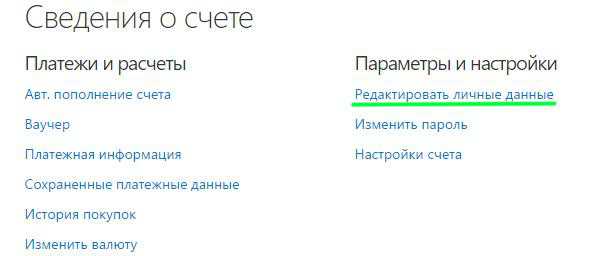
- В открывшемся окне удаляем заполненную ранее информацию. В полях, где обязательно должны находиться надписи, вводим произвольные буквы/цифры. Сохраняем проделанное.
- Появляется окно, в котором вводим пароль учетной записи.
- Теперь выходим из профиля и навсегда забываем о нем. Можно связаться со службой поддержки Skype и попросить удалить профиль.
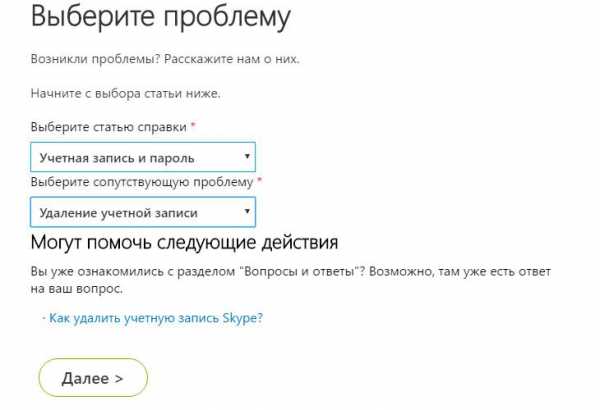
Автозаполнение
Данное действо происходит в таком порядке:
- Полностью закрываем приложение.
- Нажимаем значок Windows + R (либо проходим по вкладке «Пуск» → «Выполнить»).
- В открывшееся окошко вводим %AppData%\Skype.
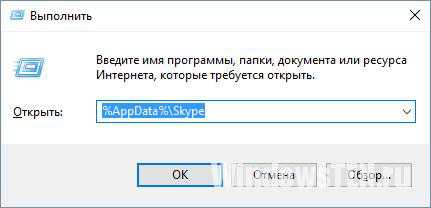
- Запускается папка с «составляющими» программы. Здесь находим и удаляем папку, название которой представляет собой имя пользователя. Готово!
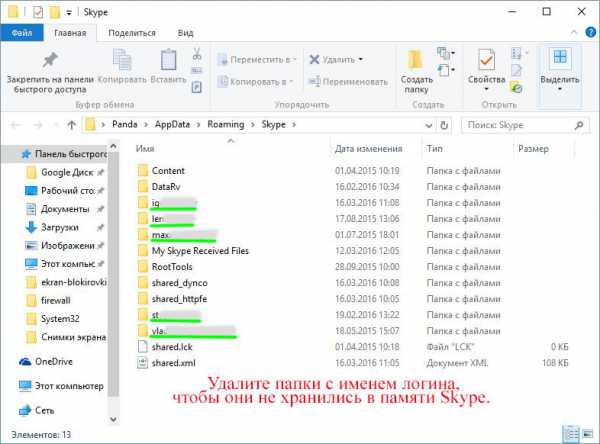
Для того чтобы полностью деинсталлировать Skype из компьютера выполняем следующее:
- Закрываем приложение.
- Сочетанием клавиш Windows + R (или пройдя по вкладке «Пуск» → «Выполнить»), открываем окно для ввода команды appwiz.cpl
и нажимаем на ОК.

Совет! Второй пункт можно проделывается и по-иному, через вкладку «Пуск» → «Панель управления» → «Программы и компоненты» (в зависимости от версии операционной системы последняя вкладка также может иметь название «Удаление или изменение программы» или «Установка и удаление программ»).
- В открывшемся списке находим Skype, выделяем нажатием левой кнопки мыши и кликаем по расположенному вверху списка кнопке «Удалить». Ожидаем окончания деинсталляции и перезагружаем компьютер.
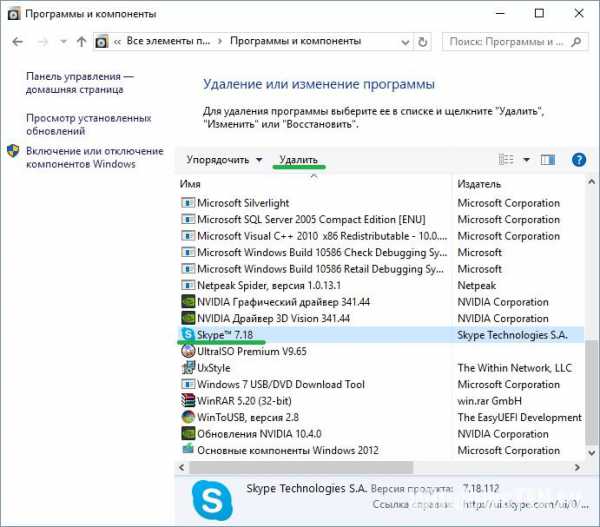
Если у вас остались вопросы, ответы на которые вы не нашли в статье, напишите нам. Мы постараемся вместе разобраться в проблеме.
WindowsTen.ru
Как полностью удалить Cкайп
 О том, что представляет собой эта программа, я не буду долго распространяться. Практически каждый пользователь пользуется этим удобным средством общения. Но, иногда, требуется узнать, как полностью удалить Cкайп с компьютера, и уничтожить все его следы.
О том, что представляет собой эта программа, я не буду долго распространяться. Практически каждый пользователь пользуется этим удобным средством общения. Но, иногда, требуется узнать, как полностью удалить Cкайп с компьютера, и уничтожить все его следы.
Причины могут быть самыми разными, и речь не о них. А с методикой удаления разберемся подробнее. Могу привести собственный пример – считаю, что телефона вполне достаточно, а параллельное средство связи только отнимает время. Решать должен, в принципе, каждый для себя.
Ладно, переходим к делу. На Windows 10 Скайп установлен по умолчанию. Вам не надо заниматься установкой, он встроен в винду, как например браузер Microsoft Edge. Разница с обычной скачиваемой версией в довольно оригинальном наименовании. Это плиточный тип с названием «Предварительная версия Skype».
Давайте разберемся с удалением. Устраняем его обычным способом, но, если Скайп запущен, перед началом процесса необходимо выйти из него. Нажимаем правой кнопкой на иконку в трее и обозначаем строку «Выход».
Win + R – сочетание клавиш для ввода команды appwiz.cpl.
Открываем окно «Программы и компоненты» и отыскиваем вашу версию. У меня стоит Skype 7.31 и активируем удаление кликом правой кнопки.
Далее в появившемся новом окошке потребуется подтвердить «Да».
Иногда можно увидеть дополнительное окно, где снова выполняется подтверждение.
Эта специфическая безопасность винды может и появляться, и быть отключенной. А вот следующее окно повисит обязательно и надо дождаться, когда оно само пропадет.
Не обращайте внимание на открывшийся браузер, где выражаются сожаления по поводу того, что вы удалили Скайп, а также каша с предложением объяснить причины такого действия.
Советую не тратить время и просто это закрыть.
Вроде бы все в порядке? Но существует вероятность сохранения остатков, которые пока пускай побудут. Объясняю, почему не рекомендую это делать для Windows 10. Поиски остатков приводят к вероятности удаления части файлов встроенной программы. Удалить эту версию самого Скайпа не удастся, потому что будет высвечиваться информация о нехватке данных для удаления.
Что делать в таком случае? Поможет навороченная штуковина Windows PowerShell. Для ее вызова кликаем на панели задач правой кнопкой и активируем поиск. Затем вписываем это название и получаем появление такого окна.
Выбираем раздел «Запустить от имени администратора» после нажатия правой кнопки на Windows PowerShell.
«Да» нажимаем после появления на мониторе следующего окна.
Следующим будет вот такое появление.
Здесь все схоже с командной строкой, куда вводится запись для удаления встроенной программы Windows 10. После такой операции вернуть плиточный вариант невозможно. Да и зачем он, по большому счету, нужен? Обычный Скайп все-таки намного лучше, а его можно удалять и устанавливать неограниченное количество раз. Ясно? Тогда вводим в синее окно команду Get-AppxPackage *skypeapp* | Remove-AppxPackage.
Затем в окне, после нажатия энтер, появляется следующая строка.
Это свидетельствует о том, что выполняется удаление. И в завершение вы увидите вот такое изображение.
Вроде бы ничего не видно? Так это и отлично! Значит, никаких ошибок допущено не было. Открыв меню Пуск, можно убедиться на месте Скайпа образовалось пустое место.
Сравните с тем, что было раньше.
Вы подумали, что теперь уже со всем ознакомились? А вот и нет! Это удаление выполнялось стандартным способом. А ведь надо еще почистить комп от мусора. Самой эффективной прогой для этого считаю CCleaner. Но давайте все-таки сделаем все более надежно, то есть руками. Откроем системный диск С и в поле поиска впишем Skype.
С указанным словом будут обнаружены все файлы. Их появится достаточно много, в том числе и те, которые расположены на рабочем столе. Теперь нужно внимательно посмотреть, чтобы в списке не оказалось ничего нужного. Выглядеть результат поиска будет так.
Все это без сомнений относится к мусору. Но я очень рекомендую выполнить точку восстановления. Нажмите иконку Пуск правой кнопкой и подберите строку система.
Дальше кликаем по Защите системы.
Проверив выделение системного диска, нажимаем «Создать».
Советую в появившемся окошке указать такое наименование контрольной точки – «До удаления остатков Скайпа».
На мониторе несколько секунд зависнет очередное окошко.
И, наконец, вы увидите сообщение об успешном завершении процесса.
И на финише будет сообщение об успешном создании точки восстановления.
Вот теперь можно спокойно выделить и удалить все, что посчитаете нужным.
Пункт Unlocker – это обозначение программы, предназначенной для удаления файлов, которые в обычном режиме не хотят ликвидироваться. Активировав «Удалить», получаем сообщение, где нажимаем на «Да».
Галочку ставим в квадратике при получении еще одного сообщения.
Если это окно начинает повторно изображаться, можно выполнить действие «Пропустить». Удаления не произойдет, но, после нажатия по выделенным файлам правой кнопкой и выбора Unlocker, в новом окне нажимаем на пункт подтверждения.
Обновление поиска необходимо для каждой папки и файла производить нажатием F5. Процедура довольно длинная, но в результате получаем нужный результат.
Следующая стадия – удаление хлама из реестра. Открываем редактор реестра и пишем в окне поиска Skype. Здесь важно учитывать, что поиск выполняется раздельно для каждого документа. Нашелся файл, и сразу процесс останавливается. Дальше поиск возобновляется только после удаления выделенного. Хоть процедура и трудоемкая, но зато надежная. Ни одна утилита не в состоянии столь тщательно убрать мусор.
После завершения вы увидите окошко.
С одной стороны, времени и терпения понадобится много. Но и сверхсложного ничего нет. Да и уверенность в результатах больше, если весь процесс выполнялся своими руками с визуальным контролем.
computerologia.ru
Как удалить Скайп с компьютера полностью вместе с остатками?
Всем привет Ну, я думаю что вы знаете что такое Скайп и для чего он нужен. Но иногда может появиться такая задача, что его нужно удалить, и не просто, а так чтобы и следов не осталось. Ну всякое в жизни бывает, может кому-то Скайп разонравился, может кто-то нашел что-то лучшее чем Скайп, в общем я не знаю, но то что такая задача может появиться, то это точно. И тут вопрос, вот как удалить Скайп и грамотно и максимально полностью? Вот с этим вопросом мы будем сегодня разбираться, надеюсь что вам тут все понятно будет
Вообще Скайп сегодня очень популярный, прям жуть, но вот я лично им не пользуюсь. Все таки у меня нет времени на такое как Скайп, есть телефон, вот по нему и можно созвониться, но вот я им тоже не пользуюсь, хм.. Но было время, я Скайпом пользовался, но только для переписки. В общем вот такие дела ребята.
Значит что мы имеем? У меня стоит обычная Windows 10, в которой уже установлен Скайп. Если вы не знаете, то я вам скажу, что даже если вы не ставили в винду Скайп, то он у вас все равно есть, ну это я имею ввиду если у вас стоит Windows 10. Ибо в новой Windows 10 Скайп идет уже по умолчанию, ну то есть он уже есть в винде также как и например браузер Microsoft Edge. Просто встроенный Скайп идет типа как плиточный, он еще как-то так странно называется, ну типа Предварительная версия Skype, вот так
Ну что, поехали. Первое что мы сделаем, так это удалим Скайп из винды обычным способом. Чуть не забыл ребята, в общем если вдруг у вас запущен Скайп, то лучше из него выйти, а потом уже заняться удалением. Если видите иконку Скайпа в трее, то нажмите по ней правой кнопкой и выберите там пункт Выход из Skype:
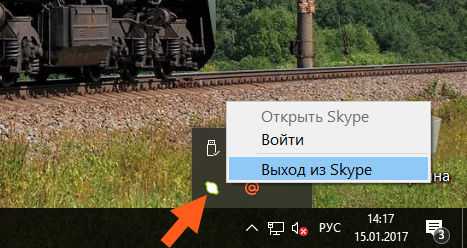
Итак, зажимаем кнопки Win + R, потом туда пишем такую команду как:
appwiz.cpl
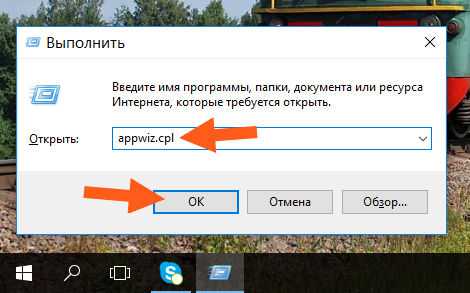
Нажимаем ОК, потом откроется окно Программы и компоненты, вот там вам нужно найти такое как Skype 7.31 (но у вас версия может быть конечно другая) и нажать правой кнопкой, после чего выбрать Удалить:
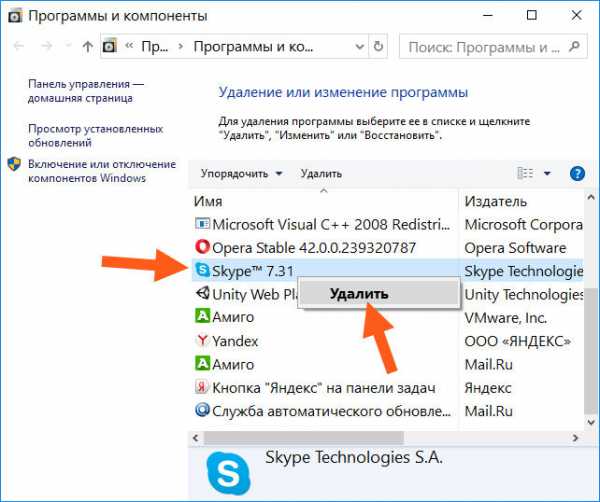
Потом покажется еще одно окошко, вы там нажимаете Да:
Потом у вас может быть такое окно, тут нажимаете Да:
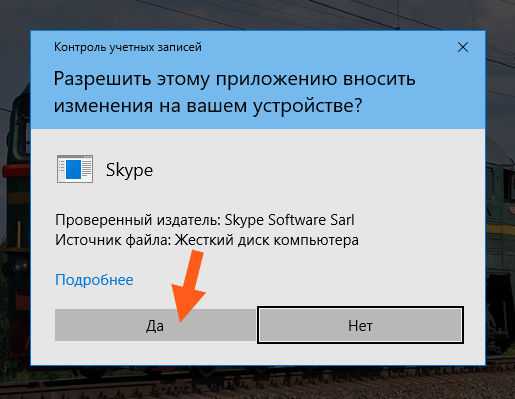
Но этого окна может и не быть, это просто такая вот виндовская безопасность, она у вас может быть отключена. Потом у вас повисит такое окошко, ну где-то секунд десять оно повисит, потом исчезнет:
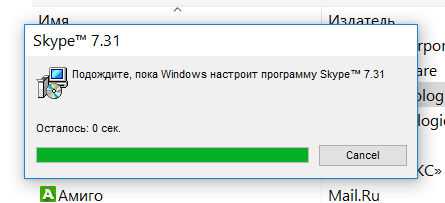
После того, как окошко исчезнет, то у вас откроется браузер, вот у меня открылся Internet Explorer, и там будет написано что мол очень жаль что вы удалили Скайп и все такое, будет еще предлагаться оставить отзыв:
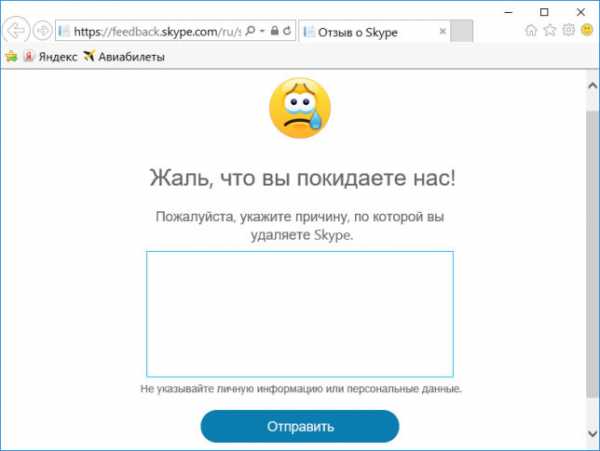
Короче ребята, тут можете отзыв оставить, а можете это сразу закрывать и не париться
В принципе мы удалили Скайп уже. Но как бы не совсем, возможно что остались и остатки, но мы их удалять пока не будем. Почему? Потому что как я уже писал, в Windows 10 есть и встроенный Скайп, и если мы будем искать остатки, то мы можем удалить некоторые файлы встроенного Скайпа и в итоге уже сам встроенный Скайп мы удалить не сможем, ибо будет ошибка, что чего-то там не хватает для удаления. Ну вы поняли? А то я немного запутано написал, но надеюсь что вы все таки поняли что я тут имел ввиду.. Итак, как теперь удалить встроенный Скайп? Тут нам нужна помощь такой штуки как Windows PowerShell, это типа как командная строка, но намного круче. В общем чтобы вызвать эту штуку, ну то есть запустить, то внизу на панели задач нажимаете по иконке поиска (если ее нет, то нажмите правой кнопкой по панели задач и включите поиск, там есть меню поиска) и потом пишите туда Windows PowerShell, у вас должен быть такой результат в итоге:
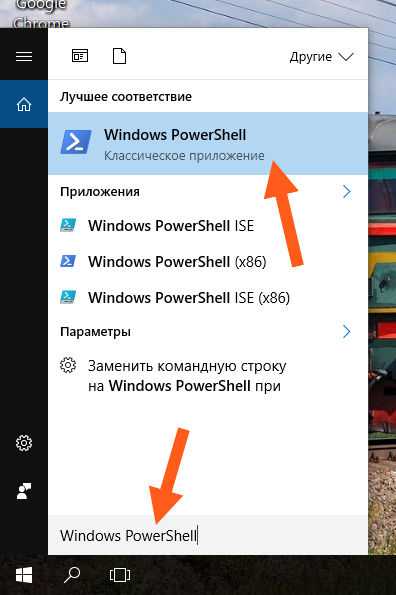
Теперь вам нужно нажать правой кнопкой по этому Windows PowerShell и там выбрать пункт Запустить от имени администратора:
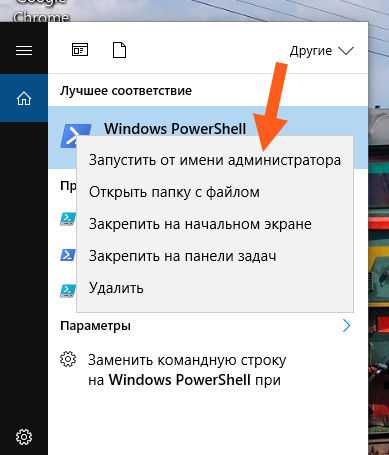
Потом у вас опять же может появится такое окно, тут нужно нажать Да:
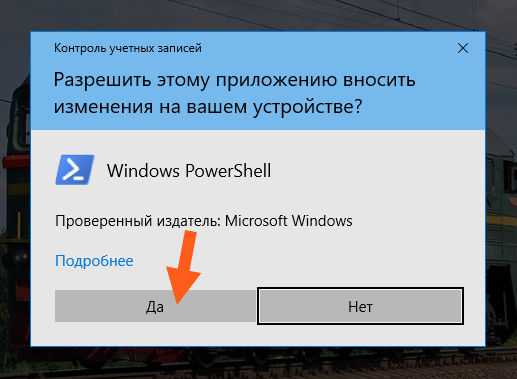
Но может и не появится, как я уже писал, если такая безопасность отключена. В общем потом у вас появится такое окно:
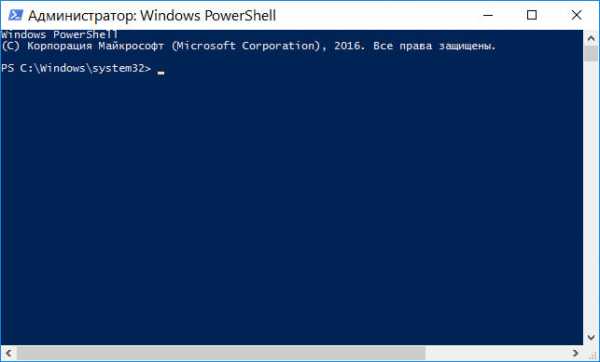
Как видите, оно немного похоже на командную строку, только она черна, а это окно синее. Ну короче, о чем это я.. В общем тут вам нужно ввести команду для удаления виндовского Скайпа. Блин, забыл написать, это касается только Windows 10! Или в Windows 7 тоже есть встроенный Скайп? Нет ребята, там нет такой ерунды Однако ребята тут я вам должен написать кое что важное! Дело в том, что я могу ошибаться, но вроде бы после такого удаления, Скайп уже не вернуть! Это я имею ввиду виндовский встроенный Скайп, обычного Скайпа это не касается, его можно будет потом снова установить, кстати как по мне, то обычный Скайп лучше этого плиточного. Ну что, вы поняли? Если все поняли и все равно уверены, что хотите удалить встроенный Скайп, то в это окно синенькое вам нужно вставить такую команду:
Get-AppxPackage *skypeapp* | Remove-AppxPackage
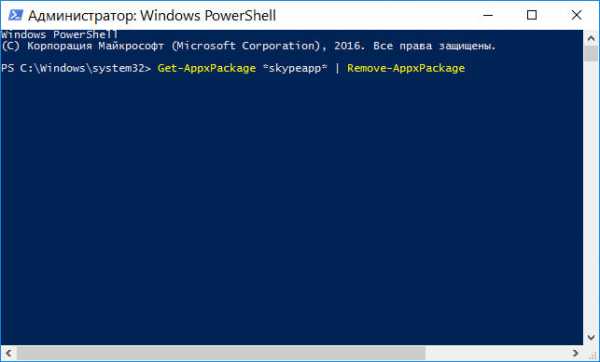
Потом нажимаете энтер, в окошке появится такая надпись:
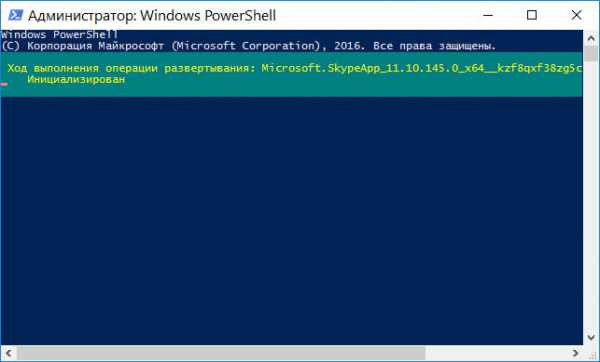
Это оно так типа удаляется. А потом, через секунду эта надпись исчезнет и появится вот такое:
Ну то есть ничего не появится! В чем прикол? А прикол в том, что никакого результата нет и это хорошо, потому что это означает что ошибок нет! А значит все нормалек А вы проверьте, я вот открыл меню Пуск и там Скайпа нет, вместо него просто пустое место вот такое:
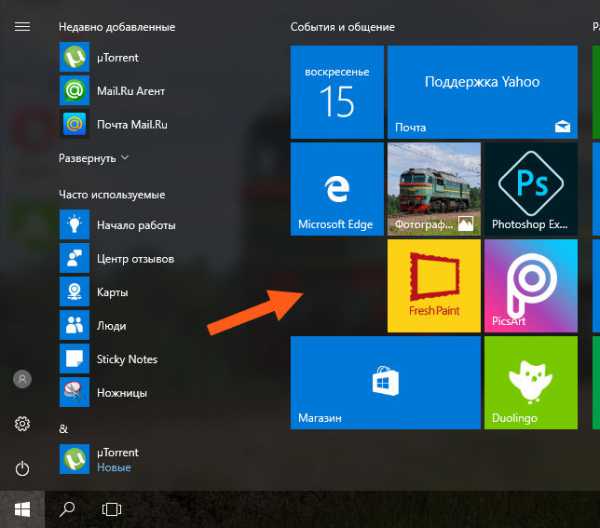
А вот раньше там была такая плитка Скайпа:
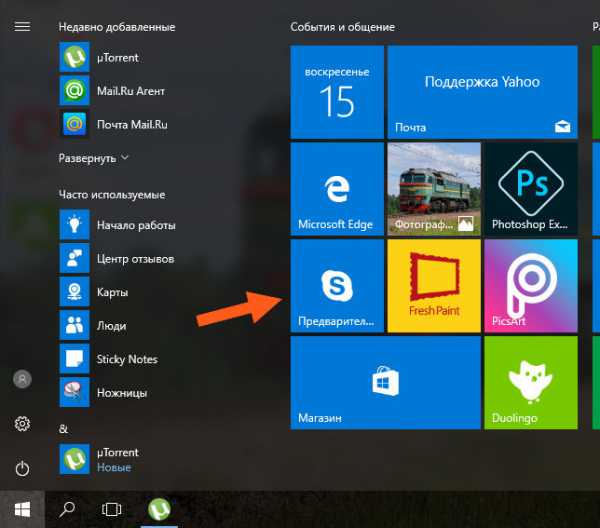
Проверьте, пропала ли у вас плитка, если да, то Скайп удалился успешно!
Ну что, все? Наверно подумаете вы.. Ну или не подумаете.. И я вам отвечу, нет ребята, еще не все.. Мы просто удалили Скайп так бы сказать по обычному, ну то есть обычными способами. Теперь давайте почистим комп от остатков Скайпа, согласны, нужно ведь почистить от мусора? Да ребята, можно воспользоваться прогами, хотя какими там прогами, лучше всего тут это только одна прога, это чистилка CCleaner. Но я покажу как почистить от Скайпа вручную, проги прогами, но ручками всегда эффективнее, согласны? Ну что, начнем! Сначала будем искать файловый мусор, открываем диск C:\, ну то есть системный диск, и там вверху в правой части есть поле для поиска, вот туда пишем слово skype:
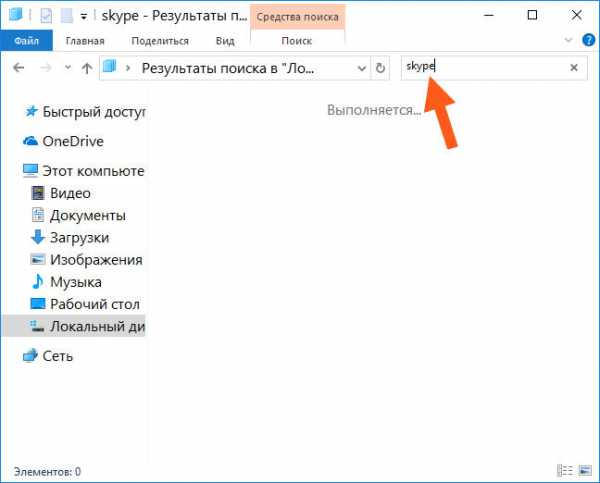
В итоге у вас будут найдены все файлы, в имени которых есть слово skype. То есть тут могут быть разные файлы, например у вас на рабочем столе (который кстати лежит на самом деле на системном диске) есть файл с таким именем:
пароль skype
То вы должны понимать, что этот файл также будет найден. Это просто пример. К чему я это? Ну к тому, что по сути будут найдены остатки Скайпа, которые в принципе нужно удалить, но смотрите не удалите что-то нужное, в имени чего есть слово skype, понимаете о чем это я? Не переживайте, будут найдены ТОЛЬКО ТЕ файлы, в имени которых есть слово skype, ТОЛЬКО ТАКИЕ, это я еще раз написал на всякий случай.. Итак, пока я это все тут писал, то у меня уже нашлись остатки Скайпа, вот смотрите сколько их у меня:
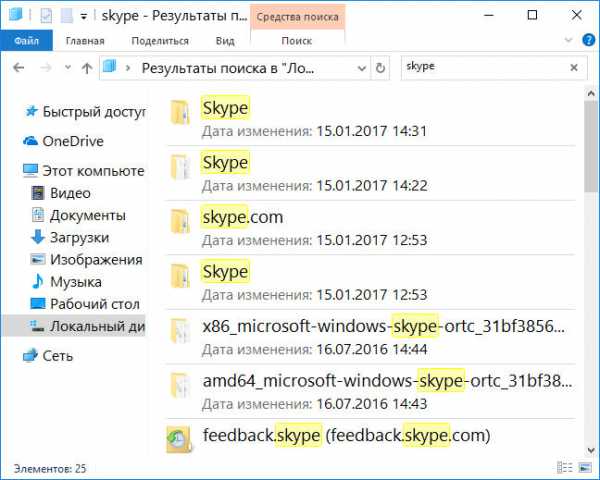
Вот это все, это все вам не нужно вообще, это все как бы мусор. Но знаете что.. Лучше все таки сделать точку восстановления, ну мало ли, короче ребята, я вам настоятельно советую ее сделать. Просто нажмите правой кнопкой по иконке Пуск, выберите там пункт Система (если у вас Windows 7, то там значок Система есть в панели управления):
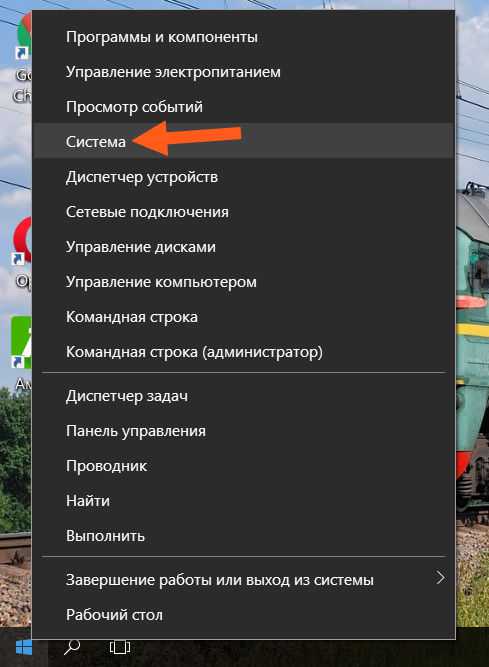
Потом нажмите там на Защита системы:
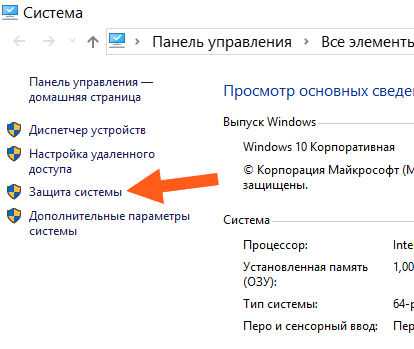
Потом нажмите на кнопку Создать (проверьте чтобы выделен был именно системный диск):
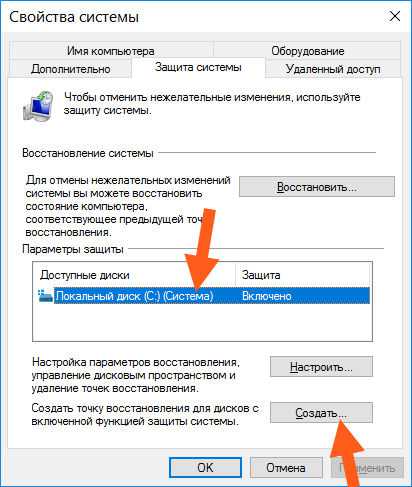
Появится окошко, где нужно указать название контрольной точки, я вам предлагаю ее так и назвать, мол до удаления Скайпа, ну вот я так и назвал, смотрите:
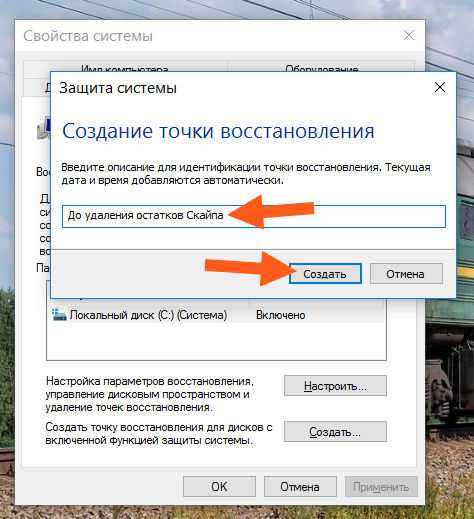
Потом повисит такое окошко немного:
И появится такое сообщение, это означает, что все прошло успешно и точка восстановления создана:
Главное, это точку создать! Это чтобы она была, она комп не грузит никак вообще, и вообще не мешает никому, но вот если что.. Она вас спасет, вы это должны понимать ребята!
Все, точка создана, можно продолжать. Теперь вам нужно удалить все найденные результаты, если только среди них нет чего-то нужного. Просто выделите все и потом правой кнопкой нажмите и выберите там Удалить:
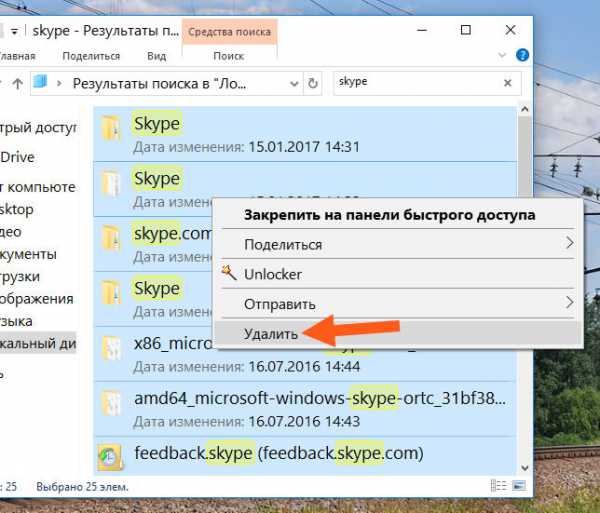
Видите, у меня еще в меню есть пункт Unlocker, знаете что это такое? Это пункт от программы Unlocker, сама прога эта для того, чтобы удалить то, что удаляться вообще не хочет, то есть для удаления неудаляемых файлов. Про Unlocker я писал вот здесь, можете глянуть, ибо вам эта прога еще пригодится.. В общем я нажал Удалить, потом было такое сообщение, я тут нажал Да:
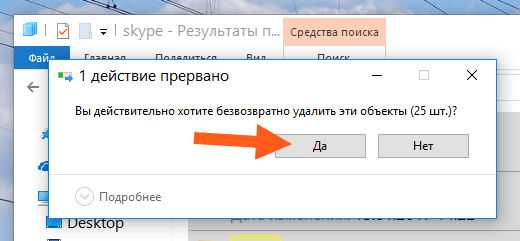
Потом у вас скорее всего появится такое сообщение, тут вам нужно поставить галочку Выполнить для всех текущих элементов:
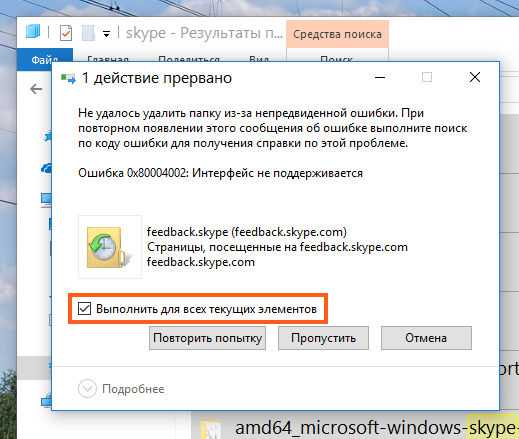
Потом нажимайте кнопку Повторить попытку, если окно потом снова появится, то снова ставьте галочку и снова нажимаете эту же кнопку. Если начнет окошко надоедать, то галочку ставите, но уже нажимаете кнопку Пропустить, в моем случае я именно эту кнопку и нажимал. В итоге все равно все не удалилось, ну тут я снова нажал правой кнопкой по выделенным файлам, выбрал пункт Unlocker, после чего появилось окошко такое, тут я нажал Да:
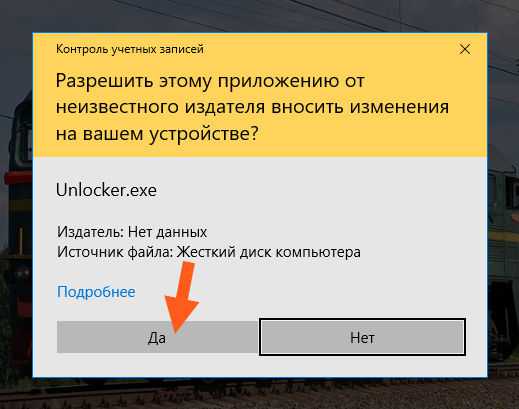
Но в итоге у меня так бы сказать было ноль реакции. В общем это знаете что такое? Это означает что какой-то файл не может быть удален, потому что по факту его нет, но есть его файловая ссылка, ну короче что-то типа такого. Короче тут нужно удалять по одному файлу ну или по одной папке, у меня, как и у вас наверно не много осталось мусора, ну который нельзя было удалить обычным способом. Кстати забыл сказать, что как только вы удалили что-то в результатах поиска, то сам поиск нужно обновить, для этого нажмите кнопку F5. Потом нажимаете по каждому файлу или папке правой кнопкой и выбираете там пункт Unlocker, потом будет окошко безопасности, там нажимаете Да, потом будет окошко самой проги Unlocker, там нужно выбрать в меню Удалить и нажать ОК:
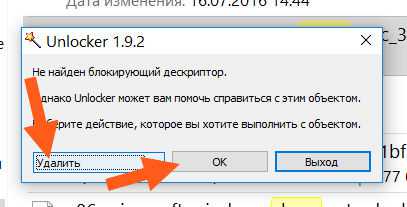
Потом должно быть сообщение, что мол Обьект удален, вот такое сообщение:

В общем удалите все максимально, все что можете, то все это удалите, пробуйте то одно, то другое, ну для того чтобы удалить.. Я скажу честно, что я вот немного помучался.. Удалял и при помощи Unlocker и без него, по одному файлу, по одной папке.. Но в итоге, теперь если что-то поискать на системном диске по слову skype, то будет такой результат:
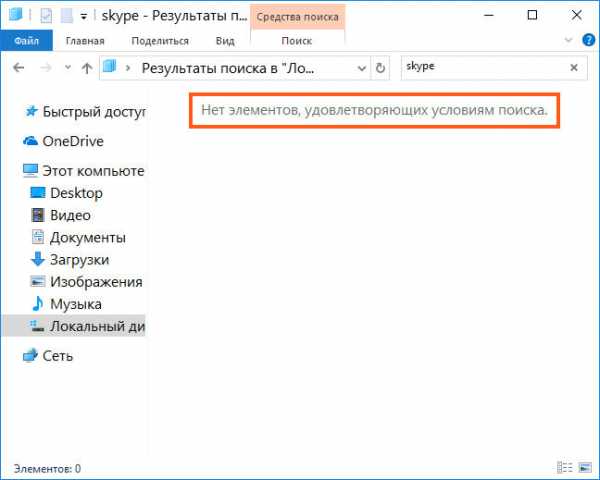
Это я вам честно говорю, не прикалуюсь, получилось удалить абсолютно все файловые следы Скайпа! Так, с файловым мусором разобрались, теперь давайте удалим мусор в реестре. Зажимаем кнопки Win + R, пишем команду такую:
regedit
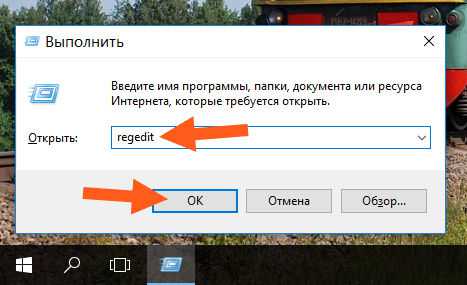
Нажали ОК, потом опять будет такое окошко безопасности, тут как обычно нажимаете Да:
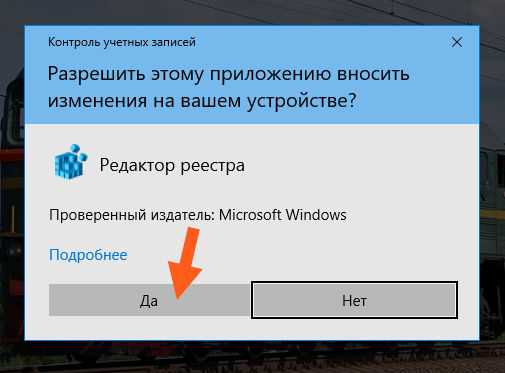
Ну а потом откроется редактор реестра. Теперь смотрите, вот в нем есть куча разделов, куча ключей, среди этого всего есть и мусор от Скайпа. Принцип поиска мусора тут почти такой же, нажимаем кнопки Ctrl + F, появится окно поиска, пишем там skype и нажимаем Найти далее:
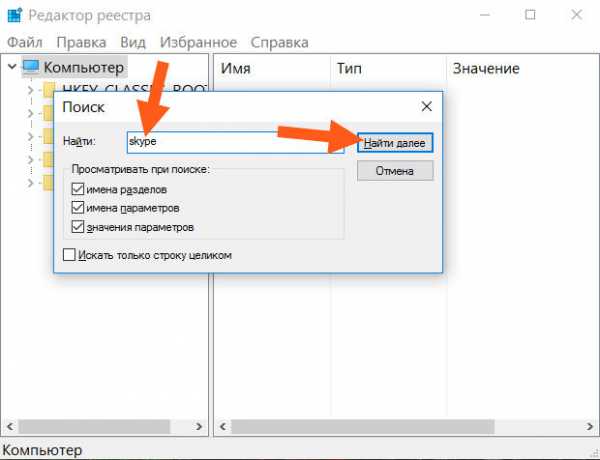
Теперь смотрите, у вас начнется поиск. Все, что будет содержать в себе слово skype, то все это будет выделено, но будет выделено ПО ОДНОМУ. То есть например нашелся раздел или файл, поиск остановится и будет выделен раздел или файл. Удалили и поехали дальше, чтобы продолжить поиск то нажимаете кнопку F3, потом снова ждете. И так пока не будет сообщение, что мол поиск завершен. Вот например найден раздел от Скайпа, он уже не нужен понятное дело, поэтому нажимаем по нему правой кнопкой и выбираем там пункт Удалить:
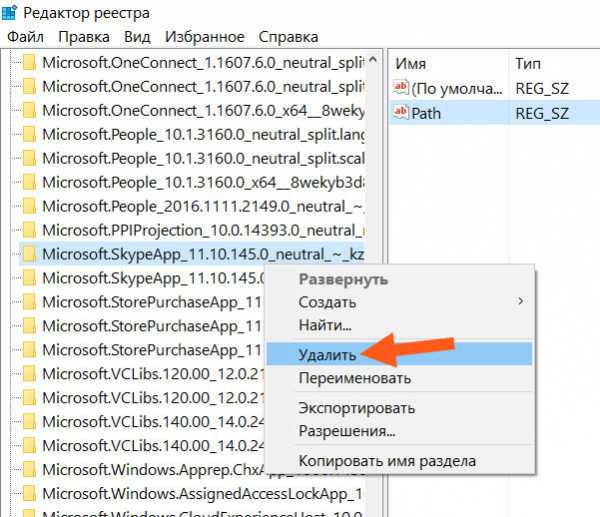
А вот уже какой-то ключ найден, тут также нажимаете правой кнопкой и выбираете Удалить:
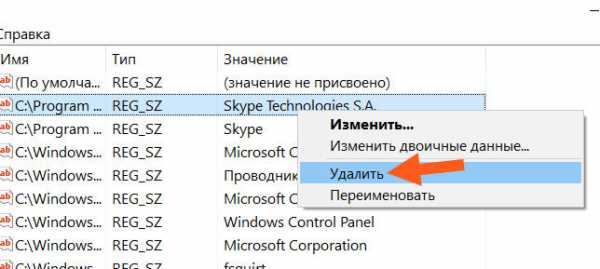
Увы ребята, но тут немного наверно вам будет нудно, потому что мусора много, смотрите вот сколько только папок:
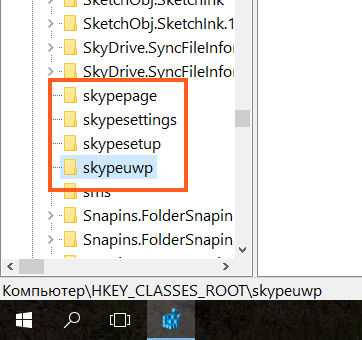
И это не все, это просто вот мне попалось сразу группа ненужных папок, ой, вернее разделов в реестре Но и прикол в том, что вот та же чистилка CCleaner вряд ли смогла бы удалить все это.. Но это такое, если вам важна чистота винды, то удаляйте следы в реестре, я вот такой человек что вот удаляю, ну что поделать то… Такой уж я
Напомню ребята, что искать может быть вам придется долго, тут ничего не поделаешь, ну конечно если не хотите, то можете и не искать…
Когда поиск окончен, то вы увидите такое сообщение:
Вот так ребята, как видите, вроде кажется что удалить Скайп с компьютера полностью, это в принципе не такая уж и сложная задача, но сделать это грамотно, то есть удалить именно ПОЛНОСТЬЮ, то это может как бы немного и сложновато. Вот такие пироги
В принципе именно если интересует удаление остатков, то вот так как я показал, то этого достаточно для того, чтобы удалить ВСЕ ОСТАТКИ СКАЙПА, если нужно помимо этого просто почистить винду от мусора, то лучше это сделать при помощи проги CCleaner. Как почистить реестр, как найти и удалить файловый мусор прогой CCleaner, то обо всем этом я уже писал вот здесь, так что если что, то смотрите, скажу только что там все просто
Если вы хотите удалить учетную запись Скайпа, ну то есть не саму прогу Скайп, а как бы ваш аккаунт, то посмотрите вот эту ссылку, думаю тут есть нужная вам инфа:
https://support.skype.com/ru/faq/FA142/kak-zakryt-uchetnuyu-zapis-dlya-skype
Ну что ребята, вроде бы я все написал, или что-то забыл? Честно говоря, может и забыл, ибо так много писал, что аж устал! Короче ребята, если что-то не так написал или что-то забыл, то вы не сердитесь! Но буду надеяться что все тут нормалек… В общем удачи вам и чтобы все у вас было хорошо
На главную! как удалить Скайп 16.01.2017virtmachine.ru