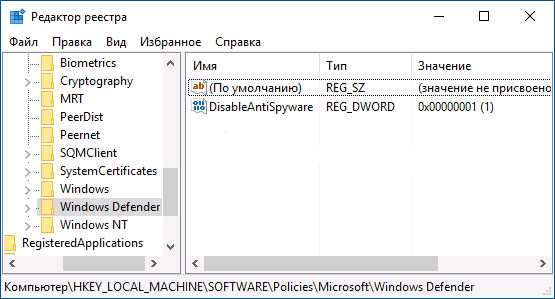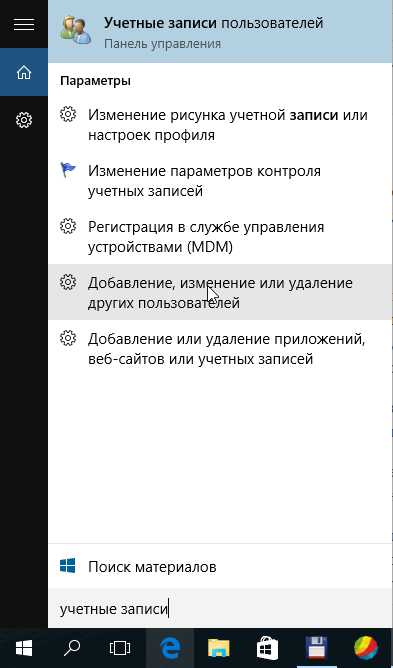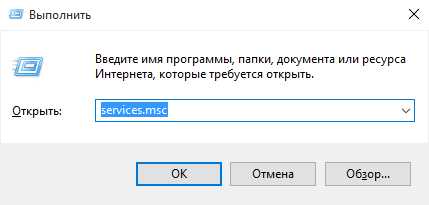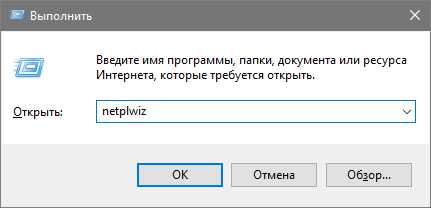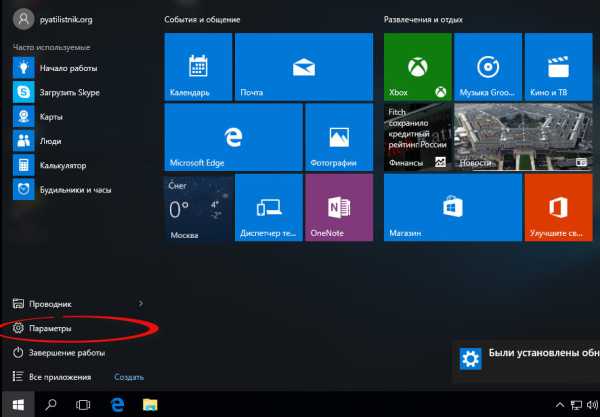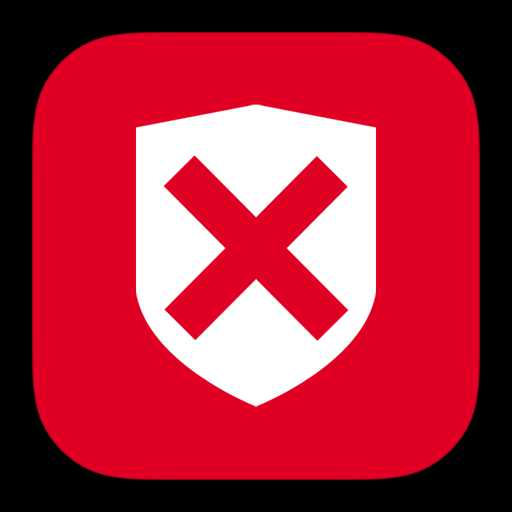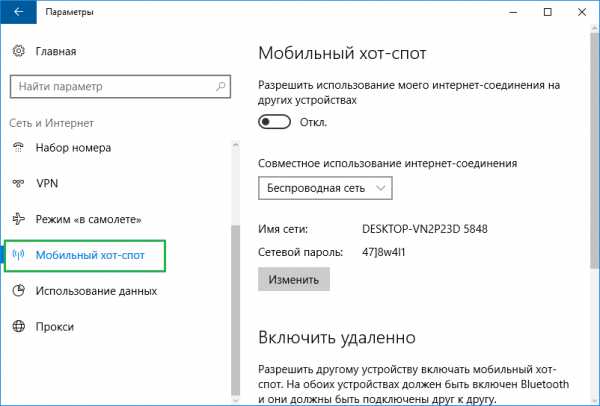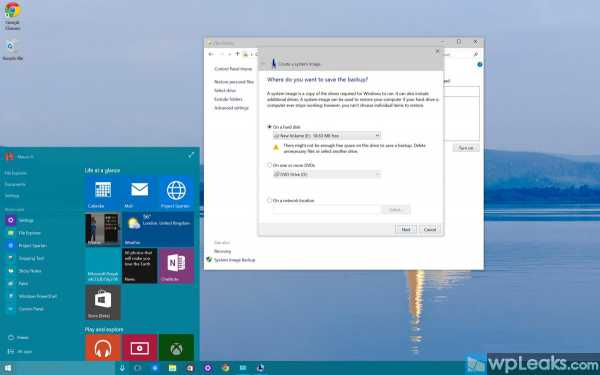Как установить java на windows 10
Java 32-64 bit скачать для Windows 10 бесплатно
Java – это полноценная платформа, которая представляет собой язык программирования и виртуальную машину для его компиляции и запуска. К слову, данный язык является объективно-ориентируемым и в силу колоссальной популярности оказал непосредственное влияние на современные языки программирования: С#, PHP, JavaScript, D, Scala, Groovy и многие другие.
Java (виртуальная машина) относится к тем программам, которые необходимо устанавливать на ПК следом за операционной системой! Скачать и установить Java на Windows 10 необходимо по целому ряду причин, а чтобы их понять необходимо ознакомиться с предназначением самой утилиты.
Описание программы
Прежде чем задаваться вопросом «Нужна ли Java для Windows 10?», необходимо ознакомиться с её предназначением, преимуществами и целым рядом функций, которые содержатся в ней.
Java – универсальный язык, под управлением которого работают сотни тысяч устройств, начиная от нескольких миллиардов мобильных телефонов, заканчивая навигаторами, Blu-Ray проигрывателями, телевизорами и компьютерами. Изначально язык был рассчитан для создания интерактивного телевидения, однако позже ситуация изменилась и язык стал кроссплатформенным. Благодаря тому, что программы, написанные на «Джава» транслируются в специальный байт-код, который может быть запущен на любом устройстве или платформе благодаря одноименной виртуальной машине (Java Virtual Machine).
К преимуществам Java относятся:
- Независимая архитектура.
- Портативность (позволяющая запускаться на любом устройстве).
- Безотказное исполнение программного кода.
- Высокая степень безопасности.
Для чего нужна?
Java Virtual Machine скачать для Windows 10 необходимо каждому пользователю персонального компьютера, как новичку, так и профессионалу или разработчику. Ведь программа обеспечивает работоспособность веб-сайтов, игровых приложений, утилит, профессиональных программ, приложений и большого количества контента.
Многие программы не смогут запуститься и/или корректно работать при отсутствии актуальной версии «Java».
Как установить Java на Windows 10?
Для начала нужно скачать 64 битную Java для Windows 10, или 32 битную версию (если x64 не поддерживается).
Затем запустить файл установщика:
- в открывшемся окне нажать на кнопку «Установить»;
- подождать завершения установочного процесса;
- после успешного окончания процесса – нажать «Закрыть».
Где находится Java в Windows 10?
Многие пользователи задают вопросы, наподобие «Как запустить программу Java на Windows 10?», «Как обновить Java на Windows 10?» или даже «Как удалить Java с компьютера Windows 10?».
Несмотря на свою банальность, данные вопросы возникают из-за того, что многие пользователи не могут (или не знают как) найти «Джаву» на своем персональном устройстве.
Однако, это довольно просто:
- На панели задач нажимаем на меню «Пуск»;
- В меню кликаем на пункт «Все приложения»;
- И в списке находим установленную программу.
Описание интерфейса и возможностей
Интерфейс «Джавы» выполнен в классическом стиле. В строке меню находятся пять основных опций:
- Основное. Здесь можно работать с панелью управления, сетевыми параметрами и узнавать необходимую информацию.
- Обновления. Доступна настройка и проверка наличия новых версий.
- Java. Позволяет осуществлять менеджмент и настройку апплетов.
- Безопасность. Доступна расширенная настройка уровня безопасности.
- Дополнительно. Работа с отображением ярлыков, шрифтами, запуском и тому подобным.
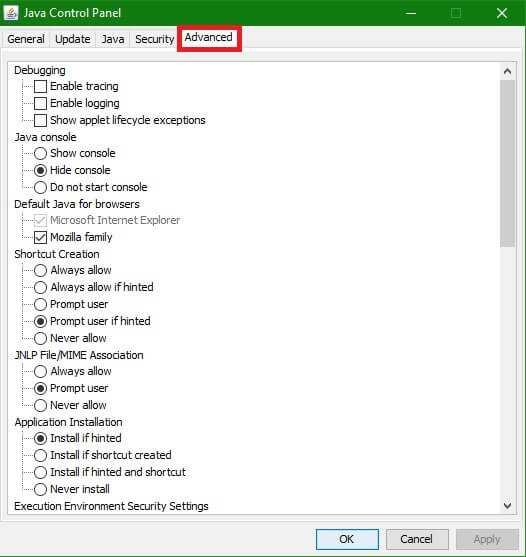
Скачать Java последнюю версию для Windows 10
На нашем сайте можно без регистрации, без платных смс скачать и установить русскую версию Java Virtual Machine. Она доступна прежде всего для Windows 10, а также Windows 7, Windows 8 и Windows 8.1 на высокой скорости без вирусов.
Скачать java 32 bit для Windows 10 Скачать java 64 bit для Windows 10Microsoft-windows8.ru
Установка Java JDK (Java Development Kit) в Windows 10
Java Development Kit (сокр. JDK) – комплект разработки приложений для работы с языком программирования java. Включает в себя: интерпретатор, облегченный интерпретатор jre, компилятор, отладчик, java библиотеки классов, программу сбора документации, диcассемблер, программу архивации и сжатия jar.
Устанавливать Java JDK будем в 3 этапа:
- Загрузка с сайта пакета JDK (Java Development Kit)
- Установка JDK (Java Development Kit)
- Настройка переменных окружения
1. Загрузка с сайта пакета JDK (Java Development Kit)
Переходим на сайт Oracle по ссылке и выбираем JDK (Download)

На следующей странице нужно согласится с условиями и загрузить пакет соответствующий нашей ОС. В моём случае это 64-разрядная Windows 10.
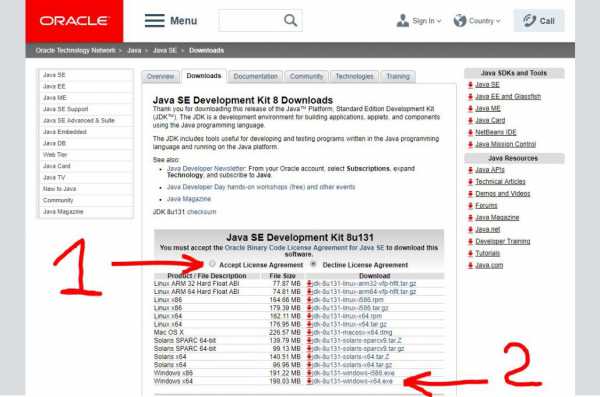
2. Установка JDK (Java Development Kit)
Запускаем установщик с правами администратора и устанавливаем всё по умолчанию, ничего не меняя в процессе.
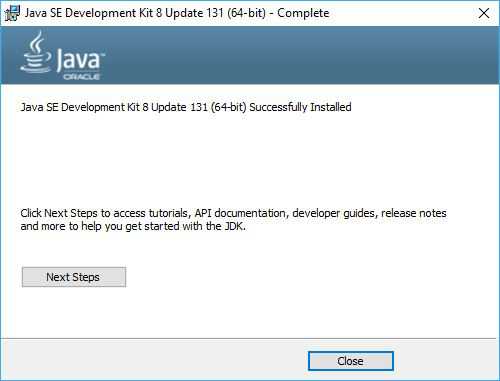
3. Настройка переменных окружения
Инсталлятор Java не выполняет настройку переменных окружения, поэтому придётся нам это делать вручную после установки.
JAVA_HOME — переменная, указывающая на директорию, в которую установлена Java. Программы её используют чтобы определить, где установлена Java.
Для этого комбинацией клавиш Win+R открываем окно «Выполнить«. Набираем команду: «control /name microsoft.system« без кавычек.

Затем нужно выбрать «Дополнительные параметры системы» и в открывшемся окне «Свойства системы» нажимаем кнопку «Переменные среды«. Если Вы ничего не меняли при установке JDK, то путь будет таким: «C:\Program Files\Java\jdkНомерВерсии».

Далее необходимо отредактировать значение переменной PATH, добавив туда путь к директории, где находятся исполняемые файлы Java, то есть
%JAVA_HOME%\bin
4. Тест конфигурации
Открываем командную строку и вводим:
echo %JAVA_HOME%Выводит директорию где установлено Java JDK.
javac -versionВыведет версию java-компилятора, если переменная PATH установлена правильно.
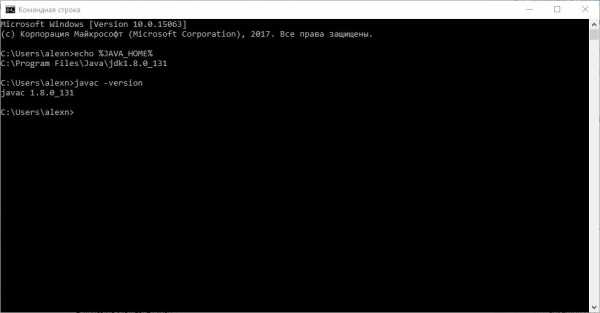
alexnettm.org.ua
Способ поиска версии Java в Windows или Mac — ручной метод
Этот раздел касается:- Платформы: Windows 10, Windows 7, Windows 8, Windows XP, Windows Vista, macOS, Mac OS X
- Версии Java: 7.0, 8.0
При возникновении проблем с запуском апплетов для подтверждения наличия определенной версии Java используйте любой из следующих вариантов.
Начиная с Java 7 (обновление 40), можно найти информацию о версии Java в меню "Пуск" Windows.- Запустите меню Пуск Windows
- Нажмите Программы
- Найдите список программ Java
- Нажмите О программе Java, чтобы отобразить версию Java
Версию Java можно найти на панели управления Java.
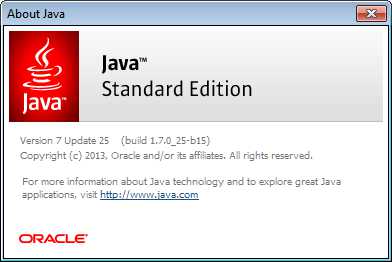
Последние версии Java вашей системы будут указаны как Java 8 со связанным номером обновления (например, Java 8 Update 111). Предыдущие версии могут быть указаны как Java(TM), среда Java Runtime Environment, Java SE, J2SE или Java 2.
- В Windows нажмите кнопку Пуск
- Прокрутите список программ до папки Java
- Нажмите на папку Java, а затем на пункт About Java, чтобы узнать версию Java
- Правой кнопкой мыши нажмите в левой нижней части экрана и выберите из раскрывающегося меню Панель управления.
- При отображении панели управления выберите Программы.
- Выберите Программы и компоненты.
- Отобразится список установленных версий Java.
- Откройте меню Пуск.
- Выберите Панель управления
- Выберите Программы.
- Выберите Программы и компоненты.
- Отобразится список установленных версий Java.
- Откройте меню Пуск.
- Выберите Панель управления
- На панели управления щелкните значок Установка и удаление программ.
- В окне 'Установка и удаление программ' отображается список всех программных продуктов, установленных в системе, включая версии Java.
Среда выполнения Java (JRE), которую вы загрузили в сайта java.com или oracle.com, содержит подключаемый модуль для запуска содержимого Java из браузера. Чтобы использовать инструменты командной строки, необходимо загрузить комплект Java Development Kit (JDK). JRE и JDK - отдельные системы, которые могут совместно использоваться на вашем компьютере. На Mac можно установить только одну среду выполнения JRE. В системе можно установить столько комплектов JDK, сколько необходимо.
Введите следующую команду в окне терминала : /Library/Internet\ Plug-Ins/JavaAppletPlugin.plugin/Contents/Home/bin/java -version
При запуске приложения Java с помощью командной строки система использует комплект JDK по умолчанию. Версия JRE может отличаться от версии JDK.
Чтобы определить, какая версия JDK используется по умолчанию, введите команду java -version в окне терминала. Если установлена версия 7u55, вы увидите строку с текстом 1.7.0_55. Например:
java -version java version "1.7.0_55" Java(TM) SE Runtime Environment (build 1.7.0_55-b13) Java HotSpot(TM) 64-Bit Server VM (build 24.55-b03, mixed mode)www.java.com
Как установить Java онлайн для Internet Explorer?
Этот раздел касается:- Платформы: Windows 2008 Server, Windows 7, Windows 8, Windows XP, Windows Server 2012, Windows Vista, Windows 10
- Браузеры: Internet Explorer
- Версии Java: 7.0, 8.0
- Скачивание и установка
- Проверка установки
Рекомендуется перед началом установки через Интернет отключить брандмауэр. В некоторых случаях настройки брандмауэра по умолчанию запрещают любые автоматические установки или установки через Интернет (такие как установка Java через Интернет). Если брандмауэр не настроен соответствующим образом, он в некоторых случаях может заблокировать скачивание/установку Java. Инструкции по отключению брандмауэра см. в документации брандмауэра.
- Перейдите на веб-сайт Java.com и нажмите кнопку Free Java Download (Скачать бесплатную версию Java)
- На странице скачивания для Internet Explorer нажмите кнопку скачивания, чтобы начать процесс установки
- Откроется диалоговое окно 'File Download' (Скачивание файла), где предлагается выполнить или сохранить скачиваемый файл.
- Чтобы запустить установщик, нажмите кнопку Run (Запустить).
- Чтобы сохранить файл для последующей установки, нажмите кнопку Save (Сохранить). Выберите нужную папку и сохраните файл на локальном компьютере. Совет. Сохраните файл в удобном местоположении на компьютере (например, на рабочем столе).
Чтобы запустить процесс установки, дважды щелкните на сохраненном файле.
- Начнется процесс установки. Нажмите кнопку Install (Установить), чтобы принять условия лицензионного соглашения и продолжить установку.
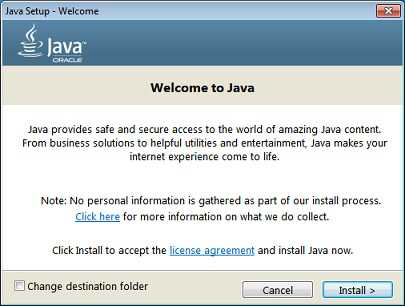
- Компания Oracle сотрудничает компаниями, предлагающими различные продукты. Во время установки Java может быть предложено установить такие программы. Проверьте, что нужные программы выбраны, и нажмите кнопку Next (Далее) для продолжения установки.
- Появятся несколько диалоговых окон с запросами подтверждения последних этапов установки; в последнем диалоговом окне нажмите кнопку Close (Закрыть). Процедура установки Java завершена.
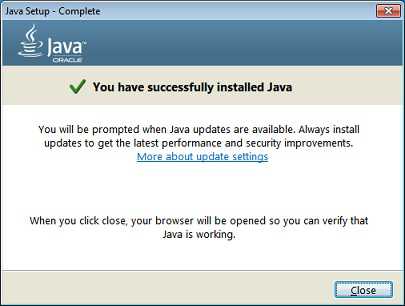
Обнаружение устаревших версий (8u20 и более поздних). Начиная с Java 8 обновление 20 (8u20), на системах Windows инструмент удаления Java Uninstall Tool интегрируется с программой установки. Это позволяет удалять устаревшие версии Java из системы. Данное изменение применимо к 32- и 64-разрядным платформам Windows.
Программа установки уведомляет пользователя, если содержимое Java отключено в веб-браузерах, и предоставляет инструкции по его включению. Если пользователь ранее скрыл появление некоторых запросов системы безопасности для апплетов и приложений Java Web Start, программа установки предоставляет возможность восстановить эти запросы. Программа установки может выдать запрос на перезагрузку компьютера, если пользователь ранее отклонил запрос на перезагрузку интернет-браузера.
Проверка установкиЧтобы проверить, что пакет Java установлен на компьютере и правильно работает, запустите этот проверочный апплет.
ПРИМЕЧАНИЕ. Может потребоваться перезапустить (закрыть и повторно открыть) браузер, чтобы разрешить установку Java в браузере.
Дополнительные ресурсы:
- Установка Java без предложений по установке спонсорских приложений
www.java.com
Советы по устранению неполадок при работе с Java
Браузер Chrome версии 42 и более поздних. В браузере Chrome, начиная с версии 42 (выпущенной в апреле 2015 г.), отключен стандартный способ поддержки подключаемых модулей. Подробнее
Пакет для установки в автономном режиме часто успешно выполняется даже при возникновении проблем с интерактивным пакетом установки. Файл пакета установки в автономном режиме занимает много места и требует больше времени для загрузки в сравнении с интерактивным. » Загрузка автономного установщика для Windows
Удалите предыдущие неработающие установки Java перед повторной попыткой установки. » Удаление Java для Windows » Удаление Java для Mac
Активный межсетевой экран или антивирусные программы могут помешать корректной установке Java. Не забудьте снова включить межсетевой экран или антивирусную программу после успешного завершения установки Java.
Это сообщение чаще всего отображается в Windows XP. Проблему можно устранить, выполнив утилиту Microsoft Fix it и воспользовавшись автономным установочным пакетом. Дополнительные сведения см. на странице Часто задаваемые вопросы об InstallShield.
Проверить установку Java можно с помощью инструкций в разделе Тест Java ниже.
После того как вы определили, что модуль Java корректно установлен, попробуйте выполнить следующие операции, которые помогут запустить определенное приложение Java.
Если после установки последней версии Java все еще отображается запрос на обновление, перезапустите браузер. Закройте все окна браузера, затем откройте любую веб-страницу, для которой требуется Java. В большинстве случаев при запуске нового сеанса браузера должна быть активирована последняя установленная версия Java. Примечание. Если по-прежнему отображается запрос на обновление, попробуйте перезагрузить компьютер. Перезагрузка компьютера может потребоваться для регистрации только что установленного подключаемого модуля Java.
Браузеры запрашивают разрешение пользователя выполнить подключаемый модуль Java в браузере. Текст сообщений может различаться в зависимости от браузера . » Разрешение выполнения подключаемого модуля Java в браузере
По умолчанию браузер может отключить подключаемый модуль Java и связанные дополнения. Возможно, вам необходимо настроить свой браузер и включить подключаемый модуль Java. » Включение подключаемого модуля Java в браузере
Если модуль Java не разрешен в панели управления Java, запуск приложений Java в любом браузере будет невозможен. » Разрешение содержимого Java в браузере с помощью панели управления Java
Убедитесь, что уровень безопасности Java не мешает запуску приложения. Уровень безопасности по умолчанию может ограничить возможность запуска приложений, которые представляют собой риск для компьютера. » Настройка параметров уровня безопасности в панели управления Java
Начиная с версии Java 7 (обновление 51) добавлена функция Exception Site List. Добавив URL-адрес приложения в список исключений, пользователи могут выполнять RIA-приложения, которые обычно не проходят проверки системы безопасности. » Настройка списка сайтов-исключений
Некоторые приложения Java пока не соответствуют новым стандартам безопасности Java. В результате такие приложения блокируются, и печать становится невозможной. Свяжитесь с разработчиком веб-сайта или приложения и сообщите им о возникшей проблеме. » Часто задаваемые вопросы о проблемах печати
Иногда поврежденный файл в кэш-памяти Java может помешать запуску приложения. Вы можете удалить временные файлы, загруженные модулем Java, так как Java загрузит их обновленные версии повторно. » Очистка кэш-памяти Java
Пользователи с помощью приложений для антивирусной безопасности и параметров межсетевого экрана должны проверить наличие областей для настройки подключаемых модулей Java, а также возможности добавления доверенных сайтов.
Проверьте правильность настроек прокси-сервера, если они необходимы для конфигурации сети Интернет. » Настройка прокси-сервера с помощью панели управления Java
Конфликт между Java версии 7u10 и выше, а также предыдущих автономных установок JavaFX может вызвать невозможность распознавания Firefox установленных версий Java. » См. раздел неполадок Firefox
Сразу после завершения установки Java вы можете проверить, включена ли в браузере поддержка Java. Возможно, выполнение Java было отключено или заблокировано в браузере. Шаги по разрешению выполнения Java зависят от используемого браузера. » Проверка возможности выполнения Java в браузере
Использование установленных на компьютере предыдущих версий Java, поддержка которых прекращена, представляет собой серьезную угрозу безопасности. Удаление предыдущих версий Java позволит гарантировать запуск приложений Java с использованием новейших обновлений безопасности и производительности. » Удаление предыдущих версий Java
» Используйте апплет Verify (Проверка) (рекомендуется) » Если выполнить апплеты невозможно, определите версию Java вручную (Windows и Mac)
Постоянное перенаправление на java.com было известной ошибкой, влияющей на версии Java 7u25 и предыдущие версии. Эта ошибка была устранена в версии 7u40 Java. Чтобы избежать перенаправления на страницу java.com, загрузите последнюю версию Java с сайта https://java.com
Дополнительные ресурсы:
www.java.com