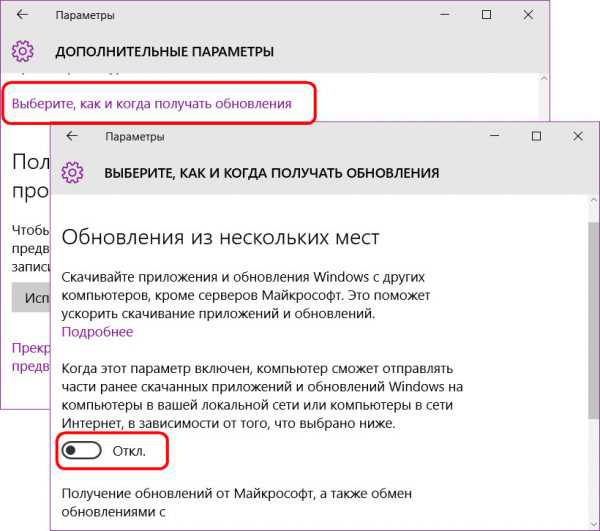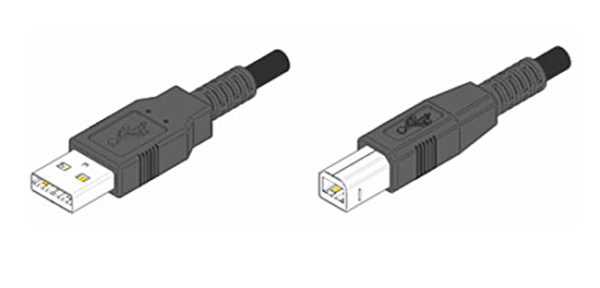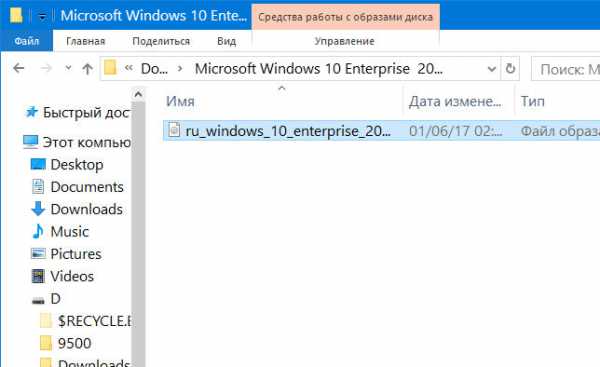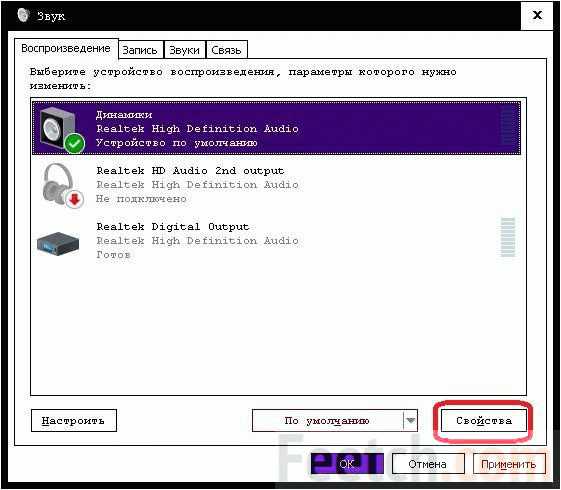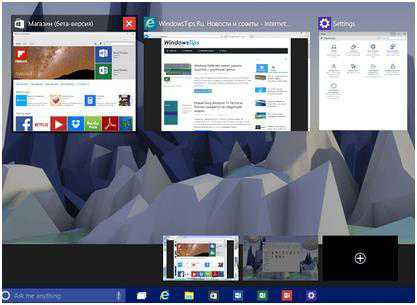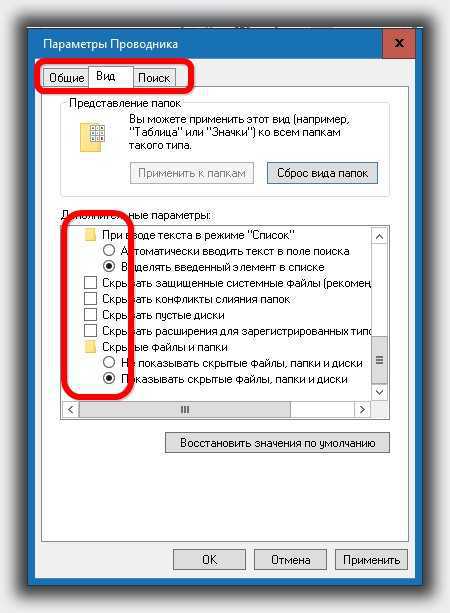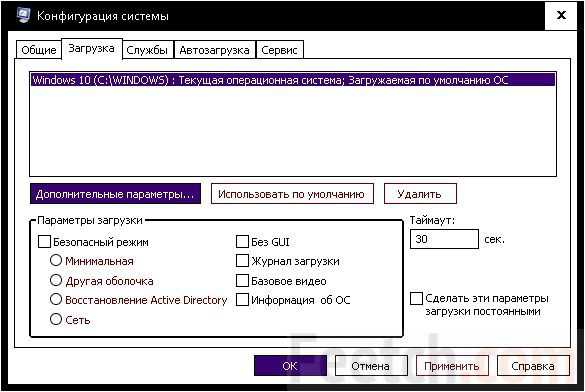Как в windows 10 настроить обновления
Как настроить обновления Windows 10
На сегодняшний день, несмотря на обилие различной критики, Windows остается передовой операционной системой, занимая лидирующие позиции во всем мире. В этом году компания предоставила на суд публике новую ОС — Windows 10, дав возможность пользователям старых систем обновиться до нее (акция открыта до августа 2016 года).
В целом «десятка» получила положительные оценки, в отличие от своей предшественницы, однако отдельные элементы вызвали определенное непонимание. Одним из таких элементов является центр обновлений, работу которого лучше всего охарактеризовать как «принудительную».
Более того, первоначальные настройки предполагают установку обновлений в процессе перезагрузки, о которой пользователь даже не уведомляется. Естественно никакого выбора пользователю не предоставляется.
Система обновлений
В Windows 10 сделано так, чтобы рестарт системы компьютера с целью инсталляции обновлений происходил только в случае его простоя. Очевидная мера, которая должна была не дать системе мешать работе пользователя.
Стоит сказать, что в абсолютном большинстве ситуаций Windows 10 достаточно хорошо определяет, что компьютер не используется. Тем не менее, многим людям, кому необходима работа ПК в фоновом режиме, такая система не подойдет, так как неожиданные перезагрузки создадут определенный дискомфорт.

Во всех прошлых операционных системах Microsoft центр обновлений был постоянным элементом, который отвечал за загрузку и проверку наличия актуальных пакетов исправлений и драйверов для устройств из Интернета, а также их дальнейшую интеграцию.
Ранее все эти процессы были полностью настраиваемыми. Даже в Windows 8 пользователь мог вручную через панель управления распорядиться системными обновлениями. По желанию можно было отключить и включить их, а также выбрать загрузку лишь наиболее серьезных исправлений.
В последней 10 операционной системе Microsoft полностью отобрали возможность отказа от обновлений. В данном случае, естественно, речь идет о настройке с помощью встроенных интерфейсов — панели управления и программы «Параметры».
Теперь Microsoft единолично принимает решения об обновлении вашей системы. Единственное, что отдано на откуп пользователя — возможность перенести процесс инсталляции исправлений на некоторый срок. Но даже эта функция имеется лишь у владельцев версии Windows 10 Pro. Владельцы иных сборок операционной системы не имеют и такой возможности.
Настройка
Центр обновления операционной системы в 10-ке окончательно переместился в стандартное приложение «Параметры», перейти в которое вы можете по ссылке из меню «Пуск».
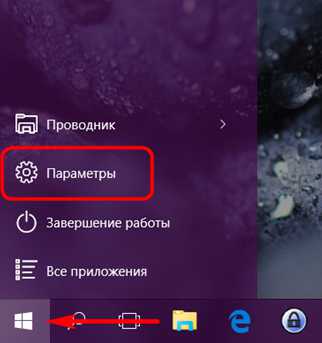
Среди других подразделов настроек он находится на главном экране программы под наименованием «Обновление и безопасность».
Здесь вы найдете скромное количество настраиваемых элементов:
- Включение/отключение перезапуска ПК при инсталляции пакетов исправлений. Если вы хотите избежать внезапного выключения компьютера, вам следует изменить данный параметр, вследствие чего вам будут приходить уведомления перед рестартом системы.
- Включение/отключение обновления иных программ от Microsoft, установленных на ПК. Если вы не хотите получать техническое обслуживание различной продукции компании, вам следует отключить эту опцию.
- Откладывание обновлений. С помощью этой опции имеется возможность отложить обновление системы. Тем не менее, исправления, касающиеся безопасности системы продолжат поступать.
Кроме того, базовый функционал ОС позволяет отключить скачивание и установку драйверов. Для этого необходимо:
- Открыть диалоговое окно «Выполнить», используя комбинацию на клавиатуре Win + R
- В окно ввести следующий текст: Rundll32 newdev.dll,DeviceInternetSettingUi после чего щелкнуть на кнопку Enter.
- В появившемся окне сперва следует выбрать пункт «Нет, предоставить возможность выбора», после чего — «Никогда не устанавливать драйверы из Центра обновления Windows».
- Сохранить изменения.
Выполнив эту последовательность действий, вы запретите системе искать драйверы в Интернете, а предпишите устанавливать их исключительно из памяти персонального компьютера.
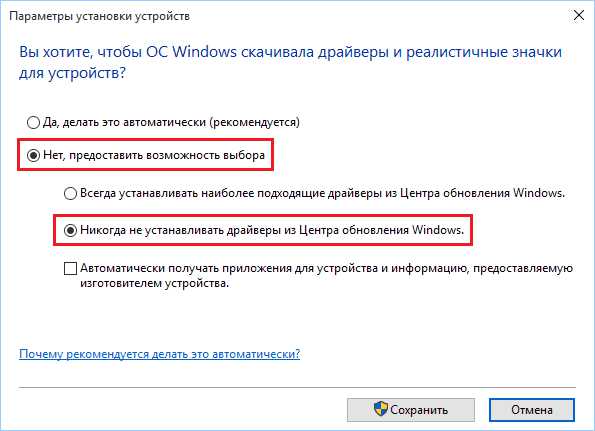
Инструмент Show or hide updates для Windows 10
Другим способом остановить автоматического обновление системы является применения инструмента Show or hide updates.
Для этого вам следует скачать программу из Сети и запустить её, что приведет к началу сканирования системы, по окончанию которого следует кликнуть по кнопке Hide updates.
Появившийся экран предложит вам выбрать исправления, которые вы хотите скрыть. Аналогичным путем следует действовать, если вы захотите вернуть часть обновлений.
Лимитирование Wi-Fi
Еще один метод ограничения обновлений. Для этого вам необходимо настроить интернет-подключение через «лимитный» Wi-Fi канал.
Для этого вам необходимо выполнить следующие шаги:
- Открыть меню «Параметры» и зайти в подраздел «Сеть и интернет».
- Затем в подразделе беспроводного подключения зайти в «Дополнительные параметры» и включить опцию «Задать как лимитное подключение».
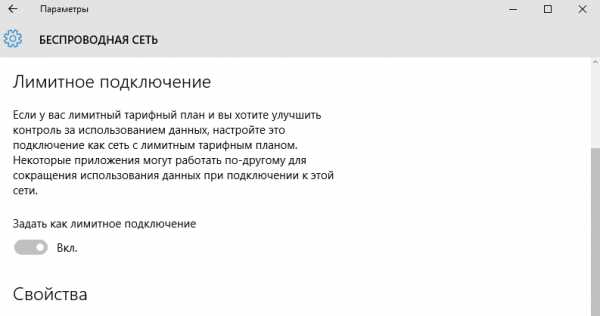
Использование реестра Windows 10
С помощью реестра можно полностью отключить скачивание обновляющих пакетов.
Для этого вам следует выполнить следующие операции:
- Ввести regedit в диалоговом окне «Выполнить» (вход через Win + R) или в поисковой строке и щелкнуть по клавише Enter. Откроется реестровый редактор.
- Зайти в следующий подраздел: HKEY_LOCAL_MACHINE\SOFTWARE\Policies\Microsoft\Windows
- После чего необходимо создать новый подраздел в системном каталоге Windows, назвав его WindowsUpdate. В нем следует создать ещё один раздел, назвав его AU.
- Затем следует выбрать подраздел AU и сформировать там параметр DWORD, назвав его noautoupdate и присвоив ему значение «1».
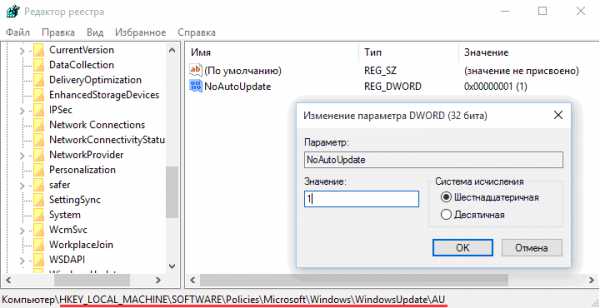
Таким образом, вариантов настройки и ограничения системы обновлений Windows 10 имеется множество, что с лихвой окупает скромность встроенного функционала, который обладает лишь несколькими регулируемыми опциями.
Видео по теме
Хорошая реклама:
UstanovkaOS.ru
Как в Windows 10 настроить способ получения обновлений
Система Windows 10 позволяет выполнять настройку обновлений только через Параметры. Из Панели управления такая возможность была удалена. В этой операционной системе нет возможности выбирать способ, следуя которому система будет получать обновления и нельзя их отключить. Но до сих пор сохраняется возможность выполнять управление Центром обновлений при помощи групповых политик и реестра.
Новая, и более подробная статья по отключению автоматических обновлений в Windows 10 – https://prostocomp.net/sistema/kak-otklyuchit-obnovleniya-v-winodws-10.html
Настройка с помощью групповой политики
1. Открываем окошко редактирования групповой политики. Для этого используем одновременное нажатие клавиш Win+R и в открывшемся окошке вводим gpedit, затем нажимаем «Enter».
2. Открываем первый каталог с Конфигурацией компьютера, затем переходим к Административным шаблонам, разворачиваем Компоненты Windows и дальше открываем каталог Центра обновлений.
3. Справа ищем политику с именем «Настройка автоматического обновления». Сделайте по ней двойной клик.
4. В открывшемся окне переместите переключатель к строчке «Включено». Ниже будет раздел параметров, здесь устанавливаем необходимый режим работы с обновлениями. При этом правее отображается характеристика по выбранному параметру.
Рекомендуем установить второй вариант загрузки — Уведомления при свежих обновлениях. При выборе этого варианта, система будет сообщать о доступных обновлениях, но любые операции с ними могут происходить только с разрешения самого пользователя.
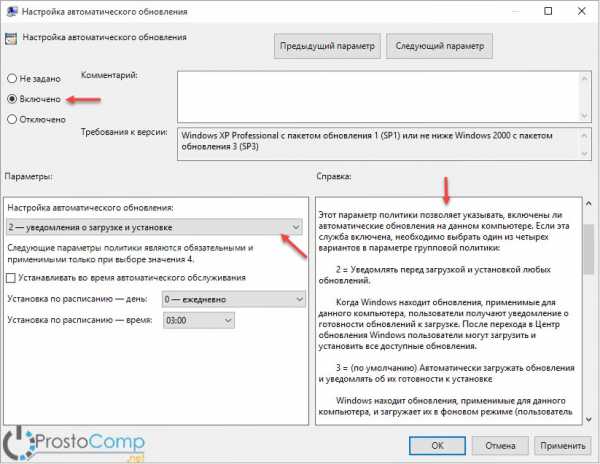 5. Теперь необходимо активировать выполненные изменения в настройках. Для этого потребуется запустить проверку свежих обновлений через окно Параметров:
5. Теперь необходимо активировать выполненные изменения в настройках. Для этого потребуется запустить проверку свежих обновлений через окно Параметров:
- Разворачиваем меню «Пуск» и делаем клик по Параметрам. Дальше открываем «Обновление и безопасность» и затем нажимаем на Проверку наличия доступных обновлений.
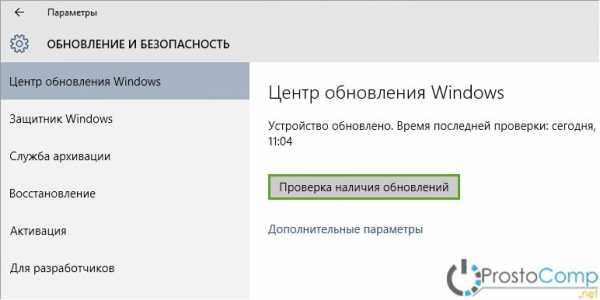
После того как появятся свежие обновления на вашем ПК, всплывет соответствующее уведомление с предложением установить обновление.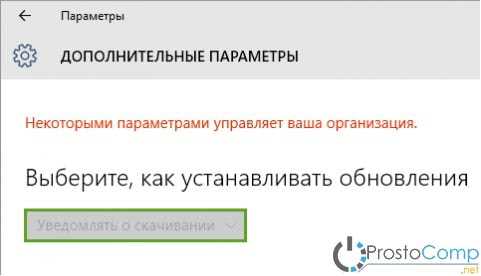 Само уведомление сохраняется в Центре уведомлений.
Само уведомление сохраняется в Центре уведомлений.
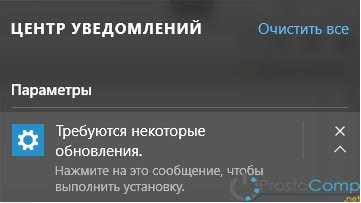
К сожалению, пользователям Windows 10 Home не удастся таким способом выполнить настройку обновлений. Это связанно с тем, что в данной версии операционной системы редактор групповой политики просто отсутствует. Но не стоит расстраиваться, настроить получение обновлений все же можно и делается это через редактор реестра.
Настройка Центра обновлений через реестр
1. Открываем окно редактора реестра. Для этого одновременно нажмите две клавиши Win+R затем, в следующем окне необходимо ввести regedit и нажать на «Enter».
2. Затем, в окне редактора, делаем переход по каталогам по такому пути:
3. Правой кнопкой сделайте клик по каталогу Windows и выбираем Создать → Раздел.
4. Для этого раздела укажите такое имя: WindowsUpdate.
5. В разделе, который мы создали, таким же образом необходимо создать еще один, но с именем AU.
6. В каталоге AU, в правой половине окна редактора, сделайте клик правой кнопкой мышки по любому пустому месту и в раскрывшемся меню нажмите Создать → Параметр DWORD (32-бита).
7. Данному параметру необходимо присвоить имя AUOptions.
8. Этим же способом создаем еще несколько параметров с такими именами: NoAutoUpdate, ScheduledInstallDay, ScheduledInstallTime. Дополнительно можно создать параметр NoAutoRebootWithLoggedOnUsers.
9. Для всех созданных параметров указываем значения, которые зависят от требуемого результата.
| Параметр | Описание | Варианты значений |
| AUOptions | Данный параметр определяет способ загрузки и установки обновлений. | 2- уведомление при появлении обновлений. 3 — загрузка происходит автоматически, но установка после согласия пользователя. 4 — все происходит автоматически, но по определенному расписанию. 5 — разрешает выполнять настройку для уведомлений и способов загрузки локальным администраторам. |
| NoAutoUpdate | С помощью этого параметра можно отключить обновления. | 0 — это значение отключает данный параметр. 1 — такое значение параметра отключает автоматические обновления. |
| ScheduledInstallDay | С помощью этого параметра можно указать дань недели для установки обновлений. Этот параметр будет работать только при значении параметра AUOptions равным 4. | 0 — в любой день. 1 — в понедельник. 2 — по вторникам. 3 — в каждую среду. 4 — по четвергам. 5 — в каждую пятницу. 6 — по субботам. 7 — по воскресеньям. |
| ScheduledInstallTime | С помощью этого параметра можно указывать определенное время для установки обновлений. Как и в прошлом случае, этот параметр работает при значении AUOptions равным 4. | Тут можно указывать значения от 0 до 23-х. Соответственно часам. |
| NoAutoRebootWithLoggedOnUsers | Отключает автоматическую перезагрузку после установки обновлений. Перезагрузка осуществляется только пользователем, вручную. Работает только при значении AUOptions которое равно 4. | 1 — отключает автоматическую перезагрузку. 0 — данный параметр не активен. То есть перезагрузка включена. |
Файлы для автоматического создания и настройки параметров реестра
Скачиваем архив с файлами автоматической настройки реестра и распаковываем его. Архив содержит такие файлы:
1. WU_Notifu_Updates.reg – указывает второе значение: уведомление перед операциями с обновлениями.
2. WU_Never_Notifu_Updates.reg – этот файл вообще отключит обновления (не рекомендуется).
Как отключить автоматическую установку для драйверов?
Эта инструкция может помочь в том случае, если после автоматической установки драйвера, начинают возникать различные сбои и неполадки в работе системы. В таких случаях отключают такой вид установки для того, чтобы избежать установки проблемных драйверов.
1. Открываем окно Панели управления. Что бы это сделать, используйте одновременное нажатие двух клавиш: Win+X, а затем из меню выберите «Панель управления».
2. Открываем раздел Системы и безопасности и затем разворачиваем категорию «Система».
3. Слева нажмите на ссылку «Дополнительные параметры системы».
4. Теперь, в окне свойств, открываем «Оборудование» и здесь нажимаем на «Параметры установки устройств».
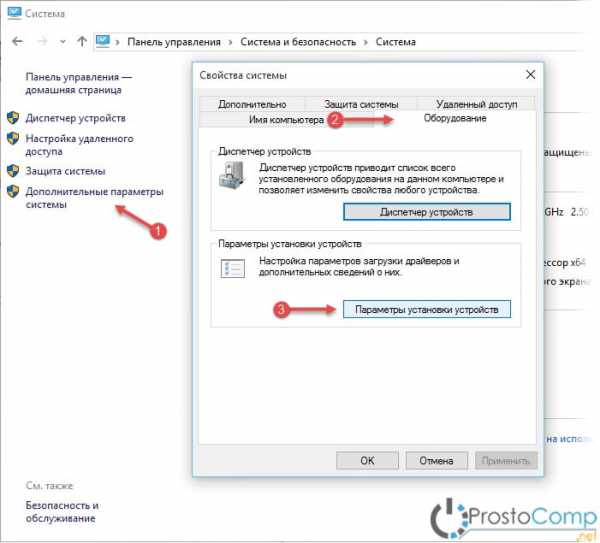
5. В следующем окошке устанавливаем переключатель в положение «Нет…». Чуть ниже устанавливаем переключатель в положение «Никогда не устанавливать драйверы…». Что бы применить все выполненные настройки, нажимаем на кнопку «Сохранить».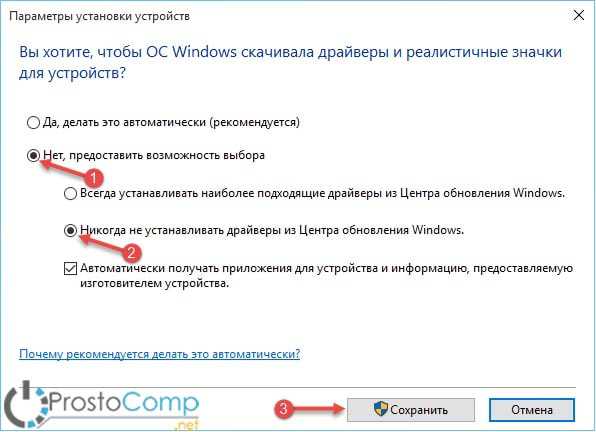
Таким же образом можно запретить установку драйверов через групповую политику
1. Открываем групповые политики (одновременно нажимаем две клавиши Win+R, вводим gpedit.msc и нажимаем «Enter»).
2. Слева открываем Конфигурацию компьютера, переходим в Административные шаблоны, открываем раздел Система, в нем переходим в Установку устройства и после чего, открываем Ограничения на установку устройств.
3. Справа сделайте двойной щелчок по Запрету на установку устройств, не указанных в других политиках, и установите значение политики в положение «Включено».
4. После чего выполняем перезагрузку компьютера.
Эту же групповую политику можно активировать через реестр:На этом все, если появились трудности, или возникли вопросы можете отписывать в комментариях к статье — постараемся разобраться вместе.
prostocomp.net
Настройка центра обновлений Windows 10
Содержание
- 1 Где его найти
- 2 Как его настроить
Центр обновления в операционной системе Windows 10 кардинально изменен в сравнении с предыдущими системами. В частности, найти его теперь не так-то просто, поскольку он запрятан в непривычном месте. А уж вносить какие-то изменения и того сложнее. Например, настроить возможности обновления могут только пользователи версии «Профессиональная». Всем остальным придётся ожидать нагрянувшего апдейта в любой момент и периодически сохранять файлы в процессе работы, во избежание утери.
Где его найти
Новый Центр обновления в Windows 10 теперь находится в Параметрах системы. Найти их можно, если войти в меню «Пуск», где будет надпись «Параметры». Необходимо кликнуть на неё.
Появится новое окошко, из которого нам нужно только «Обновление и безопасность». Кликнув на этот раздел, мы попадаем в вожделенный Центр.
Нам сразу же выводится, какие апдейты уже доступны для Windows 10. Чуть ниже – настройка того, когда перезагружать устройство. Это необходимо, чтобы апдейт правильно установился. Можно выбрать время, когда устройство находится в простое (система по умолчанию предлагает 3:30 ночи следующих суток), либо же выставить этот параметр самостоятельно. Или же можно перезагрузиться прямо сейчас, чтобы неожиданная перезагрузка не застала вас врасплох.
Список скачанных пакетов можно посмотреть более подробно в окне Центра – около каждого доступны «Сведения». Там будет расписываться, что это за файл, для какой программы он необходим и так далее. Если кликнуть на ссылку «Требуется перезапуск» – то появится всплывающее окошечко следующего содержания:
- Название апдейта и его код.
- Дата скачки.
- Описание, для чего он нужен.
- Рекомендация установить как можно быстрее и предупреждение о возможной перезагрузке.
Как его настроить
Настройка даты и времени перезагрузки – это ещё не всё, чего многие пользователи хотели бы. То есть хотя бы чуть-чуть побольше свободы в выборе. Однако Windows 10 практически его не даёт. Тот крошечный функционал, что находится в разделе «Дополнительные параметры», позволит хоть немного подстроить Центр обновления под себя.
Посмотрите ещё: Как в Windows 10 отключить сбор данных
В первую очередь нам будет необходимо выставить, как именно пакеты будут устанавливаться. Если вам не нужны автоматические перезагрузки устройства – потребуется выставить параметр «Уведомлять о планировании перезагрузки». Эта настройка даст хотя бы возможность сохранить всё нужное.
Центр обновления позволяет задать то, что версия будет дополнять новыми файлами только себя, не затрагивая прочие программы. Это удобно, если обновление для других продуктов Microsoft по каким-то причинам вам не нужно. Если это так – надо снять соответствующую галочку. Такая настройка оставит системе возможность устанавливать апдейты только для себя, а не во входящие в нее приложения. Всякие Офисы и прочие программы больше изменяться не станут.
И наконец, настройка автоматического обновления в новой Windows 10. Единственное, что доступно пользователю даже Профессиональной версии системы – это отложить установку апдейта. По сути, это тот же отказ от автообновления.
Важно! Если вы решили, пока осуществлялась настройка Центра обновления, отложить все апдейты, то не забывайте периодически обновляться вручную. Windows 10 – пока ещё сырая система, на которую часто выходят необходимые «заплатки». И лучше было бы их установить.
А вот если нажать на ссылку «Как и когда получать обновления», будет доступна настройка того, как скачивать апдейты – с официального сервера Microsoft или еще и с других компьютеров под управлением Windows 10. Тут решать только вам – готовы ли вы ждать, пока разгрузится основной сервер или терпеть риск подхватить вирус с чужого устройства.
(Visited 8 867 times, 23 visits today)
windowsprofi.ru
Настраиваем центр обновлений Windows 10
woodhummer 2.09.2015 - 21:11 Практикум
Настройки центра обновлений Windows 10 даже не предусматривают возможности даже уведомления пользователя о перезагрузке. Разработчики посчитали, что удобнее всего перезагружаться во время простоя системы. Во время простоя могут выполняться в фоне различные приложения, и для некоторых пользователей требуется постоянно держать ПК включенным.
В отличие от Windows 8, в «десятке» нельзя запретить системные обновления, можно лишь отложить их. К сожалению, такая возможность представлена только для Windows 10 Pro.
Как открыть центр обновлений в Windows 10 Pro
Чтобы запустить центр обновлений, кликаем «Пуск» — «Параметры» — «Обновление и безопасность».
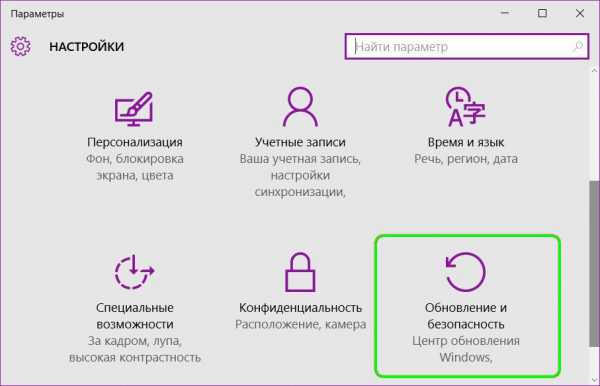
В открывшемся окне кликаем «Дополнительные параметры».
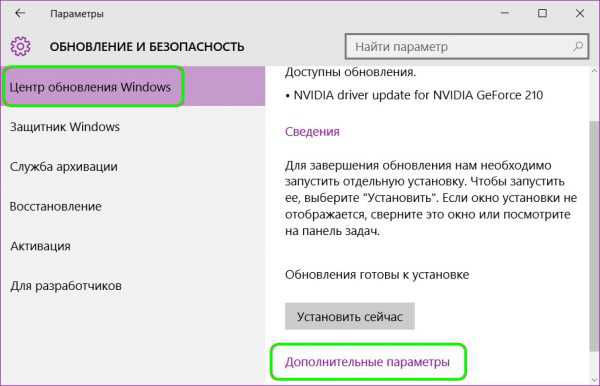
Настройки обновлений в Windows 10 Pro
«Выберите, как устанавливать обновления»
Здесь можно отменить выбор по умолчанию, когда системе следует перезагрузиться и попросить ее уведомлять об этом.
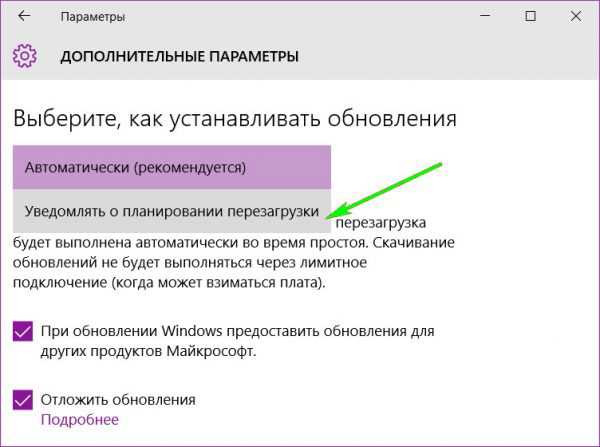
«Предоставить обновления для других продуктов Microsoft»
Здесь вы можете сделать выбор обновления только ОС.
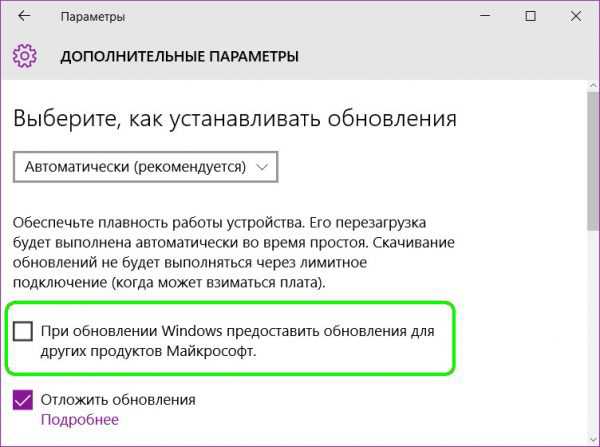
«Отложить обновления»
Именно в данном разделе можно отказаться от автообновления, как мы говорили выше.
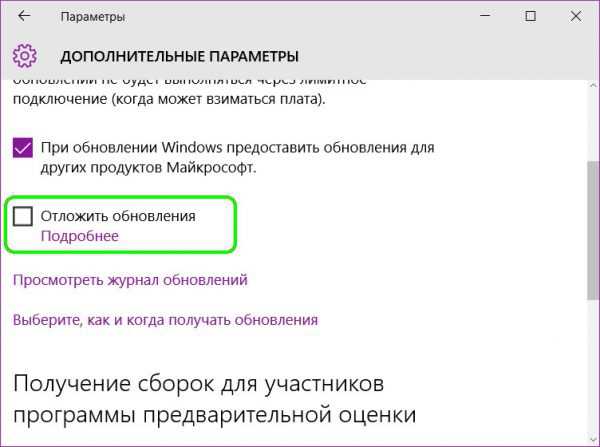
«Выберите, как и когда получать обновления»
В этом раздел можно отключить прием обновлений по протоколу P2P.
P.S.
Отключив автоматическое обновление системы, не забывайте периодически выполнять данное действие вручную. Особенно это касается установки критических обновлений безопасности Windows.
обновлено: 2.09.2015
оставить комментарий
wd-x.ru
Как отключить автоматическое обновление в Windows 10
Такая служба, как центр обновлений от Windows – это очень важная часть целой операционной системы. Благодаря центру все время ОС проверяется и при поступлении обновлённого программного обеспечения или новых версий драйверов сразу же обновляет систему. При появлении доступных обновлений служба предложит пользователю скачать их и установить. Современное ПО гарантирует компьютеру высокую скорость работы и полную безопасность пользования.
Как известно из всех предыдущих версий ОС Виндовс, с центром обновлений можно работать в таком формате, которого желает пользователь. Так, можно постоянно скачивать и устанавливать новые программы в автоматическом режиме также это делать можно и вручную, предварительно выбрав необходимые разделы. Существует возможность и полного отключения проверки доступных обновлений. Такой широкий выбор в меню позволяет юзеру самостоятельно решать, нужны ему эти обновления, или нет. Также это позволяло значительно облегчить нагрузку на соединение с интернетом, а это очень важно, особенно когда, сеть, итак не отличается скоростью загрузки.
При выходе 10 версии многие пользователи сразу же обновились, но тут их ждал сюрприз. Центр обновлений и многие другие службы в Windows 10 настроены по умолчанию, и человек не вправе что-либо менять в этом. Счастливые владельцы версии Pro ещё могли немного отложить обновление своего ПО, а вот для версии Home даже это было под запретом. Если говорить проще, то самый новый Windows скачивает и устанавливает обновления автоматически, даже не спрашивая владельца компьютера. На первый взгляд кажется, что это даже хорошо, но в реальности обновления могут приносить много хлопот. Из-за того, что программы ещё не до конца доработаны, частенько после их установки операционная система вообще отказывается работать.
На самом деле в Windows 10 есть несколько способов, которые помогут отключить обновления, или хотя бы перевести режим их загрузки в ручной. При этом способы работают как в профессиональной, так и в домашней версии ОС.
Настройка обновлений через меню «Дополнительные параметры»
При использовании этого варианта можно на определённое время отложить скачивание нового ПО, а также исключать автоматические перезагрузки ПК. Стоит отметить, что этот способ работает только в версии Pro. Также через дополнительные настройки невозможно совсем отключить загрузку программ. Если нужно просто отложить этот процесс, то делаем все таким образом:
- Вначале нужно включить раздел «Параметры», а далее в меню «Обновление и безопасность» выбрать раздел «Центр обновлений».
- Нажатием левой кнопки мыши открыть «Дополнительные параметры».
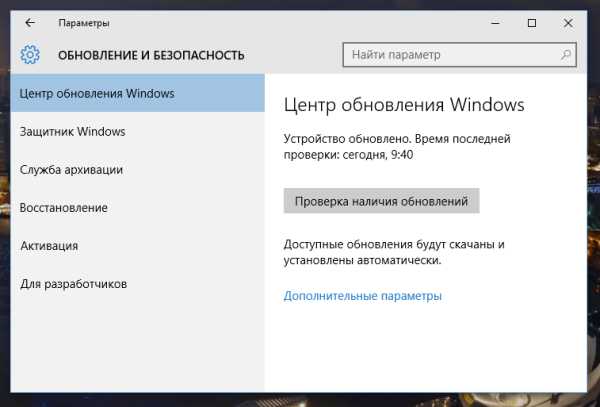
- В этом меню следует выбрать позицию «Уведомлять о планировании перезагрузки». Это позволит отключить перезапуск техники после каждой загрузки новых версий программ и драйверов.
- После этого нужно выключить пункт, который при обновлении ОС предлагает ещё обновить другие продукты от Microsoft.
- Далее, нужно поставить отметку возле строчки «Отложить обновления». При активировании этого параметра ОС не будет обновляться в течение определённого времени. Правда, это не затрагивает систему безопасности, она и дальше будет работать и совершенствоваться.
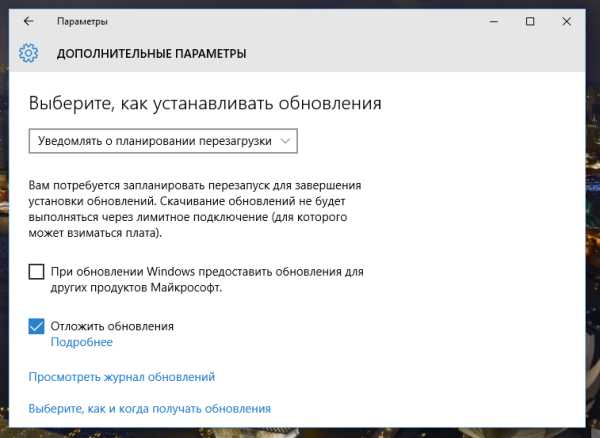
- В конечном этапе нужно нажать на строку, которая позволяет выбрать способ и время обновлений, и виртуальный рычаг, который предлагает загружать обновки с нескольких мест, перевести в режим «Откл». Это будет полезно и для пользователей с медленным интернетом, ведь эта система действует по технологии P2P или торрент.
Выключение скачивания драйверов
В меню Windows 10 можно найти настройки, которые позволят выключить скачивание и установку драйверов. Это делается всего в 4 шага:
- При помощи клавиш Win+R открывается диалоговое меню.
- Далее в строке нужно прописать команду «rundll32 newdev.dll,DeviceInternetSettingUi» и подтвердить действие нажатием Enter, эти манипуляции откроют меню настроек установки.
- В этом меню нужно поставить отметку возле строки «Нет, предоставить возможность выбора», а чуть ниже также оставить флажок, где запрещается скачивание и установка драйверов.
- В конце нужно сохранить новые настройки.
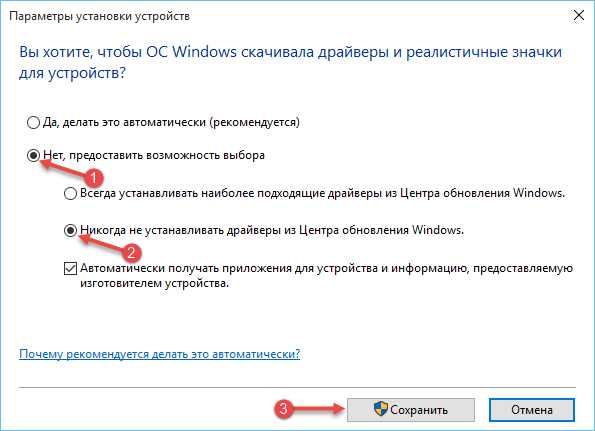
В итоге операционная система будет устанавливать драйвера только те, которые есть в памяти компьютера, а вот центр обновлений система будет трогать в случае, когда на компьютере необходимые файлы не были найдены.
Работа с утилитой Show or hide updates
Разработчики ОС позаботились о данной проблеме, и для Windows 10 разработали специальную программу, которая помогает отключить автообновление некоторых драйверов или системных новинок.
- Первым этапом работы с программой станет её скачивание, это можно сделать на сайте корпорации Microsoft.
- Включаем утилиту и при помощи нажатия на кнопку «Далее» начинаем сканировать.
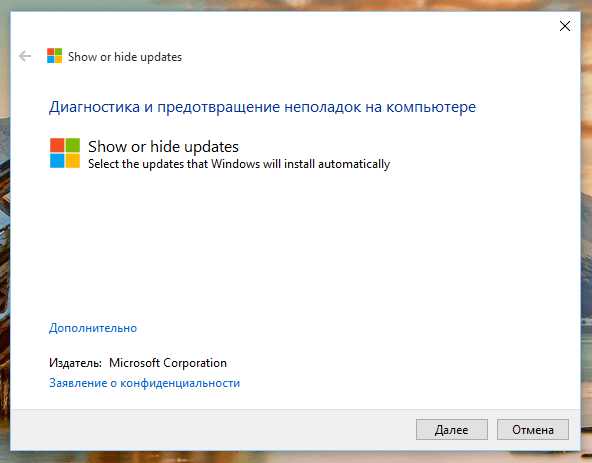
- После этого нужно выбрать пункт Hide updates.
- В открывшемся меню нужно выбрать те обновки, которые, по мнению пользователя, ему не нужны, и нажать на «Далее».
Если по истечении определённого времени спрятанные апгрейды нужно вернуть к работе, то на 3 пункте теперь выбирается строка Show hidden updates.
Установка лимита на Wi-Fi
Это очередной способ, который позволит избавиться от назойливости операционки и отключить автоматическую загрузку обновлений. Чтобы Windows 10 не страдал постоянными обновлениями нужно подключение к сети интернет перевести в лимитный режим:
- Вначале заходим в окно «Параметры», где выбираем раздел «Сеть и интернет».
- Уже внутри этого раздела нужно нажать на «Дополнительные параметры», и возле строки о лимитном подключении переключить рычаг в положение «Вкл.».
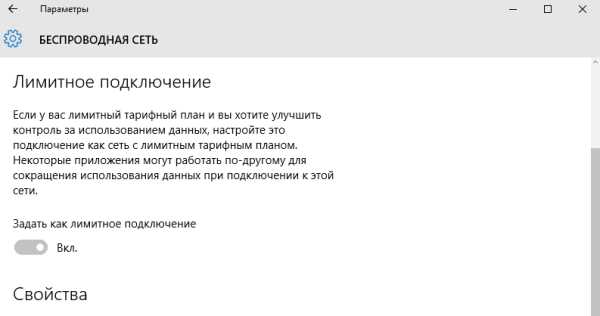
Всего два этих простых шага позволят отключить автоматическое скачивание новых версий программ. Способ действует на протяжении того времени, когда подключение к сети интернет значится как лимитное.
Работа с групповой политикой и реестром
Эти способы считаются более продвинутыми. Компания Майкрософт слегка ограничила отключение автоматических обновлений системы, но при помощи реестра или редактора ГП (групповых политик) это можно сделать.
Владельцы версии Home не смогут ничего поделать, а вот счастливые обладатели Windows 10 Pro смогут регулировать автоматические скачивание и установку по своему желанию. Так, можно настроить систему, чтобы она уведомляла о каждой загрузке, можно получать уведомления только об установке, а можно и сделать специальное расписание обновлений.
Правда есть одно но! Так как в новой версии центр обновлений и сам предстал в новом виде, то работа с реестром или настройки в центре ГП начинают действовать не сразу. При этом не поможет и перезагрузка ПК или пропись специальных команд, приложение Update будет работать, как и раньше. По-прежнему будет установлен автоматический режим.
На самом деле заставить операционную систему работать по новым конфигурациям достаточно просто. Это делается нажатием на строку «Проверка наличия обновлений». После этого действия операционная система сразу же примет новые конфигурации.
Работа с реестром
- Чтобы в 10 версии Вин открыть редактор ГП нужно воспользоваться комбинацией клавиш Win+R и прописать команду gpedit.msc, нажать ввод.
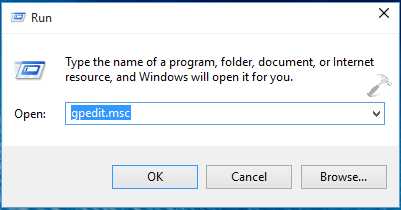
- Далее открываем меню центра обновлений.
- В правой стороне меню нужно нажать на «Настройка автоматического обновления».
- В следующем меню выбирается вариант «Включено», а в окне «Параметры» один из нескольких вариантов.
При выборе последней строчки пользователь сможет самостоятельно выбрать параметры работы центра Update. Первая строчка позволит регулярно получать уведомления о новых драйверах и программах.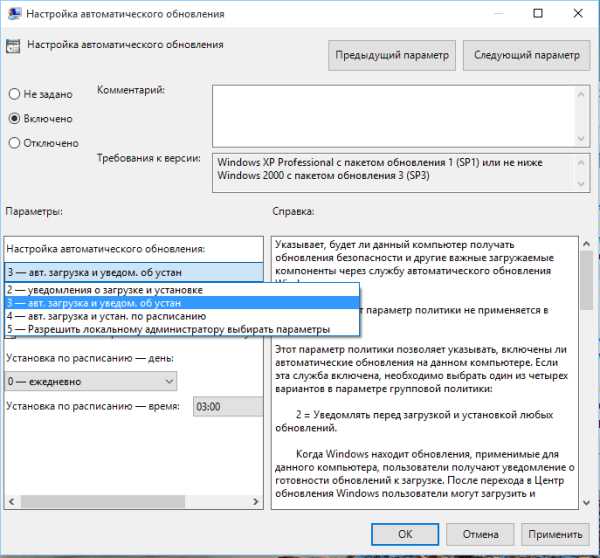
Полное выключение через редактор реестра
Этот метод проходит в 6 этапов:
- Вначале прописывается слово redegit в меню «Выполнить».
- Далее нужно найти раздел «Windows» 10 версии.
- Внутри него нужно создать ещё одну ветку и дать ей имя AU.
- Уже в новом подразделе нужно сделать параметр DWORD с названием NOAutoUpdate и задать для него норму 1.
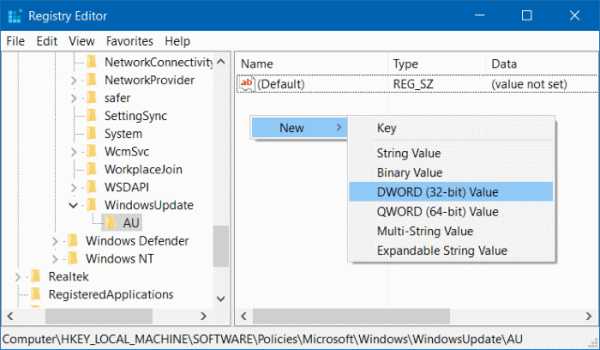
- Чтобы подтвердить изменения, заходим в меню центра и нажимаем на кнопку «Проверка наличия обновлений».
Использование Win Update Disabler
Если все предыдущие способы не помогли отключить автоматическое обновление, то можно воспользоваться специальной утилитой. Применение Win Update Disabler является самым простым способом решения проблемы.
Программа мало весит и не требует особых знаний для работы. Кроме работы с обновлениями, эта программа станет полезной пользователям Windows 10 возможностью отключать брандмауэр, Defender и центр безопасности.
SdelaiComp.ru