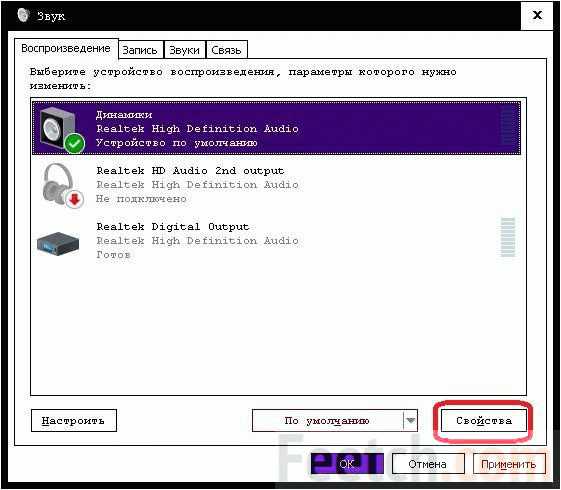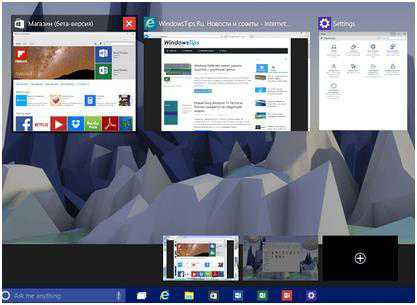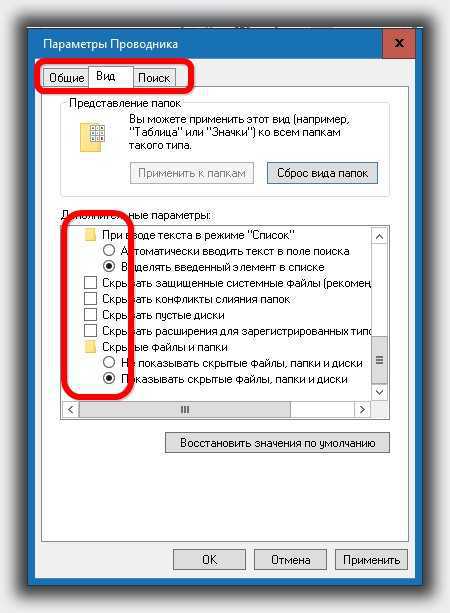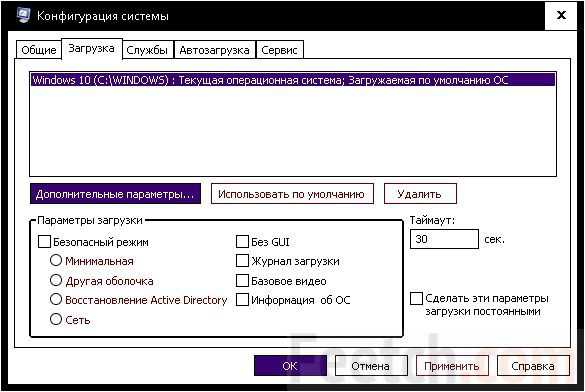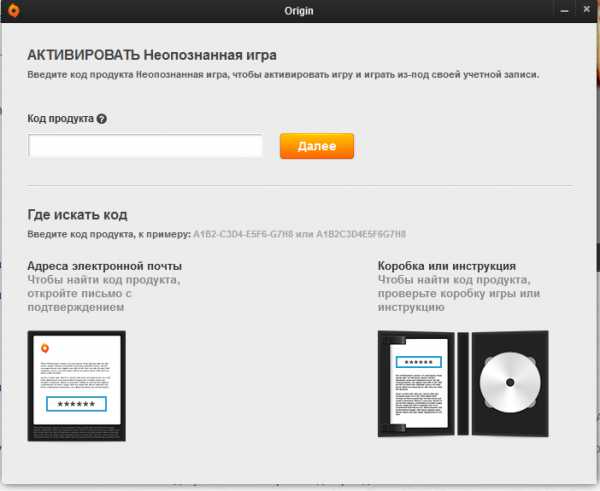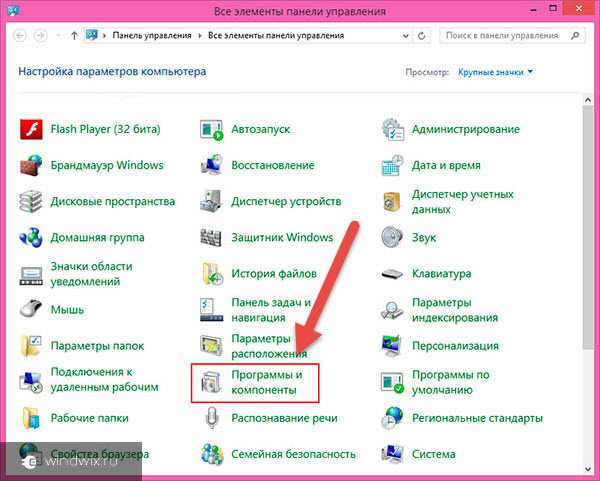Как открыть образ диска iso в windows 10
Как открыть образ диска ISO в Windows 10?
Привет люди Значит тут такой вопрос интересует некоторых юзеров, а вот как открыть образ ISO в Windows 10? Вот это вопрос так вопрос! Я просто не знаю зачем это вам.. Но если нужно, то я скажу как. А тут и секретов нет никаких, вся суть сводится к тому, что в некотором смысле образ диска ISO это архив! А архивы чем открывают? Ну все правильно, архиватором!
Ну что, понятно? Обычно ISO образы не открывают архиватором и вообще лучше их не трогать. Для открытия образов ISO есть специальные программы, такие как Алкоголь 120, есть еще утилита от Nero (не помню как точно называется), есть еще утилита Деамон Тулс (может неправильно написал название). Но если вам нужно быстро открыть ISO образ в Windows 10 и никакие программы вы качать не хотите, то можно воспользоваться обычным архиватором, например 7-Zip или WinRAR
У меня установлен WinRAR, поэтому я покажу как им открыть ISO образ. Итак, у меня образ какой, знаете? Это просто установочный образ винды, называется он так: ru_windows_10_enterprise_2016_ltsb_x64_dvd_9057886.iso, вам наверно интересно, а что такое LTSB в имени образа? LTSB это версия винды в которой много чего нет, всяких хлам тут выпилен, нет тут метро-приложений, у меня стоит именно такая версия винды и я доволен. Итак ребята, в общем смотрите, вот мой образ ISO в папке:
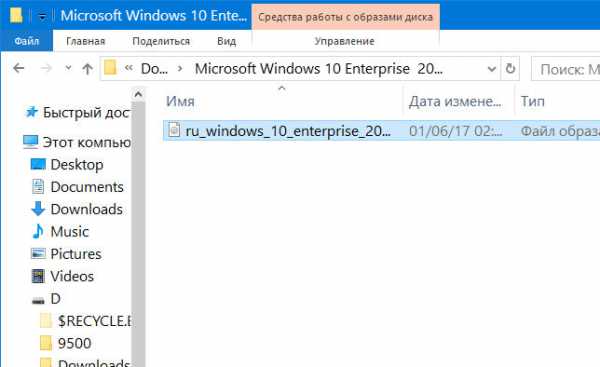
Я покажу как открыть образ не простым способом, а сложным, чтобы уж наверняка у вас получилось. Итак, я нажимаю правой кнопкой мышки по образу и выбираю там пункт Открыть с помощью и потом в подменю выбираю пункт Выбрать другое приложение:
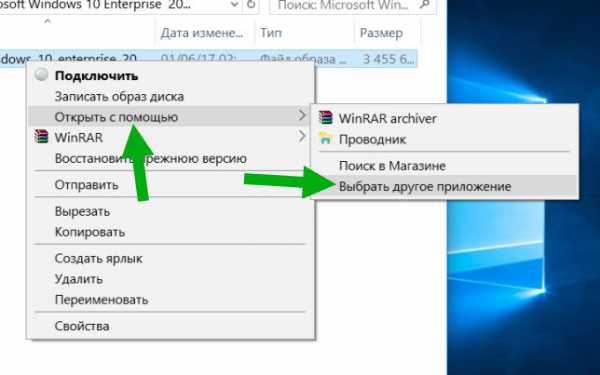
Да, тут можно выбрать в подменю пункт WinRAR и все, образ откроется. Но может быть такое что у вас тут не будет пункта WinRAR, может вообще не будет меню WinRAR! Так вот, далее появится окно, там нужно выбрать WinRAR (ну или 7-Zip, если он у вас стоит) и нажать кнопку ОК:
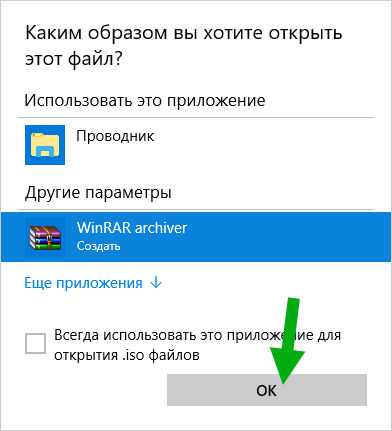
Все, теперь у вас откроется окно WinRAR, в котором будет содержимое ISO образа:
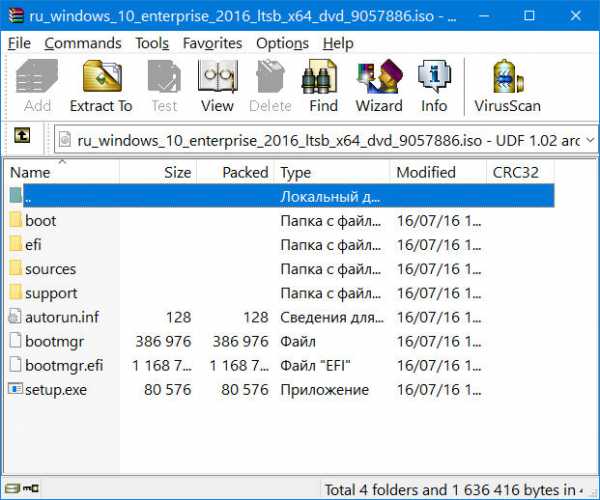
Вот вы его и открыли. Тут можно что делать? Ну а что вам нужно? Можете файлы отсюда перетянуть в какую-то папку, то есть извлечь, если это вам нужно. Можете посмотреть тут файлы. Но удалять конечно ничего не советую, вы нарушите образ просто и тогда он уже будет не работающим
Вот так просто можно взять и открыть в Windows 10 образ ISO, никакого сложняка тут нет, ну а архиватор, так он вроде на каждом компьютере есть, или я ошибаюсь?
На этом все, удачи вам и здоровья, покедова
На главную! ISO Windows 10 29.06.2017virtmachine.ru
Файл iso чем открыть и как создать образ iso, программа для создания образов и открытия
Файл iso чем открыть и что это такое. Этот вопрос может возникнуть у каждого пользователя компьютера. В этой статье я вам расскажу что из себя представляет iso формат и как с ним нужно обращаться: как создать образ iso и какой программой открыть.
Расширение файла iso — это запакованный в архив образ cd или dvd диска который используется программами для создания точной копии дисков и последующей их записи. Очень часто используется для хранения резервных точных копий дисков на носителе. По сути этот файл просто контейнер-архив в котором собрана файловая система стандарта ISO 9660, который описывает стандарт для CD-ROM дисков. Целью создания такого формата было обеспечение полной совместимости носителя информации на разных операционных системах (таких как Unix, Windows, Mac OS).
Читайте материал на тему: Яндекс Диск — как зарегистрироваться, как установить, удалить и как пользоваться
Как открыть файл iso при помощи бесплатного архиватора 7-zip.
Если у вас есть iso образ и вам необходимо записать его на диск, можно воспользоваться бесплатной программой для записи дисков CDBurnerXP. Как записывать можно почитать здесь.
Если же вам не надо записывать образ на диск и вы просто хотите открыть файл iso чтобы например посмотреть список файлов или открыть некоторые, можно воспользоваться бесплатным архиватором 7-zip. Как это делается я покажу на примере одного из файлов, а в конце статьи я записал видео с пошаговыми инструкциями. У вас на компьютере должен быть установлен архиватор 7-zip.
Итак открываем папку с файлом образа диска (iso) и нажимаем на файле правой кнопкой мыши. В списке меню находим 7-zip, нажимаем и в открывшемся меню выбираем «Открыть архив». Эта операция откроет наш файл для работы с файлами, которые находятся внутри. При этом мы сможем например выбрать только некоторые из всех присутствующих файлов и разархивировать на компьютер для чтения или просмотра. Если же выбрать меню «Распаковать», откроется окно с выбором куда распаковывать весь iso файл. При выборе меню «Распаковать здесь» — программа разархивирует все содержимое архива в папку, в которой находится сам архив iso. И при выборе «Распаковать в …» — программа развернет все файлы, которые содержаться в архиве в папку, которая будет называться так-же как и имя iso файла. Мы же в нашем случае выбираем «Открыть архив» т.к. это наиболее универсальный метод работы с ним.
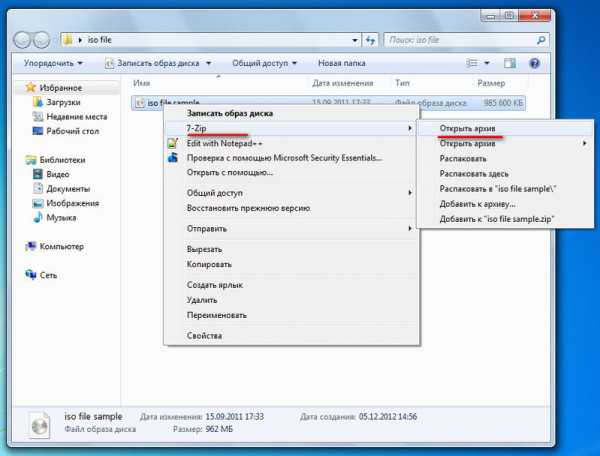
Файл iso чем открыть
После этого запустится архиватор со списком файлов, которые содержит iso образ. Как и в обычном проводнике вы можете выбирать файлы и открывать папки. Чтобы разархивировать необходимые файлы мы выбираем файл, папку или несколько файлов и папок и нажимаем кнопку «Извлечь». Откроется окно где необходимо указать папку, в которую будет извлекаться файл. В моем случае я выбрал 1 файл и извлек его в ту же папку где находился сам образ. Нажимаем Ok.
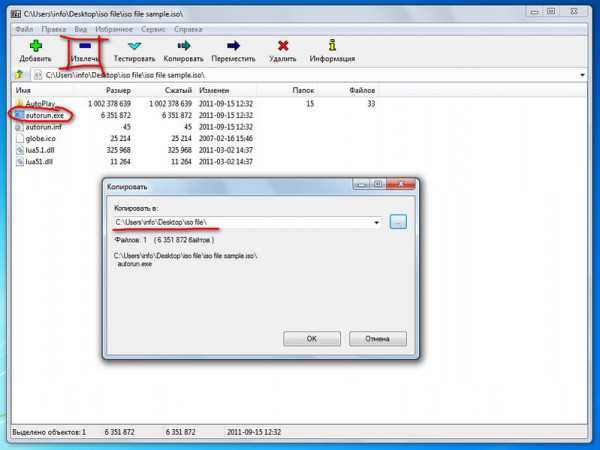
В результате у нас в выбранной папке должны появиться файлы, которые мы извлекали. В файле iso нет ничего сверхсложного и работать с ним можно точно так же как и с обычным архивом.
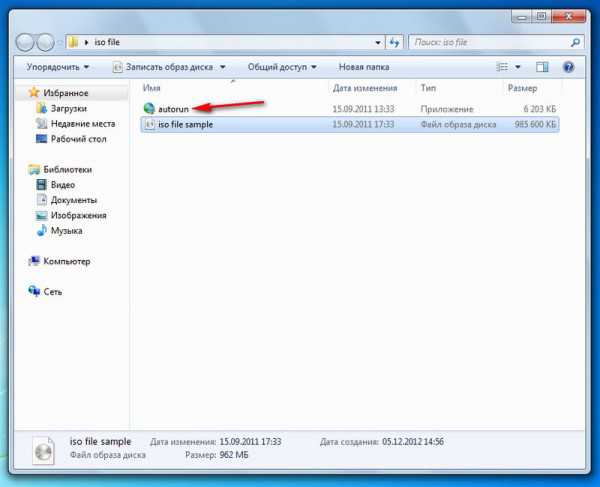
Как открыть файл iso при помощи архиватора winrar
В принципе открывать iso можно любой программой-разархиватором, которая позволяет работать с этим iso форматом. Как для наиболее распространенной программы winrar, я покажу вам как с ней работать.
Если у вас уже установлена программа winrar, вы можете извлечь все файлы из iso образа прямо из контекстного меню. Но как вы можете видеть на изображении внизу, открыть файл по нажатию правой кнопки вы не сможете. Необходимо будет сначала запустить winrar и в самой программе выбрать необходимый файл для открытия и последующего извлечения необходимых файлов. Если вам необходимо часто открывать данные типы файлов, удобнее будет добавить возможность открыть архиватором при помощи контекстного меню.
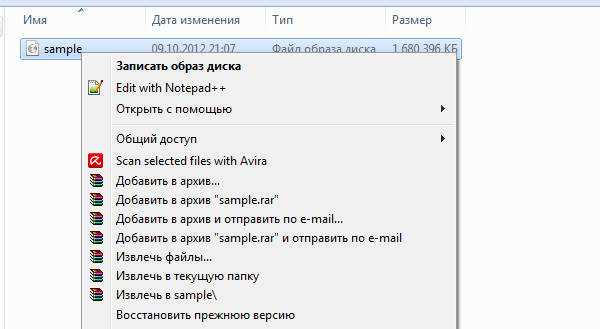
Для этого запускаем winrar и открываем меню параметры и затем установки. Переходим на вкладку Интеграция, отмечаем чекбокс ISO и нажимаем Ок.
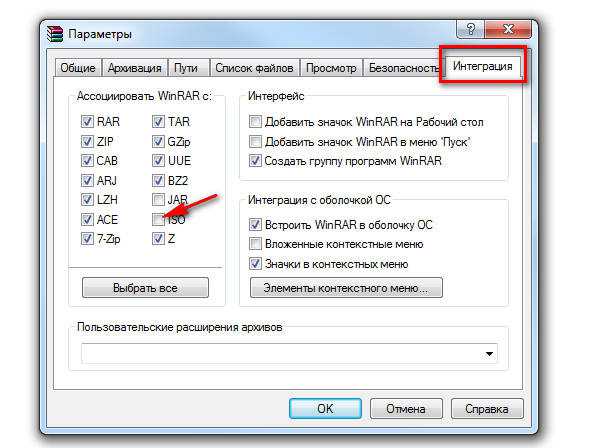
После этого контекстное меню по правой кнопке на файле ISO будет выглядеть следующим образом. Также обратите внимание на иконку файла. Она приобрела вид архива winrar, т.е. при запуске такого файла автоматически запустится архиватор с содержимым файла.
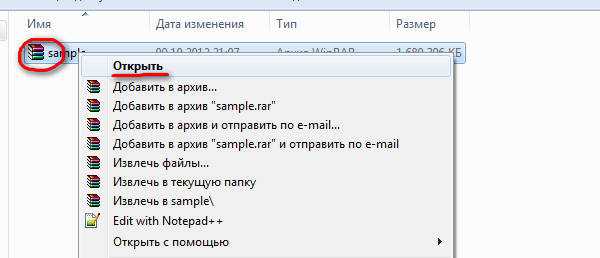
Теперь вы сможете выбрать необходимые вам файлы или папки посмотреть содержимое либо же извлечь на компьютер. Все операции такие же как и в случае с архиватором 7-zip.
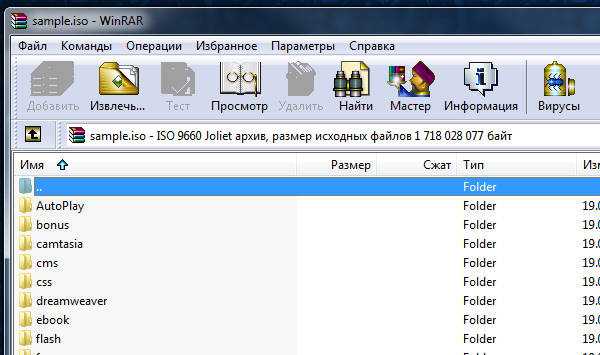
Как открыть файл iso программой для монтирования дисков
В предыдущих примерах мы рассмотрели варианты как открывать и извлекать содержимое файла. Однако в большинстве случаев вы будете сталкиваться с задачей просмотра видео или установки какой-либо программы или игры на компьютер. И в этом случае вам понадобиться специальная программа, которая создает на вашем компьютере виртуальный диск привод и монтирует файл iso что позволяет использовать его как обыкновенный CD или DVD диск. Это необходимо в случае, если программе установщику для инсталляции программ требуется работа не с файлами в папке, а с полноценным приводом.
Самая распространенная и к тому же бесплатная программа для монтирования образов — это DAEMON Tools Lite. Скачать ее можно на сайте daemon-tools.cc. Обратите внимание что для скачивания необходимо нажимать на следующую ссылку:
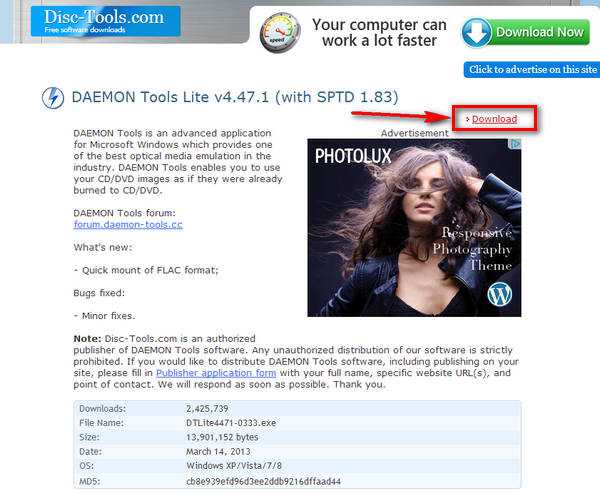
После скачивания запускаете файл установки и устанавливаете программу на компьютер. По окончании установки все файлы ISO сменят иконку на daemon tools и при открытии или двойном нажатии левой кнопкой будут автоматически монтироваться как виртуальный диск и открываться как диск. Для этого программой при монтировании будет создан дополнительный виртуальный привод и при размонтировании образа этот привод будет удален за ненадобностью.
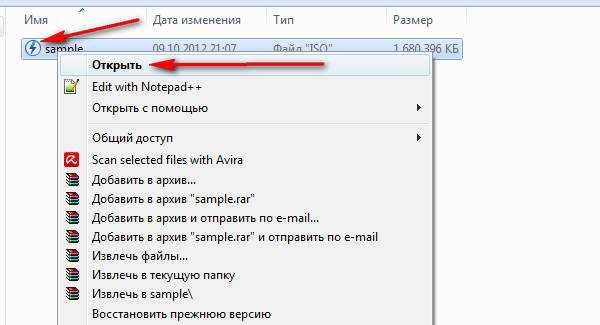
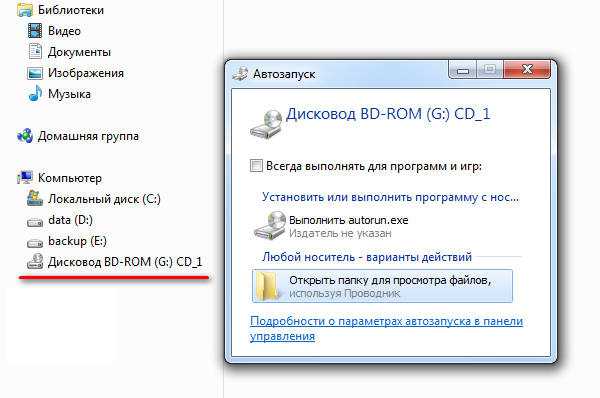
После открытия файла iso таким образом, с ним можно производить все операции как и доступные для файлов на обычном диске. Чтобы размонтировать образ и скрыть виртуальный привод, нажмите правой кнопкой мыши на виртуальном диске и выберите контекстное меню «извлечь».
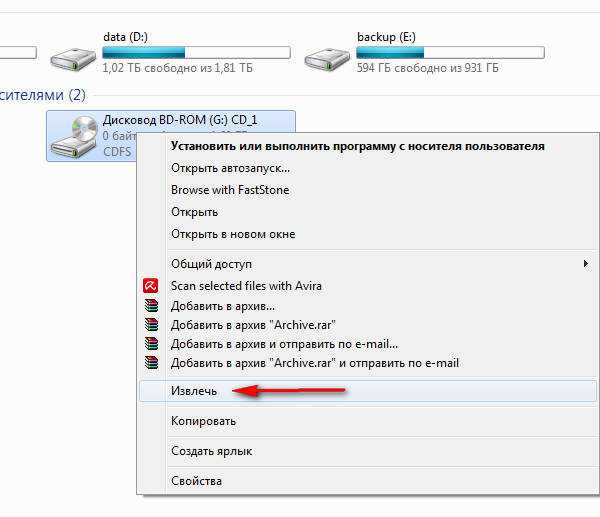
Видео «Как открыть файл iso»
sprosivideo.com
Чем открыть ISO файл в Windows
Множество пользователей может столкнуться с необходимостью открыть файл с расширением ISO. Последний обычно являет собой образ какого-либо CD (DVD) диска, к внутреннему содержимого которого пользователь хочет получить доступ. В этом материале я постараюсь помочь пользователям и расскажу, что это за формат «ISO», для чего он предназначен, и чем открыть ISO файл в Windows.

Расширение .iso
Что это за формат ISO
Для ответа на вопрос, чем нужно открывать ISO в Windows, стоит определиться с сутью самого термина «ISO». Обычно файл с подобным расширением содержит образ оптического диска (наиболее часто СД или ДВД), с встроенной файловой системой стандарта ISO 9660. Такой файл ИСО является электронным версией какого-либо оптического диска, что облегчает работу с последним. С подобного образа легко инсталлировать различные программы, копировать отдельные файлы и прочее без необходимости работать с самим физическим носителем — оптическим диском.

Диск с записанными данными iso
Сфера применения образа ИСО огромна, начиная от дублирования и хранения нужных пользователю дисков (бэкапы), до распространения софта на различных сайтах (часто пиратских).
Читайте также: Чем открыть BIN файл.
Как открыть ISO файл в Windows – специфика подключения
Если вы задумались над воспроизведением исо образа, то, прежде всего, определитесь, нужно ли вам открыть iso образ или смонтировать его. Монтирование предполагает установление вашего файла ИСО как отдельного оптического накопителя с диском внутри (в качестве замены последнего и служит наш исо-образ). Так что если у вас имеется какой-нибудь игровой диск (а именно они чаще всего попадают под создание исо-образа), тогда вам необходимо его не открыть, а смонтировать, а потом установить с него на компьютер нужную вам программу.
Программа UltraISO
Первой из программ, которая поможет нам открыть файл ISO в Windows и извлечь оттуда нужные нам файлы является программа UltraISO. Скачать её можно на множестве различных сайтов (офф. https://www.ezbsystems.com/). После запуска необходимо кликнуть на кнопку «Открыть» и выбрать наш исо-файл на жёстком диске.
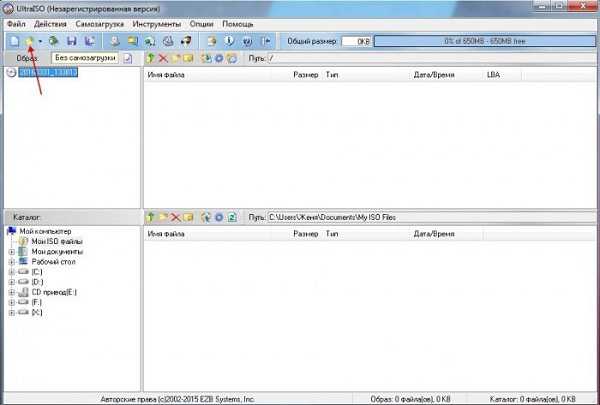
Справа отобразится файловое содержимое данного образа. Чтобы извлечь какой-либо файл из него необходимо кликнуть на нём правой клавишей мышки и нажать на «Извлечь в», указав место на жёстком диске, на котором следует разместить извлечённый файл.
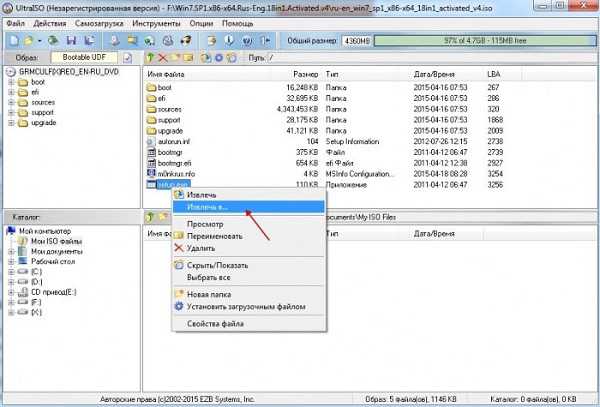
Интересно: Чем открыть ODT.
Данный продукт, начав свою историю ещё с 2000 года, ныне является достаточно популярным, а его лёгкая (lite) версия стоит на машинах множества пользователей. Чтобы воспользоваться данной программой выполните следующее:
- Загрузите её (к примеру, вот отсюда) и установите на ваш ПК;
- Запустите программу, в появившемся окне кликните на плюсик слева снизу; позволяющим добавить новый образ (add image);
- Найдите на винчестере нужный файл формата «исо» и кликните на него, он появится в списке образов;
- Кликните в нижнем ряду слева на третью слева кнопку «Монтировать» (mount), после чего в системе появится ещё один диск с содержимым вашего образа. Теперь вы можете скопировать с него любые данные, а также провести инсталляцию нужной вам программы.
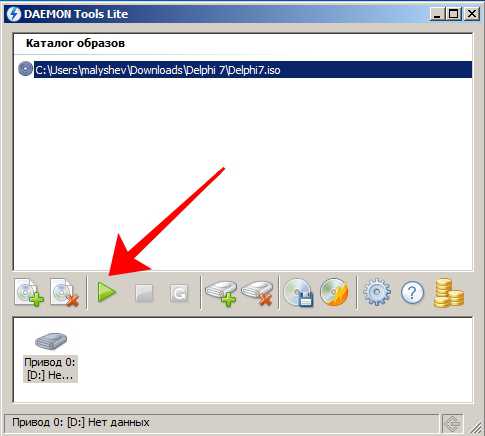
Жмём на кнопку «Mount»
Более подробная инструкция по запуску файла с расширением iso описана на сайте it-doc.info.
Программа Аlcohol 52%
Ещё одна бесплатная программа (в отличии от версии Алкоголь 120%), способная помочь в вопросе монтирования iso файла. Чтобы воспользоваться её функционалом выполните следующее:
- Скачайте данный продукт и запустите её;
- В левом меню рабочего окна программы кликните на «Виртуальный диск», и укажите количество нужных вам дисков (хватит и одного), нажмите на «Ок»;
- Находясь курсором в центре рабочего окна (белое поле) жмём правую клавишу мыши и выбираем «Добавить образы»;
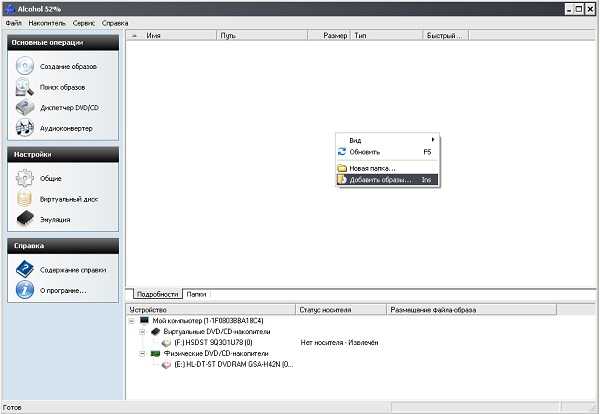
- Указываем на наш исо-файл, который после добавления отобразится сверху;
- Вновь кликаем на нём правой клавишей мышки и выбираем «Смонтировать на устройство». Вот и всё.
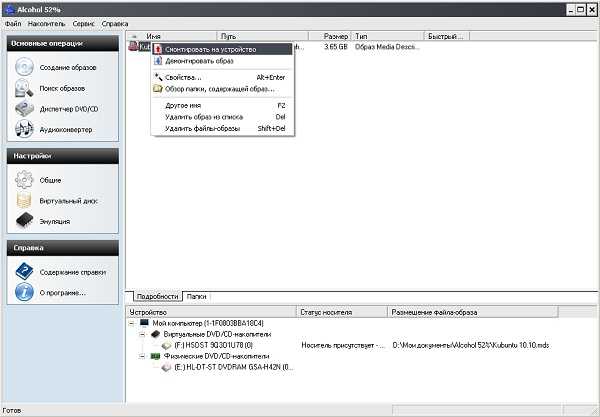
ISO OPENER — просмотрщик iso
Ещё одна бесплатная программа, способная помочь в открытии файла ИСО, и применяемая для извлечения файлов из исо-образа.
- Скачайте программу (вот отсюда), установите и запустите данный продукт.
- Нажмите на кнопку «Open», укажите путь к исо-файлу, затем нажмите на кнопку «Select» и выберите папку, куда складывать извлечённые из образа файлов.
- Затем кликните на «Extract» снизу и ожидайте окончания процесса.
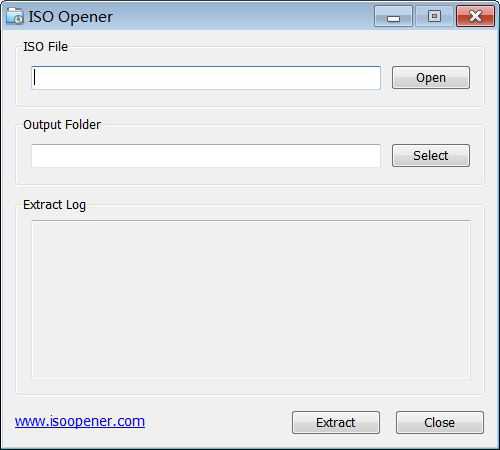
Рабочее окно программы ISO Opener
Программы-архиваторы (Winrar, 7zip и другие)
Образ ИСО можно также открыть популярными архиваторами, такими как Винрар, 7zip и рядом других. Достаточно запустить архиватор (например, я пользуюсь Винрар), найти в нём нужный нам исо-файл и дважды кликнуть на него. После захождения внутрь данного образа необходимо пометить нужные для извлечения файлы, нажать на кнопку «Извлечь файлы», и указать путь, где они будут размещены после извлечения.
Применение архиватора может быть оправдано в случае, когда вы задались вопросом «чем открыть ISO файл в Windows», а вспомогательных программ уровня Ультра ИСО или Алкоголь 52% у нас на компьютере нет.
Функционал ОС Виндовс 8.х и 10
Если вы пользователь ОС Виндос 8 или 10 версии, то можно легко открыть iso в указанных операционных системах. Запустите Проводник, найдите на жёстком диске вашего компьютера нужный исо-файл, кликните на нём правой клавишей мышки и в появившемся меню выберите «Подключить».
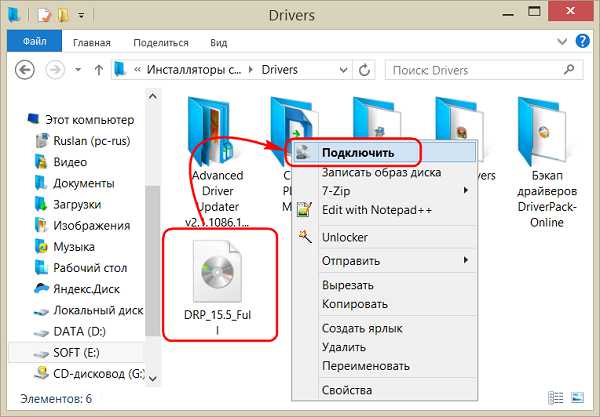
Заключение
В вопросе воспроизведения ISO файла в Windows хорошим подспорьем станут программные инструменты, описанные мною выше. Они предназначены для работы с подобными файлами-образами, и способны как эффективно смонтировать нужный пользователю образ, так и извлечь из последнего нужные нам файлы. Используйте перечисленные мной программные средства, и вы сможете работать с ИСО-файлами без каких-либо проблем.
SdelaiComp.ru
Как открыть образ диска
 Как открыть ISO - образ диска. При помощи программы UltraISO узнаем как открыть образ диска. Скачивая что-то понравившееся из интернета игру или фильм, зачастую мы получаем эти данные в виде образа диска, с определенными расширениями файлов. Об расширении файлов можно узнать из статьи Как открыть неизвестный файл. С физическим компакт-диском все понятно. Помещаем его в привод, открываем и пользуемся. А что же делать с образом диска, скаченным из интернета? Он ведь не физический, а виртуальный. В физический привод его не поместить. Можно конечно этот образ записать на диск, но не всегда этот диск бывает под рукою. И что делать? Для начала разберемся что такое образ диска. Образ диска это файл, который содержит в себе полную копию данных, находящихся на физическом диске (компакт-диске, дискете или разделе жёсткого диска). Для его открытия существует специальная программа, в которой как правило этот образ и создается. При установке этой самой программы, в операционную систему добавляется виртуальный привод. Вот с его помощью и открывается образ диска. Посмотрим как открыть образ диска, используя программу UltraISO.
Как открыть ISO - образ диска. При помощи программы UltraISO узнаем как открыть образ диска. Скачивая что-то понравившееся из интернета игру или фильм, зачастую мы получаем эти данные в виде образа диска, с определенными расширениями файлов. Об расширении файлов можно узнать из статьи Как открыть неизвестный файл. С физическим компакт-диском все понятно. Помещаем его в привод, открываем и пользуемся. А что же делать с образом диска, скаченным из интернета? Он ведь не физический, а виртуальный. В физический привод его не поместить. Можно конечно этот образ записать на диск, но не всегда этот диск бывает под рукою. И что делать? Для начала разберемся что такое образ диска. Образ диска это файл, который содержит в себе полную копию данных, находящихся на физическом диске (компакт-диске, дискете или разделе жёсткого диска). Для его открытия существует специальная программа, в которой как правило этот образ и создается. При установке этой самой программы, в операционную систему добавляется виртуальный привод. Вот с его помощью и открывается образ диска. Посмотрим как открыть образ диска, используя программу UltraISO.
Для начала скачаем и установим эту программу UltraISO. Скачать ее можно с домашней страницы (https://www.ezbsystems.com/ultraiso). Программа не бесплатная, но скачивая ее trial версию у Вас будет достаточно времени для знакомства с ней.
Где скачать
С установкой программы у Вас не должно возникнуть вопросов. Вся инсталляция происходит по принципу Далее>Далее. Ничего не трогаем, оставив все по умолчанию.
Запускаем программу. Перед Вами появится вот такое окно
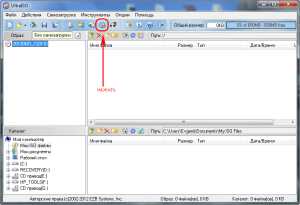
Теперь узнаем как открыть ISO - образ диска, используя программу UltraISO. Добавлю сразу, что сделать это можно несколькими способами. Приведу пример одного из них. А более подробно, вы все сможете увидеть в видео под этим уроком. В главном окне программы, в панели инструментов, расположенной в верхней части, нажимаем кнопку (Монтировать в виртуальный привод), левой клавишей мышки (ЛКМ). Эта кнопка выполнена в виде значка привода. Нажав ее, перед нами появится окно (Виртуальный привод).
Монтируем образ диска в виртуальный привод. Для этого нажимаем кнопку в разделе (Файл образа). Появится окно проводника Windows, через которое указываем путь к нашему образу.
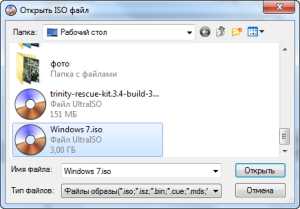
Выбрав образ диска, жмем (Открыть)
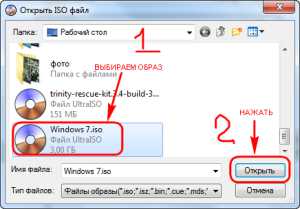
В следующем диалоговом окне нажимаем кнопку (Монтировать). В разделе (Виртуальный CD/DVD привод) добавится надпись (Загрузить). Здесь же расположена кнопка (Автозагрузка). Нажимаем ее
Появится окно, с файлами монтируемого образа диска. Вы можете скопировать эти файлы в папку, чтобы в дальнейшем не пришлось монтировать образ диска вновь.
Чтобы извлечь образ из виртуального привода достаточно нажатия кнопки (Размонтировать)
Скачать UltraISO Premium Edition 9.6.5.3237 Retail
bazanovv.ru