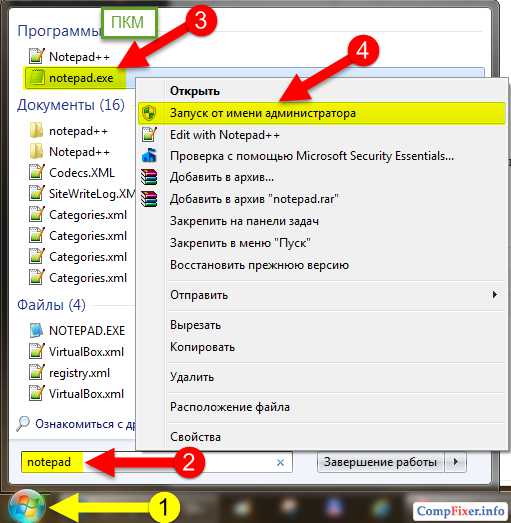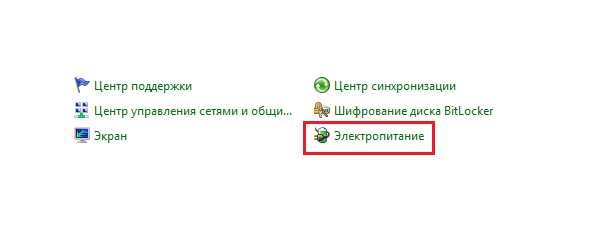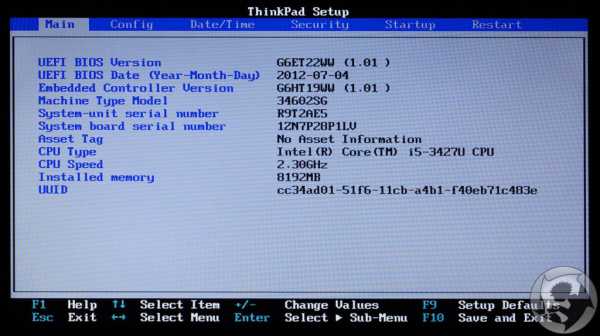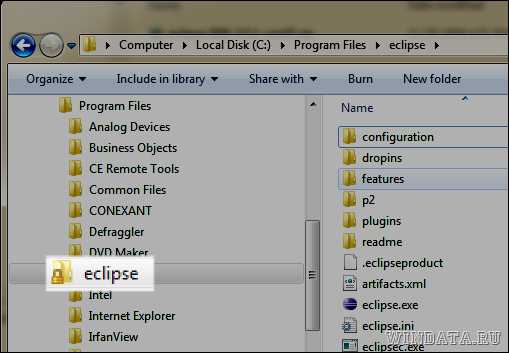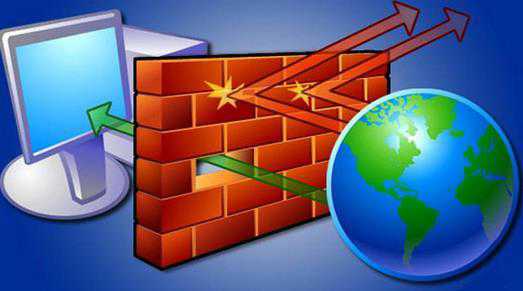Как удалить временные файлы в windows 7
Как удалить временные файлы в windows 7

Временные файлы (Temp) — файлы, образующиеся в результате сохранения промежуточных данных при работе программ и операционной системы. Большая часть такой информации удаляется процессом, создавшим ее. Но часть остается, загромождая и замедляя работу Виндовс. Поэтому рекомендуем периодически проводить сканирование и удалять ненужные файлы.
Удаление временных файлов
Рассмотрим несколько программ для очистки и оптимизации работы ПК, а также посмотрим на штатные средства самой ОС Виндовс 7.
Способ 1: CCleaner
СCleaner — широко распространенная программа для оптимизации ПК. Одна из ее многочисленных функций — удаление Temp файлов.
- После запуска в меню «Очистка» отметьте галочками те объекты, которые вы хотите удалить. Временные файлы находятся в подменю «Система». Нажмите кнопку «Анализ».
- После завершения анализа совершите очистку, нажав «Очистка».
- В появившемся окне подтвердите выбор нажатием на кнопку «ОК». Выбранные объекты будут удалены.
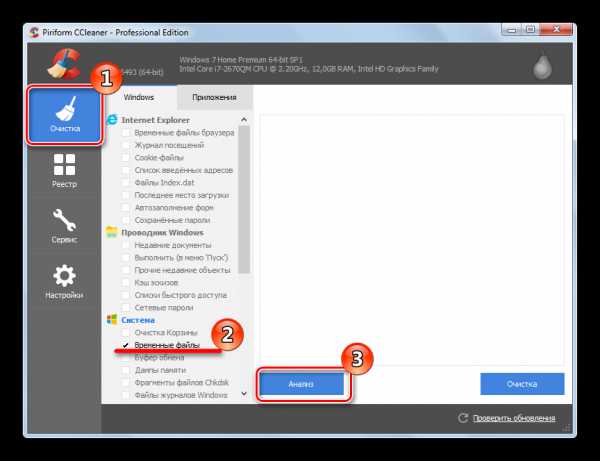
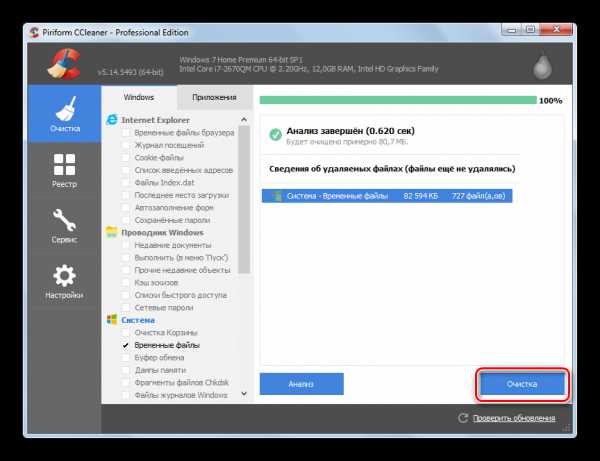

Способ 2: Advanced SystemCare
Advanced SystemCare — еще одна мощная программа для очистки ПК. Достаточно проста в работе, однако часто предлагает перейти на PRO версию.
- В главном окне отметьте пункт «Удаление мусора» и нажмите большую кнопку «Пуск».
- При наведении курсора на каждый пункт возле него появляется шестеренка. Нажав на нее, вы попадете в меню настроек. Отметьте пункты, которые вы хотите очистить и нажмите «ОК».
- После выполнения сканирования система покажет вам все мусорные файлы. Нажмите кнопку «Исправить» для очистки.
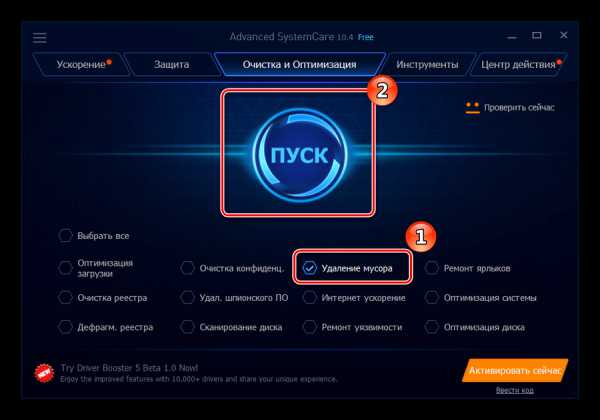
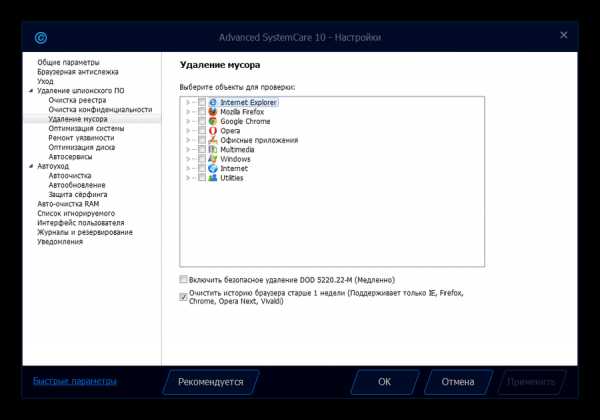
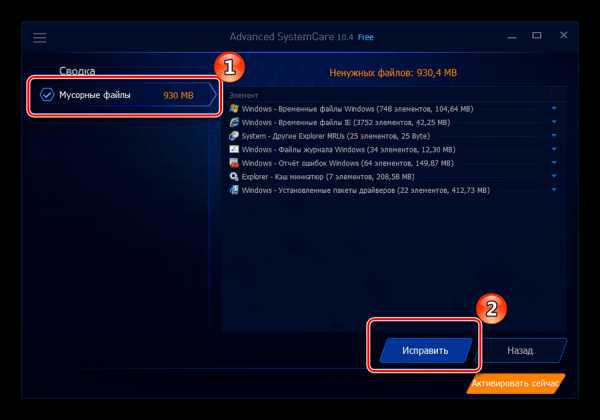
Способ 3: AusLogics BoostSpeed
AusLogics BoostSpeed — целая сборка утилит для оптимизации работы ПК. Подходит для продвинутых пользователей. Есть существенный недостаток: обилие рекламы и навязчивое предложение купить полную версию.
- После первого запуска программа сама просканирует ваш компьютер. Далее перейдите в меню «Диагностика». В категории «Место на диске» нажмите на строку «См.детали» для того, чтобы увидеть подробный отчет.
- В новом окне «Отчет» отметьте объекты, которые желаете уничтожить.
- Во всплывшем окне нажмите на крестик в верхнем правом углу, чтобы закрыть его.
- Вас перенесет на главную страницу программы, где будет небольшой отчет о проделанной работе.
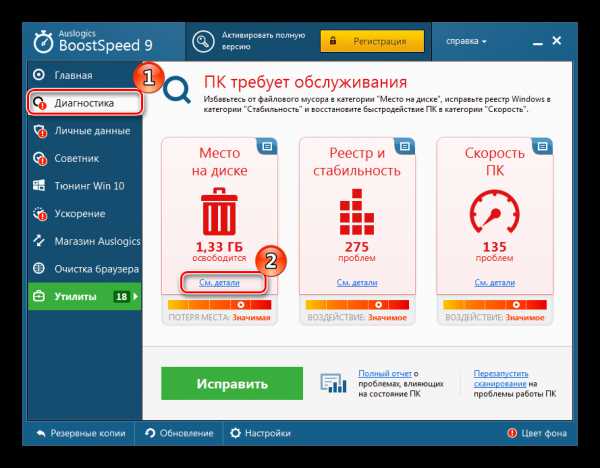
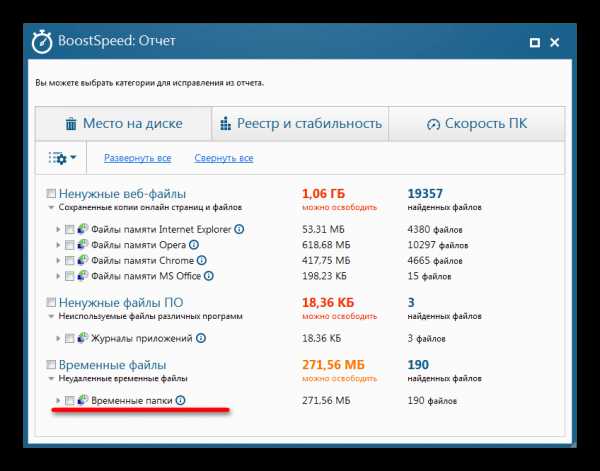
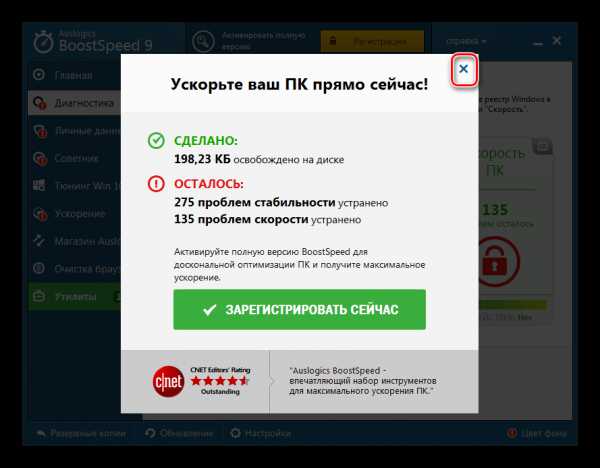
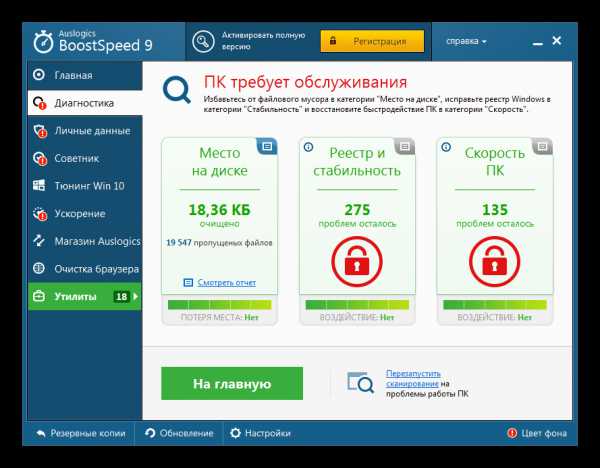
Способ 4: «Очистка диска»
Перейдем к штатным средствам windows 7, одно из которых — «Очистка диска».
- В «Проводнике» нажмите правой кнопкой мышки на ваш жесткий диск С (или другой, на котором у вас установлена система) и в контекстном меню нажмите на «Свойства».
- Во вкладке «Общие» нажмите «Очистка диска».
- Если вы делаете это в первый раз, составление списка файлов и оценка предполагаемого освобожденного места после очистки займет некоторое время.
- В окне «Очистка диска» отметьте объекты, которые нужно уничтожить и нажмите «ОК».
- При удалении у вас попросят подтверждение. Согласитесь.
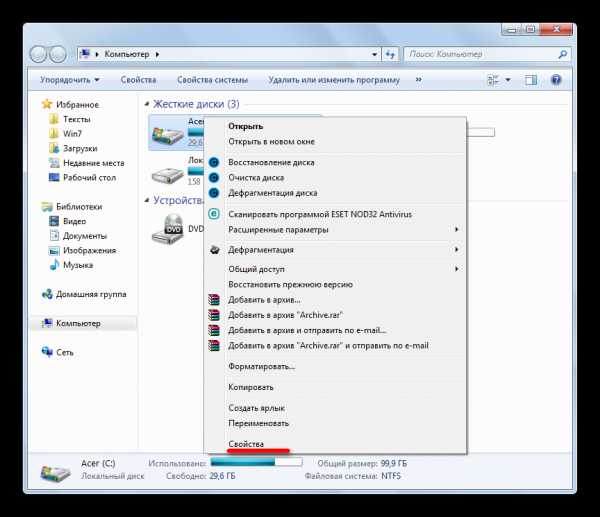
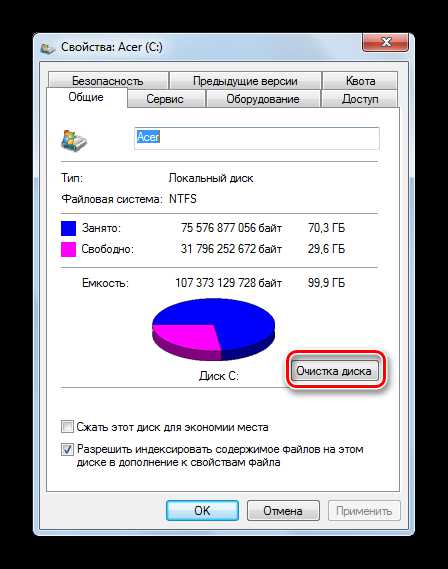

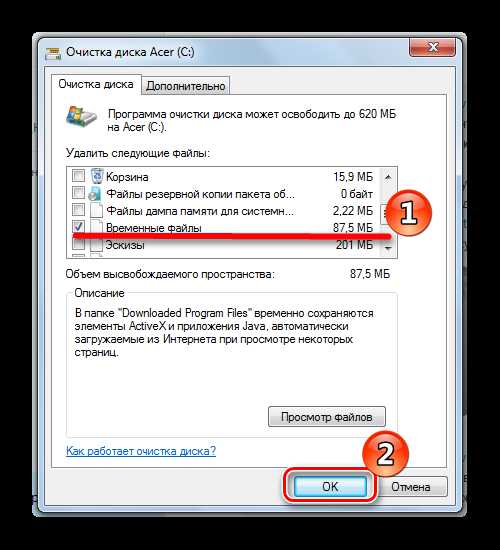

Способ 5: Ручная очистка папки Temp
Временные файлы хранятся в двух директориях:
С:\windows\Temp C:\Users\Имя_пользователя\AppData\Local\Temp
Чтобы вручную очистить содержимое директории Temp, откройте «Проводник» и скопируйте путь к нему в адресную строку. Удалите папку Temp.
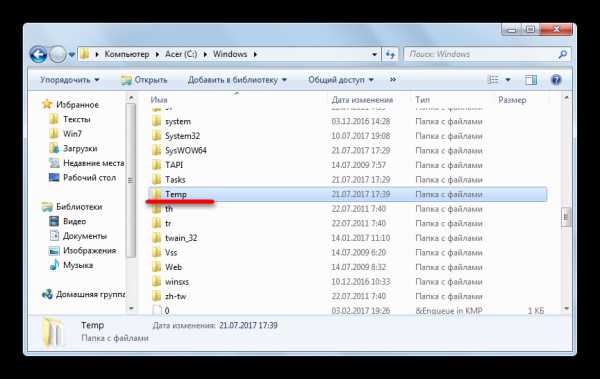
Вторая папка является по умолчанию скрытой. Чтобы зайти в нее, в адресной строке введите %AppData% Затем перейдите в корневую папку AppData и зайдите в папку Local. В ней удалите папку Temp.
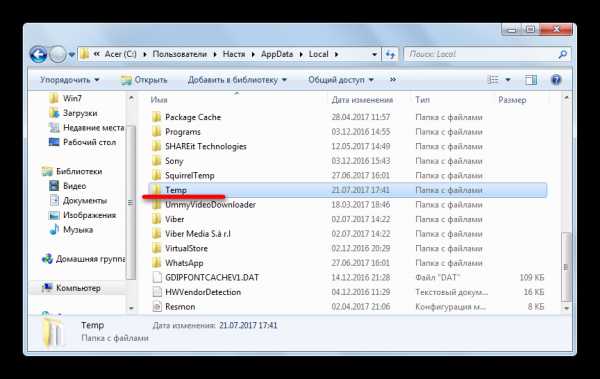
Не забывайте удалять временные файлы. Это поможет вам сэкономить место и держать компьютер в чистоте. Рекомендуем использовать сторонние программы для оптимизации работы, так как они помогут восстановить данные из резервной копии, если что-то пойдет не так.
Мы рады, что смогли помочь Вам в решении проблемы.Опрос: помогла ли вам эта статья?
Да Нетlumpics.ru
Удаляем временные файлы в windows 7 и выше: поговорим о различных подходах
 Как часто вы обещали себе, что при последующей переустановке Виндовса операционная система у вас всегда будет «чистой»? Я – довольно часто, однако как бы вы не старались уберечь windows от накопления на нем всяческого «мусора», а операционная система, так или иначе, по чуть-чуть будет накапливать файлы, которые не будут использоваться системой, но будут занимать какое-то место на жестком диске.
Как часто вы обещали себе, что при последующей переустановке Виндовса операционная система у вас всегда будет «чистой»? Я – довольно часто, однако как бы вы не старались уберечь windows от накопления на нем всяческого «мусора», а операционная система, так или иначе, по чуть-чуть будет накапливать файлы, которые не будут использоваться системой, но будут занимать какое-то место на жестком диске.
Такие файлы называются временными, и они появляются и используются на компьютере при обновлениях ОС или программ, при времяпровождении в играх или Интернете. Конечно, они безвредны, вот только спустя некоторое время вы заметите, что несколько гигабайт памяти HDD уходит именно на них. И хоть windows будет «чистить» себя от ненужных файлов, однако большинство из них будет оставаться на ПК по той причине, что ОС некоторые файлы не сможет распознать как «временные».
Давайте же рассмотрим различные подходы к собственноручному удалению временных файлов в windows и поговорим об их эффективности.
Инструмент Очистка диска
Одним из самых простых и быстрых способов очистки ПК от ненужных и временных файлов является использование встроенного инструмента Очистка диска, который имеется в абсолютно каждой версии ОС windows.
Положительной стороной этого способа является его простота и невозможность что-то «сломать» в системе, удалив тем самым важный для «операционки» файл. Негативным моментом будет то, что удаление ненужных файлов с помощью данного инструмента не является самым эффективным, и некоторые временные объекты после очистки всё же будут присутствовать на компьютере.
Чтобы воспользоваться Очисткой диска нужно:
- Зайти в Мой компьютер.
- Правой кнопкой мыши кликнуть по диску, который хотите очистить от временных файлов и нажать Свойства.

- Далее – Очистка диска.
- В окне Очистка диска нажмите сперва по Очистить системные файлы, чтобы система выявила наличие ненужных системных обновлений о открыла вам возможность их удалить.
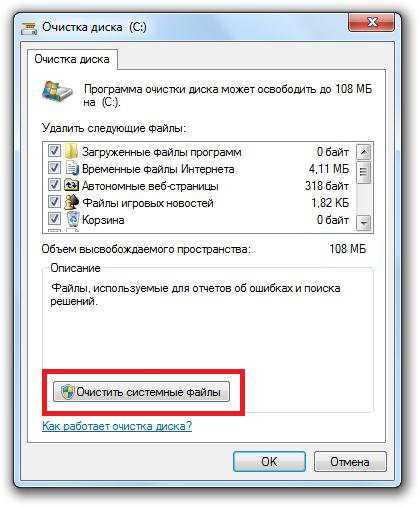
- Когда это будет сделано, отметьте в окне абсолютно все позиции (см. скриншот) и кликните по кнопке Ок.
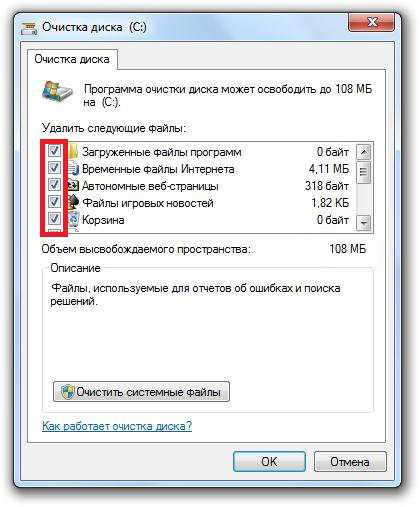
- Ждите окончания процесса удаления.
Командная строка (консоль)
Командная строка – универсальный инструмент, позволяющий ускорять различные процессы операционной системы в разы. Так, к примеру, с помощью консоли windows вы можете создать собственную конфигурацию для очистки (например, включить очистку только временных файлов из Интернета или только устаревших системных файлов). К тому же, для быстрого доступа к собственной конфигурации вы можете создать ярлык на рабочем столе, двойной щелчок левой кнопки мыши по которому приведет к мгновенному запуску очистки системы от выбранных типов файлов. Но давайте обо всем по порядку.
- Зайдите в Пуск или нажмите сочетание клавиш Win+R и в поле/окне Выполнить впишите фразу cmd.
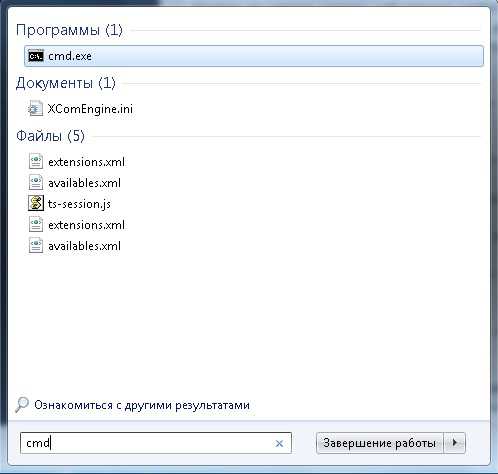
- Щелкните по иконке cmd.exe.
- Теперь в консоли пропишите команду, как отображено на скриншоте, только вместо буквы x укажите любое целое число. Это число – название конфигурации.Так, каждой новой конфигурации вы можете присваивать разные числа.
- Откроется уже знакомое вам окно Очистки диска, где нужно выбрать типы файлов, которые будут удаляться при использовании данной конфигурации очистки.
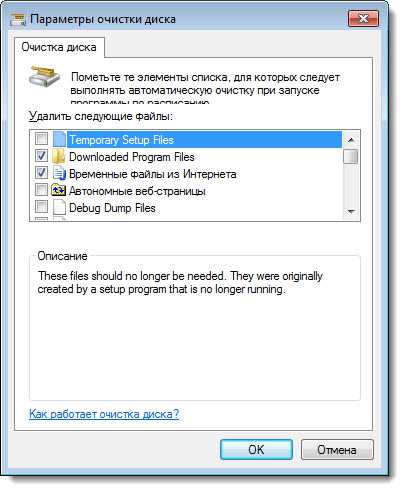
- Отметьте нужные поля галочками и нажмите Ок.
Теперь, чтобы воспользоваться созданной конфигурацией для очистки файлов, вы можете воспользоваться той же командной строкой с помощью команды, которая отображена на скриншоте, только вместо буквы x вы указываете название (номер) вашей конфигурации.
Конечно вам будет проще, если вы создадите ярлык конфигурации. Для этого нажмите ПКМ по рабочему столу и выберите Создать – Ярлык, после чего в поле напишите cleanmgr /sagerun:x.
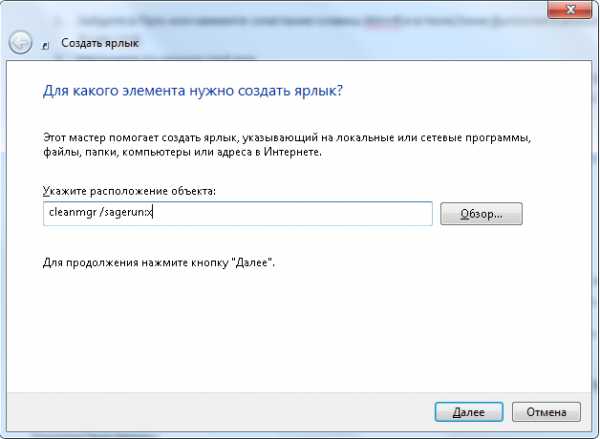
Готово. Теперь вы можете увидеть ярлык на рабочем столе, с помощью которого вы быстро и легко сможете провести очистку системы от ненужных файлов. Недостаток этого метода остается тот же, что и в предыдущий раз: не все временные файлы будут удалены.
Утилита Clean Master
Самое эффективное очищение системы от ненужных файлов может быть лишь с использованием посторонних утилит, таких как Clean Master. В этом случае мы просто оставим ссылку на материал по этой программе здесь, где вы в подробностях узнаете, как использовать эту программу.
Итог
Не важно, используете ли вы встроенные методы windows для очистки системы от «мусора» или же пользуетесь установленными утилитами, помните, что самый неправильный способ сделать это – собственноручно удалять содержимое папок, в которых и хранятся эти самые файлы, ведь не все временные файлы являются уже не нужными (некоторые еще могут использоваться системой).
Однако если вы будете использовать способы, описанные выше, то ничего страшного с операционной системой не произойдет, а на вашем компьютере освободится несколько мегабайт или, возможно, гигабайт свободной памяти.
А каким вы пользуетесь методом для очистки ОС от ненужных файлов? Поделитесь своим опытом здесь, в комментариях, ведь, возможно, именно используемый вами способ может быть самым эффективным.
chopen.net
Как удалить временные файлы?
У большинства пользователей на компьютерах установлена операционная система windows, которая стабильно работает при качественной и мощной начинке системного блока, отсутствии вирусов и чистоте самой системы. Однако, устанавливая различные приложения, мы, так или иначе, её засоряем временными файлами. Временными, потому что они используются софтом в процессе работы, однако, не факт, что при следующем сеансе эти файлы будут актуальными. Таким образом, они скапливаются на ПК, замедляя его действие, поскольку каждый файл требует индексации. Поэтому удаление временных файлов – это необходимое профилактическое действие, которое направлено на очистку и оптимизацию системы. Однако стоит отметить, что искать месторасположение таких элементов достаточно сложно, так как неопытный пользователь может удалить важный файл, навредив самой ОС. Поэтому рассмотрим несколько способов очистки системы.
Содержание:
Удаление временных файлов вручную
Стандартное удаление временных файлов windows 7 можно произвести следующим образом. Жмём «Пуск», «Компьютер» и открываем диск С. Здесь необходимо открыть папку «Пользователи».

Переходим в папку, которую вы назвали своим именем или другим ником.
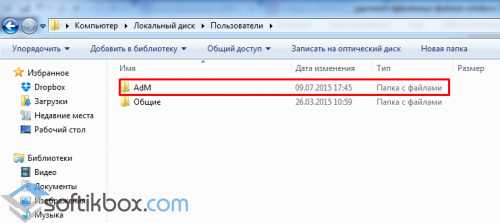
Теперь нужно выполнить операцию, направленную на отображение скрытых файлов. Для этого, в этой же папке жмём «Упорядочить». Кликаем «Параметры папок и поиска».

Откроется окно настроек. Переходим во вкладку «Вид» и выбираем «Отображать скрытые папки, файлы и диски». Сохраняем результат, нажав «ОК».
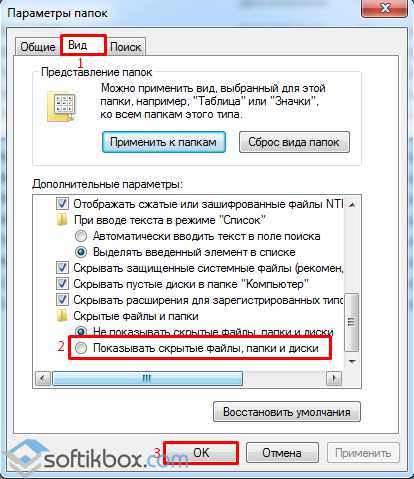
Теперь нам будет доступна папка «AppData». Открываем её и переходим в папку «Local».
Находим папку «Temp» — хранилище временных файлов.
Всё содержимое можно удалять без вреда для системы. Для этого выделяем все файлы комбинацией клавиш «Ctrl+A» и жмём «Delete».

Более быстрым способом удаления временных файлов является вызов «Запуска программ». Для этого жмём «Пуск», «Выполнить» или нажимаем «Win+R». Вводим %TEMP%.

Откроется папка «TEMP». Выделяем и удаляем содержимое.
Программы для удаления временных файлов
В этом каталоге https://softikbox.com/sistemnyie-programmyi/optimizatsiya/ есть не одна программа для удаления временных файлов. Самой популярной является CCleaner. О том, как скачать и установить её, подробно расписано здесь.
Для того, чтобы удалить временные файлы, обязательно ставим отметки в следующих пунктах, которые отображены на снимку (остальные будут не лишними).
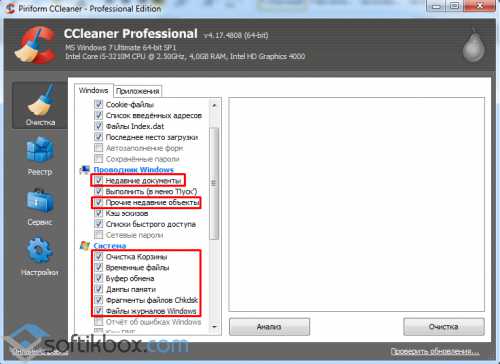
После кликаем «Очистка» и ждём, пока программа удалит мусор из ПК.
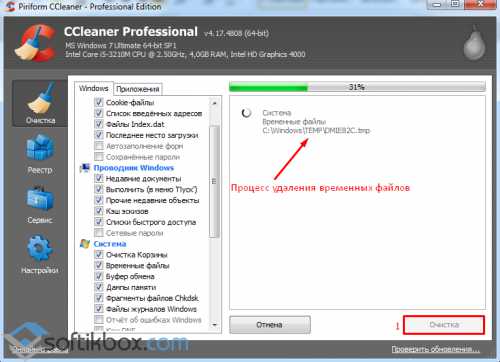 Стоит отметить, что наиболее точной и надёжной программой для удаления временных файлов является Auslogics BoostSpeed. Кроме того, что она удаляет временные файлы, она указывает на ошибки, неточности и предлагает выбрать конкретный вариант решения проблемы.
Стоит отметить, что наиболее точной и надёжной программой для удаления временных файлов является Auslogics BoostSpeed. Кроме того, что она удаляет временные файлы, она указывает на ошибки, неточности и предлагает выбрать конкретный вариант решения проблемы.
Чтобы удалить с её помощью временные файлы, скачиваем и устанавливаем на своем ПК данный софт. Запускаем программу, переходим к вкладке «All Tools» и выбираем среди инструментов «Disk Explorer».
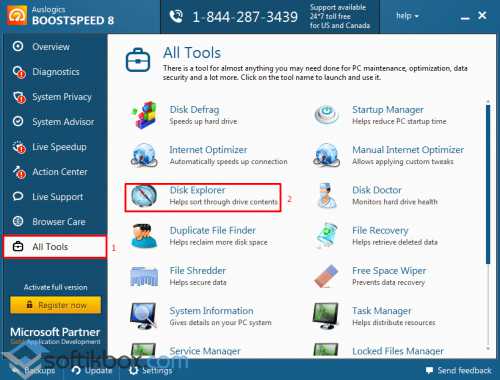
Выбираем диски и жмём «Сканировать». Программа выдаст результат о том, где и на каком диске больше занято места.
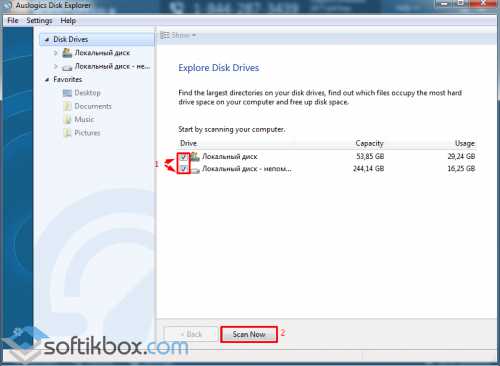
Кликаем «Показать» и смотрим, сколько места занимают на том или ином диске файлы.
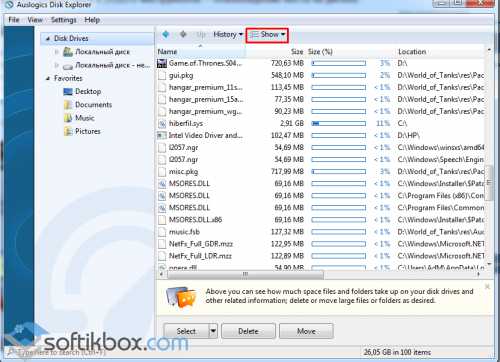
Выбираем ненужные и удаляем. Не стоит удалять все.
Также можно воспользоваться такими программами, как ATF cleaner, WinUtilities, PrivaZer, EasyCleaner и другими.
Удаляем временные файлы скриптом
Кроме вышеуказанных способов стоит выделить удаление временных файлов скриптом, который в отличие от программ легко настроить и оптимизировать под свои нужды.
Чтобы запустить процесс, жмём «Выполнить» и вводим «cmd».

Запустится окно, в котором необходимо будет вводить скрипты.
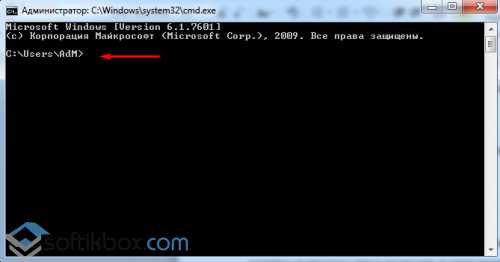
Среди них выделим те, которые направлены на очистку временных файлов.
- forfiles.exe /p %temp% /s /m *.* /d -14 /c «cmd /c del /q /f @file», где вместо %temp% необходимо ввести папку с именем пользователя.
- cscript //Nologo MyCleanUp.VBS 14 %windir%\temp >MyCleanupScript.Log, где вместо %windir%\temp подставляем свою папку.
Вводить скрипты необходимо вручную, функция копирования и вставки доступна только для ОС windows 10.
SoftikBox.com
Как удалить временные файлы пользователя в windows 7
Во время работы программ компьютер создаёт временные файлы. И эти файлы накапливаются. Например, у меня на компьютере за 3 года накопилось более 1000 файлов, которые занимали больше 40 Гигабайт на диске. И зачем это нужно? Можно довольно легко почистить жесткий диск компьютера, освободив его от неиспользуемой информации.
Итак, временные файлы пользователя лежат в папке C:\Users\_имя_учётной_записи_пользователя_\AppData\Local\Temp, но в неё не так просто попасть. Поэтому ниже будет описано, как это сделать затем, чтобы удалить файлы из этой папки.
Первым делом нажимаем на кнопку «Пуск» и в строке поискового запроса вводим %TEMP%. После того, как найдётся искомая папка, кликаем по ней:
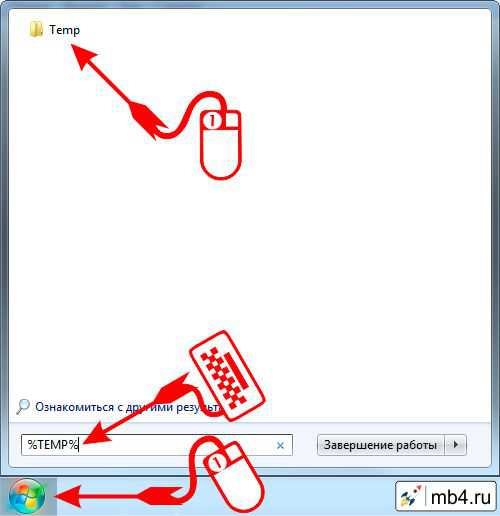
После этого откроется Проводник с содержимым папки Temp:
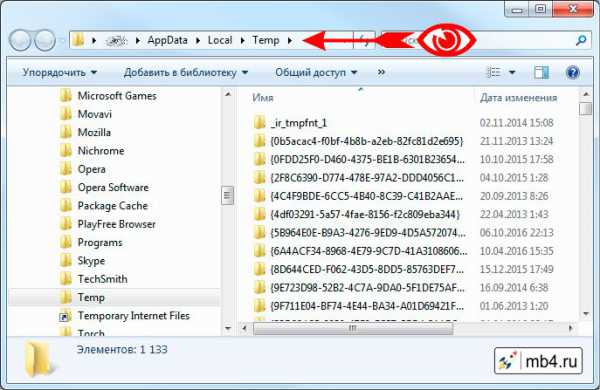
Если посмотреть свойства этой папки, то можно увидеть сколько временных файлов в ней скопилось и сколько места они занимают. И это может удивить. :)
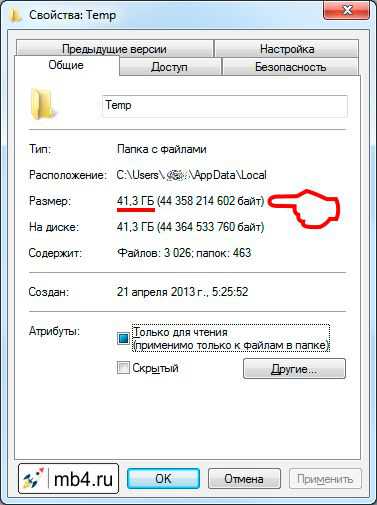
Теперь будем удалять временные файлы и директории, чтобы они не занимали место на диске и не мешали работе других программ.
Для этого кликаем на любую папку или файл (это надо, чтобы оказаться в этой директории), после этого нажимаем Ctrl+A (A - латинская, от английского all) - это выделит все папки и файлы. После этого можно правой кнопкой мышки нажать на любую директорию или файл и выбрать «Удалить» или просто нажать клавишу Del на клавиатуре:
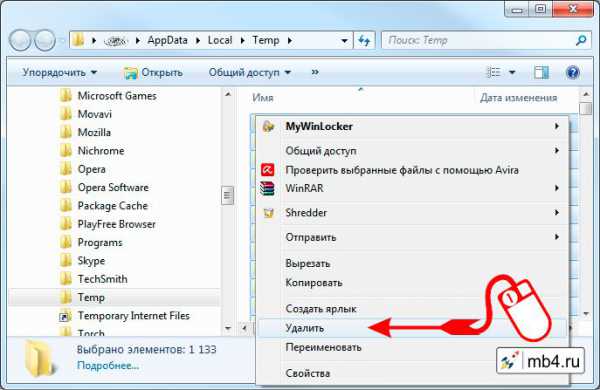
Включится защита от дурака, которая спросит: «Вы действительно хотите переместить эти объекты в корзину?». Ну да, кто бы мог подумать! Мы именно за этим и пришли сюда. Поэтому жмём кнопку «Да»:
Ииии... Наши файлы полетели в корзину! :)

Но не всё так просто. Размер корзины не бесконечен и некоторые папки и файлы могут в неё не поместиться. Поэтому возникнет вопрос: «Вы действительно хотите безвозвратно удалить эту папку?» Чтобы не вставать дважды (или много-много раз), лучше поставить галочку у «Выполнять это действие для всех текущих объектов». Удалять, так удалять! :)
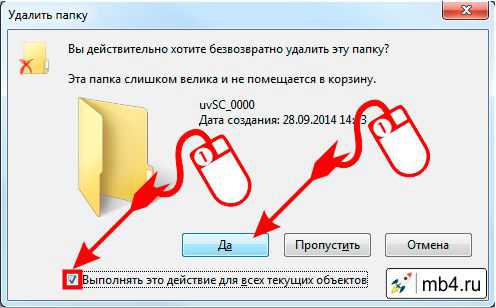
Иииии... Это ещё не всё. Есть временные файлы, которые прямо сейчас заняты работающими программами. Можно конечно закрыть программу, которая занимает не удаляющийся файл и нажать «Повторить», и тогда он удалится. Но можно не размениваться по мелочам и нажать «Пропустить». Ну и для того, чтобы палец не устал пропускать все файлы, проще поставить галочку у «Выполнять это действие для всех текущих объектов»:

Вроде всё! Всё что можно, удалили безвозвратно, всё, что поместилось в корзину, было перемещено в корзину. Смотрим теперь на свойства папки Temp и приятно удивляемся:
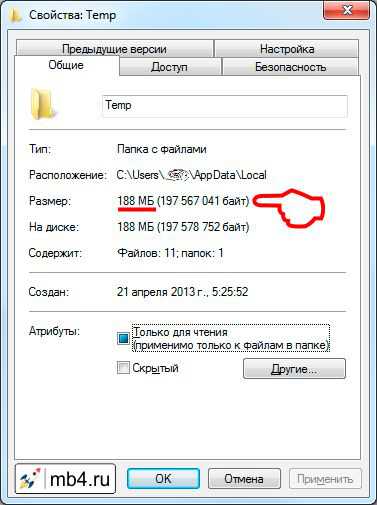
После всего этого обязательно опустошаем корзину и удаление временных файлов пользователя в windows 7 можно считать завершенным! :D
mb4.ru
Как удалить временные файлы в windows
 В процессе работы в операционной системе windows, на компьютере скапливается большое количество временных файлов. Не всегда временные файлы автоматически удаляются с компьютера приложениями, использующими временные файлы.
В процессе работы в операционной системе windows, на компьютере скапливается большое количество временных файлов. Не всегда временные файлы автоматически удаляются с компьютера приложениями, использующими временные файлы.
В этой статье мы рассмотрим вопрос о том, как удалить временные файлы в windows, для освобождения дополнительного свободного места на диске компьютера. Временные файлы создаются при работе на компьютере: во время установки или работы программ, установки обновлений операционной системы и т. д. После завершения работы приложения, эти файлы больше не нужны. В большинстве случаев, временные файлы автоматически удаляются с компьютера.
Часть временных файлов не удаляется, такие файлы бесполезно занимают место на диске, поэтому их лучше удалить встроенным средством операционной системы, или программой для чистки и оптимизации компьютера, например, с помощью программы CCleaner, Ashampoo WinOptimizer и т. д. После удаления временных файлов, на компьютере появится дополнительное свободное место, которое ранее занимали временными данные.
Сейчас мы посмотрим, как можно удалить временные файлы в windows 10 тремя способами: вручную, с помощью встроенного средства операционной системы, с помощью утилиты Очистка диска.
Очистка временных файлов в windows вручную
Где хранятся временные файлы? Временные файлы хранятся на компьютере в специальной папке операционной системы и в соответствующей папке в профиле пользователя.
Для того, чтобы очистить временные файлы, нужно войти в данные папки, а затем вручную удалить содержимое этих папок:
C:\windows\Temp С:\Users\имя_пользователя\AppData\Local\TempЭтот способ работает в операционных системах windows 7, windows 8, windows 10.
Как очистить временные файлы в windows 10
Удаление временных файлов в windows 10 производится с помощью инструмента для анализа содержимого диска.
Войдите в меню «Пуск», войдите последовательно в «Параметры», «Система». Далее войдите в раздел «Хранилище».
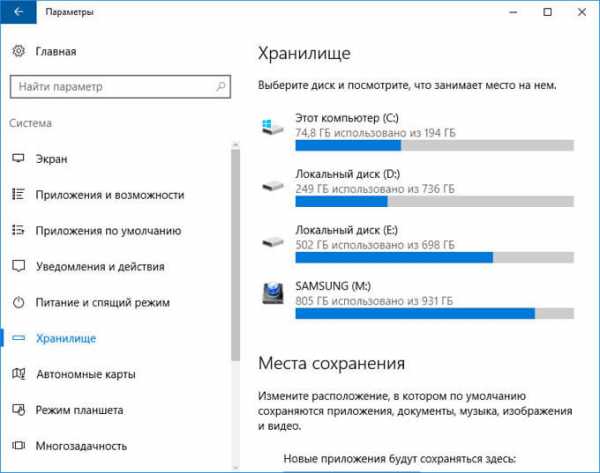
Затем кликните по диску «С» для получения информации о том, сколько места дискового пространства занимают разделы жесткого диска (или нескольких жестких дисков).
В окне «Этот компьютер (C:)» с помощью прокрутки переместитесь в нижнюю часть окна. Здесь вы увидите раздел «Временные файлы» и размер места, который они занимают на диске компьютера.
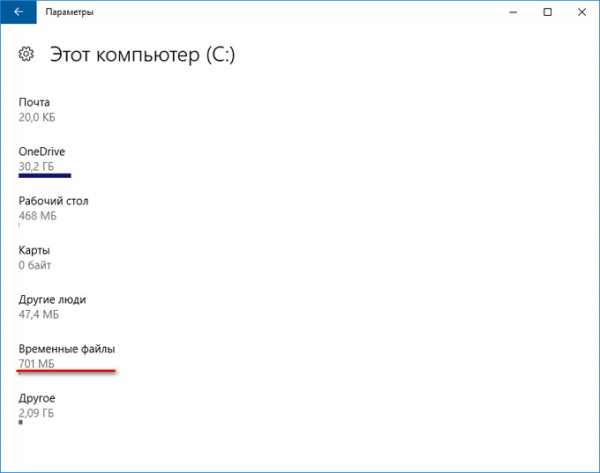
Далее кликните по разделу «Временные файлы». В окне «Временные файлы» выберите элементы, которые нужно окончательно удалить, чтобы освободить дополнительное место на диске.
У пользователя есть возможность выбора элементов для удаления:
- Временные файлы — файлы, оставшиеся от работы приложений в определенных папках
- Папка «Загрузки» — здесь содержаться файлы, загруженные из интернета
- Очистка корзины — удаление безвозвратно файлов, предварительно удаленных в Корзину
Выберите нужные пункты для того чтобы очистить временные файлы, затем нажмите на кнопку «Удалить файлы».
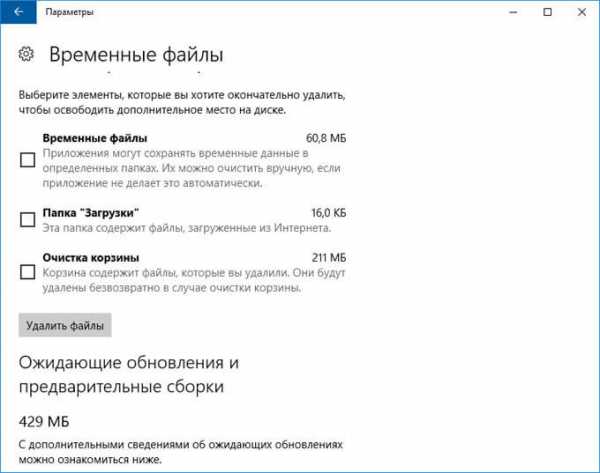
После этого, временные файлы windows 10 будут удалены с компьютера.
Очистка временных файлов с помощью утилиты Очистка диска
С помощью встроенной утилиты Очистка диска можно удалить временные файлы во всех версиях операционной системы windows.
Для запуска средства, нажмите на клавиши клавиатуры «windows» + «R», а затем введите команду: cleanmgr.
В открывшемся окне выберите диск, который вы хотите очистить (диск «С»). Далее в окне «Очистка диска» выберите элементы, которые необходимо удалить с диска, а затем нажмите на кнопку «ОК».
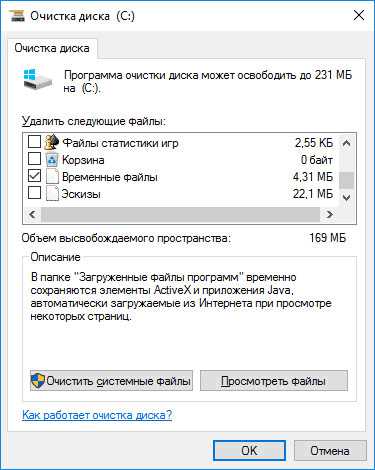
Подтвердите удаление. После завершения процесса очистки, временные файлы Виндовс будут удалены с компьютера.
Заключение
Для освобождения места на жестком диске компьютера, пользователь может удалить временные файлы в windows разными способами: вручную очистить папки, с помощью встроенного средства windows 10, с помощью утилиты Очистка диска.
Как удалить временные файлы в windows 10 (видео)
vellisa.ru