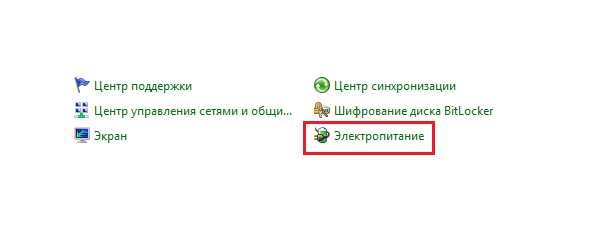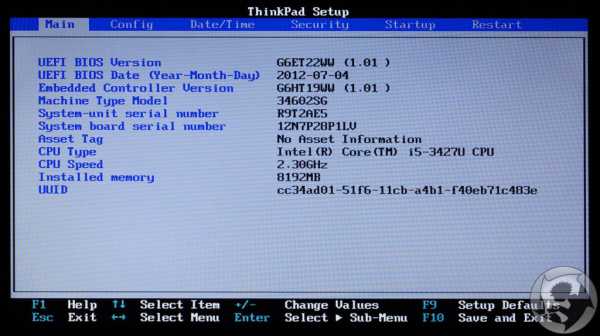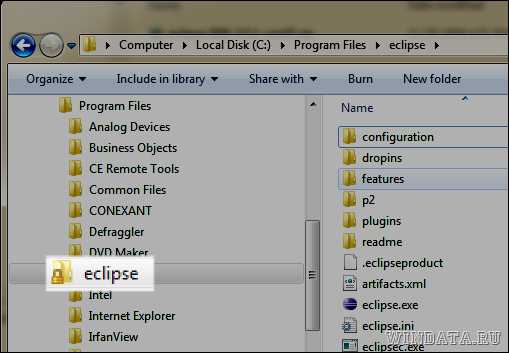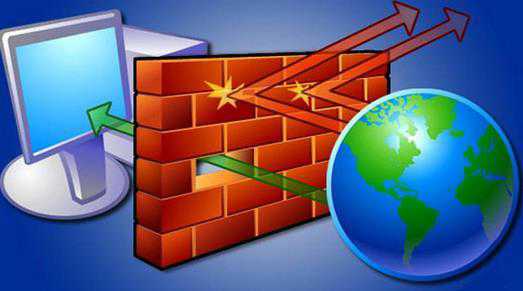Как запустить блокнот от имени администратора в windows 7
Как запустить блокнот от имени администратора
Если вы захотите изменить системный файл, например, отредактировать файл hosts, вам понадобится запустить текстовый редактор с наивысшими правами. Ниже мы покажем, как это проще всего сделать в разных операционных системах.
В windows 7
1 Нажмите кнопку Пуск.
2 В поле поиска введите слово notepad или блокнот.
3 Нажмите правой кнопкой мыши по блокноту в результатах поиска.
4 Выберите Запуск от имени администратора:
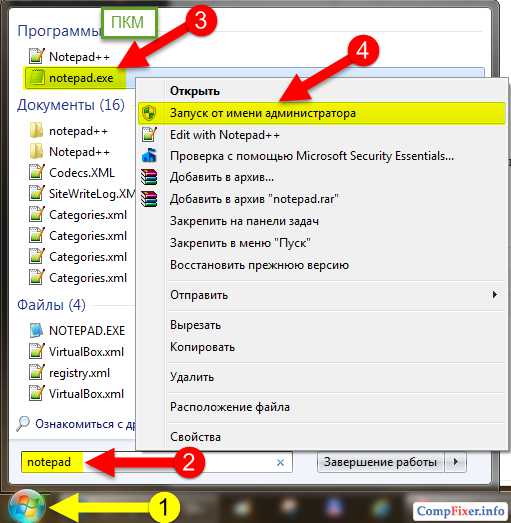
В windows 8.1
1 Нажмите Win+W для вызова поиска.
2 В фильтре выберите Везде.
3 Введите слово блокнот.
4 Нажмите правой кнопкой на Блокнот в результатах поиска
5 Выберите Запуск от имени администратора:
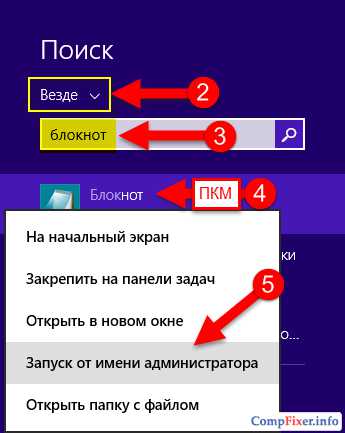
6 Нажмите Да в окне контроля UAC:
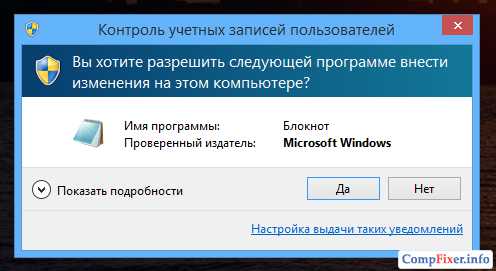
В windows 10
Способ №1.
1 Нажмите Win+W для вызова поиска.
2 В поле поиска наберите Notepad
3 Нажмите правой кнопкой по Notepad в поиске.
4 Выберите Run as administrator
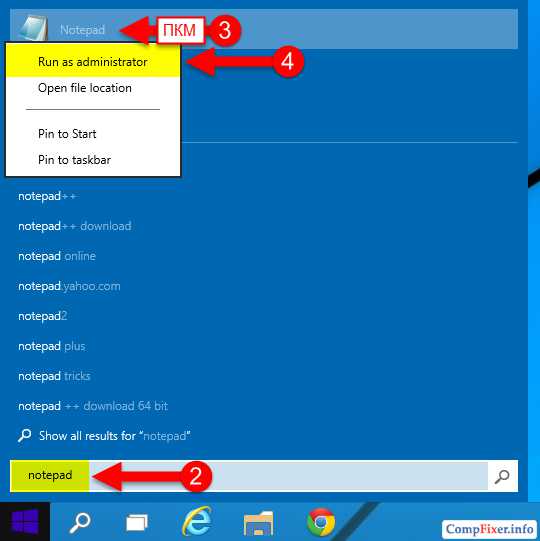
Способ №2.
1 Запустите командную строку от имени администратора:
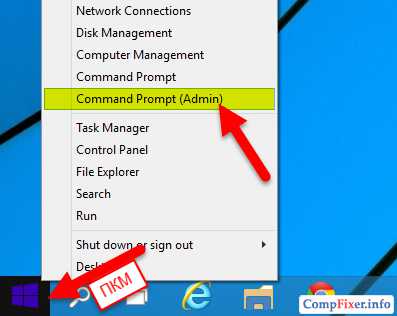
2 Введите команду notepad.
3 Нажмите Enter:
compfixer.info
Как запустить Блокнот с правами администратора
Недавно пытался изменить один из системных файлов на windows, и мне пришлось пройти через несколько препятствий. Я был зарегистрирован в моей машине как администратор и мог осуществлять навигацию к месту расположения файла.
Тогда я открыл файл в блокноте, сделал несколько изменений и попытался его сохранить. Я получил сообщение об ошибке похожее на то, что показано в изображении.
Я понятия не имел, почему это должно было произойти, потому что (как я уже отметил) я вошел в систему как администратор. Похоже, что Блокнот также необходимо запустить с правами администратора, если вы хотите внести изменения в системный файл.
Итак, вот то, что решает проблему:
Шаг 1: Искать notepad из меню Пуск. Щелкните правой кнопкой мыши на notepad и выбрать «Запуск от имени администратора». 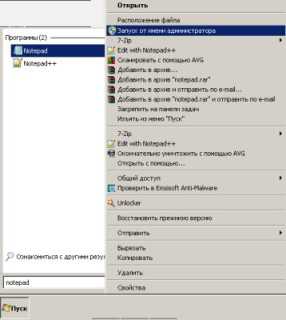
Шаг 2: Откройте нужный файл системы в этом экземпляре Блокнот с помощью Ctrl + O (для меня это был Хост файл), внесите необходимые изменения и нажмите Ctrl + S. Изменения должны сохранить без каких-либо ошибок или проблем.
Надеюсь, что это поможет кому-нибудь. А также рекомендую прочитать заметку «Советы пользователям Microsoft windows«, где Вы найдете советы пользователям Microsoft windows, которые могут пригодиться тем, кто только начинает осваивать компьютер.
maks-1.com
Как изменить файл hosts в windows 8 « Марк и Марта.Ру. Записки отца-программиста
Для внесения изменений в файл hosts в windows 8 при обычных манипуляциях вы увидите сообщение об отказе в доступе. Обычные манипуляции – это зайти в папку C:\windows\System32\drivers\etc, нажать правой кнопкой мыши на файл hosts и в пункте «Открыть с помощью» (Open with) выбрать Блокнот. При сохранении файла будет выдано сообщение об отказе в доступе.
Аналогичная ситуация будет, если отредактировать файл hosts программой типа Far Manager, если ее запустить как обычно.
Чтобы изменить и сохранить изменения в файле hosts, нужно проводить эти действия от имени администратора. Причем не только под учетной записью администратора, но и приложениям дополнительно нужно сообщить, что они запускаются кем надо.
1. Изменить файл hosts с помощью блокнота
Блокнот (Notepad) – текстовый редактор, который присутствует в стандартной установке любой операционной системы windows с графическим интерфейсом. Для редактирования файла hosts с помощью блокнота, необходимо последний запустить от имени администратора. Это можно сделать двумя способами: вариант «А» – нажать кнопку Win для того, чтоб открылись плитки windows 8, в поиске ввести Notepad, нажать на найденный результат правой кнопкой мыши и выбрать Run as administrator (запустить от имени администратора) (Рис.1)
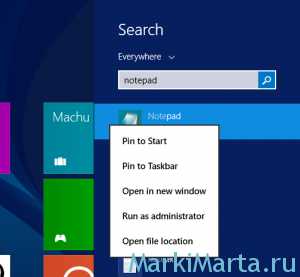
Рис.1. Запустить блокнот от имени администратора
Вариант «Б» - найти файл Notepad.exe в проводнике (нажать Win+R и ввести %windir%\system32\), в октрывшейся папке найти файл notepad.exe, нажать на него правой кнопкой мыши и выбрать пункт Run as administrator (выполнить от имени администратора) (Рис2.).
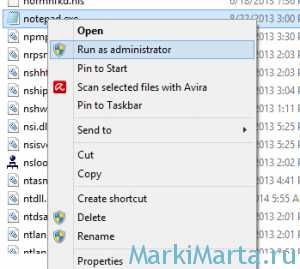
Рис.2. Запустить блокнот от имени администратора
Запустив Notepad (Блонкот) от имени администратора, откройте в меню Файл – Открыть (Ctrl +0) и выберите папку, где находится файл Hosts - C:\windows\System32\drivers\etc. В выпадающем списке окна открытия файла укажите, чтобы отображались все файлы, а не только файлы с расширением .txt (Рис.3). Откройте файл hosts, внесите в него изменения и сохраните.
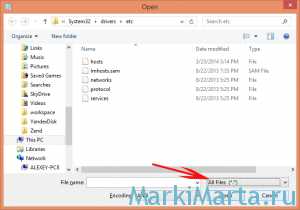
Рис.3. Отображать все файлы в блокноте
2. Изменить файл hosts с помощью Far Manager
Задача внести изменения в файл hosts решается абсолютно аналогично способу редактирования файла с помощью блокнота (Notepad). Нужно запустить Far Manager от имени администратора, зайти в папку C:\windows\System32\drivers\etc, выбрать файл hosts и нажать F4 (редактировать). Закончив правки файла, нужно нажать на F2 (Сохранить).
Поделились 0
- 23 марта 2014, Alexey
- windows и программы
- Комментарии: (0)
markimarta.ru
Как правильно изменить файл hosts на windows 10, 8.1, 8, 7, Vista, XP
Добрый день. Данная инструкция будет как предварительная для будущих, таких как отключение рекламы в skype или блокировка рекламного окна в KMPlayer. Думаю на данную страницу вы и попадете с тех статей, но это будет первая статья на данном новом проекте.
Сперва необходимо сразу же предупредить, если у вас стоит антивирус (Dr.Web, Антивирус Касперского, Avast и т.д.) то скорее всего у вас включена защита от редактирования файла Hosts, поэтому сразу заходим в настройки и отключаем её. У меня нет возможности ставить все эти антивирусы, поэтому буду очень признателен если вы напишите в комментариях пошаговые инструкции по отключению на вашем антивирусе и я их, с удовольствием, добавлю в инструкцию.
Итак начнем, существует несколько способов редактирования. По-сути главная задача — это дать текстовому редактору необходимые для редактирования файла (права администратора). Я напишу несколько способов, какой вам больше нравится, тот используйте.
Кстати, для тех кто хочет вернуть файл до исходного состояния, тоже есть инструкция.
I. Открытие текстового редактора через контекстное меню проводника с правами администратора.
Для большинства этот способ покажется наиболее простым. Для этого нужно найти ярлык или исполняющий файл блокнота (или другого текстового редактора, например я люблю пользоваться notepad++) и через контекстное меню запустить его с правами администратора. Где можно найти файл:
Исполняющий файл находится по пути C:\windows\system32 находим его, кликаем правой клавишей и выбираем «Запуск от имени администратора».
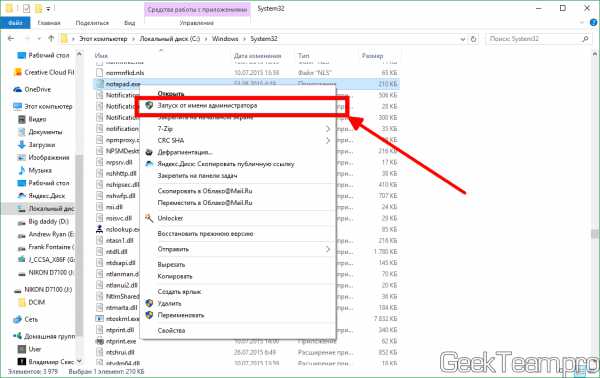
Можно найти в меню пуск в разделе «Стандартные» и так же с помощью правой клавишей сделать запуск от имени администратора.
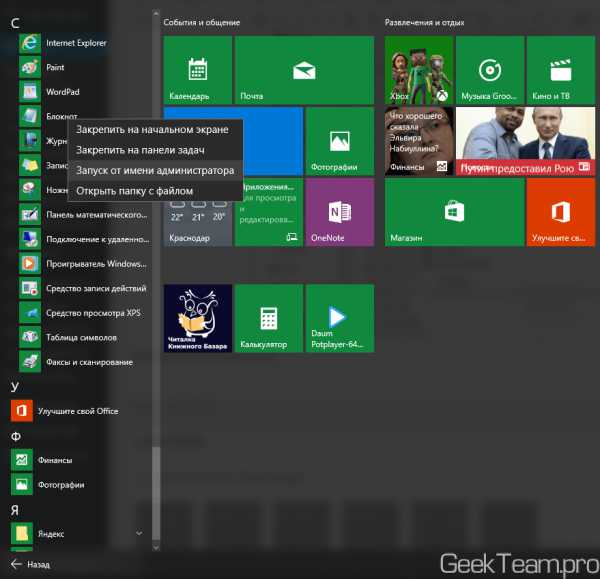
И конечно же, можно воспользоваться поиском в системе, кстати в windows 10 он еще удобнее и универсальнее.
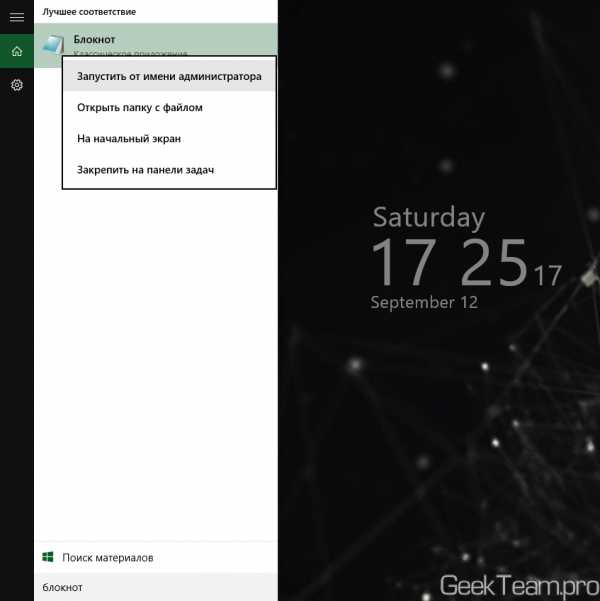
После запуска жмем «Файл» — «Открыть». Идем по пути C:\windows\System32\drivers\etc включаем отображение всех файлов справа внизу и открываем hosts.
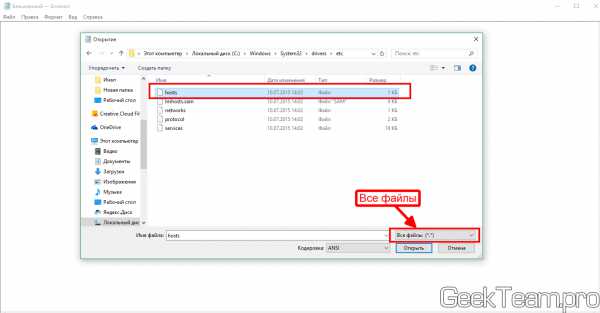
Вносим изменения и сохраняем (Файл — Сохранить). Если все сделано правильно и вы отключили защиту в антивирусе, то файл сохранится. Если вы где-то ошиблись или включена защита — блокнот предложит изменить имя.
II. Запуск текстового редактора через командную строку от имени администратора (больше подходит для обладателей windows 8+ систем)
Для тех кто ещё не в курсе, то начиная с windows 8 Microsoft расширил контекстное меню кнопки «Пуск». Теперь там полный набор необходимых для настройки утилит. Это одно из тех свойств, за которое я очень быстро полюбил windows 8.x системы. Среди утилит там так же добавили два способа запуска командной строки: обычный и от имени администратора. Так что жмем правой клавишей по углу «Пуск» и выбираем «Командная строка (Администратора)».
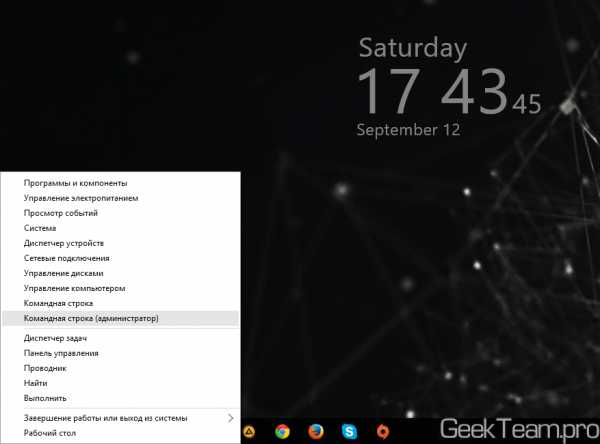
Копируем или печатаем следующую команду:
notepad C:\windows\System32\drivers\etc\hosts
Можно напечатать просто notepad, это запустит блокнот, а дальше просто открыть файл вручную.
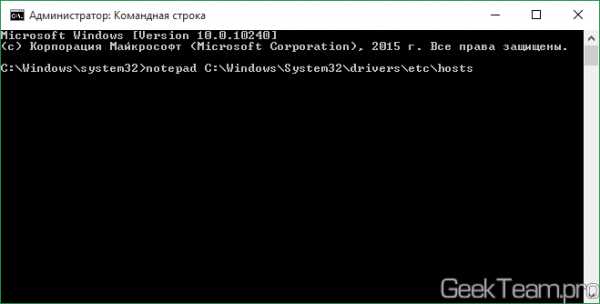
Дальше как и в первом способе, редактируем и сохраняем.
Для упрощения процедуры запуска я написал просто cmd файл (в архиве edit.zip) для запуска блокнота, запустите его от имени администратора и редактируйте файл.
Вроде всё. Надеюсь эта статья оказалась вам полезной, нажмите одну из кнопок ниже, чтобы рассказать о ней друзьям. Также подпишитесь на обновления сайта, введя свой e-mail в поле справа или подписавшись на группу во Вконтакте.
Спасибо за внимание :)
Материал сайта geekteam.pro
geekteam.pro