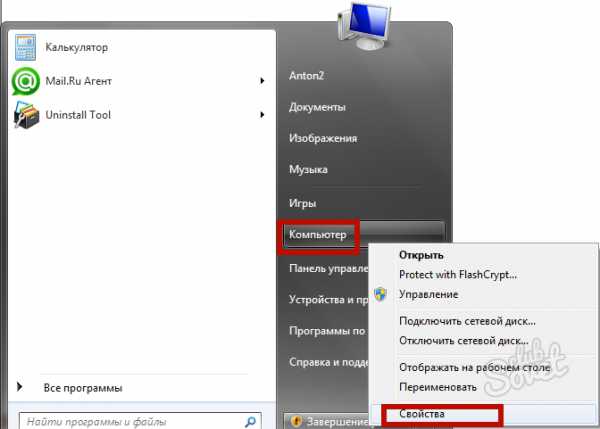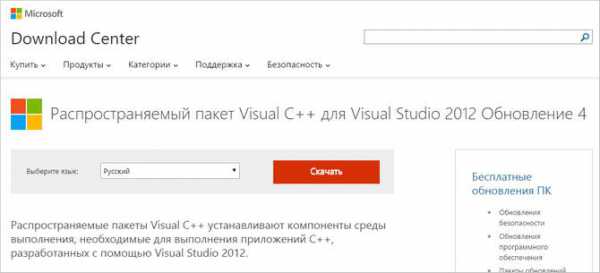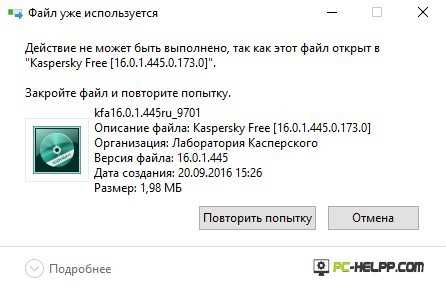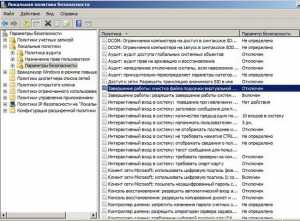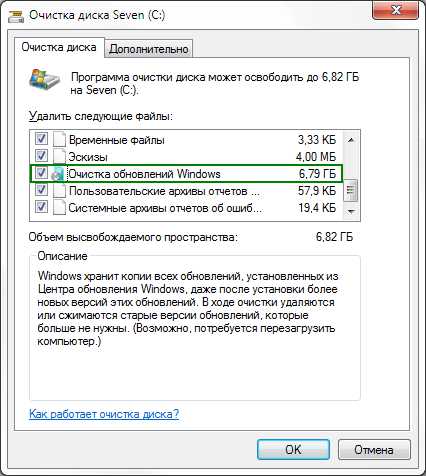Как установить windows 7 на линукс
Как установить windows на Linux
Существует группа операционных систем, работающих на основе ядра Unix. Наиболее известны среди них дистрибутивы Ubuntu, Linux и Fedora. При этом не все программы способны работать одновременно в различных версиях windows и Linux. Поэтому для использования некоторых игр и другого программного обеспечения на компьютере с ОС Линукс вам может понадобиться запуск Виндовс. Для этого внутри операционной системы активируется другая с помощью специальных программ. Рассмотрим установку виртуальной ОС windows на примере Linux Mint в графической оболочке KDE и кроссбраузерной VirtualBox.
1
Чтобы установить windows на Linux, подготовьте виртуальную среду, в рамках которой будет работать ОС. Есть ряд программ-виртуализаторов, предназначенных для этого. Воспользуемся бесплатной и кроссбраузерной разработкой Oracle под названием VirtualBox. Чтобы установить ее в ОС Linux Mint, перейдите в «Менеджер приложений» (“Software Manager”). В других линукс-подобных операционных системах также есть этот раздел, но его оформление может отличаться.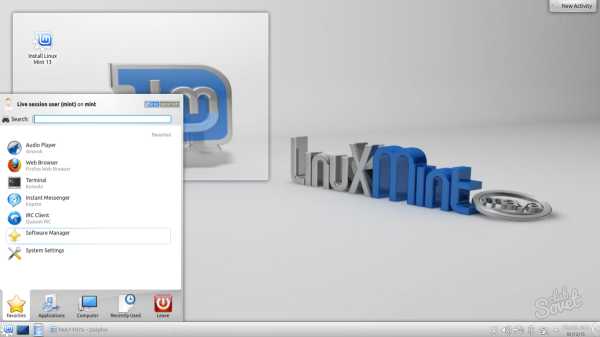
2
В появившемся окне есть разделы со всеми доступными для установки приложениями и поисковая строка вверху справа. Впишите туда “virtualbox” без кавычек и подождите появления списка соответствующих запросу пакетов и приложений.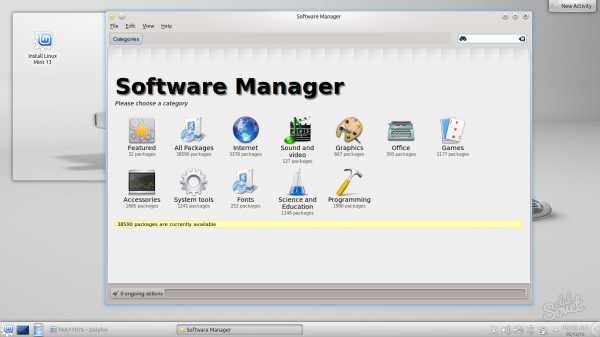
3
В списке выберите программу VirtualBox, а не один из файлов с похожим названием. Подведите к нужной строке курсор и дважды кликните левой клавишей мыши, чтобы открыть информационное окно.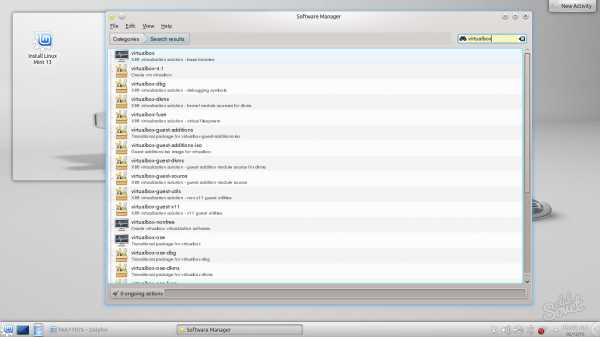
4
На странице программы есть сведения о ней, а также клавиша для установки или удаления. Нажмите «Установить» (“Install”). При этом ваш компьютер должен быть подключен к интернету. Программные файлы скачаются и установятся в течение пары минут. За ходом инсталляции вы можете следить, глядя на шкалу внизу окна. Если установка прошла успешно, значок быстрого запуска программы появится на рабочем столе.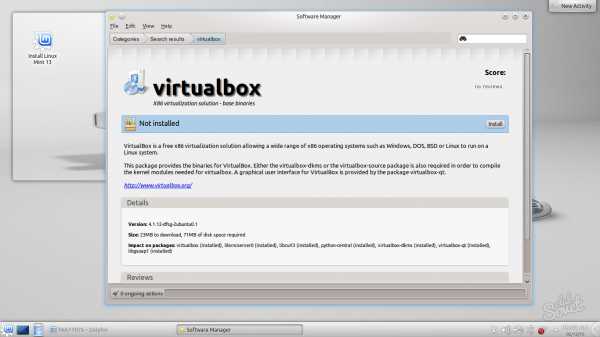
5
Если по какой-то причине вам недоступна инсталляция программы через «Менеджер приложений», скачайте VirtualBox для Linux на официальном сайте Oracle. Получить и запустить установочный файл вы можете вручную или через «Терминал».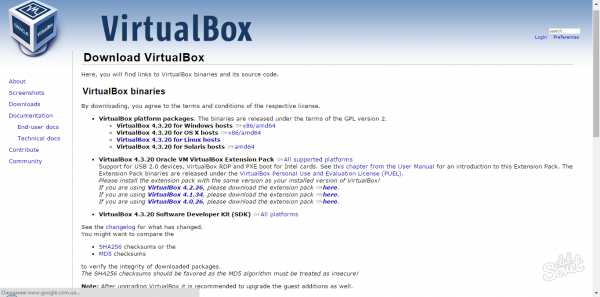
6
Кликните по ярлыку VirtualBox для запуска программы. Для создания новой виртуальной машины на верхней панели нажмите значок “New”.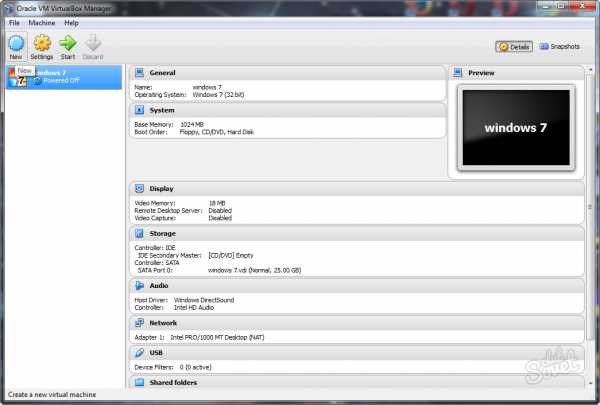
7
Программа предложит вам выбрать имя для новой ОС и создаст папку с таким же названием для хранения файлов.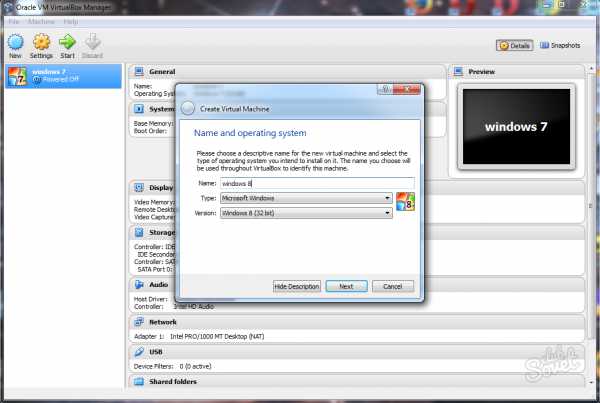
8
Далее следуйте указаниям VirtualBox, выберите объем оперативной памяти и самой ОС. Эти значения должны равняться или быть больше рекомендованных.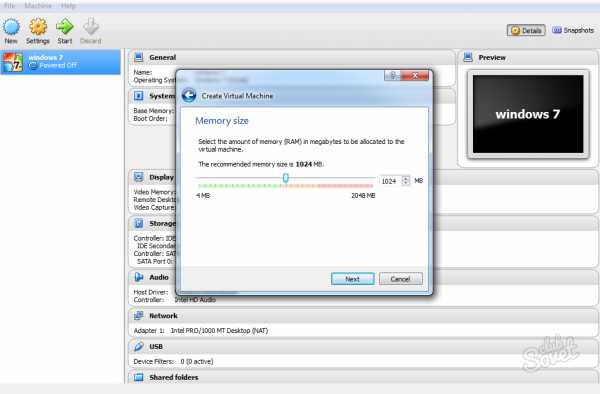
9
Выберите тип виртуального диска. Если вы не планируете переносить свою виртуальную ОС на другой компьютер, отметьте пункт “VDI”.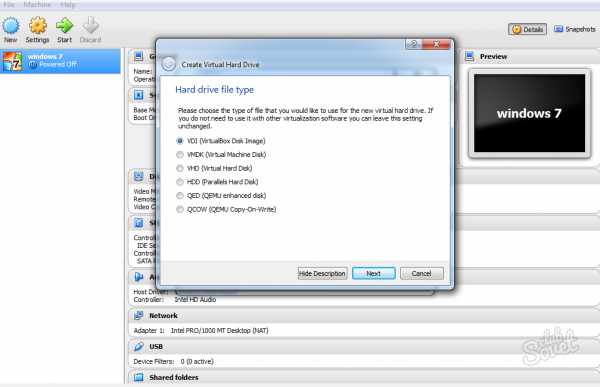
10
Затем решите, как должна вестись запись данных на виртуальный диск. При фиксированном объеме памяти ОС будет работать быстрее. Динамическое изменение размера позволит расширять виртуальный диск по мере заполнения.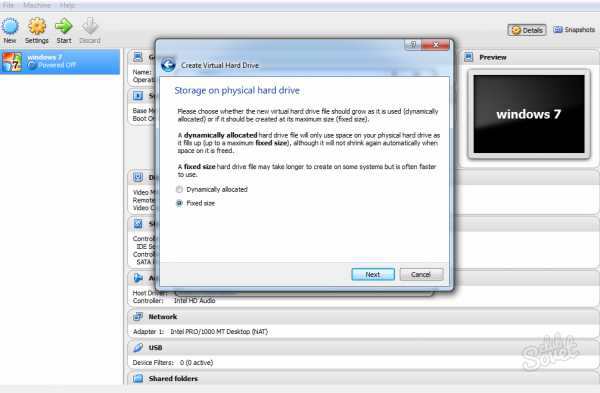
11
Создание рабочей среды для виртуальной операционной системы занимает 20-30 минут. После этого закройте VirtualBox и перенесите iso-образ с ОС windows в папку, которую вы создали ранее (шаг 7).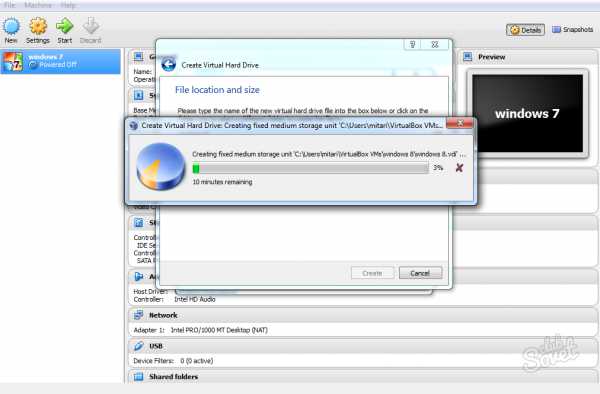
12
Перезапустите программу. Если все прошло без ошибок, слева вы увидите доступную для работы виртуальную машину. Активируйте ее с помощью значка “Start” на верхней панели. Загрузка операционной системы windows через VirtualBox происходит аналогично запуску непосредственно на компьютере.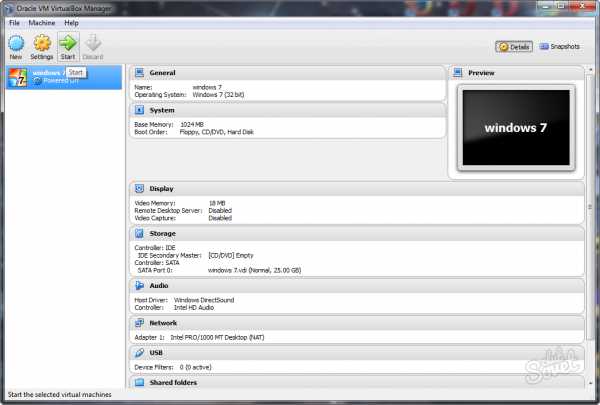
Для запуска windows внутри Linux используются специальные программы-виртуализаторы. С их помощью две операционные системы и более могут работать на одном компьютере одновременно.
SovetClub.ru
Установка windows 7 вместо предустановленной windows или Linux на ноутбуке Dell Inspirion
Доброго дня!
При покупке ноутбука или компьютера, обычно, на нем уже установлена windows 7/8 или Linux (последний вариант, кстати, помогает сэкономить, т.к. Linux бесплатный). В редких случаях на дешевых ноутбуках может вообще не быть никакой ОС.
Собственно, так и случилось с одним ноутбуком Dell Inspirion 15 3000 series, на который меня попросили установить windows 7, вместо предустановленной Linux (Ubuntu). Думаю, что причины по которым это делают очевидны:
- чаще всего жесткий диск нового компьютера/ноутбука разбивается не совсем удобно: либо у вас будет один системный раздел на весь объем жесткого диска - диск "C:", либо размеры разделов будут непропорциональными (например, зачем на диске "D:" делают 50 ГБ, а на системном "C:" 400 ГБ ?);
- в linux меньше игр. Хоть на сегодняшний день эта тенденция и стала меняться, но пока еще до windows этой ОС далековато;
- просто windows уже всем знакома, а осваивать что-то новое нет ни времени ни желания...
Внимание! Несмотря на то, что программное обеспечение не входит в гарантийные обязательства (а входит только железо), в некоторых случаях переустановка ОС на новом ноутбуке/ПК может стать причиной разного рода вопросов по гарантийному обслуживанию.
1. С чего начать установку, что нужно?
1) Подготовка загрузочной флешки/диска с windows
Первое и главное, что нужно сделать - это подготовить загрузочную флешку (можно использовать и загрузочный DVD диск, но с флешкой удобнее: установка проходит быстрее).
Чтобы записать такую флешку нужно:
- установочный образ диска в формате ISO;
- флешка 4-8 ГБ;
- программа для записи образа на флешку (я обычно всегда использую UltraISO).
Алгоритм действий простой:
- вставляете флешку в USB порт;
- форматируете ее в NTFS (внимание - форматирование удалит все данные на флешке!);
- запускаете UltraISO и открываете установочный образ с windows;
- и далее в функциях программы включаете "запись образа жесткого диска"...
После чего в настройках записи рекомендую указать "метод записи": USB-HDD - без всяких плюсиков и пр. знаков.
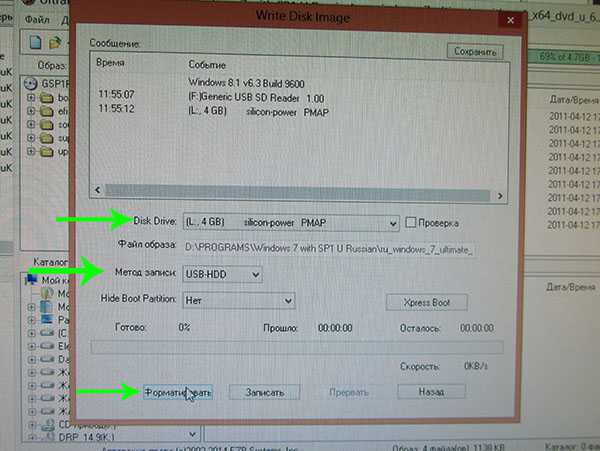
UltraISO - запись загрузочной флешки с windows 7.
Полезные ссылки:
https://pcpro100.info/fleshka-s-windows7-8-10/ - как создать загрузочную флешку с windows: XP, 7, 8, 10;
https://pcpro100.info/bios-ne-vidit-zagruzochnuyu-fleshku-chto-delat/ - правильная настройка Биос и правильная запись загрузочной флешки;
https://pcpro100.info/luchshie-utilityi-dlya-sozdaniya-zagruzochnoy-fleshki-s-windiws-xp-7-8/ - утилиты для создания загрузочной флешки с windows XP, 7, 8
2) Драйверы для сети
На моем "подопытном" ноутбуке DELL уже была установлена Ubunta - поэтому, первое что логично было бы сделать, это настроить сетевое подключение (интернет), затем зайти на официальный сайт производителя и скачать необходимые драйвера (особенно для сетевых карт). Так, собственно и сделал.
Зачем это нужно?
Просто, если у вас нет второго компьютера, то после переустановки windows - скорее всего ни wifi ни сетевая карта работать у вас не будут (по причине отсутствия драйверов) и вы не сможете подключиться к интернету на этом ноутбуке для того чтобы скачать эти самые драйвера. Ну и вообще, лучше иметь заранее все драйвера, чтобы не было разного рода казусов в процессе установки и настройки windows 7 (еще смешнее, если не окажется вообще драйверов для той ОС, которую вы хотите установить....).
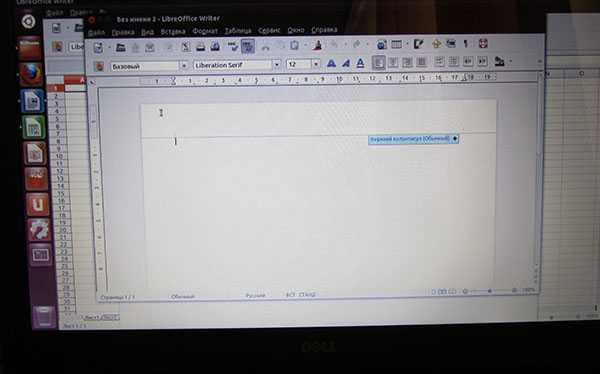
Ubuntu на ноутбуке Dell Inspirion.
Кстати, рекомендую Driver Pack Solution - это образ ISO размером в ~7-11 ГБ с огромным количеством драйверов. Подходит к ноутбукам и ПК разных производителей.
https://pcpro100.info/obnovleniya-drayverov/ - программы для обновления драйверов
3) Бэкап документов
Сохраните все документы с жесткого диска ноутбука на флешки, внешние жесткий диски, Яндекс-диски и пр. Как правило, разбивка диска на новом ноутбуке оставляет желать лучшего и приходится форматировать весь HDD полностью.
2. Настройка БИОС для загрузки с флешки
После включения компьютера (ноутбука), еще до загрузки windows, первым делом управлением ПК берет на себя БИОС (англ. BIOS - набор микропрограмм, необходимых на обеспечения ОС доступа к аппаратуре компьютера). Именно в БИОС задаются настройки приоритета загрузки компьютера: т.е. сначала грузиться ему с жесткого диска или искать загрузочные записи на флешке.
По умолчанию, загрузка с флешки в ноутбуках отключена. Пройдемся по основным настройкам Биоса...
1) Для входа в БИОС - нужно перезагрузить ноутбук и нажать кнопку входа в настройки (при включении - обычно всегда показывается эта кнопка. Для ноутбуков Dell Inspirion кнопка входа - F2).
Кнопки входа в настройки БИОС: https://pcpro100.info/kak-voyti-v-bios-klavishi-vhoda/

Ноутбук Dell: кнопка входа в BIOS.
2) Далее нужно открыть настройки загрузки - раздел BOOT.
Здесь для установки windows 7 (и более старых ОС) необходимо задать следующие параметры:
- Boot List Option - Legacy;
- Security Boot - disabled.
Кстати, не во всех ноутбуках данные параметры находятся во складке BOOT. Например, в ноутбуках ASUS - эти параметры задаются в разделе Security (более подробно см. в этой статье: https://pcpro100.info/ustanovka-windows-7-na-noutbuk/).
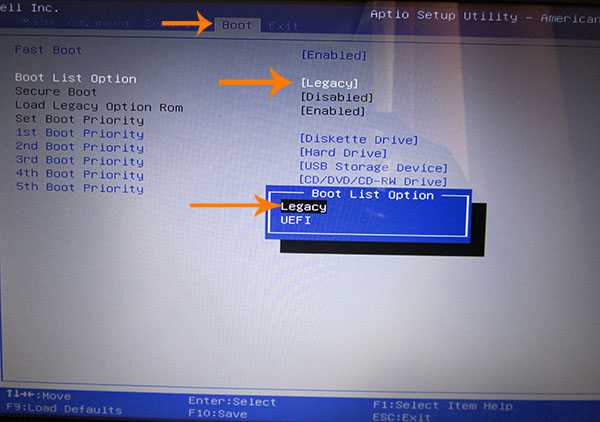
3) Изменение очереди загрузки...
Обратите внимание на очередь загрузки, в данный момент она (см. скриншот ниже) следующая:
1 - сначала будет проверяться дискета Diskette Drive (хотя, откуда ей взяться?!);
2 - затем будет загружена установленная ОС на жестком диске (дальше очередность загрузки просто до установочной флешки не дойдет!).
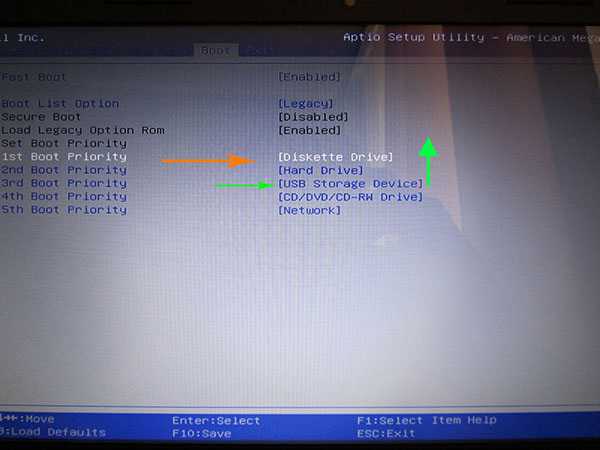
При помощи "стрелок" и клавиши "Enter", измените приоритет так:
1 - первым сделайте загрузку с USB устройства;
2 - вторым загрузку с HDD.
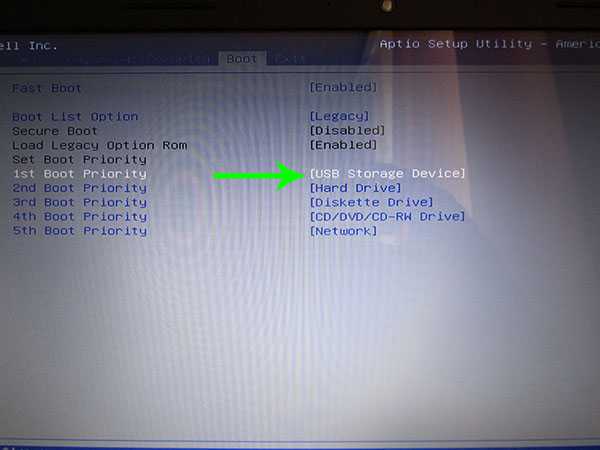
4) Сохранение настроек.
После введённых параметров - их нужно сохранить. Для этого перейдите во вкладку EXIT, а затем выберите вкладку SAVE CHANGES и согласитесь с сохранением.
Собственно на этом все, БИОС настроен, можно переходить к установке windows 7...
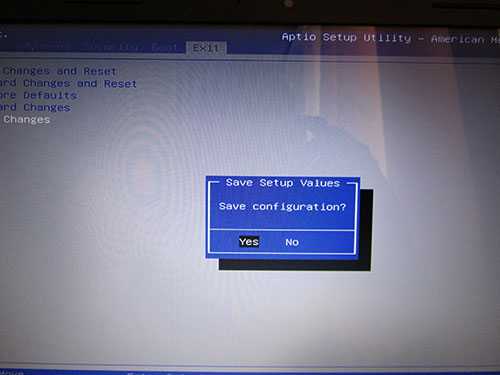
3. Установка windows 7 на ноутбуке
(DELL Inspirion 15 series 3000)
1) Вставляете загрузочную флешку в USB порт 2.0 (USB 3.0 - помечены синим цветом). windows 7 установить с USB 3.0 порта не удастся (будьте внимательны).
Включаете ноутбук (или перезагружаете). Если Биос настроен и флешка была правильно подготовлена (является загрузочной) - то должна начаться установка windows 7.

2) Первое окно при установке (а так же при восстановлении) - это предложение выбрать язык. Если он правильно определился (русский) - просто нажмите далее.
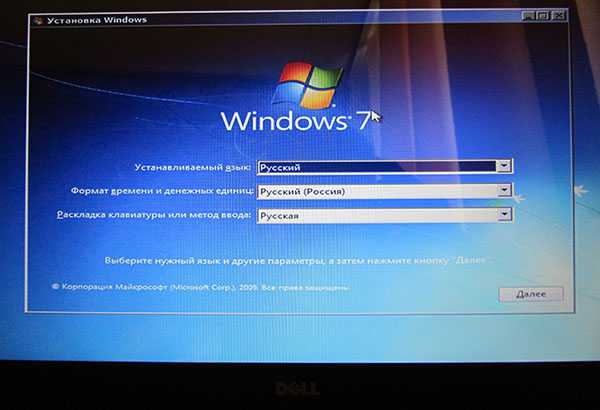
3) В следующем шаге нужно просто нажать кнопку установить.
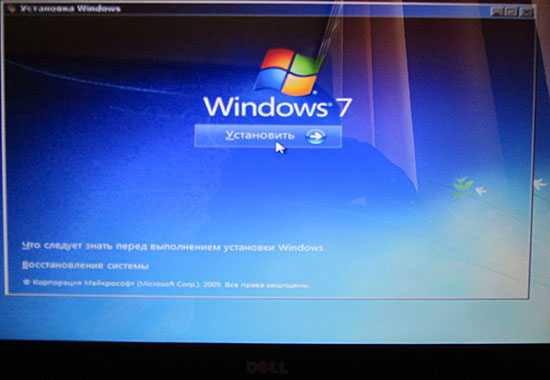
4) Далее соглашаемся с условиями лицензии.
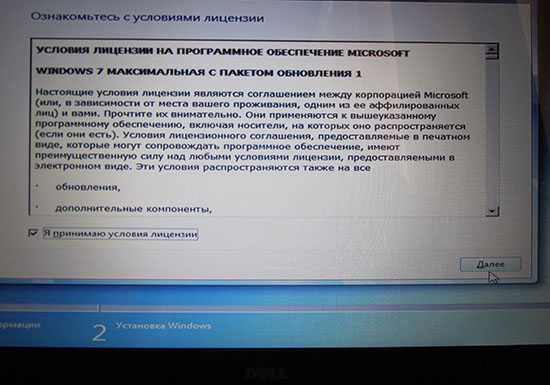
5) В следующем шаге выбирайте "полная установка", пункт 2 (обновление можно использовать, если у вас уже установлена данная ОС).
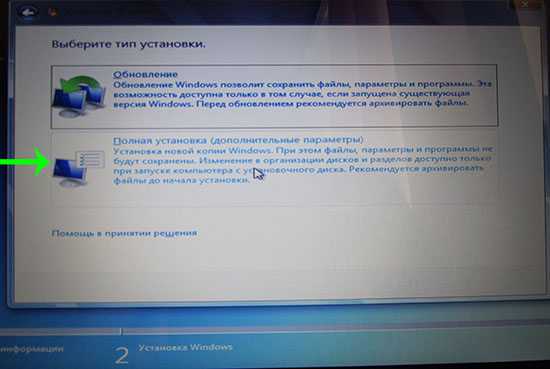
6) Разметка диска.
Очень важный шаг. Если не правильно разбить диск на разделы - это вам постоянно будет мешать при работе за компьютером (да и времени на восстановление файлов можно потерять существенно)...
Лучше всего, на мой взгляд, разбить диск на 500-1000ГБ, таким образом:
- 100ГБ - на ОС windows (это будет диск "C:" - на нем будет ОС и все установленные программы);
- оставшееся место - локальный диск "D:" - на нем документы, игры, музыка, фильмы и пр.
Такой вариант самый практичный - в случае проблем с windows - ее можно быстро переустановить, отформатировав только диск "C:".
В случаях, когда на диске один раздел - с windows и со всеми файлами и программами - дело обстоит сложнее. Если Winows не загрузиться - вам нужно будет сначала загрузиться с Live CD, скопировать все документы на другие носители, а затем переустановить систему. В итоге - просто теряете кучу времени.
Если вы устанавливаете windows 7 на "чистый" диск (на новый ноутбук) - то на HDD, скорее всего, нет нужных вам файлов, а значит можно удалить на нем все разделы. Для этого есть специальная кнопка.
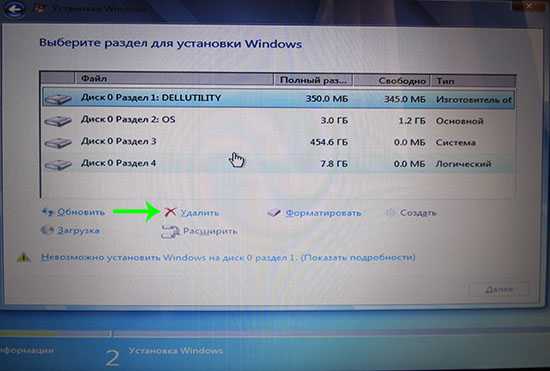
Когда удалите все разделы (внимание - данные на диске будут удалены!) - у вас должен остаться один раздел "Незанятое место на диске 465,8 ГБ" (это если у вас диск на 500 ГБ).
Затем нужно создать на нем раздел (диск "C:"). Для этого есть специальная кнопка (см. скриншот ниже).
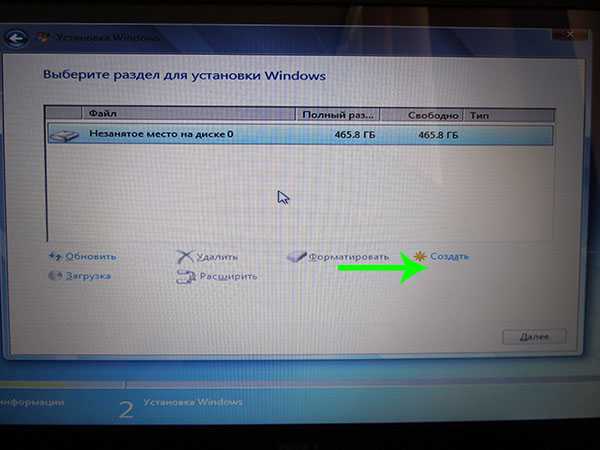
Размер системного диска определяйте сами - но не рекомендую его делать меньше 50 ГБ (~50 000 МБ). На своем ноутбуке сделал размер системного раздела примерно в 100 ГБ.
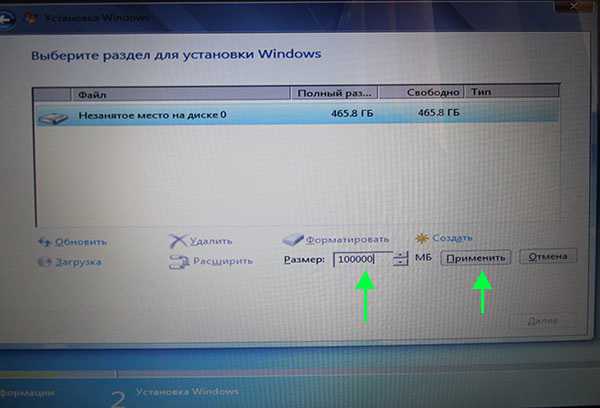
Собственно затем выбираете только что созданный раздел и жмете кнопку далее - именно в него и будет установлена ОС windows 7.
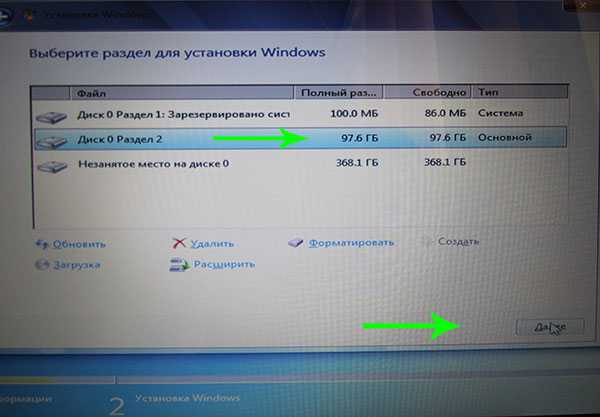
7) После того, как на жесткий диск будут скопированы все установочные файлы с флешки (+ распакованы) - компьютер должен отправиться на перезагрузку (появиться сообщение на экране). Нужно вынуть флешку из USB (все нужные файлы уже есть на жестком диске, больше она вам не понадобиться), чтобы после перезагрузки, не началась заново загрузка с флешки.
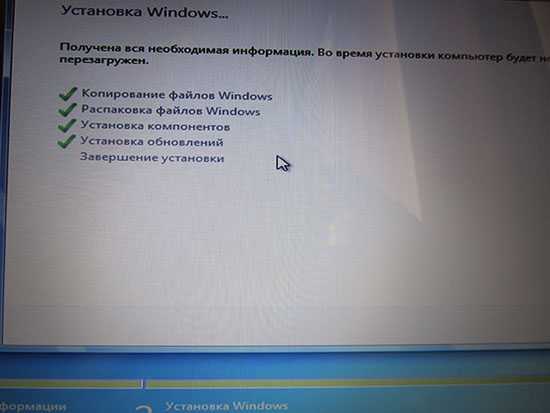
8) Настройка параметров.
Как правило, дальше не возникает никаких сложностей - windows будет только время от времени спрашивать об основных настройках: указать время и часовой пояс, задать имя компьютеру, пароль администратора и пр.
Насчет имени ПК - рекомендую задать его латиницей (просто кириллица иногда показывается "крякозабрами").
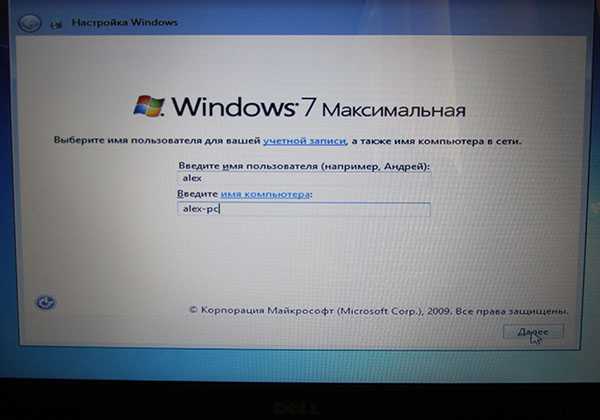
Автоматическое обновление - рекомендую вообще отключить, или по крайней мере, установить галочку напротив пункта - "Устанавливать только наиболее важные обновления" (дело в том, что авто-обновление может тормозить ПК, да и будет нагружать сеть интернет загружаемыми обновлениями. Предпочитаю осуществлять обновление - только в "ручном" режиме).
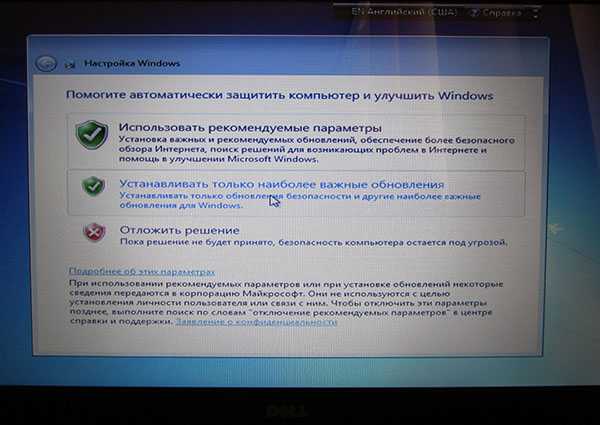
9) Установка завершена!
Теперь необходимо настроить и обновить драйвера + настроить второй раздел жесткого диска (который пока не будет виден в "моем компьютере").
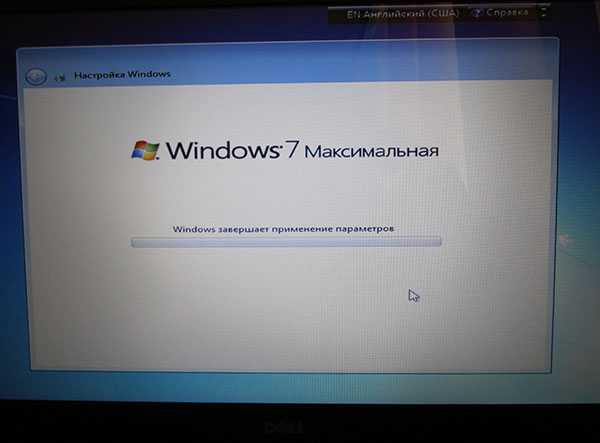
4. Форматирование второго раздела жесткого диска (почему не виден HDD)
Если при установке windows 7 вы полностью отформатировали жесткий диск, то второй раздел (так называемый локальный жесткий диск "D:") будет не виден! См. скриншот ниже.
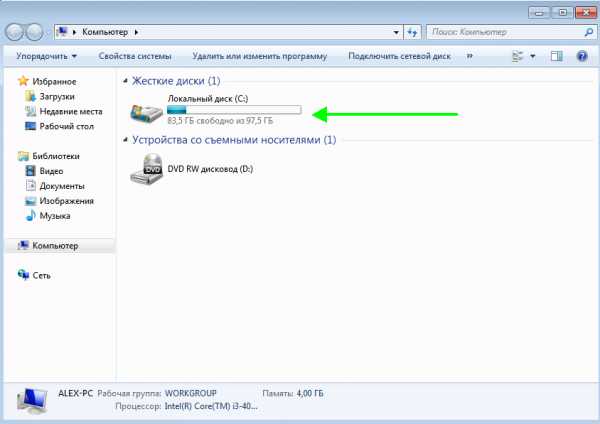
Почему не виден HDD - ведь есть оставшееся место на жестком диске!
Чтобы исправить это - нужно зайти в панель управления windows и перейти во вкладку администрирование. Чтобы быстро ее найти - лучше всего воспользоваться поиском (справа, сверху).
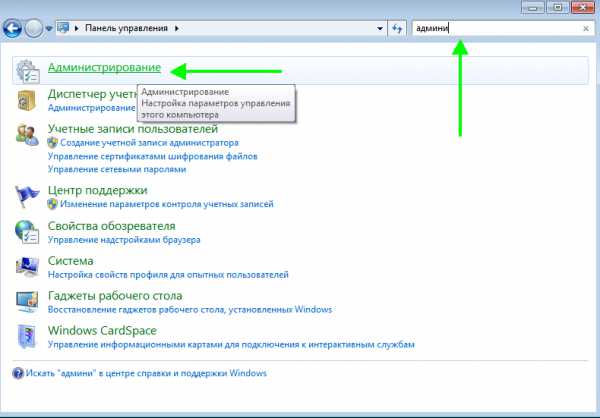
Затем нужно запустить службу "Управление компьютером".
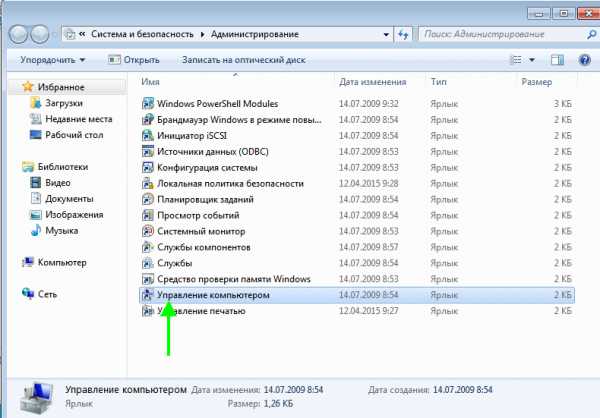
Далее выбираете вкладку "Управление дисками" (слева в колонке снизу).
В этой вкладке будут показаны все накопители: отформатированные и не отформатированные. Наше оставшееся место на жестком диске вообще никак не используется - нужно создать на нем раздел "D:", отформатировать его в NTFS и пользоваться им...
Для этого щелкните правой кнопкой мышки по не распределенному месту и выберите функцию "Создать простой том".
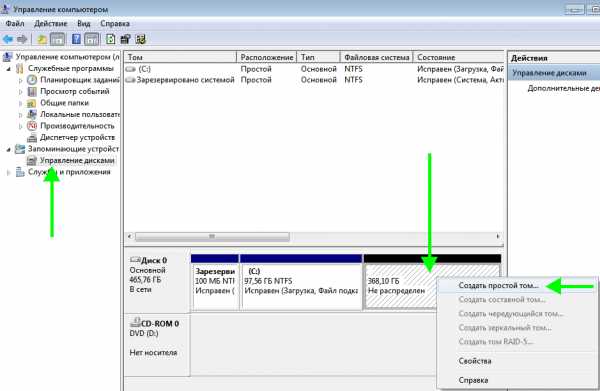
Далее указываете букву диска - в моем случае диск "D" был занят и я выбрал букву "E".
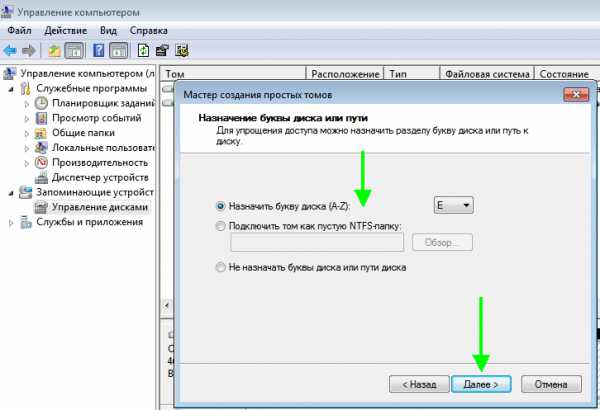
Затем выбираете файловую систему NTFS и метку тома: даете простое и понятное название диску, например "локальный".
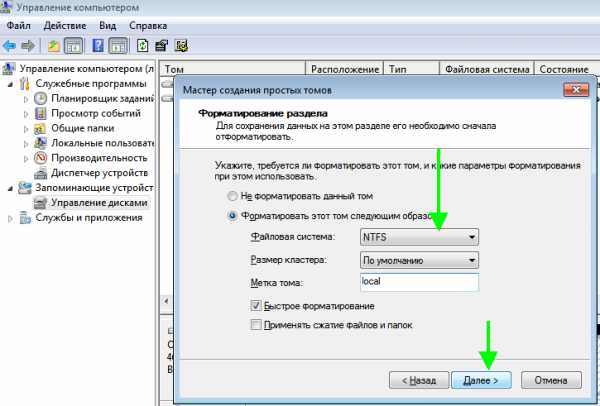
На этом все - подключение диска завершено! После проделанной оперрации - в "моем компьютере" появился второй диск "E:"...

5. Установка и обновление драйверов
Если вы следовали рекомендациям из статьи - то у вас уже должны быть драйвера на все устройства ПК: вам нужно только установить их. Хуже, когда драйвера начинают вести себя не стабильно, или вдруг не подошли. Рассмотрим несколько способов, как быстро найти и обновить драйвера.
1) Официальные сайты
Это лучший вариант. Если есть драйвера для вашего ноутбука с ОС windows 7 (8) на сайте производителя - ставьте их (часто бывает, что на сайте либо старые драйвера, либо их вообще нет).
DELL - https://www.dell.ru/
ASUS - https://www.asus.com/RU/
ACER - https://www.acer.ru/ac/ru/RU/content/home
LENOVO - https://www.lenovo.com/ru/ru/
HP - https://www8.hp.com/ru/ru/home.html
2) Обновление в ОС windows
Вообще, ОС windows, начиная с 7, достаточно "умные" и содержат в себе уже большинство драйверов - основная часть устройств у вас будет уже работать (возможно не так хорошо, как с "родными" драйверами, но все же).
Для обновления в ОС windows - зайдите в панель управления, затем перейдите в раздел "Система и безопасность" и запустите "Диспетчер устройств".

В диспетчере устройств - те устройства, для которых отсутствуют драйвера (либо с ними какие-то конфликты) - будут помечены желтыми флажками. Щелкните правой кнопкой мышки по такому устройству и в контекстном меню выберите "Обновить драйверы...".

3) Спец. программы для поиска и обновления драйверов
Неплохим вариантом для поиска драйверов - использовать спец. программы. На мой взгляд одна из лучших для этого - это Driver Pack Solution. Представляет он из себя образ ISO на 10ГБ - в котором есть все основные драйвера для самых популярных устройств. В общем-то, чтобы не посторяться, рекомендую ознакомиться со статьей про лучшие программы для обновления драйверов - https://pcpro100.info/obnovleniya-drayverov/

Driver Pack Solution
PS
На этом все. Всем удачной установки windows.
Социальные кнопки:
pcpro100.info
Как установить windows и Linux на одном компьютере?
Тем, кто перешёл с windows на Linux, обычно не просто сразу перестроиться. В Linux всё новое, пока незнакомое. А если ещё возникают проблемы, то так и хочется вернуться к привычной windows. Как более безболезненно перейти с windows на Linux?
Ответ прост: какое-то время можно пользоваться ими совместно. ЭТО СТАТЬЯ ДЛЯ ТЕХ, КТО НИ РАЗУ ЭТОГО НЕ ДЕЛАЛ. Как установить windows и Linux на одном компьютере? Да, есть вариант купить такой недорогой мини компьютер и тестировать linux на нем:

Но если вы не настолько круты, чтобы заплатить за это 100$, то читайте дальше...
1. Как установить windows и Linux параллельно?
На один компьютер можно сразу установить и windows, и Linux. Выбор операционной системы будет осуществляться при загрузке компьютера. (Все картинки кликабельны)
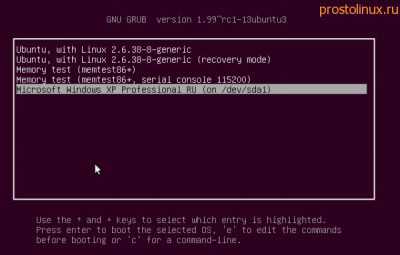
О том, как установить Linux уже писалось на этом сайте, стоит помнить только одно правило:
Сначала всегда устанавливается windows, а уже затем Linux!
Дело в том, что windows в этом отношении очень тупая система, и если вы будете ставить её после Linux, то она просто затрёт загрузчик Linux и установит свой. К тому же из под windows вы просто не увидите разделы Linux и не сможете их настроить.
Стоит обратить внимание, что есть более простой способ установить Linux прямо из под windows. Ubuntu и основанные на ней сборки предлагают программу WUBI, которая позволяет установить Ubuntu прямо из windows.
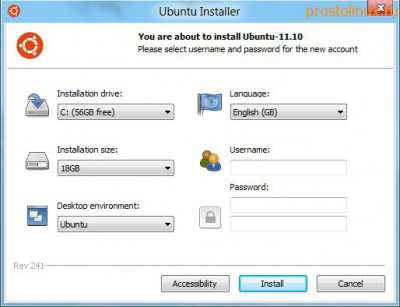
При этом - это безопасный метод, программа создаст прямо в файловой системе windows раздел для Ubuntu. Если вам потом система будет не нужна, то вы сможете её просто удалить, как обычную программу windows. Для новичков - это отличный метод.
Но есть конечно и минусы - система будет работать медленнее, чем если бы она была установлена как обычно. Но это всё сделано лишь как возможность попробовать новую для себя OS. Если вам она понравится и вы решите навсегда перейти на неё, то просто снесёте windows и установите Linux уже как положено.
Но если вы хотите работать в двух операционных системах одновременно, то вам нужен другой способ - установить windows в виртуальной машине.
2. Как установить windows в Linux?
В этом случае вы сможете использовать одновременно и windows, и Linux. Единственный минус в том, что операционная система, установленная в виртуальной машине, будет иметь некоторые ограничения: вы не сможете запускать тяжёлые игры, ресурсов не хватит. А всё остальное работать будет отлично, в том числе и сеть, а так же совместный доступ к папкам.
Так же вы сможете под виртуальной машиной запустить оборудование, которое по каким то причинам не может работать, или работает не в полную силу, под Linux.
Лично я запускал принтер и сканер в windows, которая стояла на виртуальной машине. Они работали и в Linux, но под Linux не было утилит, которые позволяли работать этим устройствам, задействуя весь функционал.
Начать нужно конечно с установки виртуальной машины, в нашем случае это будет Virtual Box, хотя существуют и другие. Для этого можно зайти на сайт программы и скачать нужный пакет: сайт VirtualBox.
Можно так же добавить репозиторий этой программы, чтобы она обновлялась автоматически. Только не ставьте virtualbox-ose, которая есть по умолчанию в репозитории Ubuntu, в этой версии нет функции подключения внешних устройств через USB. Итак, запускаем Virtual Box:
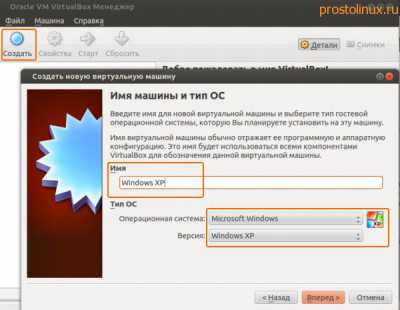
Нажимаем кнопку "Создать" в левом верхнем углу и начинаем создавать новую виртуальную машину. Даём машине название и выбираем тип операционной системы.

Выбираем размер оперативной памяти. Советую выбирать не слишком мало, чтобы виртуальная машина работала шустрее, но и выбирать значение больше половины оперативной памяти основного компьютера тоже нельзя.
У меня на ноутбуке 2 Гб оперативной памяти, поэтому для машины с windows XP я выбрал размер в 512 Мб, хотя система предлагала мне всего 192 Мб - это было бы маловато.

Тут нам предлагают выбрать диск, куда будет устанавливаться система. Выбираем первый вариант, если вы делаете всё в первый раз.
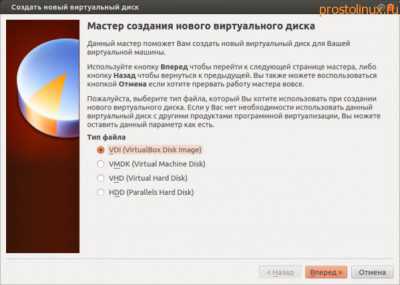
Тут у нас выбор из четырёх вариантов, я всегда выбирал первый, и вам советую. Этот вариант создаёт виртуальный жёсткий диск в вашей домашней директории. Его всегда можно удалить и создать заново. А можно скинуть на флешку и перенести на другой компьютер. Что дальше?

Тут лучше выбрать первый вариант - Динамический диск. Можно дать побольше места, динамический диск всё равно будет занимать столько пространства, сколько действительно нужно в данный момент.

После окончания всех эти первоначальных настроек, у вас появится новая виртуальная машина. Запускаем её. После запуска вам сразу предложат выбрать, с какого носителя вы будете устанавливать систему: если у вас OS находится на DVD, но укажите привод, а если вы будете устанавливать из .ISO образа, то укажите путь к нему:
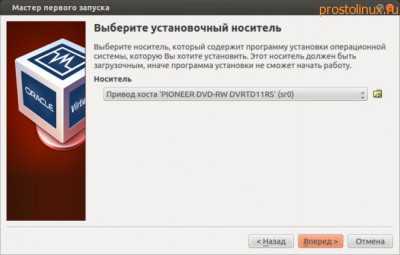
После всех этих действий запустится установка системы, как если бы вы устанавливали её на обычный компьютер:

Через какое то время система установится и мы уже имеем готовую OS windows. Но на этом установка не заканчивается. Очень важно установить драйвера в нашу виртуальную машину, чтобы интеграция была полной. Для этого не нужно ничего дополнительно скачивать, просто идём в меню виртуальной машины: Устройства - Установить дополнения гостевой OS:
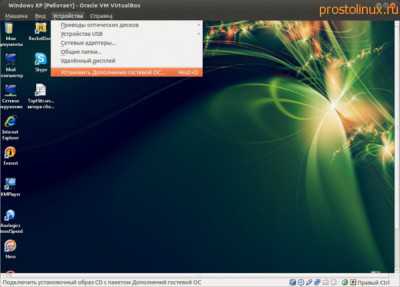
После этого запуститься мастер установки, где всё будет происходить, как при установки обычной программы в windows:
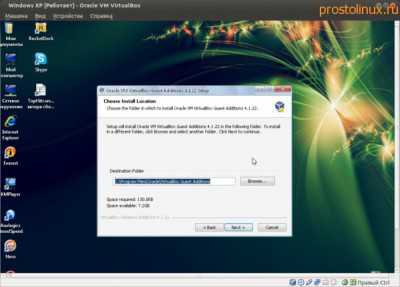
После перезагрузки вы получаете почти полноценную операционную систему windows, которая будет работать одновременно с основной системой Linux. Теперь можно настроить сеть и подключение внешних устройств. Это можно сделать при помощи значков в нижнем правом углу виртуальной машины.
Думаю, там не так всё сложно, разберётесь сами. Но есть ещё один вариант, как можно установить windows и Linux на одном компьютере.
3. Как установить Linux в windows?
Ну а для тех, кто ещё совсем не уверен, что он хочет перейти из windows в Linux, может сделать наоборот: В основной системе windows установить виртуальную машину, а уже в ней установить Linux. В этом случае можно поэкспериментировать с разными версиями Linux и её рабочими окружениями, чтобы выбрать то, что по душе, а за одно и освоить эту новую для себя систему.

Вот такими способами можно установить windows и Linux на одном компьютере. Если возникнут вопросы, то пишите в комментариях, постараюсь помочь.
Опубликовано 15 Янв 2013 11:08 © Просто Linux | Всё про Линукс, Android и windows.prostolinux.ru
Можно ли установить Linux и windows на один компьютер
windows и Linux используются для разных целей. Пользователь сам решает, с какой системой ему удобнее работать. Но почему бы не выбрать сразу обе ОС? Ведь у каждой из них свои преимущества. Загрузить их на одну машину вполне возможно. И для этого даже не понадобятся технологии виртуализации. Системы будут находиться рядом друг с другом. И вы сможете переключаться между ними. Установка Linux из-под windows позволит вам работать на обеих ОС, даже если у вас нет второго компьютера.

Установка Linux из-под windows позволит работать на обеих ОС одновременно
Что нужно для совместной работы двух систем?
Чтобы запустить обе системы, на ПК должно быть достаточно места. Для разных версий нужно различное количество памяти. В среднем это 7–20 Гигабайт. Но для стабильной работы надо выделить 30–40 Гб на каждую ОС.
Лучше всего поставить два жёстких диска. Иначе придётся разрезать дисковое пространство. Win и Линукс должны быть на разных логических дисках. То есть один дистрибутив — в разделе C:\, другой — в D:\. При этом у нужно оставить место для хранения персональных данных: документов, изображений, музыки, видео, игр, программ и прочего. Если это всё окажется в системном диске, могут возникнуть проблемы.
В итоге у вас должно быть минимум три раздела: два для Linux и windows, остальное — для личного пользования. А лучше — два винчестера. Для разделения дискового пространства подойдут утилиты:
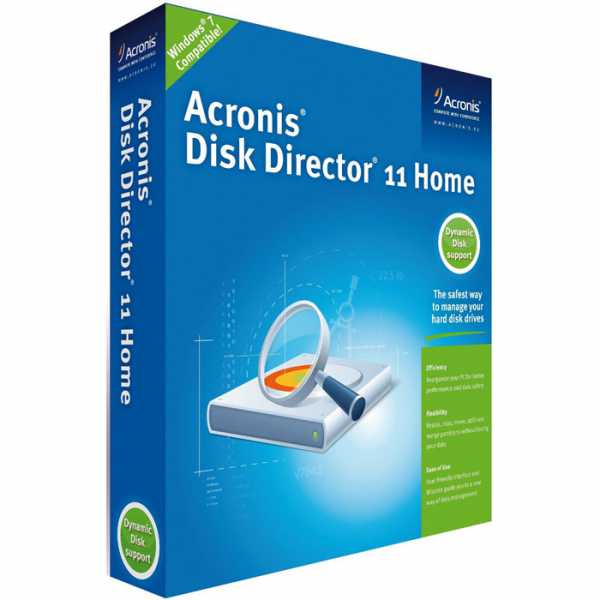
Acronis Disk Director
- MiniTool Partition Wizard.
- Paragon Partition Manager.
- AOMEI Partition Assistant.
ОС меняет загрузочные записи в MBR, которые контролируют порядок запуска. Если вы переустановите Win, в Линукс вы больше не попадёте. Именно поэтому не рекомендуется использовать для этих систем один локальный диск. Если разместить их в разных разделах, они не будут мешать друг другу.
Установка проходит по порядку: сначала windows, потом — Linux. Продукт Microsoft стирает важные компоненты других ОС и заменяет их на свои.
Перед инсталляцией лучше сделать резервную копию существующей системы. Если возникнут проблемы, вы сможете вернуть компьютер в нормальное состояние. Эту копию надо сохранять на внешний носитель или на локальный диск, на котором нет системных файлов.
В Win для этого подойдут программы:
- Acronis True Image.
- Paragon Backup & Recovery 2013.
- Eassos Partitionguru Free.

Eassos Partitionguru Free
В windows есть и встроенная функция:
- Зайдите в Панель управления.
- Меню «Архивация и восстановление» (или «Архивирование данных»). Оно находится в категории «Система».
- Кнопка «Настроить резервное копирование».
- Выберите диск для размещения копии. Или можете направить её в сеть. Но для этого нужно подходящее онлайн-хранилище.
- Чтобы восстановить систему, зайдите в то же меню.
В Linux для резервирования можно воспользоваться утилитой «Back In Time». Она есть Ubuntu’s Software Center. Также подойдёт встроенный инструмент Ubuntu — Deja Dub.
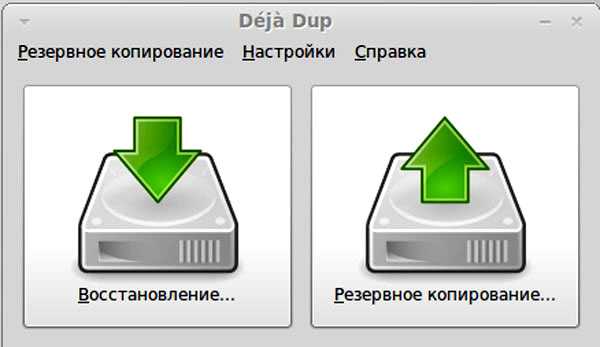
Deja Dub
Для работы с ним:
- Зайдите System — Backup (Параметры — Резервные копии).
- Откройте вкладку «Storage» («Расположение»).
- В «Folder» («Папка») укажите директорию, в которой будет храниться копия Линукс. Не размещайте её рядом с ОС. Выберите каталог в другом диске.
- Вместо папки можно использовать сетевое хранилище.
- Перейдите в раздел «Overview» («Обзор»). Там будут опции для создания резервных копий и восстановления из них.
Установка в любом случае должна начаться с windows. Если у вас компьютер с Linux, эту систему придётся удалить.
Сохраните свои личные файлы. Не обязательно перекидывать на накопитель их все. Можно зарезервировать только те данные, которые вам нужны.
Разделение диска при помощи MiniTool Partition Wizard
У MiniTool Partition Wizard есть бесплатная версия и профессиональная. Чтобы с приложением нарезать диск на разделы, не нужно его покупать. Эта функция доступна и в пакете Free.
- Найдите в интернете, скачайте и установите на компьютер программу. Она есть на сайте разработчика partitionwizard.com.
- Запустите её.
- В середине рабочей области отображены локальные диски. Кликните на тот, который хотите разрезать.
- В списке слева нажмите на «Разделить» («Move/Resize»).
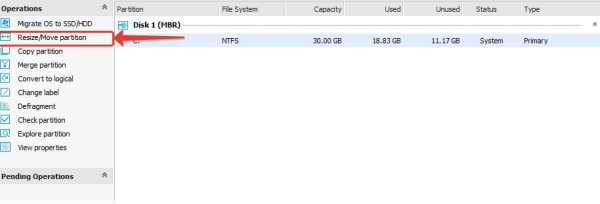
Нажимаем на «Разделить» («Move/Resize»)
- В следующем окне будут пункты «Оригинальный размер» («Partition Size») — тот, который останется у диска. И «Новый размер» — тот, который будет у нового тома. Распределите память и нажмите «OK».
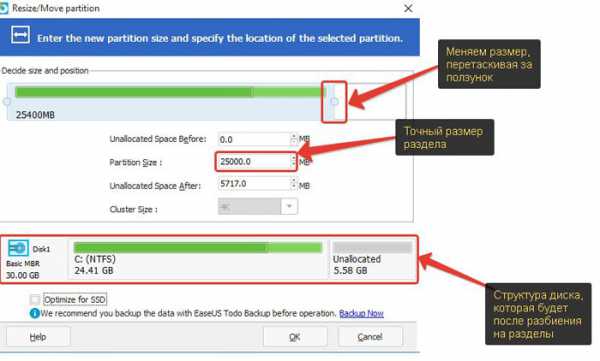
Указываем размер диска
- Можете поменять название только что созданного раздела. Для этого кликните на «Установка метки» («Set label») и напечатайте имя. Например, «UbuntuDisk».
- Если собираетесь использовать диск, чтобы загрузить новую ОС, выделите его и в списке слева выберите пункт «Сделать основным».
- Нажмите на кнопку «Применить». Она слева сверху. Рядом с ней иконка в виде галочки.
- Перезагрузите компьютер. Дождитесь, пока система разрежет разделы. При этом нельзя выключать ПК. Иначе потеряете все данные, которые хранились на обрабатываемом диске. Изменения сможете увидеть после перезапуска.
У других программ для нарезки разделов тот же принцип работы. Разобраться будет не сложно.
Acronis True Image может функционировать не только на windows, но и на Linux. Но эта программа платная. В отличие от Partition Wizard.
Установка windows
Допустим, вы решили начать все с нуля и удалить все старые ОС. Теперь у вас «чистый» ПК, на котором не установлен ни один дистрибутив. Запустите Win с диска или flash-накопителя. Для этого поменяйте порядок загрузки.
- Зайдите в BIOS. Его можно вызвать, если нажать определённую клавишу сразу после включения ПК. Она различается в зависимости от материнской платы. F1, F2, F5, F7, DEL или Ctrl+Alt+Esc. Информация о том, какая кнопка нужна, появится рядом со строчкой «PRESS TO ENTER SETUP».
- В БИОС всё управление настроено на клавиатуру. Перемещаться по меню — при помощи стрелочек, заходить — Enter. Небольшой мануал с указаниями есть в меню BIOS справа.
- Откройте вкладку «Boot».
- Подраздел «Boot Device Priority».
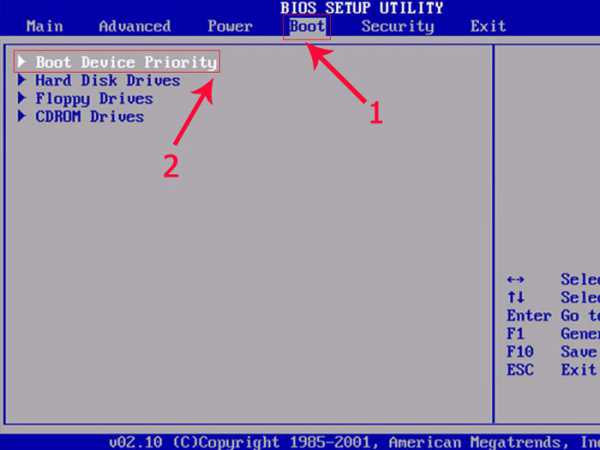
Boot Device Priority
- На первое место поставьте USB или CD-ROM. Зависит от того, какой привод вы используете для загрузки windows.
- Нажмите F10, чтобы сохранить изменения. Компьютер перезапустится.
- Может появиться сообщение «Press any key to boot from CD». Оно означает «Нажмите любую клавишу, чтобы загрузить данные из CD».
- Начнётся считывание информации с источника. Не прерывайте процесс.
- Откроется мастер установки. Просто следуйте его инструкциям.
- Надо будет выбрать раздел, в который загрузится система. Там же можете его разделить, если не сделали этого ранее. Выберите том и нажмите на «Настройка диска». После этого кликните на «Создать» и задайте размеры в мегабайтах.
- Сохраните все изменения и щёлкните на кнопку «Далее». Начнётся установка. Не прерывайте её, не выключайте питание ПК. Компьютер может несколько раз перезагрузиться.
- После этого надо настроить Win: выбрать пароль и имя для учётной записи, часовой пояс, указать, какие параметры обновлений использовать.
- Зайдите в BIOS и снова поменяйте порядок загрузки, чтобы ПК запускался с винчестера.
Linux
Перед загрузкой Linux надо подготовить диск. Это можно сделать в Win.
- Кликните правой кнопкой мыши на «Мой компьютер».
- Выберите «Управление».
- В категории «Запоминающие устройства» нажмите на «Управление дисками».
- Щёлкните правой кнопкой мыши на раздел, на который планируете установить систему. Её нельзя загружать на один и тот же диск с windows.
- Кликните на «Сжать том».
- В поле «Сжимаемое пространство» укажите, сколько места надо выделить под ОС (в мегабайтах). Эта память будет зарезервирована для системы.
- Нажмите «Сжать». В линейке диска появится «Нераспределённое пространство».
- Если захотите вернуть том к прежнему размеру, вместо «Сжать» выберите команду «Расширить».
Переходим к самому Linux:
- Вставьте в дисковод CD с операционной системой.
- Зайдите в BIOS и поменяйте порядок загрузки, чтобы компьютер запускался с диска.
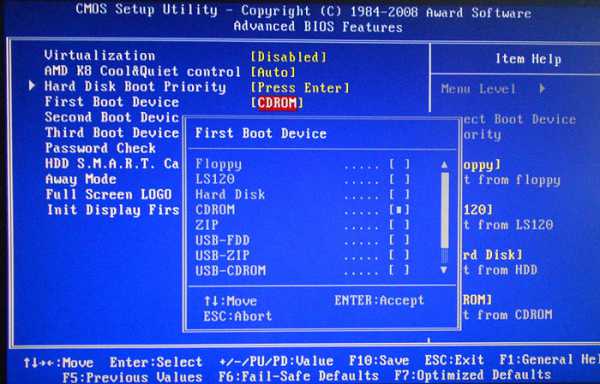
Загрузка Linux с диска
- Когда откроется установщик, выберите язык интерфейса.
- В меню «Тип установки» будут предложены варианты инсталляции. Отметьте пункт «Другие».
- В ранее сжатом томе создайте разделы для ОС. Для корневой директории укажите просто «/» (слеш, косая черта). Для домашнего каталога — «/home». А для раздела подкачки ничего вписывать не нужно.
- Следуйте советам мастера установки.
- Потребуется небольшая настройка: создание учётной записи, ввод имени ПК и тому подобное.
- Во время инсталляции будут показаны картинки, рассказывающие о возможностях системы.
- Установка завершится и на экране появится уведомление, которое предложит перезапустить компьютер.
- Зайдите в BIOS и поменяйте порядок загрузки.
Теперь при включении ПК вы сможете выбрать, что использовать — Linux или windows.
Ubuntu

Ubuntu в Linux
У Линукс есть функция мультизагрузки операционных систем. В Ubuntu даже предусмотрена совместная работа с Win.
- Подготовьте диск, выделите на нём память для ОС.
- Запустите установщик. Он автоматически определит, есть ли на ПК другие системы.
- Должна появиться опция «Установка Linux рядом с windows». Выберите её.
- Следуйте инструкциям инсталлятора.
- Не загружайте две ОС в один раздел.
Установка на два жёстких диска
Самый простой и эффективный вариант — закачка на разные жёсткие диски. Так системы будут работать стабильно даже без разделения пространства.
- У вас есть винчестер-1 и винчестер 2.
- Отключите винчестер-2, поставьте Виндовс на винчестер-1.
- Отключите винчестер-1, поставьте Линукс на винчестер-2.
- Подключите оба винчестера.
Теперь вы сможете выбирать ОС через Boot-меню BIOS. Просто меняйте порядок загрузки, чтобы запускаться с нужного HDD.
Установка совершенно разных систем рядом друг с другом — не такое уж и сложное дело. Для этого не нужна программная виртуализация. Вы сможете воспользоваться всеми преимуществами операционных систем. И работать в той среде, которая лучше всего подходит для выполнения поставленных задач.
Чтобы установка Линукс и Виндовс на один компьютер прошла успешно, нужно выделить достаточно памяти каждой ОС и закачать их в разные разделы.
А как вы думаете, какая из этих систем лучше?
NastroyVse.ru
Как установить Linux на windows

Linux Mint (mint с английского мята). Интерфейс Linux Mint в зеленых цветах (Mate, Cinnamon, KDE, Fluxbox, LXDE и Xfce). Основана на Ubuntu, Debian. Здесь покажу как установить Linux Mint рядом с windows. При этом ничего не удалится и windows останется, просто у вас будет еще и Linux в дополнение к windows.
Минимальные системные требования Linux Mint:— Процессор: x86Для Linux Mint 64-bit требуется 64-bit процессор.Для Linux Mint 32-bit требуется 32-bit, или 64-bit процессор.— ОЗУ: 512 Мб оперативной памяти— ЖД: минимум 4-8 Гб свободного места на жёстком диске— Видеокарта: поддерживающая разрешение 800 х 600— Привод CD-ROM или порт USB (для того чтобы у становить linux с диска или флешки)
Скачать Linux Mint 16 Cinnamon можно с официального сайта linuxmint.com/edition.php?id=143
Большой плюс операционной системы Linux является то, что она бесплатная.
Итак вставляем диск с Linux Mint или запускаем USB флешку с установочным Linux Mint образом. Перезагружаем компьютер. В самом начале загрузки компьютера начнется загрузка с диска или флешки с ОС Linux Mint.
Считывается информация и файлы с диска или флешки.
Может вылезти такое сообщение SMBus base address uninitialized — upgrade BIOS or use force_addr=0xaddr. Это не страшно. Такое сообщение может появляться при установке Linux Mint на виртуальную машину. Просто Linux Mint не может обнаружить адрес шины, так как на виртуальной машине её нет.
Загружается рабочий стол с операционной системой Linux Mint. Операционная система не установилась еще она просто пока загрузилась с диска или флешки, чтобы вы могли посмотреть её интерфейс, полазить по папкам и запустить установку Linux Mint.

Вот как выглядит проводник в Linux Mint.
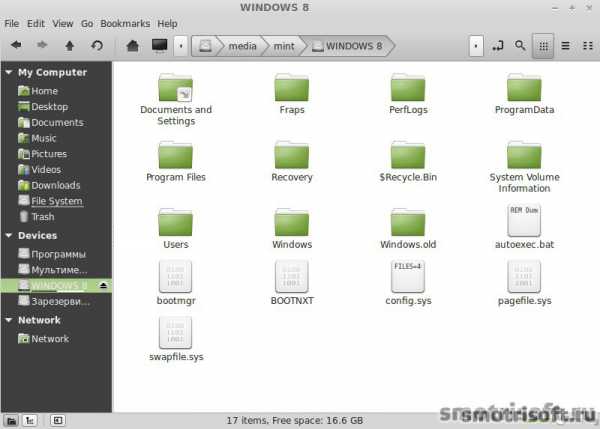
Выбираем Install Linux Mint — Установить Linux Mint. Этот ярлык находится на рабочем столе ниже ярлыка компьютера.
Открывается мастер установки Linux Mint и предлагается выбрать язык интерфейса.
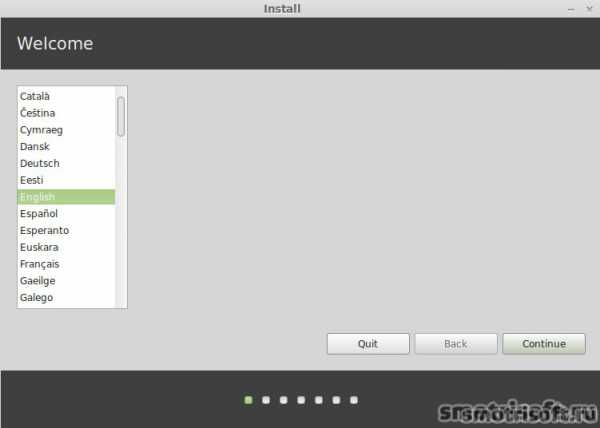
Выбираем русский язык интерфейса и нажимаем продолжить.
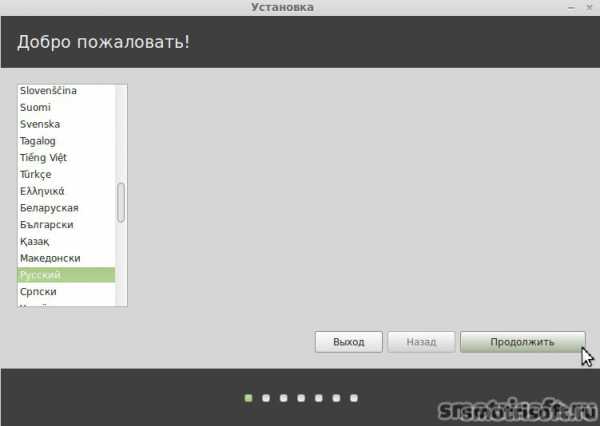
Нам сообщают, что в настоящий момент наш компьютер не подключен к интернету. Это нужно, чтобы скачивать обновления при установке Linux. Но нам это в данный момент не нужно, так как обновления можно будет скачать и после установки Linux Mint.
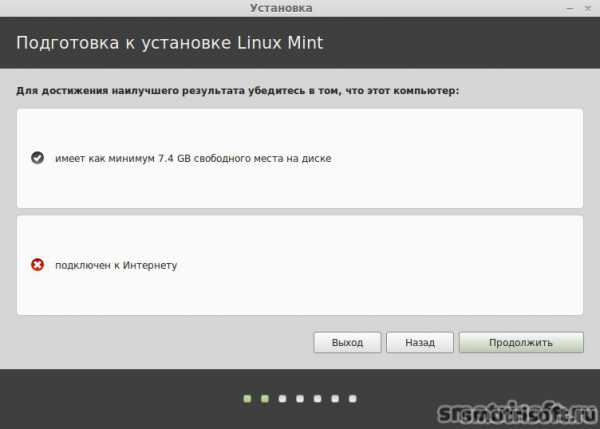
Нам предлагают отмонтировать используемые сейчас разделы. Вы действительно хотите, чтобы программа установки выполнили попытку отсоединения разделов на этих дисках перед продолжением? Если вы оставите их присоединенными, вы не сможете создавать, удалять или изменять разделы на этих дисках, но сможете выполнять установку на существующие разделы. Выбираем Да и продолжаем установку.
Выбираем тип установки:— Установить Linux Mint рядом с windows 7 (Документы, музыка и другие личные файлы будут сохранены. Вы можете выбрать какая операционная система будет запускаться при включении компьютера.— Заменить windows 7 на Linux Mint (Внимание: Это удалит все ваши программы в windows 7, а также документы, изображения, музыку, и любые другие файлы.)— Другой вариант (Вы можете создавать и изменять разделы самостоятельно, или выбрать сразу несколько разделов для Linux Mint.)
Выбираем Установить Linux Mint рядом с windows 7 и нажимаем продолжить.
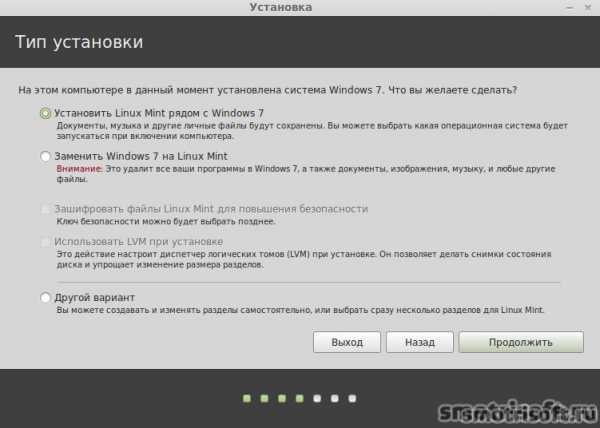
Если у вас несколько жестких дисков выберите тот на который вы хотите установить Linux Mint и нажмите установить сейчас. У меня linux Mint взял от диска 7,6 ГБ. и переформатировал эту часть диска в файловую систему ext4.
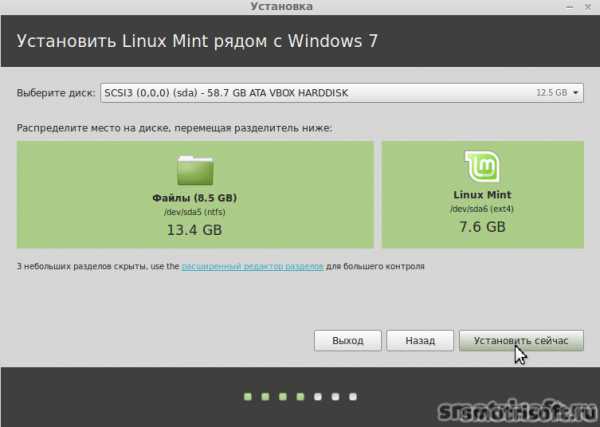
Нас спрашивают Записать ранее сделанные изменения на диск и продолжить? Выбираем продолжить.
Чтобы установить часовой пояс и время выбираем наше местоположение и нажимаем продолжить.

Выбираем раскладку клавиатуры и нажимаем продолжить.

Теперь придумываем имя пользователя для Linux Mint, имя компьютера и пароль.

После того, как придумали имя пользователя для Linux Mint, имя компьютера и пароль нажимаем продолжить.
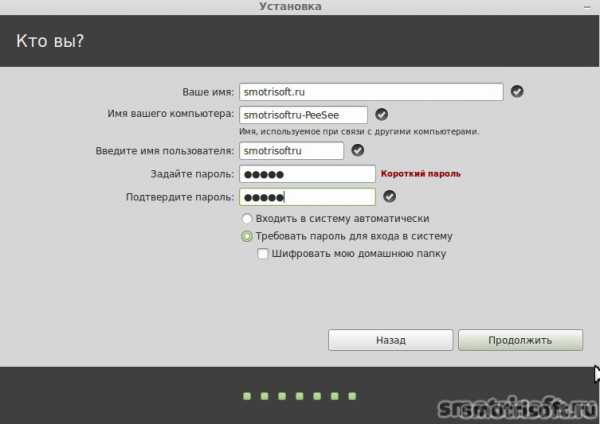
Установка и копирование файлов Linux Mint началось. Во время установки можно немного почитать про ОС Linux Mint.
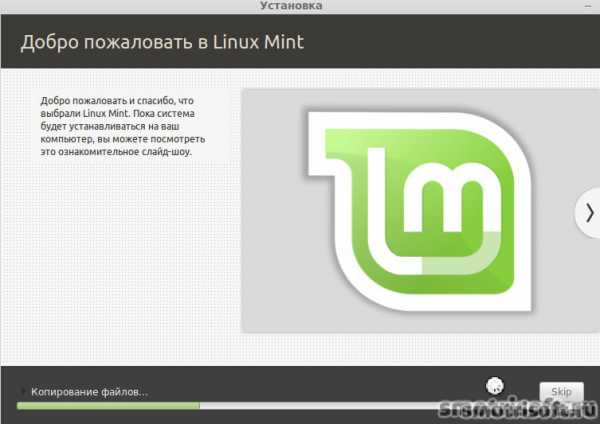
В Linux Mint уже установлен интернет браузер Mozilla Firefox.
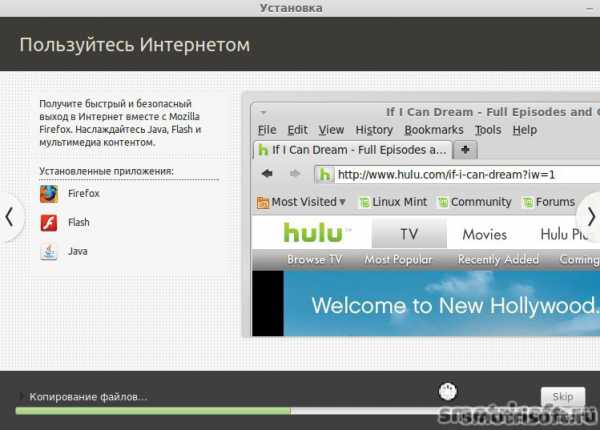
Приложение Banshee позволяет прослушивать аудио файлы в Linux Mint.
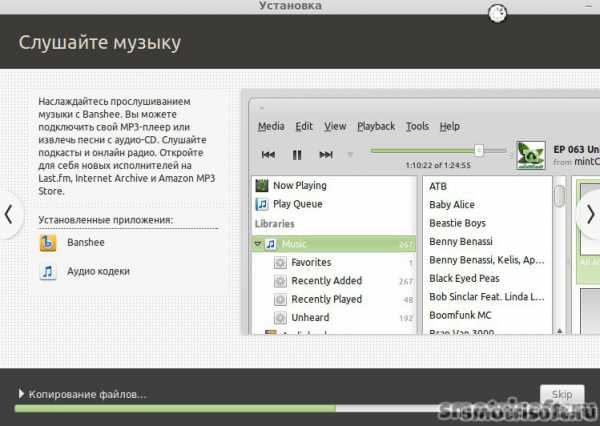
Приложения VLC, Totem позволяют просматривать фильмы в Linux Mint.
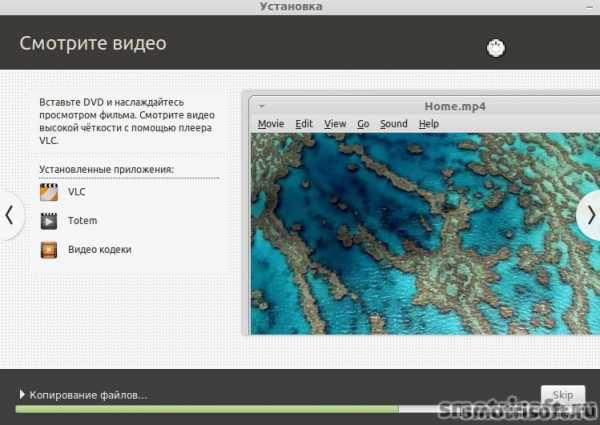
Приложение gThumb позволяет просматривать фотографии и другие картинки в Linux Mint.
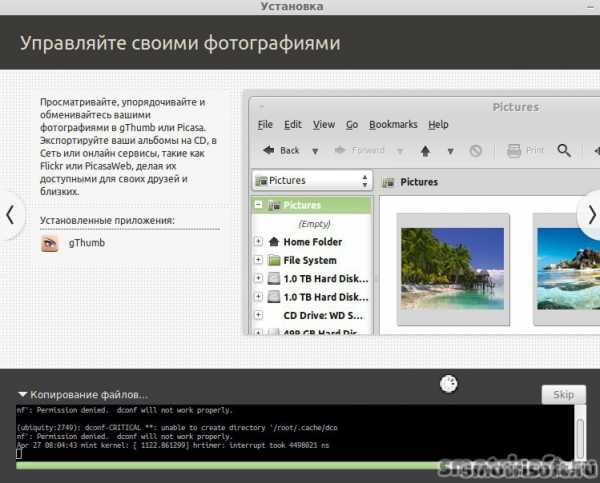
Вместо платного Microsoft Office в Linux Mint используется бесплатный Libre Office, который также может работать с файлами Microsoft Word (.doc, .docx), Microsoft Excel (.xls) и и другими файлами Microsoft Office.
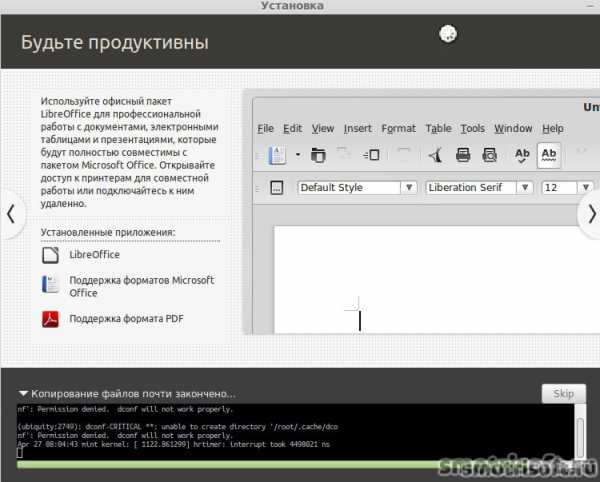
В Linux Mint есть менеджер программ в котором можно скачивать любые приложения для работы и развлечений.
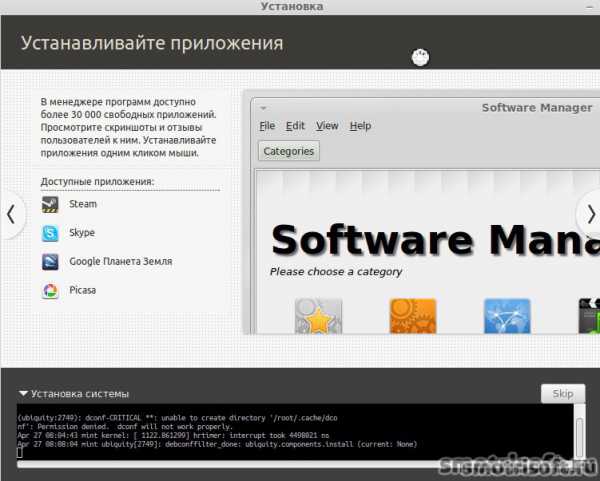
Приложение Wine также можно скачать и установить в Linux Mint, чтобы запускать приложения windows. Либо можно установить виртуальную машину Virtualbox и установить на неё windows и пользоваться windows внутри Linux Mint.
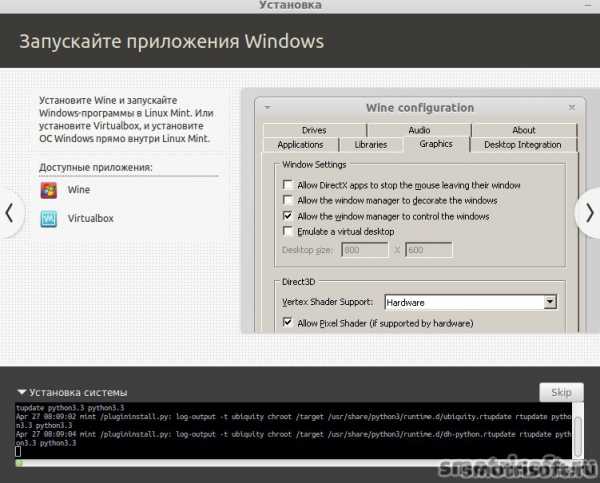
На Linux Mint можно скачать и установить обновления, который повышают безопасность системы или расширяют её функционал.

Установка Linux Mint завершена. Нажимаем Перезагрузить.
Происходит перезагрузка и вновь загружается Linux Mint.
Если вылезет сообщение Please remove installation media and close the tray (if any) the press ENTER: Что переводится как Пожалуйста извлеките установочный диск или USB флешку (если она вставлена) затем нажмите ENTER. Вытаскиваем диск из привода или флешку и нажимаем Enter.
Перед нами предстаёт загрузчик в котором мы можем выбрать несколько вариантов:
1. Linux Mint 16 Cinnamon 2. Linux Mint 16 Cinnamon Recovery (Восстановление) 3. Memory Test (Тест памяти) 4. Memory Test (Тест памяти из консоли)
5. windows 7 (здесь будет та версия windows которая у вас)
Выбираем первый вариант и нажимаем enter.
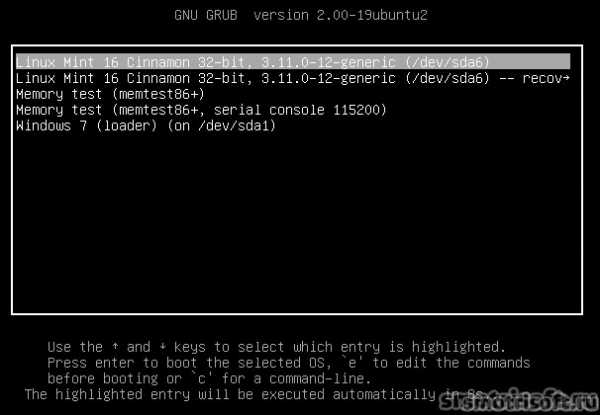
Логотип Linux Mint.
Система загружена теперь выбираем пользователя. В данный момент у нас 1 пользователь нажимаем на него.

Вводим пароль от нашей учетной записи и нажимаем ОК.
Установка Linux Mint закончена. Вот как выглядит рабочий стол на Linux Mint 16 Cinnamon.
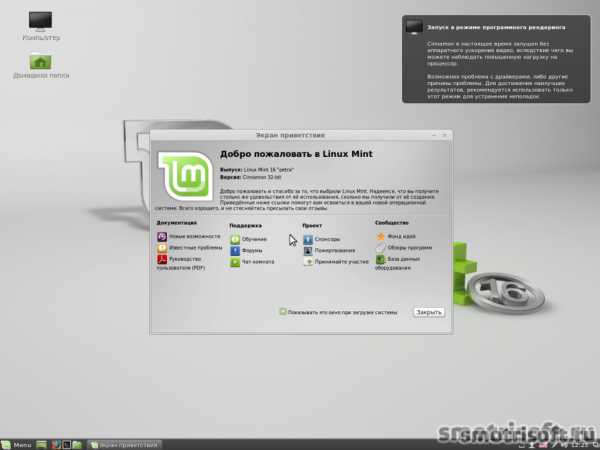
Заходим в компьютер, чтобы открыть проводник. Тут мы видим наши диски.
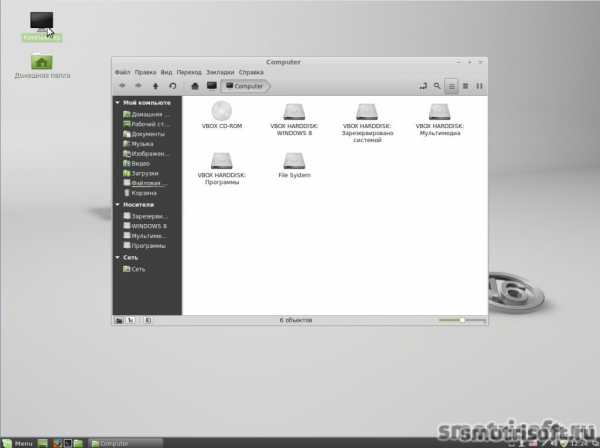
Один из дисков у меня называется windows 8.
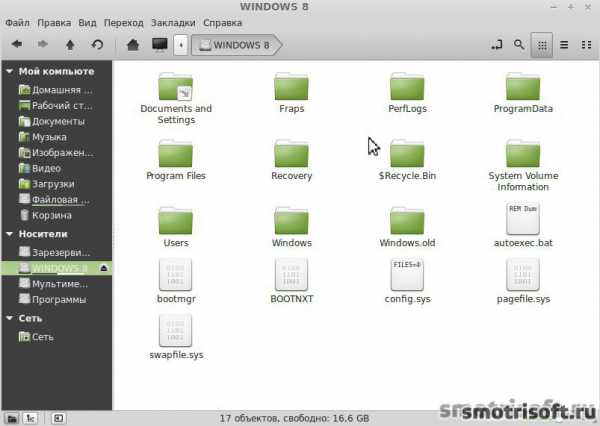
Второй диск у меня называется Мультимедиа, там у меня несколько мультимедиа файлов. Заходя в диск его ярлык появляется на рабочем столе, чтобы было быстрее и удобнее открывать этот диск.
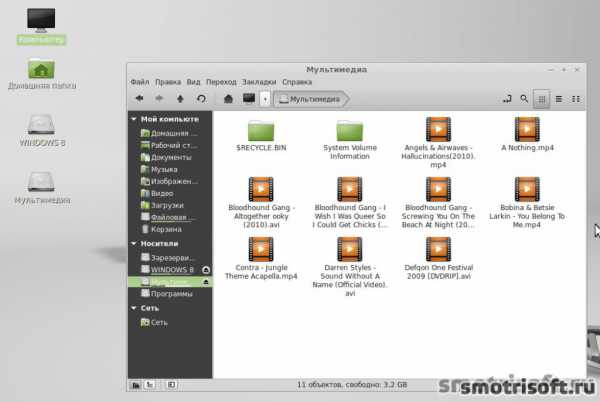
Третий диск у меня называется Программы.
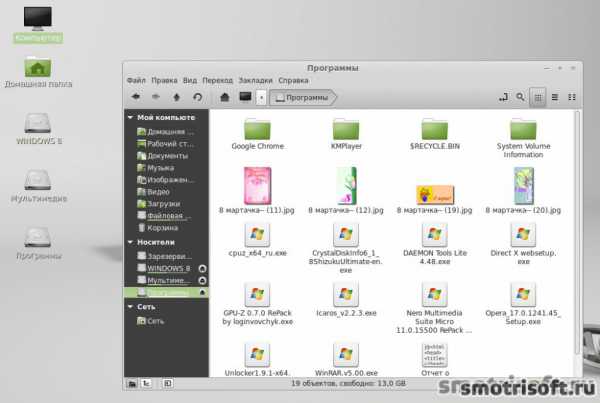
Попытавшись установить программу CPU-Z.exe я получил ошибку, так как это приложение предназначено для ОС windows. Программы которые запускались в windows не будут запускаться на Linux. Нужно искать их специальные версии для Linux или искать аналоги программ.
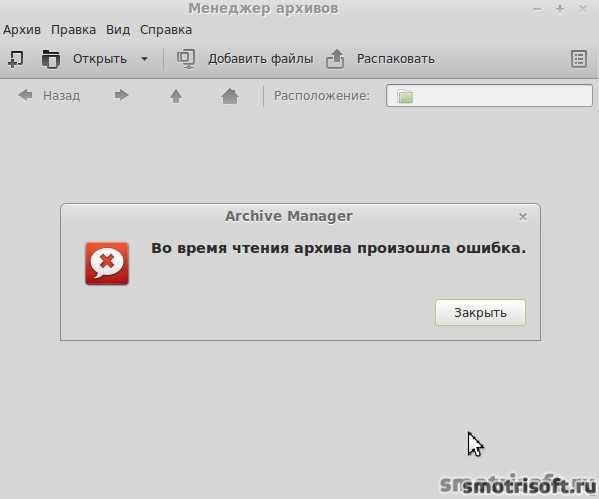
Выйдем из системы Linux, чтобы проверить работает ли у нас ОС windows, которая была установлена у меня. Нажимаем на Menu слева снизу, выбираем завершить сеанс.
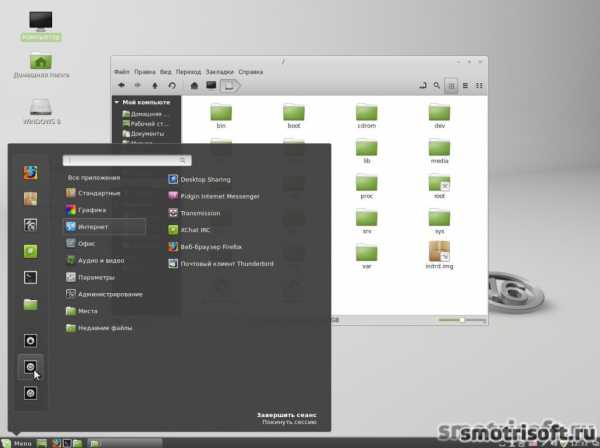
Выбираем завершить сеанс.
Таким образом мы выходим из системы на экран выбора пользователя Linux Mint. Нажимаем сверху справа на значок выключения.
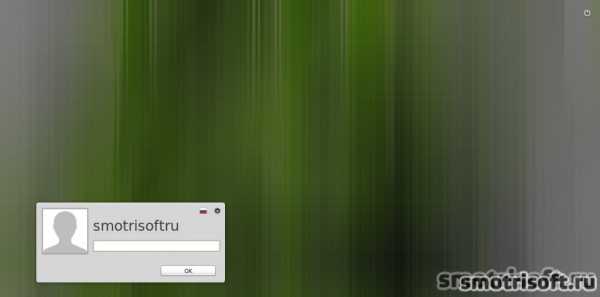
Нас спрашивают Are you sure you want to quit? Вы уверены что хотите выйти? Выбираем Перезапустить.
Идет перезагрузка системы, подождите пожалуйста…
Появляется логотип Linux Mint.
Перед нами предстаёт загрузчик в котором мы можем выбрать несколько вариантов:
1. Linux Mint 16 Cinnamon 2. Linux Mint 16 Cinnamon Recovery (Восстановление) 3. Memory Test (Тест памяти) 4. Memory Test (Тест памяти из консоли)
5. windows 7 (здесь будет та версия windows которая у вас)
Выбираем пятый вариант, чтобы загрузить windows и нажимаем enter.
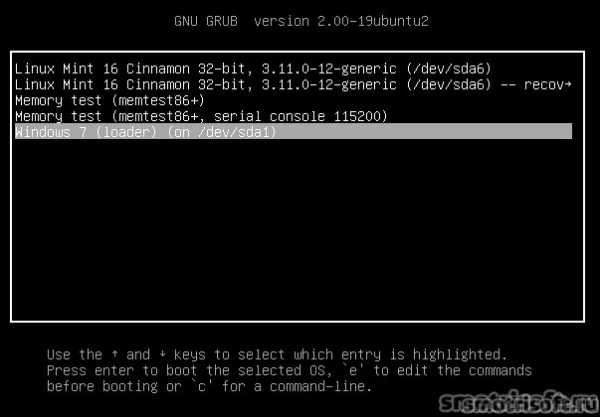
Запускается windows, который у нас был установлен.
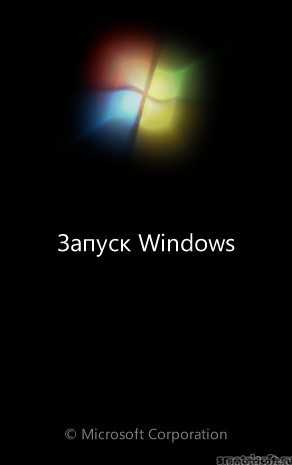
windows загружен и все на месте, никакие файлы не затронуты и всё работает как прежде. Теперь у нас есть и windows и Linux.

Заходим в компьютер, все диски на месте, только с диска C взялось 7,6 ГБ. для Linux Mint 16.
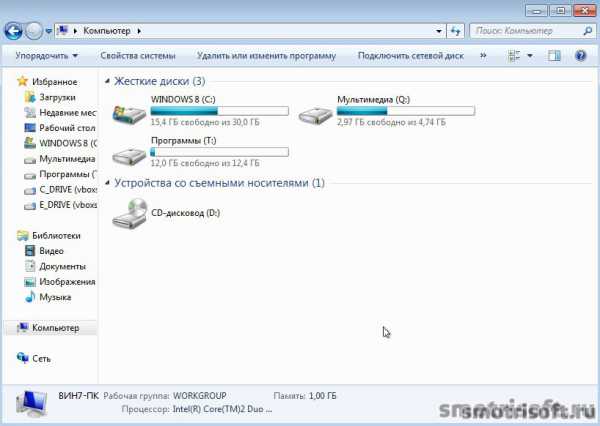
Вот видео урок на тему установки Linux Mint на windows.
Установка Linux
smotrisoft.ru