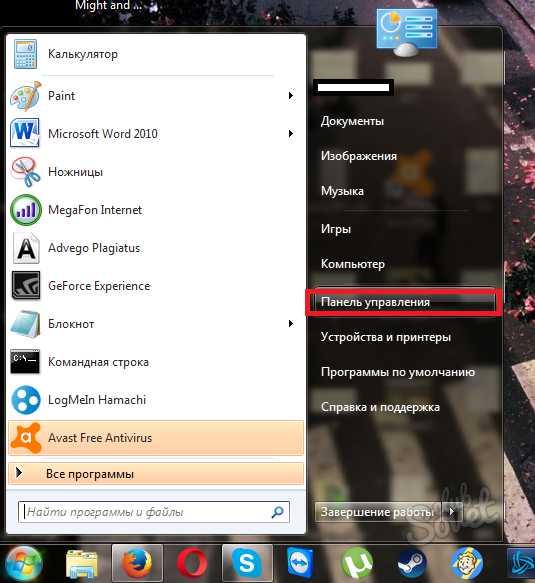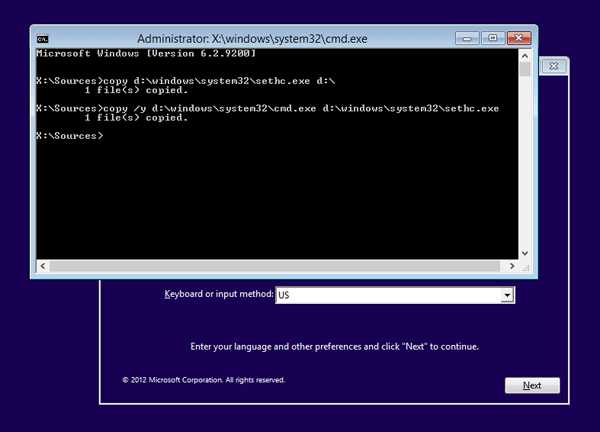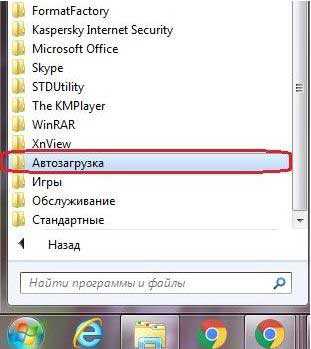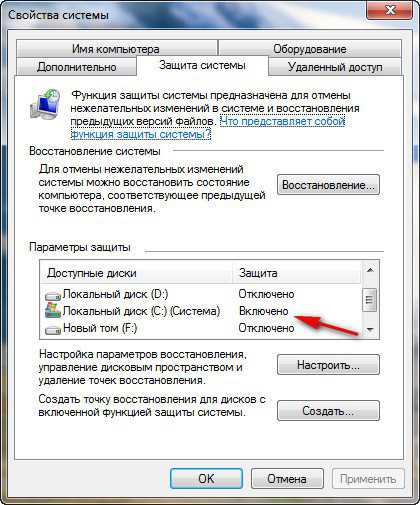Как запустить планировщик заданий в windows 7
Планировщик заданий windows 7
Используя планировщик заданий windows 7, вы можете запланировать соответственно запуск приложений в определенное время с определенными условиями, или же вывод на экран сообщения. В этой статье я расскажу как запланировать выполнение нужных вам задач.
Планировщик заданий windows 7 весьма полезная программа, самое главное ей надо научиться правильно пользоваться, приступим к настройке заданий.
Нажимаем сочетание клавиш “Win + R” и пишем “taskschd.msc” жмем Ok. Идем в пункт меню “действие”, и нажимаем создать простую задачу (для быстрого создания) или создать задачу (с возможностью выбора дополнительных функций).
Рассмотрим вариант с дополнительными настройками, пункт меню Создать задачу:
1) Вкладка общие – в поле имя вводите название создаваемой вами задачи, если требуется запускать задачу с правами администратора, то поставьте галочку напротив “выполнить с наивысшими правами”. Другие поля заполнять необязательно.

2) Вкладка триггеры – нажимаем на кнопку “создать”, открываем ниспадающее меню напротив “Назначить задачу” и выбираем нужное (по расписанию, при входе в систему, при простое и др.). Если вы выбрали по расписанию, то необходимо задать дату и время запуска задачи, и параметры: однократно, ежедневно, еженедельно или ежемесячно. Так же можно задать время когда задача будет остановлена. Не забудьте нажать Ok.

3) вкладка действия – нажимаем “создать” в ниспадающем меню “действие” выбираем:
а) Запуск программы – нажимаем кнопку “обзор” и выбираем ту программу или документ, который мы хотим запустить. Остальные поля заполнять необязательно.
б) Отправка электронной почты – для реализации этой функции SMTP сервер должен работать под управлением windows.
в) Вывод сообщения – напишите нужное вам сообщение, например какое либо напоминание.
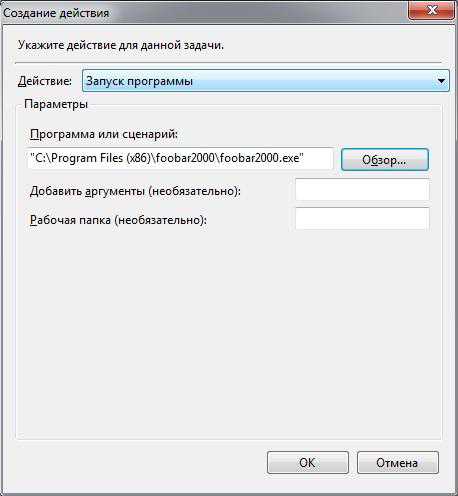
4) вкладка условия – здесь можете ничего не менять, почитайте предлагаемые условия, все просто и понятно, сложностей возникнуть не должно.

5) Вкладка параметры – почитайте предлагаемые параметры, и установите по своему усмотрению, сложностей это так же не должно вызвать.

Завершение создания задачи
Нажимаем Ok, все задача создана! Если нажать правой кнопкой мыши по созданной задаче, то появится меню, где мы можем: изменить задачу или настроить ее (пункт “свойства”), выполнить прямо сейчас, завершить выполнение задачи, отключить, экспортировать или удалить.
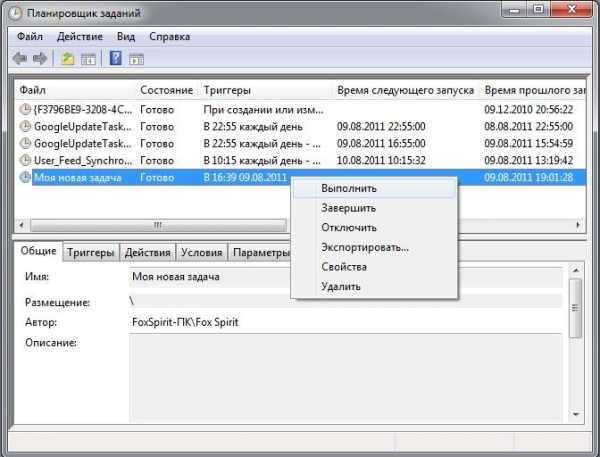
Понравилась статья? Поделитесь с друзьями!
the-komp.ru
Планировщик заданий: как ускорить загрузку windows 7 / windows / Компьютерная документация, инструкции и статьи
В рамках данной статьи я попытаюсь вам рассказать, как благодаря встроенному планировщику заданий windows 7 организовать запуск необходимых приложений, находящихся в списке автозагрузки вашей ОС. Отложить запуск некоторых приложений, работа которых в первые минуты после загрузки системы не требуется, добиться ускоренной загрузки и сохранить автоматизацию всех процессов.
Не всегда продолжительная загрузка говорит об ошибках или сбоях. Как известно, скорость загрузки является одним из главных критериев работы любой ОС. В windows 7 вы часто наблюдали картину — система уже загрузилась, рабочий стол появился вместе с панелью задач, но только вы наведете курсор на Пуск или ярлык и он тут же превращается в «колесо». Приходится ждать несколько минут, пока не появиться стрелка, а затем выполнять задуманные действия. Часто ли вы задавались вопросом: «Что твориться с моим компом?» Ответ прост как никогда — происходит запуск программ, находящихся в списке автозагрузки. Согласитесь, антивирус, Total Commander, Firewall и другие приложения полезны, и запускать их каждый раз вручную после каждого запуска системы ужас как не хочется. Тут и приходит на помощь планировщик заданий.
Список «Автозагрузка» – недостатки
В выше указанном случае многие советуют— «почистить список автозагрузки», или, проще говоря, отключить запуск неиспользуемых программ. Для этого нужно воспользоваться утилитой msconfig. Запускаем меню Пуск — Поиск или Пуск — Выполнить, вводим msconfig и перезагружаемся. Когда в списке нет ничего полезного, то советом стоит воспользоваться. А как поступить, когда программы автозапуска нужны?
Рассмотрим небольшой пример: Adobe Reader Speed Launcher или reader_sl.exe — это небольшая утилита, которая прописывается в список автозагрузки после установки Adobe Acrobat Reader. Цель утилиты значительно ускорять запуск Adobe Reader. Или, например, jusched.exe — это утилита, цель которой следить за обновлением Sun Java (виртуальной машины), это необходимо для безопасности. Если вы решили, что автозапуск этих небольших утилит можно отключить. Все равно у вас найдутся программы, подлежащие зачислению «лигу» автозагрузчиков. Задайтесь вопросом: «Нужны ли они вам в первые секунды работы системы?» Данный список продолжать не стоит. Отсюда вывод — все приложения из списка автозагрузки пытаются запуститься одновременно и «подвешивают» систему.
Планировщик заданий в windows 7 позволяет задержать автозапуск списка программ, которые привязаны к запуску ОС. Рассмотрим все на конкретном примере.
Оценка количества необходимых программ
Для примера, предлагаю заглянуть в мой список автозагрузки. Как известно, автозапуск выполняется из разделов реестра и папки Автозагрузка. Можно воспользоваться утилитой msconfig, чтобы просмотреть этот список автозагрузки. Мне удобней воспользоваться утилитой AutoRuns, ее функционал гораздо шире msconfig. Вкладка Logon в AutoRuns выполняет функцию Автозагрузка, как у msconfig.
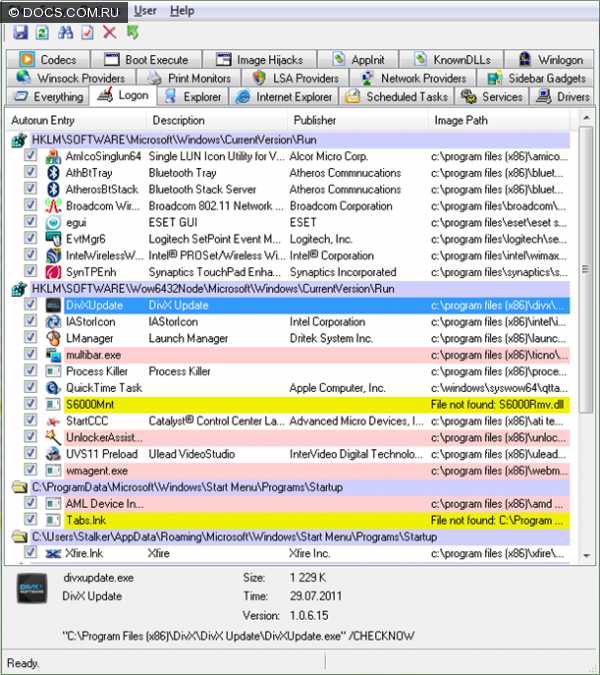
При запуске системы на моем компьютере загружается три десятка различных программ, начиная от утилит Bluetooth и заканчивая QIP. Перед тем, как распределять программы по полкам надобности, нужно определить, какие вам попросту не нужны, а какие можно организовать при помощи планировщика задач.
Золото в карман, а остальное в мешок
Распределяем по важности и измеряем скорость
Для начала наведем порядок в автозагрузке. Сделать это несложно.
Порядок в списке «Автозагрузка»
Если посмотреть в журнал событий и проанализировать время загрузки хотя бы один раз, то можно увидеть не просто большие, а астрономические цифры. Не пугайтесь — на пересчет в секунды это немного, но 1-3 минут сидеть и смотреть на мерцающий логотип не приносит большого удовольствия. Все из-за того, что список автозагрузки полон, а это серьезные проблемы при загрузке системы. Действия, которые многие могут посоветовать вам — это отключить «ненужные» программы. Данный совет поверхностный по следующим причинам:
- Автоматический запуск удобен в случаях необходимости сэкономить время, автоматически запустив «энное» количество программ. Отключение этих программ, действительно ускорит загрузку, но потом нужно будет потратить некоторое время на запуск этих программ вручную. Так зачем менять быка на индюка?
- Очень часто неопытные пользователи пускают под нож программы, функции которых им непонятны. Многие из них могут играть главную роль в работоспособности системы, например, выполнять обновления антивируса, кодеков или драйверов.
Однозначно универсального совета в отношении «чистки» списка автозагрузки дать невозможно. Но в этом деле вам может очень помочь утилита утилита AutoRuns.
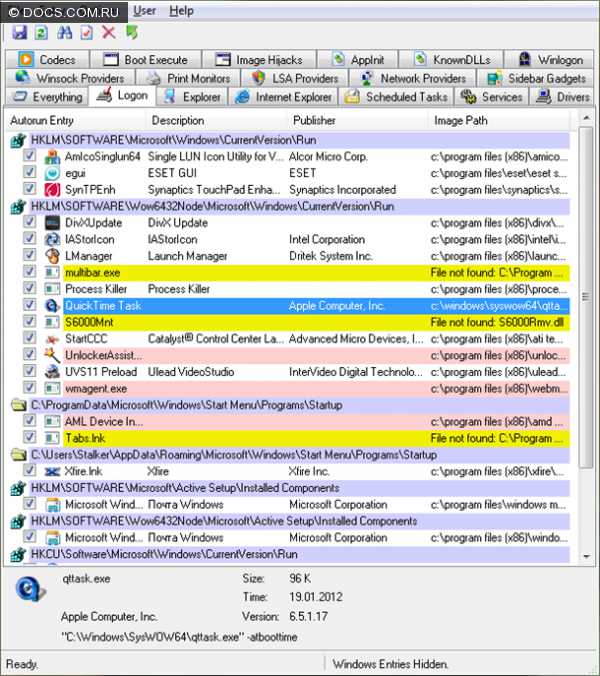
Если нет ее, то подойдет утилита msconfig, присутствующая в системе.
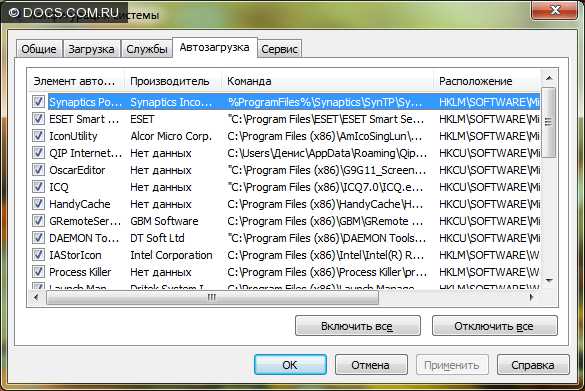
Данный подход очень прост, рассмотрим его более детально:
- Драйвера, антивирусные программы и фаервол оставляем. Понятное дело, что при отключенных драйверах мыши или мультимедийной клавиатуры, эти устройства откажут или будут работать со сбоями. Отдельное внимание антивирусным программам, потому как они состоят из нескольких приложений. Например, у них есть модуль обновлений, задача которого загружать обновления, что очень полезно при наличии подключения к интернету.
- Если вам неизвестно назначение программы, то не стесняемся и спрашиваем в интернете. Если все-таки окажется, что приложение или утилита на работоспособность системы не влияет, то смело отключаем, если влияет, то стоит подумать. В этих случаях решение принимать вам.
- Непонятное обходим стороной. Если вам найти описание приложения не удалось, то лучше его не трогать. Можно и немного поэкспериментировать. Риск нарваться на неприятности, конечно, существует, но расстраиваться не нужно. Что-то не включилось или не заработало, перезагружаемся -> жмем F8 -> выбираем Загрузить последнюю удачную конфигурацию и пробуем заново.
- Все ненужное отключаем. Если вы знаете о функциях программы, но редко пользуетесь ей, то зачем она нужна в списке автозагрузки? Например, AIMP3 вы используете для прослушивания любимых мелодий, но слушаете вы их под настроение, «когда захотелось». Будет разумно отключить его в списке автозагрузки и запуска при необходимости.
Многие скажут: «Что ты нам велосипед изобретаешь? У нас без твоих советов полный порядок в списке автозагрузки». Значит, в этом случае, повышения скорости загрузки можно достичь, пользуясь планировщиком задач. А при переустановке импортировать задачи и не заострять внимание на дальнейшей настройке системы.
Рассмотрев все приложения и узнав об их важностях, составляем список.
- explorer.exe и userinit.exe — системные приложения, без которых работа невозможна, запуск этих программ необходим;
- egui.exe обеспечивает защиту от вирусов — лучше ее сразу иметь;
- ekrn.exe необходима для доступа для правления антивирусом и запуска обновлений — также нужна;
- специализированные драйвера клавиатуры и мыши так же необходимы;
- вот QIP и Skype могут немного подождать, так как пока WiFi не подключится, от них проку мало.
И с остальными программами поступим аналогичным образом. Они хоть и нужны, но в первые секунды работы система в них не нуждается. Их загрузку нам и предстоит распределить по времени — эти программы будет запускать планировщик. Необходимо отметить, что стоит отключить в программах собственный автозапуск, если таков предусмотрен, так как после перезагрузки настройки для них собьются по умолчанию.
Предварительное тестирование
Для проверки работы планировщика, следует сделать замер времени загрузки вашей windows 7 сначала до и затем после распределения программ. Чтобы не засекать время и не мучиться с часами, можно посмотреть время в журнале событий.
=========
Как измерить скорость загрузки ОС – описано в статье Измерение скорости загрузки windows 7
=========
Создание простой задачи
Как я отметил ранее, QIP и Skype могут немного подождать, пока комп поймает и подключиться к WiFi. Мне необходимо, чтобы Skype включался после того, как будет подключен интернет.
Запустите планировщик заданий, нажав Пуск — Поиск — taskschd.msc.
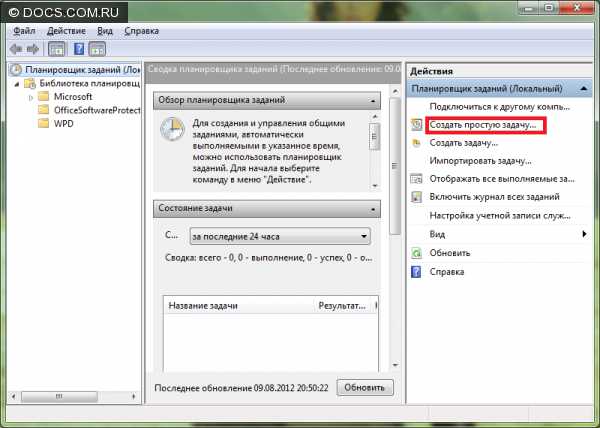
Для быстроты поиска и управления задачами, рекомендуется размещать задачи, которые связанные с автозапуском программ, в одну папку. Щелкните на узел «Библиотека» планировщика заданий и из меню выберите «Создать папку», затем укажите имя — в нашем случае «Интернет». Названия могут быть различными, все ограничивается только вашей фантазией. Здесь будут задачи автозагрузки.
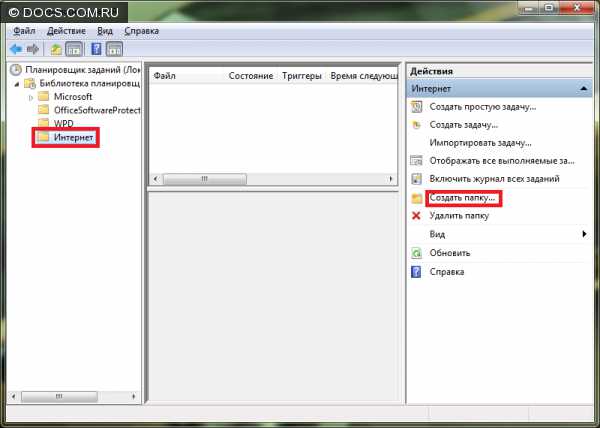
Правой кнопкой мыши щелкните по новой папке, после этого выберите «Создать простую задачу» — сразу же запустится окно мастера.
Необходимо указать имя для создаваемой задачи и кликнуть кнопку «Далее». В данном случае по названию программы — Skype.
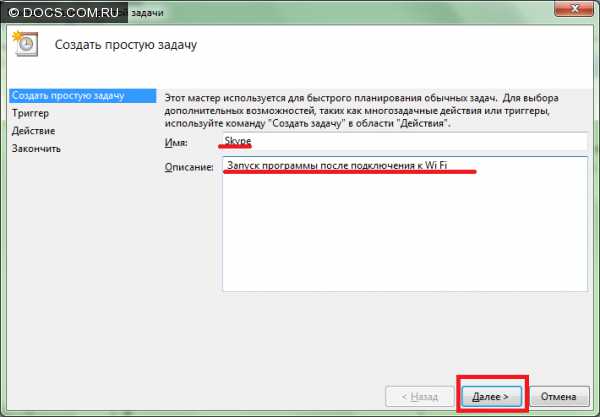
Триггер задачи следует указать При входе в windows или при запуске вашего компьютера, затем жмем «Далее».
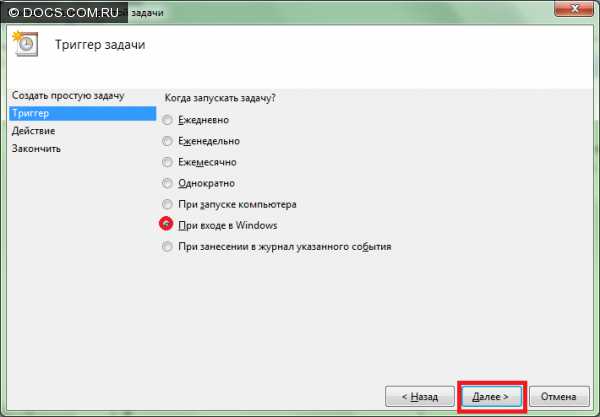
Предпринимаемое действия выбираем «Запустить программу» и нажмите «Далее».
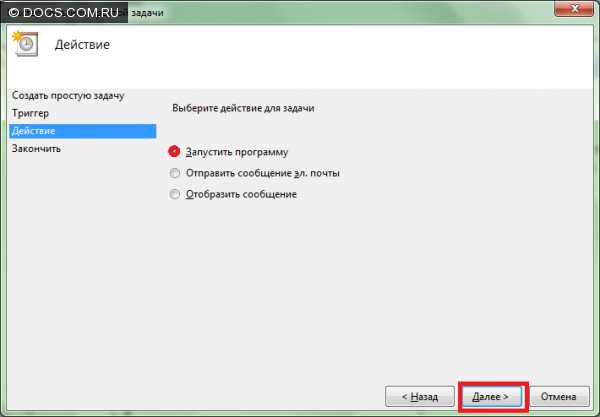
Следующее окно – «Запуск программы». Здесь необходимо указать к файлу программы действующий путь. Для этого можно просто прописать к нему путь или воспользоваться кнопкой «Обзор». Если нужно запустить приложение с параметрами командной строки, то пропишите их в необходимое поле, затем жмем кнопку «Далее».
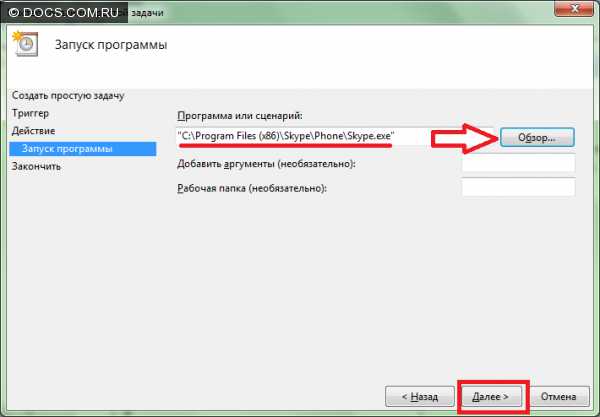
Затем установите флажок, открывающий свойства задачи, и смело жмите «Готово». После этого Задача будет сформирована, и откроются свойства.
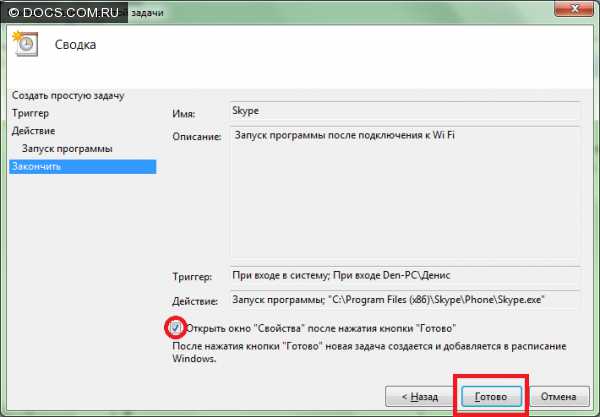
Осталось только настроить отложенный запуск этой задачи. Перейдите во вкладку «Триггеры» и нажмите «Изменить» для необходимого вам триггера.
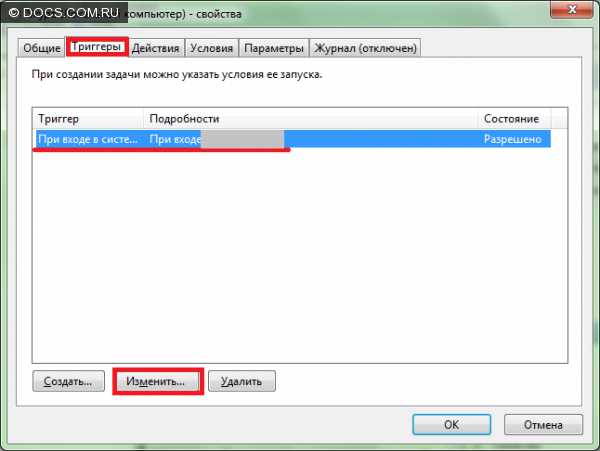
Настраиваем необходимые параметры и подтверждаем.
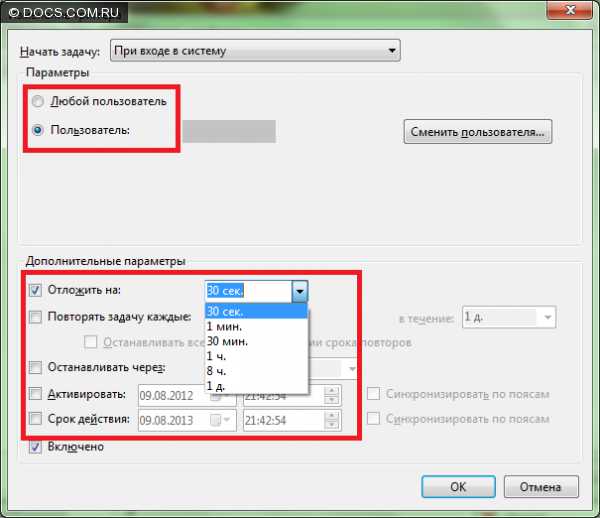
Здесь можно подобрать параметры для своего и других профилей пользователей. Например, если с данным приложением никто кроме вас не работает, то следует оставить в пользователях только вашу учетную запись, но если она необходима всем, следует выбрать любой пользователь. Также создавайте задачи для остальных программ, которые вы захотите отложить.
Необходимо учитывать – на какое время нужно отложить запуск выбранной программы после запуска системы или входа пользователя. Меня устраивает запуск Skype через 30 секунд, когда будет доступен интернет.
Когда вам понадобится запустить программу до отложенного запуска, вам всегда можно это сделать — планировщик не запустит программу в случае, если копия ее уже запущена.
Проверка работоспособности планировщика заданий
Включаем секундомер и перезагружаем ваш компьютер. Если все работает гораздо быстрее и стабильнее — все нормально. Explorer.exe, и egui.exe не имеют интерфейса, чтобы удостовериться в работе программ, воспользуйтесь диспетчером задач. Запустить его можно нажатием заветных клавиш CTRL+SHIFT+ESC.
Импорт и экспорт заданий планировщика
Если вы обладатель нескольких персональных компьютеров и времени настраивать на каждом все вышеуказанные настройки планировщика недостаточно, то можно импортировать или экспортировать заданий. Чтобы экспортировать задания, выберите пункт «Экспортировать». Задача записывается в файл формата XML — его можно в блокноте или ином текстовом редакторе немного отредактировать для оптимизации его для другого компьютера. Для импорта заданий необходимо выбрать необходимую папку и «Импортировать задачу», выбрать отредактированный файл и запустить задачу.
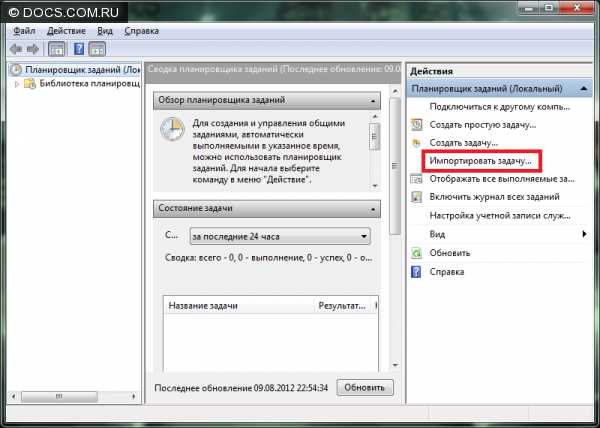
Клонирование заданий планировщика
Имея один экспортированный файл, его можно клонировать и немного отредактировать. Клонировать займет у вас несколько секунд. Будет актуально изменить интервал между запусками системы и запланированной программой. Стоит также учесть путь к программе и, если имеются, аргументы командной строки.
Параметр RandomDelay узла Triggers определяет интервал задержки
1
2
3
4
5
6
7
Здесь PT30S — это время задержки запуска программы, а name-PC()\name имя компьютера/имя пользователя соответственно. Исправьте строки 4 и 5по необходимости.
Запуск приложения определяется параметрами в узле Actions —Arguments и Command
1
2
3
4
5
В 3 строке нужно указать путь для рабочего файла. Если есть параметры командной строки, стоит указать их в 4 строке.
Заключение
В рамках данной статьи был рассмотрен всего один из вариантов ускоренной загрузки windows 7 – за счет распределения времени автозапуска программ, пользуясь одним планировщиком заданий. Данный метод дает возможность быстрее начать работать и оставить автоматическую загрузку без изменений.
docscom.ru
Секреты планировщика заданий windows — автоматическое обслуживание
Начиная с windows Vista, планировщик заданий играет очень важную роль в обслуживании и оптимизации операционной системы. Сегодня я расскажу о нововведениях в автоматическом обслуживании windows 8 и объясню, с чем они связаны.
В свое время я подробно разбирал задания, встроенные в планировщик windows Vista, делая акцент на том, имеет ли хоть какой-то смысл их отключать. На поверку выяснилось, что таковых крайне мало. Меня не раз просили в почте сделать такой же обзор планировщика windows 7, но я не видел в этом резона. Ведь единственным изменением было увеличившееся количество заданий по обслуживанию системы.
Однако с выходом windows 8 появился повод вернуться к этой теме, тем более что элементы автоматического обслуживания системы появились даже в панели управления.
[+] Сегодня в программе
Панель управления
В разделе «Обслуживание» центра поддержки windows появился новый компонент – автоматическое обслуживание.
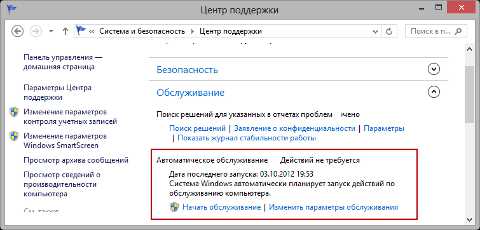 Увеличить рисунок
Увеличить рисунок
Не спешите запускать обслуживание вручную, мы к этому еще придем. Давайте сначала посмотрим на его нехитрые настройки (их также можно найти в панели управления по запросу обслуживание).
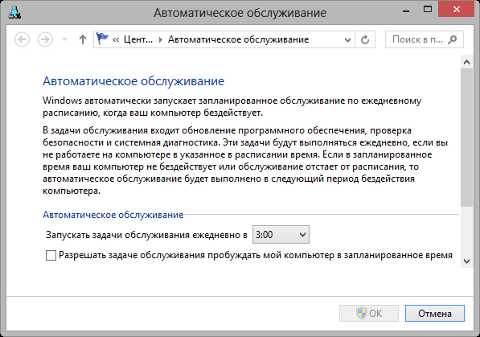 Увеличить рисунок
Увеличить рисунок
Время запуска, бездействие и использование ресурсов ПК
Из подробного описания видно, что время запуска обслуживания можно не изменять. Оно все равно произойдет в подходящий момент, когда система перейдет в режим бездействия. Однако описание в панели управления умалчивает о том, что если вы начнете взаимодействовать с системой во время ее обслуживания, оно немедленно прекратится. И это логично, поскольку фоновые задачи могут сопровождаться интенсивной нагрузкой на диск и процессор, тем самым мешая вашей работе.
Автоматическое обслуживание windows выполняется в режиме максимальной производительности с использованием всех системных ресурсов, чтобы завершить его как можно быстрее.
Работая в windows, вы могли заметить по звуку и индикаторам корпуса ПК, что оставленная без присмотра система иногда демонстрирует повышенную активность процессора и диска. Но стоит вернуться к работе в системе, как эта активность немедленно идет на спад и затем прекращается. Это и есть фоновое обслуживание!
Пробуждение ПК
На параметре пробуждения системы я остановлюсь подробнее, чтобы разъяснить несколько моментов.
- Пробуждение подразумевает выход из сна, но не выход из гибернации или включение ранее выключенного ПК. Разбудив систему и выполнив обслуживание, windows отправляет ПК обратно в сон.
- Автоматическое обслуживание учитывает различия в политике электропитания для мобильных и стационарных ПК, исходные настройки которых отличаются. Например, одной из них является пробуждение по таймеру для выполнения запланированных задач (снимок экрана сделан на ноутбуке).
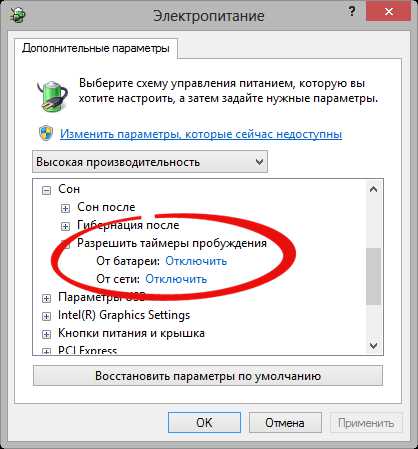 Именно по этой причине на мобильных системах флажок пробуждения для обслуживания изначально снят, а на стационарных – установлен.
Именно по этой причине на мобильных системах флажок пробуждения для обслуживания изначально снят, а на стационарных – установлен. - Если у вас мощный компьютер, который любит пошуметь вентиляторами и посветить корпусом, лучше изменить стандартное время запуска задачи. Иначе ПК может вас разбудить в три часа ночи.
Выполнение автоматического обслуживания windows, как и прежде, осуществляется с помощью планировщика, однако теперь там появилась новая группа заданий для этой цели.
Запланированные задания
В windows 8/8.1 найдите в программах планировщик и перейдите в раздел Библиотека планировщика заданий — Microsoft — windows – TaskScheduler.
В windows 10 эти задания спрятаны из планировщика, чтобы люди не мешали обслуживанию ОС, отключая задания. Однако все они есть в реестре, поэтому особо талантливые пользователи смогут воспрепятствовать обслуживанию при желании.
HKEY_LOCAL_MACHINE\SOFTWARE\Microsoft\windows NT\CurrentVersion\Schedule\TaskCache\Tree\Microsoft\windows\TaskSchedulerВнизу списка вы видите то самое задание Regular Maintenance, время ежедневного запуска которого можно настроить в панели управления. Обратите внимание, что в планировщике вы можете изменить расписание запуска, например, на еженедельное. Однако делать это вовсе необязательно, ибо в итоге все упирается в бездействие ПК.
Если вы запустите задание Manual Maintenance, система выполнит тот же самый набор задач по обслуживанию, что и при запуске задания по расписанию. Отличие в том, что ваше взаимодействие с системой не прервет процесс оптимизации, поскольку вы сами запустили его.
Отключенное задание Idle Maintenance любопытно тем, что система сама включает его при выполнении ручного или автоматического обслуживания. Однако других подробностей о нем мне выяснить не удалось.
Задание Maintenance Configurator, судя по нескольким триггерам, определяет список задач, обслуживающих систему.
Какие задачи выполняются для обслуживания системы
Можно выполнить обслуживание вручную из панели управления или командой MSchedExe.exe Start и посмотреть, что при этом происходит. Для полного счастья откройте сначала диспетчер задач, а заодно монитор ресурсов на вкладке «Диск».
Так, я первым делом увидел процессорную активность процесса MsMpEng.exe. Открыв windows Defender, я убедился в том, что выполняется быстрое сканирование встроенным антивирусом. Одновременно начал мигать индикатор внешнего диска, а монитор ресурсов указал на активность в папке с изображениями. Мое предположение о том, что это дело рук истории файлов, быстро подтвердилось фильтром Process Monitor.
В любом случае вы увидите потребление ресурсов CPU процессом system, поскольку обслуживание выполняется от имени системы. В частности, в обслуживание входят еще такие задачи:
Я сознательно не стал перечислять все задачи, поскольку вы можете выяснить их список самостоятельно! Для этого пробегитесь по папкам планировщика в разделе windows, обращая внимание на время последнего запуска задания.
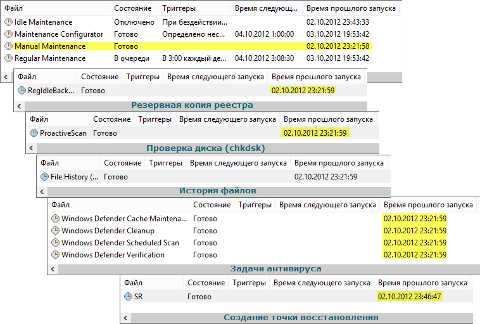 Увеличить рисунок
Увеличить рисунок
Если задание выполнялось вскорости после запуска Manual Maintenance, оно входит в общий список задач по обслуживанию. На рисунке выше видно несколько заданий планировщика, которые система выполнила сразу после запуска единого задания обслуживания.
Впрочем, все эти задачи вовсе необязательно выполняются в полном объеме. Если вы не участвуете в CEIP или отсутствуют новые отчеты о неполадках, то и отправлять нечего. Точно так же, если точку восстановления создавать не нужно, она не и не будет создаваться.
В чем суть изменения в автоматическом обслуживании
Ключевое различие в автоматическом обслуживании windows 7 и windows 8+ в оптимизации энергопотребления операционной системой!
Раньше многие задачи по обслуживанию действовали исключительно по своему расписанию и могли выполняться при работе от батареи, а теперь они привязаны к единой задаче, которая запускается в период бездействия только при питании от сети и выполняется как можно быстрее.
Это не означает, что все задания планировщика теперь выполняются только в рамках автоматического обслуживания, поскольку у них может быть определено несколько триггеров. Например, точка восстановления системы обязательно создается при установке обновлений и драйверов. Однако отсутствие триггера в задании указывает на то, что оно выполняется исключительно в рамках автоматического обслуживания.

Рисунок выше иллюстрирует одно и то же задание по резервному копированию реестра, рассказ доктора Ватсона о котором выручил немало людей, потерявших надежду на восстановление системы.
Зачем это нужно Microsoft
Продажи настольных компьютеров неуклонно снижаются, уступая место мобильным системам, и продолжение этого тренда дружно прогнозируют все аналитические агентства. Так, компания Forester Research считает, что в ближайшие три года и без того невысокая доля продаж настольных ПК дополнительно снизится за счет роста популярности планшетов, составив в итоге всего 18%.
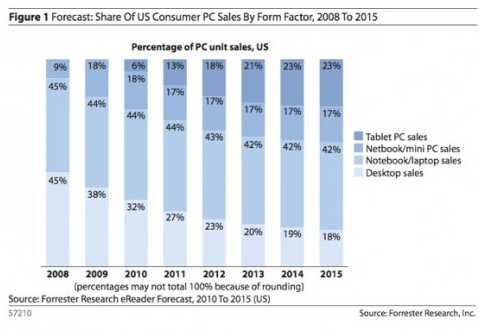
Очевидно, при таком раскладе длительность работы устройства от батареи выходит на первый план, и эффективность операционной системы в этом аспекте очень важна. Microsoft много говорила о том, что энергопотребление windows 8 улучшено по сравнению с windows 7, и консолидация фоновых задач по обслуживанию ОС – это один из важных шагов в этом направлении.
При этом Microsoft не ограничивается оптимизацией фоновых задач windows, предоставляя разработчикам, ИТ-специалистам и конечным пользователям возможность добавить свое задание к автоматическому обслуживанию системы. Дальше я покажу, как вы можете это сделать без особых усилий.
Создание своего задания, выполняющегося в рамках автоматического обслуживания
У вас есть какие-то задачи по обслуживанию windows, выполнение которых возложено на планировщик или на сценарии входа в систему? Если они не являются интерактивными, возможно, имеет смысл перевести их в фоновый режим автоматического обслуживания. Примерами таких задач могут служить:
Все задачи автоматического обслуживания выполняются в скрытом режиме. Например, окно командного файла появляться не будет.
Создание XML-файла
В графическом интерфейсе планировщика windows не предусмотрена возможность включения своего задания в автоматическое обслуживание. Однако можно создать XML-файл, описывающий задание, и импортировать его в планировщик. В приведенном ниже примере файла вам нужно изменить лишь несколько параметров.
Пример XML-файла автоматического обслуживания
Файл содержит мои краткие комментарии, но ключевые моменты я опишу ниже.
Узел MaintenanceSettings
Начиная с windows 8, в синтаксисе задания поддерживается узел MaintenanceSettings, отвечающий за автоматическое обслуживание.
Здесь два ключевых параметра.
Period
Это частота выполнения вашего задания в рамках регулярного автоматического обслуживания. Например, P1D означает, что задание будет выполняться ежедневно, а P30D — раз в месяц.
Deadline
Это крайний срок выполнения задания. Например, P7D означает, что задание должно выполняться никак не реже, чем раз в неделю.
Если задание ни разу не запускалось во время регулярного обслуживания, система выполнит его при первом же бездействии системы. Если же ПК используется в режиме, не позволяющем системе бездействовать, в дело вступает экстренное обслуживание. В этом случае пользователь получает сообщение о том, что оно выполняется, чтобы объяснить нагрузку на диск и процессор.
В рамках экстренного обслуживания выполняются все задачи, входящие в список автоматического обслуживания. Однако пропущенное задание всегда выполняется первым.
Узел Exec
Этот узел присутствовал и раньше, обозначая команду и параметры командной строки. Вы можете указать любой исполняемый файл, в т.ч. скрипт.
В моем примере дата и время выполнения команды просто записываются в текстовый файл во временной папке, что удобно для тестирования.
Импорт задания в планировщик и проверка его работы
Импорт задания выполняется одной командой:
schtasks.exe /create /tn "Имя задания" /xml "Полный путь к XML-файлу"После чего задание отображается в библиотеке планировщика.
Вы можете проверить работу задания, выполнив его прямо в планировщике или из командной строки:
schtasks.exe /Run /tn "Имя задания"Остается лишь убедиться в том, что задание выполняется в рамках автоматического обслуживания. Если вы не хотите ждать, пока оно отработает в соответствии с вашими условиями, форсируйте автоматическое обслуживание запуском задания Manual Maintenance в планировщике или из консоли:
schtasks.exe /Run /tn "\Microsoft\windows\TaskScheduler\Manual Maintenance"На рисунке ниже показано мое задание по очистке временных файлов скриптом.
Несмотря на отсутствие триггеров, задание отработало, успешно удалив ненужные файлы. Обратите внимание, что время выполнения задания до секунды совпадает со временем запуска других задач автоматического обслуживания.
Я пользуюсь планировщиком заданий для:
А вы? Расскажите в комментариях, для каких задач вы используете планировщик!.
www.outsidethebox.ms
Устранение неполадок планировщика заданий
При возникновении проблем при назначении или выполнении заданий прежде всего убедитесь, что запущена служба планировщика заданий. Для этого в меню «Пуск» последовательно выберите Панель управления, Система и ее обслуживание, Администрирование и Обслуживание и убедитесь, что служба планировщика заданий имеет состояние Работает.
| Использование службы планировщика заданий при работе компьютера в безопасном режиме невозможно. |
Обновленную информацию по устранению неполадок можно найти на веб-сайте, посвященном устранению неполадок планировщика заданий.
Сведения о событиях и сообщениях об ошибках, связанных с планировщиком заданий, см. в центре сообщений о событиях и ошибках.
Если ожидаемого запуска задания не происходит, убедитесь, что задание активировано и что все триггеры задания настроены верно. Дополнительные сведения см. в разделе Активация задания. Дополнительные сведения об обновлении триггеров задания см. в разделе Изменение существующего задания. Также проверьте журнал задания, чтобы определить, когда были активированы триггеры задания и были ли зарегистрированы ошибки. Дополнительные сведения см. в разделе Просмотр свойств и журнала задания.
Задание будет запущено только при выполнении всех указанных для него условий. Условия задания отображены на вкладке Условия диалогового окна Свойства задачи. Дополнительные сведения см. в разделе Условия задания.
В зависимости от настроек безопасности задания некоторые задания запускаются только при входе в систему определенного пользователя. Если ожидаемый запуск назначенного задания не происходит, проверьте правильность настроек безопасности задания. Дополнительные сведения см. в разделах Контекст безопасности задания и Изменение существующего задания.
Если задание пытается осуществить запуск программы, однако программа запускается с ошибками, попытайтесь запустить эту программу вручную (не посредством задания) и убедитесь в корректности ее работы. Возможно, к пути программы необходимо добавить параметры командной строки. Дополнительные сведения см. в разделе Действия. По возможности ознакомьтесь со справочной информацией по программе, которую пытаетесь запустить.
Для корректного запуска некоторых программ требуются повышенный уровень привилегий. Если запуск такой программы выполняется с помощью задания, убедитесь, что задание запускается с повышенными привилегиями. Настроить запуск задания с повышенными привилегиями можно, изменив параметры безопасности задания на вкладке Общие диалогового окна Свойства задачи.
Если запускаемая заданием программа работает некорректно, проверьте журнал задания на наличие ошибок. Дополнительные сведения см. в разделе Просмотр свойств и журнала задания.
Если задание пытается отправить электронное сообщение, однако сообщение отправляется некорректно, сначала убедитесь в правильности настроек действия задания. Для этого проверьте значения, указанные для параметров SMTP-сервер, по и с. Дополнительные сведения об этих настройках см. в разделе Действия.
Убедитесь в правильности настройки SMTP-сервера, осуществляющего отправку сообщения. При работе с SMTP-сервером под управлением windows отправка электронных сообщений происходит с помощью проверки подлинности NTLM, что означает, что учетная запись безопасности, используемая для выполнения задания, также должна обладать достаточными привилегиями для отправки электронных сообщений на SMTP-сервере. Если SMTP-сервер работает не под управлением windows, электронное сообщение будет отправлено только в том случае, если на сервере разрешен анонимный доступ. Сведения о настройке SMTP-сервера см. в разделе Настройка SMTP-сервера. Сведения об управлении настройками SMTP-сервера см. в разделе Администрирование SMTP.
Триггер задания может срабатывать достаточно часто, чтобы вызвать загрузку ЦП на 100%. При возникновении этой проблемы использование системы может стать невозможным.
Для устранения данной проблемы отключите задание, а затем измените его триггер. Дополнительные сведения об изменении задания см. в разделе Изменение существующего задания.
Если система не отвечает, потому что задание занимает все системные ресурсы, выполните следующие действия.
- Перезагрузите компьютер в безопасном режиме (служба планировщика заданий в безопасном режиме не запускается).
- В папке /windows/System32/Tasks переименуйте файл задания или удалите его.
- Перезагрузите компьютер в обычном режиме, а затем переопределите задание.
technet.microsoft.com