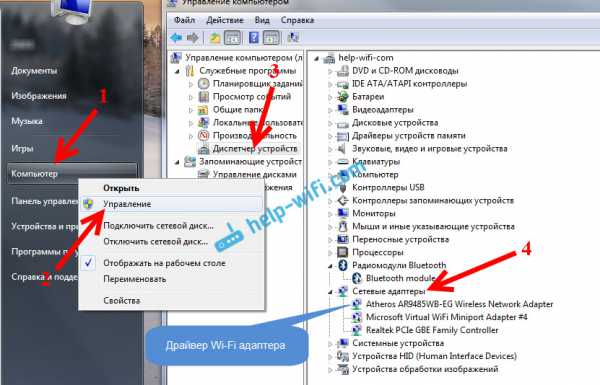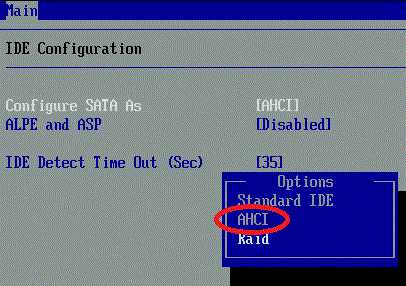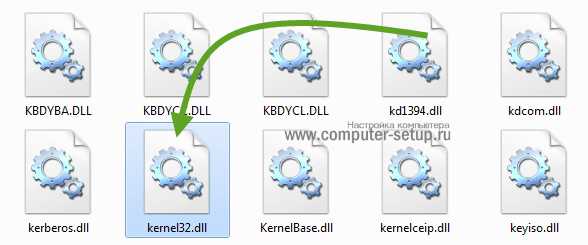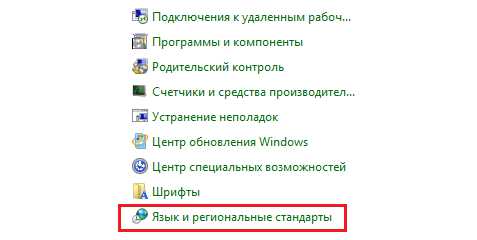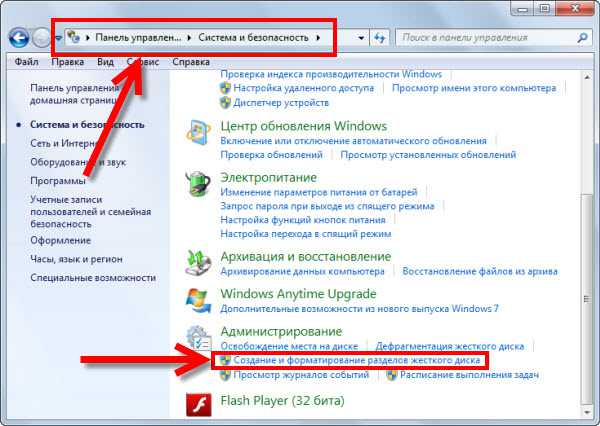Почему не работает камера на ноутбуке windows 7
На ноутбуке не работает камера — офтальмология для ноутбука
 Для поддержания связи через интернет все современные ноутбуки имеют на борту видеокамеру. Что же делать, если вдруг на ноутбуке не работает камера? Некоторые поломки пользователь может устранить самостоятельно, а некоторые станут причиной посещения сервисного центра. Давайте разберёмся с причинами отказа этого полезного устройства.
Для поддержания связи через интернет все современные ноутбуки имеют на борту видеокамеру. Что же делать, если вдруг на ноутбуке не работает камера? Некоторые поломки пользователь может устранить самостоятельно, а некоторые станут причиной посещения сервисного центра. Давайте разберёмся с причинами отказа этого полезного устройства.
Существует два вида поломок, в результате которых вы обнаружите, что перестала работать камера на ноутбуке. Это проблемы с железом(самими устройствами) или же неполадки софта (программ). Однако первое, что сделайте – проверьте, включена ли она. Проверьте это, нажав сочетание Fn и одной из клавиш F1-F12 (обычно нужная клавиша указана в инструкции к ноутбуку).
Программные поломки
Проблемы с софтом (программным обеспечением) легко устраняются пользователем. Их может быть несколько.
- Сбой или отсутствие драйвера.
Не установлен или перестал нормально работать драйвер – программа, управляющая камерой. Если не работает веб камера ноутбука, первым делом проверьте, установлен ли к ней драйвер. Даже если он есть, переустановите его и перезагрузите систему. Чаще всего это позволит избавиться от того, что ноутбук не видит встроенную веб-камеру до следующего сбоя программы.
- Особенности операционной системы.
Старые операционки, например windows XP, показывали доступность камеры в окне «Мой компьютер». Системы windows 7 или Vista этого не делают, что не мешает камере корректно работать. Поможет установка скайпа, который станет программой, работающей с камерой. Увидеть же устройство вы сможете во вкладке Панели управления, которая так и называется «Сканеры и камеры».
- Поиск нового оборудования.
Применяется если два предыдущих способа не помогли. Если на ноутбуке не работает камера, то эта вспомогательная программа поможет найти устройство и подобрать к нему подходящие драйвера с компьютера или интернета в случае, если нет фирменного диска с ними. Здесь есть возможность ручного выбора папки с драйверами для использования. Можно также пройти по адресу инструменты-настройки-настройки видео и установить автоматически принимать видео и показ экрана от кого угодно.
- Установка специальной программы от производителя.
Если на ноутбуке не работает камера и скайп не опознаёт устройство, можно поставить с сайта производителя специальную программу обслуживающую вашу модель камеры. В этом случае она станет работать и без использования скайпа.
- Конфликт с антивирусными системами.
Это также может быть причиной того, что на ноутбуке не работает камера. Драйвера некоторых веб-камер опознаются антивирусными программами как потенциально опасныме. В таком случае драйвер инактивируется и не может корректно выполнять свои функции. Переустановка драйвера в данном случае не поможет. В этом случае придётся заменить эти программы или отказаться от них. Есть ещё хлопотный вариант отключать антивирусную защиту на время пользования видеосвязью.
- Проблемы с 32-битными и 64-битными системами.
Если вы прошли все этапы, а камера всё равно работает неустойчиво и регулярно приходится всё переустанавливать – возможно, дело в конфликте камеры и компьютера. В ноутбуках это бывает редко, после замены родной камеры на аналогичную, например. С такими проблемами бороться должен специалист. Придётся либо мириться и регулярно переустанавливать драйвер, або обратиться в сервисный центр.
Аппаратные поломки.
Если у вас не работает веб камера ноутбука, причиной этого могут быть поломки «железа» — самой камеры. Выйти из строя может также её шлейф. Ремонт или замена камеры – дело, которое лучше выполнять в сервисном центре. Подобрать и заменить шлейф можно самостоятельно, однако лучше это делать тем, кто имеет хотя бы небольшой опыт разборки ноутбуков.
tehno-bum.ru
Не работает веб камера ноутбука: что делать | Вопросы и Ответы
Не работает веб камера ноутбука: что делать
 Не работает камера в скайпе на ноутбуке
Не работает камера в скайпе на ноутбуке
Большинство современных ноутбуков оснащены веб камерами. Очень удобно: не нужно ничего подключать дополнительно, главное, чтобы был интернет — и вы можете общаться по видеосвязи с друзьями и знакомыми. Но бывает так, что веб-камера перестает работать. Почему это происходит и что делать в такой ситуации?
Включайся в дискуссию
Поделиться с друзьями:
Проблема с веб-камерой может быть как программной, так и аппаратной. Программные проблемы связаны с программным обеспечением, аппаратные — с «начинкой» вашего ноутбука. Для начала нужно проверить версию с программной проблемой: такие проблемы обычно можно решить самостоятельно. В случае с аппаратной проблемой ноутбук придется нести в ремонт.
Веб-камера не включена
Самая банальная причина: вебка выключена, и нужно просто-напросто включить веб-камеру. В некоторых ноутбуках нужно нажать клавишу Fn и одну из функциональных клавиш F1-F12 (обычно F10 или F6, это можно узнать по пиктограммам возле клавиш или из инструкции к ноутбуку).
Не установлены драйвера на веб-камеру
Затем проверьте, установлены ли драйвера на веб-камеру. Скажем, бывает так, что операционная система не «подхватила» устройство (это случается, к примеру, если вы на новый ноутбук, который вышел недавно, ставите старую версию операционной системы; в нее просто не могут быть «вшиты» драйвера нового устройства). Или драйвер был поврежден в результате какого-то сбоя в системе.
Качать драйвера нужно с сайта производителя, а не с подозрительных варез-порталов! Выбирайте драйвера именно для вашей версии ОС, драйвера для windows XP на windows 7 вряд ли помогут.
Если есть несколько версий драйверов, выбирайте самую свежую и начинайте пробовать с нее — возможно, в предыдущей версии драйвера была какая-то ошибка, устраненная в новой версии. Но иногда случается и так, что как раз в новых версиях есть какие-то недочеты, которых нет в старых. Поэтому если установка новой версии драйвера не поможет, попробуйте установить более старую (перед этим, естественно, удалив ранее установленную, установка одного драйвера поверх другого вряд ли будет эффективной).
 Не работает веб-камера, встроенная в ноутбуке в скайпе
Не работает веб-камера, встроенная в ноутбуке в скайпе
Как после установки драйверов проверить, заработала ли веб-камера? Если у вас операционная система windows XP, вы, скорее всего, сможете найти камеру непосредственно в окне Мой компьютер. В некоторых моделях ноутбуков при установке драйверов устанавливается и специальная утилита для работы с веб камерой, нужно запустить эту утилиту.
Если камеру вы найти нигде не можете и специальную утилиту — тоже, установите Skype или любую другую программу, подразумевающую работу с камерой, и проверьте работоспособность камеры с ее помощью.
Аппаратные причины
Если переустановка драйверов не помогла, причина того, веб-камера ноутбука может не работать по аппаратным причинам. Основных причин две: это поломка самой камеры либо поломка шлейфа, соединяющего камеру с материнской платой. В обоих случаях помочь вам смогут только в сервисном центре. Советуем вам сначала отнести ноутбук на диагностику и выяснить предварительную стоимость ремонта: возможно, дешевле и проще будет купить внешнюю веб камеру, подключаемую через USB, чем ремонтировать встроенную.
Когда не работает веб-камера ноутбука, не стоит паниковать. В большинстве случаев удается обойтись «малой кровью» — переустановкой драйверов.
 Почему не работает камера в скайпе на ноутбуке
Почему не работает камера в скайпе на ноутбуке
Источник
voprosu-i-otvety.ru
Почему не работает веб камера на ноутбуке?!
2. Камера отключена в системе. Зайдите в Пуск - Панель управления – Система и безопасность – Диспетчер устройств. Раскрываете пункт Устройства обработки изображений, в нем увидите свою камеру.Жмите на неё правой кнопкой и выбирайте Задействовать.
Веб-камера включена.
Дополнительная информация по настройке драйверов есть в ответах на вопросы:"Как быть если Skype не видит камеру?" и"Что делать если в Skype не работает камера?".
bykov | 24.12.2013 10:11 | #23958SoftoBase.com
Почему не работает камера на ноутбуке, как включить и проверить веб камеру
Все неполадки, связанные с работой камеры на ноутбуке, можно разделить на технические и программные. Технические проблемы чаще всего заключаются в том, что сломался шлейф камеры либо она сама вышла из строя. В таком случае вам смогут помочь только в сервисном центре. А вот с программными причинами, из-за которых не работает веб-камера на ноутбуке, можно попытаться справиться самостоятельно.

Драйвера видеокамеры
Чаще всего камера на ноутбуке не работает из-за того, что драйвера на неё не установлены либо установлены не совсем корректно. Также не нужно забывать и об ошибках программ, из-за которых ноутбук не видит камеру. Во всех эти случаях наиболее оптимальным выходом будет полная переустановка драйвера видеокамеры. Для начала вам необходимо проверить веб камеру на ноутбуке с помощью диспетчера устройств:
- Через свойства «Моего компьютера» перейдите во вкладку «Диспетчер устройств».
- В списке подключенного оборудования найдите веб-камеру.
- В том случае, если вы не видите видеокамеру в списке устройств, необходимо обновить конфигурацию оборудования и дождаться, пока она отобразится в списке устройств.
- Если вы видите желтый знак вопроса возле веб-камеры, значит, драйвер не установлен либо не подходит к этому устройству. Необходимо удалить неподходящий драйвер с помощью контекстного меню.
- С помощью правой кнопки мыши перейдите в контекстное меню и выберите пункт «Обновить драйвера».
- Если у вас есть диск с драйверами, то вставьте его в ноутбук и укажите как источник для обновления.
- Если диска с драйверами нет, то выберите автоматический поиск драйверов в Инернете.
- После завершения установки перезагрузите ноутбук.
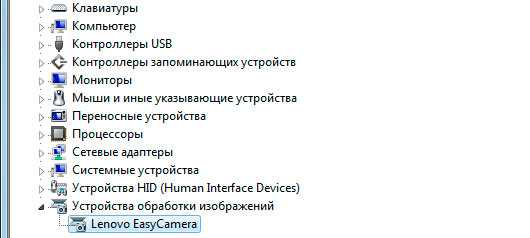
Хоть мы и разобрались с тем, как подключить камеру на ноутбуке, отдельно стоит сказать про сами драйвера. Если на сайте производителя вашего устройства есть несколько версий драйверов для видеокамеры, то свой выбор необходимо остановить на самой свежей версии.
Иногда на ноутбуках одной модели могут быть установлены веб-камеры разных компаний. Тогда поиск драйвера необходимо осуществлять по ИД устройства. Найти его можно также в диспетчере задач, перейдя в свойства видеокамеры и выбрав там вкладку «Сведения». В ней в выпадающем меню «Свойство» следует выбрать пункт «ИД оборудования» и использовать указанные там символы для поиска драйвера.
Видеокамера и специализированные программы
Бывает так, что какое-либо приложение или же Скайп (Skype) не видит веб камеру на ноутбуке. В таком случае проблема заключается не в драйверах или же камере, а в самой программе для видеосвязи. Устраняется эта проблема очень легко. Для этого следует зайти в настройки программы и там выбрать из списка устройств, предназначенных для отображения видео, веб-камеру вашего ноутбука.
Настройка веб-камеры на ноутбуке
После того, как вы закончили все манипуляции с драйверами и программами для видеоконференций, вы можете приступить к настройке веб камеры на ноутбуке. Для этого многие производители выпускают специализированные утилиты, которые идут в комплекте вместе с драйверами. Внесенные таким образом настройки будут использованы для всех программ, работающих с веб-камерой.
Однако прежде чем приступать к работе с драйверами и изменению настроек, предварительно стоит перезагрузить ноутбук. Порой при запуске операционной системы происходит сбой и служба, ответственная за включение камеры на ноутбуке, не запускается. В большинстве случаев обычная перезагрузка позволяет избавиться от этой проблемы.
4 313ProNoutbuki.ru
Как включить камеру на ноутбуке?
При покупке нового ноутбука мы попросту не обращаем внимание на некоторые детали. Какие? Например, мы прекрасно знаем, что каждый современный лэптоп оснащается камерой — даже самый дешевый. Понятно, что в более дорогих устройствах используется камера получше. А ведь в первых моделях ноутбуков никаких камер не было, тогда еще даже не знали, что в скором будущем все так сильно поменяется…
Веб-камера чаще всего используется при общении. Например, многие пользователи пользуются ею при видео общении по Skype или любой другой подобной программе. При этом с помощью камеры вы можете делать снимки или даже снимать видео — все зависит от вашего желания. А учитывая то, что социальные сети, в частности Instagram, пользуются огромным успехом, то наличие этого устройства просто необходимо…
Очень часто пользователи жалуются на то, что веб-камера не работает. Вернее, она-то как раз работает, но включаться почему-то не хочет. И действительно, очень часто в первоначальной конфигурации ноутбука отсутствует какая-либо программа для работы той самой камеры, поэтому она и не запускается. Сегодня я расскажу о том, как ее включить.
Заранее хочу сказать, что инструкция относится к любому из современных ноутбуков, включая такие фирмы, как: Asus, Lenovo, Acer, Sony, HP, MSI, Samsung, Dell, Packrad Bell и т.д.
Программное обеспечение
Проверить работу камеры вы можете довольно-таки просто — для этого запустите любой клиент, который поддерживает ее работу. Самым известным клиентом является тот же Skype. Запустите программу, нажмите на тестовое изображение и если оно появилось, значит, камера функционирует, просто включается она именно в тот момент, когда это нужно.
Если вы хотите использовать веб-камеру для того, что бы записывать видео или снимать фотографии, я рекомендую вам воспользоваться специальными программами, которые позволяют это делать. Как правило, их выпускают сторонние производители и зачастую распространяются они бесплатно. Например, LiveWebCam или WebCam Companion.
Дополнительные клавиши
Очень часто камера действительно может быть выключена и включается она с помощью дополнительных манипуляций. Так, на некоторых немногочисленных старых моделях для этого используется отдельная кнопка.

Решение, надо сказать, гениальное и крайне удобное. Однако оно почему-то не прижилось (скорее всего из-за экономии) и производители решили пойти другим путем. Как вы знаете, на ноутбуках есть специальная клавиша Fn, которая служит для выполнения дополнительных операций. Например, с ее помощью можно поменять уровень звука вашего устройства, его яркость, уйти в спящий режим и т.п. Так вот, очень часто именно с помощью кнопки Fn включается и отключается веб-камера.
Посмотрите на свою клавиатуру. В ее верхней части вы можете увидеть клавиши F1, F2, F3 и т.д. Сразу под ними находятся синие пиктограммы, которые означают дополнительные опции. Найдите среди них значок камеры (у меня он находится на клавише F5), затем нажмите кнопку Fn и, удерживая ее, нажмите на F5. Таким образом камера включится. Отключить ее вы сможете точно таким же образом.
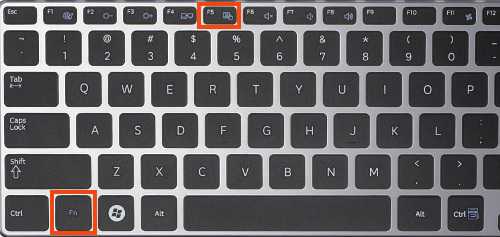
Используем диспетчер задач
Если ничего не получается, попробуем пойти другим путем. Вам необходимо открыть диспетчер устройств. Сделать это можно, например, таким простым способом: наведите курсор мышки на значок «Компьютер» на своем рабочем столе и нажмите на правую кнопку, тем самым вызвав меню. В нем выберите пункт «Свойства». Затем перед вами появится окно с основными сведениями о вашем компьютере. В его правой части есть меню есть пункт «Диспетчер устройств». Вот именно он-то нам и нужен.
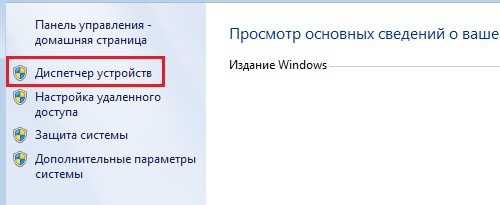
Открыв диспетчер задач, вы увидите список устройств. Найдите в нем «Устройство обработки изображений», кликните по этому пункту левой кнопкой мыши — так вы увидите установленную камеру.
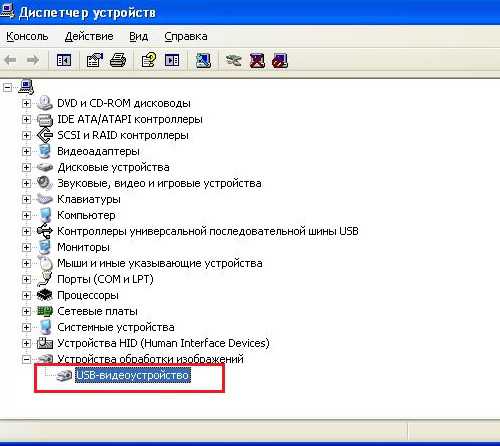
Затем наведите курсор на само устройство, нажмите на правую кнопку и зайдите в «Свойства». Если камера отключена, то включите ее. Как вариант, можно попробовать переустановить драйвера для устройства, которые можно скачать на сайте-производителя ноутбука. В некоторых случаях советуют удалить камеру из диспетчера задач, после чего попробовать найти ее вновь. Говорят, иногда помогает, сам я этот способ не пробовал.
*****
Ну а напоследок скажу, что многие пользователи путают понятия работающая и отключенная камера. Чаще всего она как раз-таки работает, просто находится в нерабочем состоянии, поскольку это не требуется. Включается же она по первому требованию или же при включения того же клиента для видеосвязи.
fulltienich.com