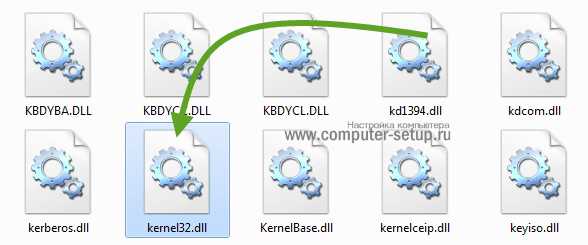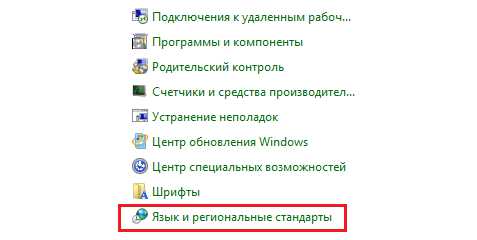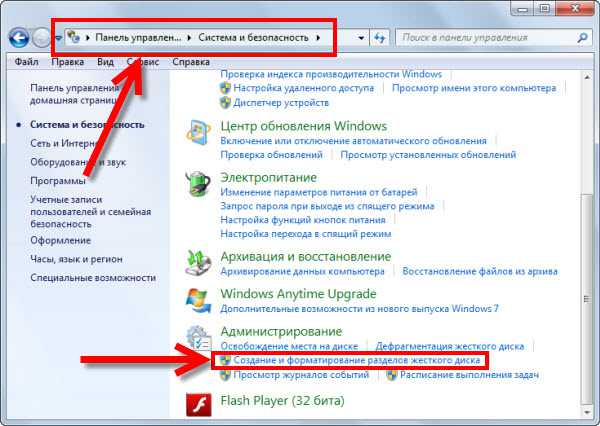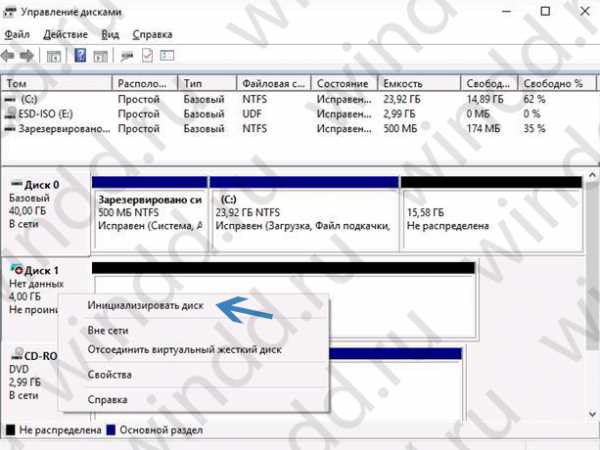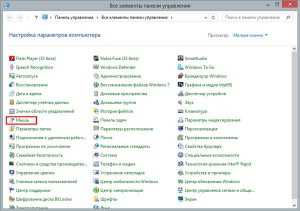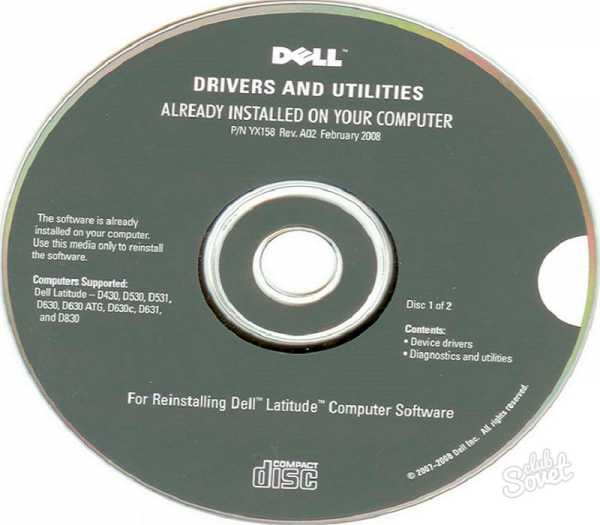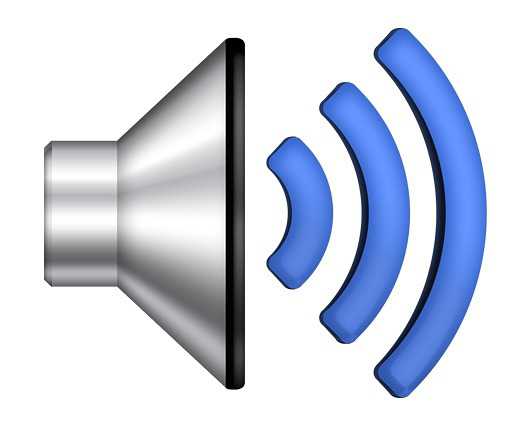Как подключить второй монитор к компьютеру windows 7
Инструкция по подключению двух мониторов к компьютеру
При необходимости можно очень просто подключить два и более дисплея к одному компьютеру. Для этого необходимо наличие на видеокарте двух видеовыходов. Чаще всего это VGA и DVI. Также нередко можно встретить иные интерфейсы для вывода видеоданных.
На сегодняшний день все большее количество техники оснащается двумя дублирующими друг друга портами для вывода видеоданных. Они могут быть как одного типа, так и различные. В последнем случае это делалось производителем для создания возможности подключения устаревшей аппаратуры. Двумя выходами DVI комплектуется оборудование, специально предназначенное для работы с двумя дисплеями.
Зачем подключать
Для обычных пользователей подключение одновременно двух устройств для вывода изображения не требуется.

Наличие двух и более экранов необходимо:
- во время работы в какой-либо профессиональной среде – Photoshop, 3D Max;
- тем инженерам, которые занимаются разработкой сложного программного обеспечения (для осуществления дебага);
- при осуществлении каких-либо работ с виртуальной машиной – когда разрабатываемое программное обеспечение является мультиплатформенным.
Также очень многие пользователи используют такую функцию как расширение рабочего стола. Она позволяет комфортабельнее играть в различного рода симуляторы.
Способы подключения
Существует множество способов реализации такой идеи, как подключение двух мониторов к одному компьютеру.

Два наиболее простых:
- подключить каждое устройство к отдельному порту (большинство видеокарт оснащаются ими в 2-х экземплярах);
- использовать специальный разветвитель – сплиттер (при необходимости использования большого количества экранов или если видеоадаптер оснащен только одним портом).
Также следует знать, что подсоединение может осуществляться при помощи различных интерфейсов.

Наиболее часто на сегодня можно встретить три разновидности портов:
VGA встречается довольно редко, большинство производителей уже давно не комплектуют свои изделия подобными интерфейсами. DVI встречается довольно часто, на данный момент это один из самых распространенных портов для передачи мультимедиа. HDMI стал появляться на различного рода устройствах относительно недавно. Но является самым скоростным и передовым интерфейсом. Он передает картинку очень высокой четкости.
Соединяем через DVI
Подключить два устройства через DVI довольно просто. Особенно это легко, если на видеокарте ПК присутствует два порта такого типа. Это позволяет осуществить подсоединение двух дисплеев без каких-либо затруднений. Достаточно просто подключить разъемы папа-мама.
Если же разъем рассматриваемого типа имеется всего в одном экземпляре, необходимо использование специального сплиттера. Он может представлять собой обычный разветвитель: два порта и один штекер. Также существуют иные исполнения подобных устройств – они изготавливаются в виде пластиковых корпусов с большим количеством выходов.
Само соединение выполнить достаточно просто – необходимо лишь соединить разъем папа-мама в правильном положении. На этом физическое соединение дисплея и ПК заканчивается.
Присоединяем провода
Подсоединение проводов, по которым осуществляется передача видеоданных, не представляет собой ничего сложного. Важно лишь не перепутать верх разъема папа и его низ. Так как при попытке вставить наугад, можно повредить выступающие из разъема контакты. Что приведет к неработоспособности разъема.

Некоторые затруднения порой возникают при подсоединении двух мониторов через VGA и DVI. Так как, выполняя соединение портов данного типа, необходимо осуществлять закручивание специальных болтов. Они необходимы, для того чтобы закрепить штекер максимально надежно, так как под весом провода он может попросту вывалиться. Для выполнения закручивания необходимо использовать тонкую шлицевую отвертку.
Также некоторые штекеры оснащаются барашками, поверхность которых имеет множество ребер. Это позволяет закрепить штекер в порту без использования ручного инструмента, пальцами рук.
Видео: подключаем второй монитор
Настройка экрана
Настройка двух экранов в современных операционных системах (например, в windows 7) обычно осуществляется практически без участия человека.
Обнаружив два дисплея, ОС предлагает на выбор пользователя три действия:
- расширение экранов (один рабочий стол будет размещаться на два дисплея);
- дублирование (рабочий стол будет отображаться на обоих устройствах);
- отображение изображения только на одном дисплее (чаще всего используется на ноутбуках).
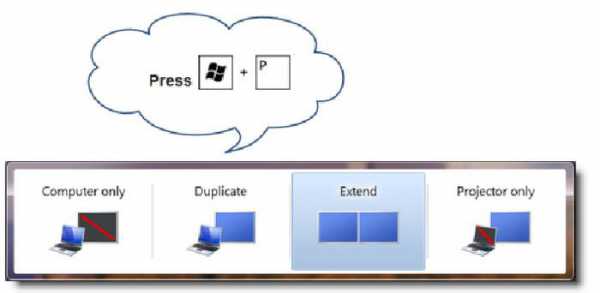
Для начала настройки работы двух экранов в windows 7 необходимо нажать Win+P. Откроется окно, в котором можно просто выбрать необходимый режим работы. Данный способ подходит только в том случае, если оборудование автоматически определилось и установилось.
Второй способ несколько более сложен.
Необходимо выполнить следующие действия:
- открыв контекстное меню на пустом месте рабочего стола, выбираем «Разрешение экрана»;
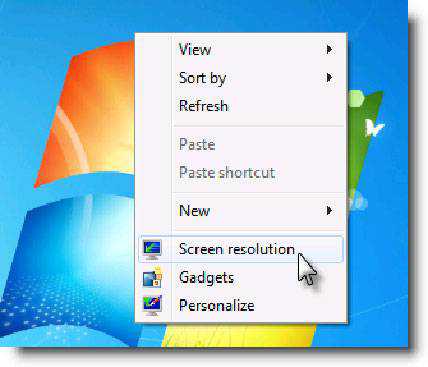
- открываем раскрывающийся список и выбираем пункт «Несколько мониторов»;
- далее можно легко выбрать режим работы – расширение рабочего стола или же его дублирование.
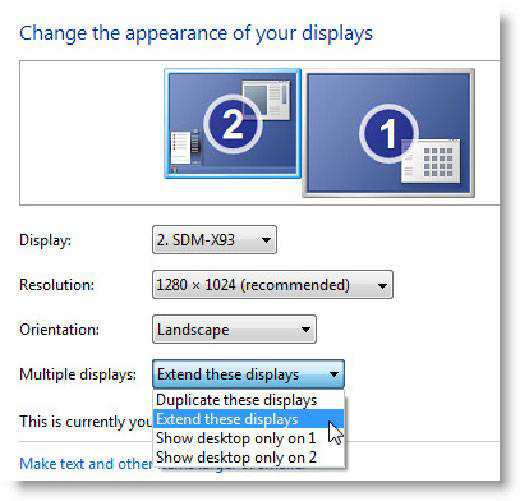
По окончании настройки желательно перезагрузить компьютер.
Как подключить два монитора к одному компьютеру через VGA
Для осуществления подключения двух дисплеев через VGA необходимо приобрести специальный сплиттер (разветвитель), если на карте не присутствует дублированный порт.
Осложняют подключение, когда интерфейсы монитора и видеоплаты не совпадают. В такой ситуации необходимо наличие специальных переходников. Они представляют собой устройства размером со спичечный коробок. На одной стороне присутствует DVI, на другой VGA. Таким образом, можно соединить оборудование с разъемами различных типов.
Сама операция подключения не представляет собой ничего сложного. Необходимо лишь делать все максимально аккуратно, не торопиться. Повреждение контактов приведет к неработоспособности.

Настройка двух дисплеев, подключенных через VGA, ничем не отличается от настройки мониторов через иной интерфейс. Она осуществляется аналогичным образом.
Два и более экрана или рабочих стола требуется обычно специалистам, занимающиеся разработкой программного обеспечения. Но также довольно часто многие пользователи используют функцию расширения рабочего стола на два экрана для более эффектного погружения в процесс видеоигр. Потому использование возможности подключения устройств такого типа реализуется довольно часто.
Сам процесс подключения и настройки совершенно не сложен. Поэтому справиться с ним легко сможет даже человек, не имеющий большого опыта использования компьютера. Достаточно лишь внимательно прочитать инструкцию для конкретной операционной системы.
compsch.com
Один монитор – хорошо, а два – лучше! — Подключаем второй монитор.
Не спешите удивляться тому, что на одном компьютере можно работать за двумя мониторами. И задавать вопрос «Зачем это надо?» — тоже не спешите. На самом деле, подключение двух мониторов к компьютеру – вполне нормальное и распространенное явление.
Так зачем это надо?
С практической точки зрения, подключение двух мониторов выгодно, во-первых, для повышения эффективности работы. Рабочий стол размером в два монитора дает возможность одновременно держать открытыми гораздо больше окон. Незаменима эта функция для офисных работников, представителей творческих профессий, создателям инженерных чертежей. Да и профессиональные программисты не откажутся от такого удобства – программный код и результат его исполнения одновременно перед глазами! А про использование двух мониторов в играх – вообще отдельный разговор!
Можно долго перечислять сферы применения этой «передовой технологии». Но уже этого достаточно, чтобы подумать над тем, как на практике подключить второй монитор к компьютеру?
Возможные препятствия на пути подключения второго монитора.
Физически подключить второй монитор к компьютеру достаточно просто. Современные видеокарты, устанавливаемые в настольных компьютерах, изначально имеют два или более видеоразъёма.

Если у вас компьютер старый, и вход на видеокарту один, решить проблему можно одним из вариантов:
- заменой существующей видеокарты на новую с несколькими выходами;
- установкой второй видеокарты (при наличии соответствующего слота на материнской плате);
- использованием разветвителя (сплинтера).

Последний способ в финансовом отношении самый доступный.
Если вы работаете с ноутбуком, то здесь все сложнее: замена видеокарты финансово не выгодна, параллельная установка второй и вовсе невозможна. Поэтому, если вы планируете изначально использовать ноутбук с выходом на внешний монитор, при покупке сразу обращайте внимание на наличие в модели нескольких видеовыходов. Проблем с выборов у вас не будет — таких ноутбуков подавляющее большинство.
Следует также обратить внимание на то, чтобы входной и выходной разъёмы видеокарты (переходника) и мониторов совпадали. Хотя, подключить неподходящий кабель вы не сможете просто физически – штекеры различаются и по размеру, и по числу контактов.
Наиболее распространенные варианты подключения мониторов: через VGA – аналоговый, устаревший разъем, DVI – интерфейс, поддерживающий как аналоговый, так и цифровой сигнал, и HDMI – интерфейс для передачи цифрового сигнала высокой чёткости. Кстати, подключение монитора к системному блоку через HDMI применяется повсеместно, отодвигая VGA и DVI.


Шаг за шагом: от слов к делу.
Итак, у нас есть компьютер с двумя видеовходами. Подключаем к ним оба монитора. На этом этапе начинаются программные настройки. При успешном подключении компьютер сразу найдет второй монитор самостоятельно, и передаст ему половину рабочего стола. Если это не произошло, настраиваем вручную.
Для этого на рабочем столе правой кнопкой мыши из контекстного меню выбираем «Разрешение экрана». Видим, что у нас задействовано два монитора: один назначаем основным, второй — как дополнительный. Настройка их ролей достаточно проста и понятна.
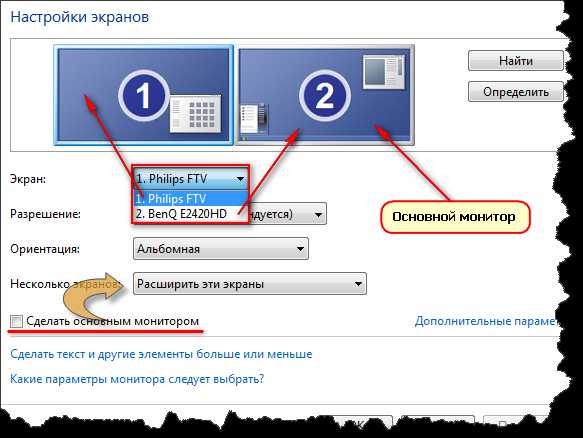
Вариантов совместного использования двух мониторов может быть несколько, и выбираются они из пункта «Несколько экранов». Можно дублировать изображение на оба монитора, что удобно в учебных или презентационных целях. Можно растянуть рабочий стол сразу на два монитора, чему будут рады бухгалтера и экономисты, работающие с большим объемом информации на экране. Можно отобразить рабочий стол только на одном из них.
Как видите, процесс подключения двух мониторов к компьютеру совсем не сложен. Не бойтесь экспериментировать, ведь сегодня в качестве второго монитора можно использовать даже планшетник!
tehno-bum.ru
Как подключить второй монитор к компьютеру
Здравствуйте читатели блога компании КомСервис (г. Набережные Челны). В прошлой статье мы подключили монитор к стационарному компьютеру. В этой разберемся как подключить второй монитор к этому же компьютеру. Структура статьи
- Подключение второго монитора к компьютеру
- Настройка двух мониторов
- Заключение
1. Подключение второго монитора к компьютеру
Делаем тоже самое. Исследуем заднюю стенку системного блока на наличие видео-выходов Если у вас дискретная видеокарта, смотрите какие разъемы остались на ней 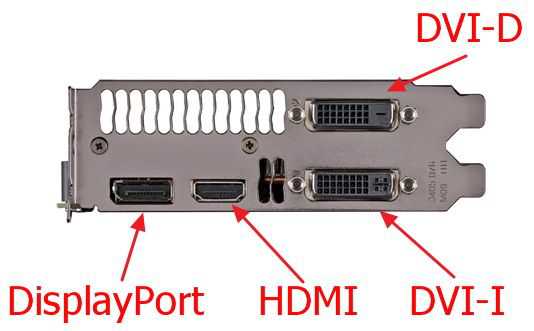 У меня основной монитор занял DVI выход остались цифровой HDMI и аналоговый VGA. В этом случае желательно выбрать монитор с интерфейсом HDMI дабы подключиться через цифровой канал
У меня основной монитор занял DVI выход остались цифровой HDMI и аналоговый VGA. В этом случае желательно выбрать монитор с интерфейсом HDMI дабы подключиться через цифровой канал  Так же нужно будет прикупить кабель HDMI если последний не идет в комплекте. В любом случае предпочтение отдаем цифровым выходам. Если на мониторе и на компьютере нет одинаковых цифровых разъемов, желательно купить переходники. Например DisplayPort to DVI Мне попался старенький аппарат с одним единственным видео-входом VGA В моем случае берем кабель VGA
Так же нужно будет прикупить кабель HDMI если последний не идет в комплекте. В любом случае предпочтение отдаем цифровым выходам. Если на мониторе и на компьютере нет одинаковых цифровых разъемов, желательно купить переходники. Например DisplayPort to DVI Мне попался старенький аппарат с одним единственным видео-входом VGA В моем случае берем кабель VGA  Компьютер можно не выключать. Соединяем один конец кабеля с монитором и прикручиваем винты с двух сторон для надежной фиксации разъема. Второй конец кабеля таким же образом подключаем к разъему VGA компьютера. Включаем второй монитор и настраиваем.
Компьютер можно не выключать. Соединяем один конец кабеля с монитором и прикручиваем винты с двух сторон для надежной фиксации разъема. Второй конец кабеля таким же образом подключаем к разъему VGA компьютера. Включаем второй монитор и настраиваем.
2. Настройка двух мониторов
Настраивается аналогично телевизору подключенному к компьютеру или ноутбуку. На пустом месте рабочего стола нажимаем правую кнопку мышки и выбираем Разрешение экрана  В открывшемся окошке мы можем менять расположение двух экранов Для применения изменений жмем кнопку Применить в правом нижнем углу окошка. Если по какой-то причине на втором дисплее установилось не корректное разрешение, то это просто поправить. Из выпадающего списка желательно выбрать Рекомендуемое разрешение Если ваш монитор имеет возможность поворота на 90°, вам сильно пригодится функция изменение ориентации дисплеев Главной или основной функцией в этом окошке является настройка изображения на несколько экранов У вас есть возможность:
В открывшемся окошке мы можем менять расположение двух экранов Для применения изменений жмем кнопку Применить в правом нижнем углу окошка. Если по какой-то причине на втором дисплее установилось не корректное разрешение, то это просто поправить. Из выпадающего списка желательно выбрать Рекомендуемое разрешение Если ваш монитор имеет возможность поворота на 90°, вам сильно пригодится функция изменение ориентации дисплеев Главной или основной функцией в этом окошке является настройка изображения на несколько экранов У вас есть возможность:
- Дублировать изображение на ваших мониторах — в этом случае на втором подключенном мониторе будет тоже самое, что и на основном. Удобно использовать когда разрешения совпадают.
- Расширить эти экраны — второй монитор будет продолжением первого. Вы можете поменять его расположение виртуально для удобного использования
- Отобразить рабочий стол только на 1 — в этом случае второй экран будет отключен и вы сможете работать только на первом мониторе.
- Отобразить рабочий стол только на 2 — первый экран будет выключен и вы будете работать на 2-ом мониторе
Эти настройки можно сделать с помощью клавиатуры. Необходимо нажать Win + P появится возможность выбора одного из 4-х режимов:
- Только компьютер
- Дублировать
- Расширить
- Только проектор
Выбор режимов производится стрелочками на клавиатуре или клавишей P. Для активации выбранного режима жмем Enter. Здесь в качестве проектора выступает второй монитор Если вы хотите, чтобы панель задач и кнопка Пуск были на втором экране, то необходимо выбрать монитор 2, поставить галочку «Сделать основным монитором» и нажать кнопку Применить В windows 7, в отличие от windows 8, нет встроенной возможности отобразить панель задач сразу на двух экранах. При желании эту задачу можно решить сторонними программами.
Заключение
Надеюсь вам стало немного понятнее как подключить и настроить второй монитор к стационарному компьютеру. Главное — использовать цифровые разъемы для получения изображения наилучшего качества. Если же совпадающих разъемов на компьютере и мониторе нет — используйте переходники. Подключение через аналоговый разъем VGA используйте в самом крайнем случае. Благодарю, что поделились статьей в социальных сетях. Всего Вам Доброго! Источник: youpk.ru
comservice-chelny.ru
Как подключить второй монитор к компьютеру
 Здравствуйте Друзья! В прошлой статье мы подключили монитор к стационарному компьютеру.
Здравствуйте Друзья! В прошлой статье мы подключили монитор к стационарному компьютеру.
В этой разберемся как подключить второй монитор к этому же компьютеру.
Подключение второго монитора к компьютеру
Делаем тоже самое. Исследуем заднюю стенку системного блока на наличие видео-выходов.
Если у вас дискретная видеокарта, смотрите какие разъемы остались на ней.
У меня основной монитор занял DVI выход остались цифровой HDMI и аналоговый VGA.
В этом случае желательно выбрать монитор с интерфейсом HDMI дабы подключиться через цифровой канал.
Так же нужно будет прикупить кабель HDMI если последний не идет в комплекте.
В любом случае предпочтение отдаем цифровым выходам. Если на мониторе и на компьютере нет одинаковых цифровых разъемов, желательно купить переходники. Например DisplayPort to DVI.
DisplayPort to HDMI
HDMI to DVI
Мне попался старенький аппарат с одним единственным видео-входом VGA.
В моем случае берем кабель VGA.
Компьютер можно не выключать. Соединяем один конец кабеля с монитором и прикручиваем винты с двух сторондля надежной фиксации разъема.
Второй конец кабеля таким же образом подключаем к разъему VGA компьютера.
Включаем второй монитор и настраиваем.
Настройка двух мониторов
Настраивается аналогично телевизору подключенному к компьютеру или ноутбуку.
На пустом месте рабочего стола нажимаем правую кнопку мышки и выбираем Разрешение экрана.
В открывшемся окошке мы можем менять расположение двух экранов.
Для применения изменений жмем кнопку Применить в правом нижнем углу окошка.
Если по какой-то причине на втором дисплее установилось не корректное разрешение, то это просто поправить. Из выпадающего списка желательно выбрать Рекомендуемое разрешение.
Если ваш монитор имеет возможность поворота на 90°, вам сильно пригодится функция изменение ориентации дисплеев.
Главной или основной функцией в этом окошке является настройка изображения на несколько экранов.
У вас есть возможность:
- Дублировать изображение на ваших мониторах — в этом случае на втором подключенном мониторе будет тоже самое, что и на основном. Удобно использовать когда разрешения совпадают.
- Расширить эти экраны — второй монитор будет продолжением первого. Вы можете поменять его расположение виртуально (показано на первом анимационном рисунке) для удобного использования
- Отобразить рабочий стол только на 1 — в этом случае второй экран будет отключен и вы сможете работать только на первом мониторе.
- Отобразить рабочий стол только на 2 — первый экран будет выключен и вы будете работать на 2-ом мониторе
Эти настройки можно сделать с помощью клавиатуры. Необходимо нажать Win + P появится возможность выбора одного из 4-х режимов:
- Только компьютер
- Дублировать
- Расширить
- Только проектор
Выбор режимов производится стрелочками на клавиатуре или клавишей P. Для активации выбранного режима жмем Enter.
Здесьв качестве проектора выступает второй монитор.
Если вы хотите, чтобы панель задач и кнопка Пуск были на втором экране, то необходимо выбрать монитор 2, поставить галочку «Сделать основным монитором« и нажать кнопку Применить.
В windows 7, в отличие от windows 8, нет встроенной возможности отобразить панель задач сразу на двух экранах. При желании эту задачу можно решить сторонними программами.
Заключение
Надеюсь вам стало немного понятнее как подключить и настроить второй монитор к стационарному компьютеру. Главное — использовать цифровые разъемы для получения изображения наилучшего качества. Если же совпадающих разъемов на компьютере и мониторе нет — используйте переходники. Подключение через аналоговый разъем VGA используйте в самом крайнем случае.
Благодарю, что поделились статьей в социальных сетях. Всего Вам Доброго!
С уважением, Антон Дьяченко
YouPK.ru
Как подключить два монитора к одному компьютеру - через порт VGA и DVI
При необходимости можно очень просто подключить два и более дисплея к одному компьютеру. Для этого необходимо наличие на видеокарте двух видеовыходов. Чаще всего это VGA и DVI. Также нередко можно встретить иные интерфейсы для вывода видеоданных.
На сегодняшний день все большее количество техники оснащается двумя дублирующими друг друга портами для вывода видеоданных. Они могут быть как одного типа, так и различные. В последнем случае это делалось производителем для создания возможности подключения устаревшей аппаратуры. Двумя выходами DVI комплектуется оборудование, специально предназначенное для работы с двумя дисплеями.
Для обычных пользователей подключение одновременно двух устройств для вывода изображения не требуется.

Фото: подключение трех мониторов
Наличие двух и более экранов необходимо:
- во время работы в какой-либо профессиональной среде – Photoshop, 3D Max;
- тем инженерам, которые занимаются разработкой сложного программного обеспечения (для осуществления дебага);
- при осуществлении каких-либо работ с виртуальной машиной – когда разрабатываемое программное обеспечение является мультиплатформенным.
Также очень многие пользователи используют такую функцию как расширение рабочего стола. Она позволяет комфортабельнее играть в различного рода симуляторы.
Существует множество способов реализации такой идеи, как подключение двух мониторов к одному компьютеру.

Фото: специальный разветвитель
Два наиболее простых:
- подключить каждое устройство к отдельному порту (большинство видеокарт оснащаются ими в 2-х экземплярах);
- использовать специальный разветвитель – сплиттер (при необходимости использования большого количества экранов или если видеоадаптер оснащен только одним портом).
Также следует знать, что подсоединение может осуществляться при помощи различных интерфейсов.

Фото: разновидности портов
Наиболее часто на сегодня можно встретить три разновидности портов:
VGA встречается довольно редко, большинство производителей уже давно не комплектуют свои изделия подобными интерфейсами. DVI встречается довольно часто, на данный момент это один из самых распространенных портов для передачи мультимедиа. HDMI стал появляться на различного рода устройствах относительно недавно. Но является самым скоростным и передовым интерфейсом. Он передает картинку очень высокой четкости.
Соединяем через DVI
Подключить два устройства через DVI довольно просто. Особенно это легко, если на видеокарте ПК присутствует два порта такого типа. Это позволяет осуществить подсоединение двух дисплеев без каких-либо затруднений. Достаточно просто подключить разъемы папа-мама.

Фото: специальный сплиттер
Если же разъем рассматриваемого типа имеется всего в одном экземпляре, необходимо использование специального сплиттера. Он может представлять собой обычный разветвитель: два порта и один штекер. Также существуют иные исполнения подобных устройств – они изготавливаются в виде пластиковых корпусов с большим количеством выходов.
Само соединение выполнить достаточно просто – необходимо лишь соединить разъем папа-мама в правильном положении. На этом физическое соединение дисплея и ПК заканчивается.
Присоединяем провода
Подсоединение проводов, по которым осуществляется передача видеоданных, не представляет собой ничего сложного. Важно лишь не перепутать верх разъема папа и его низ. Так как при попытке вставить наугад, можно повредить выступающие из разъема контакты. Что приведет к неработоспособности разъема.

Фото: подсоединение проводов
Некоторые затруднения порой возникают при подсоединении двух мониторов через VGA и DVI. Так как, выполняя соединение портов данного типа, необходимо осуществлять закручивание специальных болтов. Они необходимы, для того чтобы закрепить штекер максимально надежно, так как под весом провода он может попросту вывалиться. Для выполнения закручивания необходимо использовать тонкую шлицевую отвертку.
Также некоторые штекеры оснащаются барашками, поверхность которых имеет множество ребер. Это позволяет закрепить штекер в порту без использования ручного инструмента, пальцами рук.
Видео: подключаем второй монитор
Настройка экрана
Настройка двух экранов в современных операционных системах (например, в windows 7) обычно осуществляется практически без участия человека.
Обнаружив два дисплея, ОС предлагает на выбор пользователя три действия:
- расширение экранов (один рабочий стол будет размещаться на два дисплея);
- дублирование (рабочий стол будет отображаться на обоих устройствах);
- отображение изображения только на одном дисплее (чаще всего используется на ноутбуках).
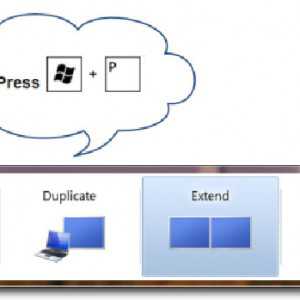
Фото: окно, появившееся после нажатия Win+P
Для начала настройки работы двух экранов в windows 7 необходимо нажать Win+P. Откроется окно, в котором можно просто выбрать необходимый режим работы. Данный способ подходит только в том случае, если оборудование автоматически определилось и установилось.
Второй способ несколько более сложен.
Необходимо выполнить следующие действия:
- открыв контекстное меню на пустом месте рабочего стола, выбираем «Разрешение экрана»;

Фото: контекстное меню
- открываем раскрывающийся список и выбираем пункт «Несколько мониторов»;
- далее можно легко выбрать режим работы – расширение рабочего стола или же его дублирование.
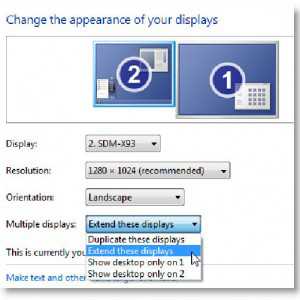
Фото: выбор режима работы
По окончании настройки желательно перезагрузить компьютер.
Как подключить два монитора к одному компьютеру через VGA
Для осуществления подключения двух дисплеев через VGA необходимо приобрести специальный сплиттер (разветвитель), если на карте не присутствует дублированный порт.
Осложняют подключение, когда интерфейсы монитора и видеоплаты не совпадают. В такой ситуации необходимо наличие специальных переходников. Они представляют собой устройства размером со спичечный коробок. На одной стороне присутствует DVI, на другой VGA. Таким образом, можно соединить оборудование с разъемами различных типов.
Сама операция подключения не представляет собой ничего сложного. Необходимо лишь делать все максимально аккуратно, не торопиться. Повреждение контактов приведет к неработоспособности.

Фото: переходник с разными разъемами
Настройка двух дисплеев, подключенных через VGA, ничем не отличается от настройки мониторов через иной интерфейс. Она осуществляется аналогичным образом.
Два и более экрана или рабочих стола требуется обычно специалистам, занимающиеся разработкой программного обеспечения. Но также довольно часто многие пользователи используют функцию расширения рабочего стола на два экрана для более эффектного погружения в процесс видеоигр. Потому использование возможности подключения устройств такого типа реализуется довольно часто.
Сам процесс подключения и настройки совершенно не сложен. Поэтому справиться с ним легко сможет даже человек, не имеющий большого опыта использования компьютера. Достаточно лишь внимательно прочитать инструкцию для конкретной операционной системы.
proremontpk.ru