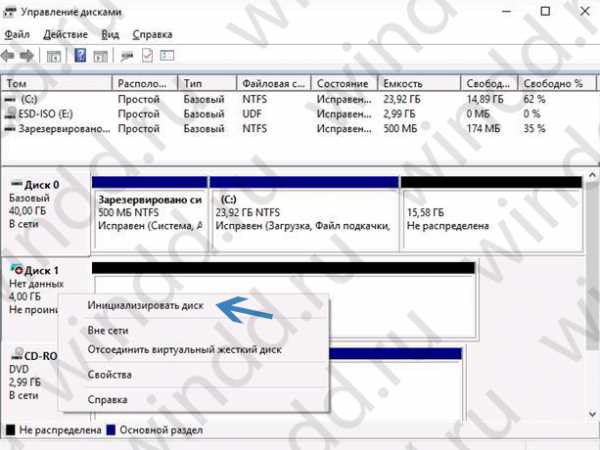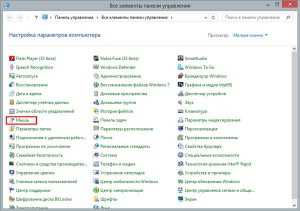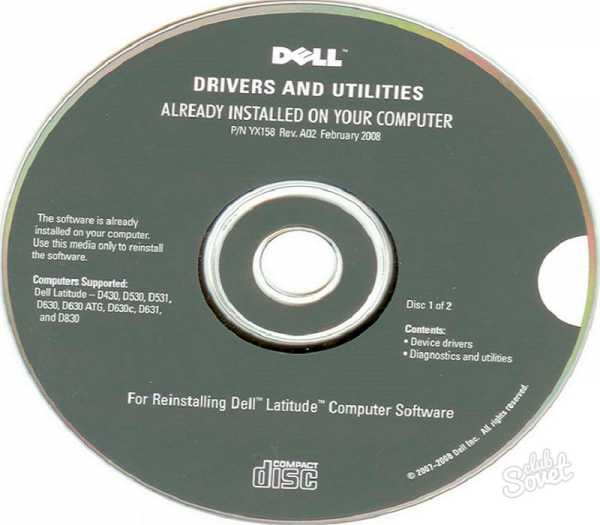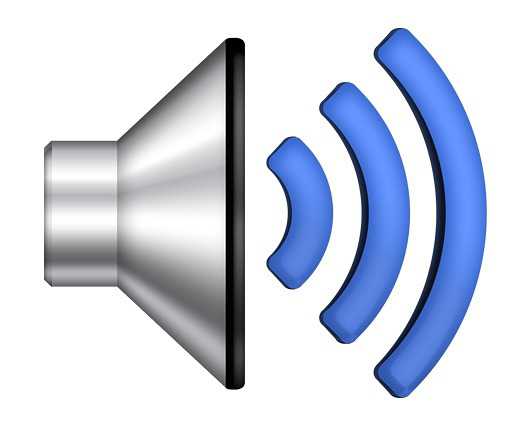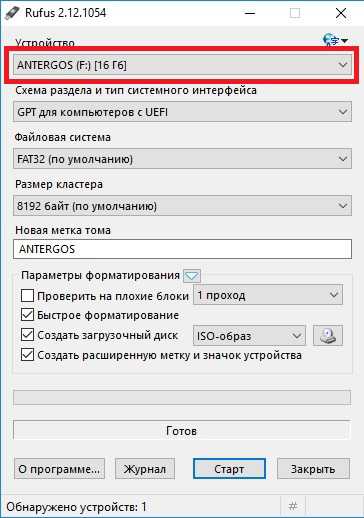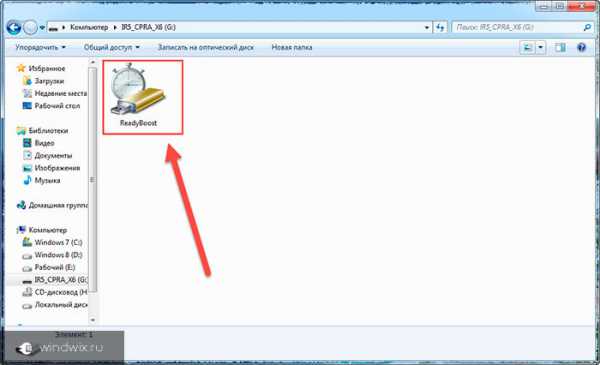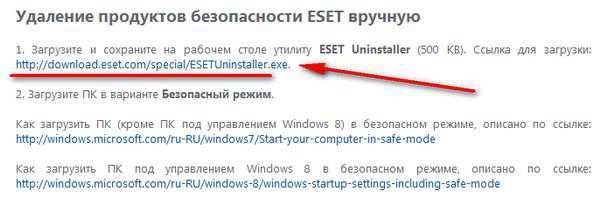Как переразбить жесткий диск windows 7 без потери данных
Как увеличить системный раздел без потери данных?
Здравствуйте, дорогие друзья! В сегодняшней небольшой заметке мы рассмотрим такую интересную тему — это как увеличить системный раздел без потери данных. Причем весь процесс увеличения мы будем проделывать не сторонними программами, а собственными средствами операционной системы вашего компьютера или ноутбука. Таким образом никаких других специальных программ устанавливать вообще не понадобится.
Многие начинающие пользователи компьютеров при установке операционной системы не задумываются о том, какого объема должен быть системный раздел. Либо же пользователи жадничают и устанавливают минимальный объем диска С или пользуются услугами низкоквалифицированных, так сказать, «бродячих компьютерных мастеров».
В результате со временем компьютер начинает тормозить из-за нехватки свободного места на жестком диске. Так как же устранить эту проблему, не потеряв данные? Все это мы разберем в этой статье, в которой расписана небольшая пошаговая инструкция и рекомендации о том, как увеличить системный раздел без потери данных.
Итак, начнем все по порядку.
ШАГ №1.
Первым делом нужно зайти в меню Пуск –> Панель управления –> Система и безопасность –> Администрирование. Затем выберите пункт «Создание и форматирование разделов жесткого диска» (см. рисунок). После этого запустится консоль управления дисками. Также ее можно запустить из командной строки при помощи команды: diskmgmt.msc -> OK.
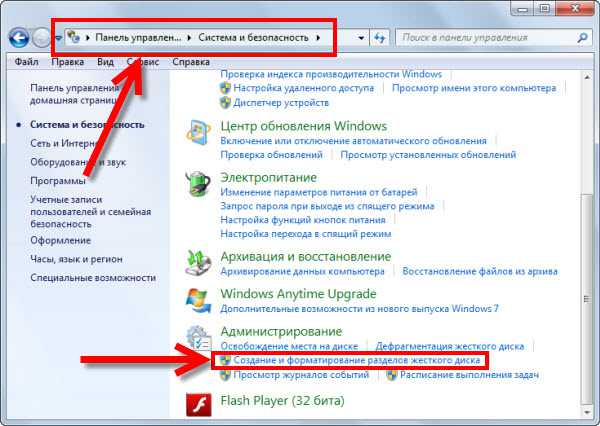
ШАГ №2.
Далее необходимо выбрать диск, от которого нужно отнять объем. Нажмите на нем правой кнопкой мыши и выберите пункт «Сжать том». Нужно будет выбрать объем сжатия и нажать кнопу «Сжать». В результате этого рядом с дисками появится неразмеченная область. Именно ее объем и нужно добавить к нашему диску С.
Примечание. Диск для сжатия нужно выбирать такой, чтобы он соответствовал «по типу» тому диску, который вы хотите изменить (увеличить или уменьшить). То есть, если хотите изменить основной раздел, то для сжатия соответственно нужно брать диск с основным разделом; для логического — логический диск. Логические диски обычно обведены зеленой рамкой, как дополнительные разделы.
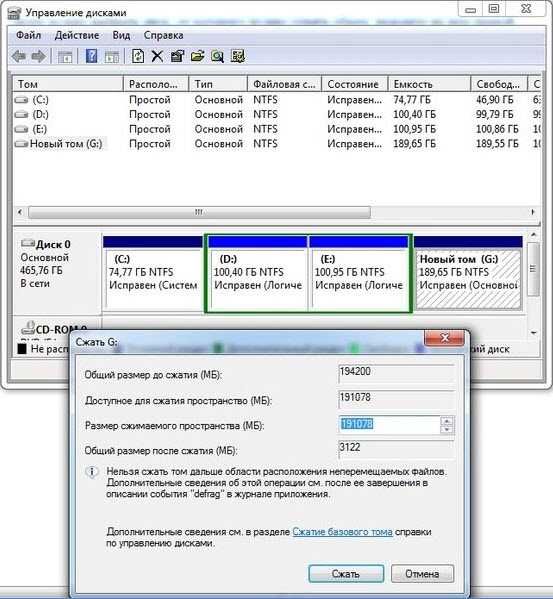
ШАГ №3.
Затем выберите диск С, правой кнопкой мыши выберите пункт «Расширить том». После этого запустится Мастер расширения тома. Следуя указаниям мастера, выберите нужный объем для диска и нажмите кнопку «Готово». После этого ваш системный раздел изменит объем, то есть станет больше.
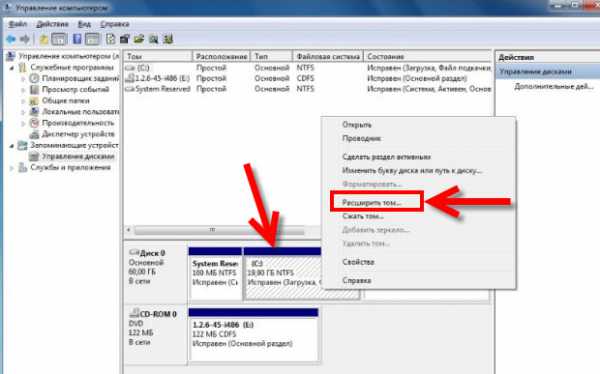
ШАГ №4.
Данная операция займет у вас несколько секунд. И все же никогда не жадничайте, объем системного диска для ОС windows 7 должен быть не менее 50 Гб, а лучше 70-100 Гб, тогда у вас точно не возникнет проблем со свободным местом. Если конечно не сохранять на диск С ничего лишнего. Для ОС windows XP минимальный объем должен быть около 20-30 Гб, а лучше 50 Гб.

Вот, в принципе, и все. Теперь вы знаете, как увеличить системный раздел без потери данных, причем собственными средствами операционной системы.
Да, кстати, пока не забыл. Эта пошаговая инструкция одинаково подходит для изменения размера не только диска С (системного раздела жесткого диска), но и для остальных разделов вашего жесткого диска.
На этом пока все! Надеюсь, что вы нашли в этой заметке что-то полезное и интересное для себя. Если у вас имеются какие-то мысли или соображения по этому поводу, то, пожалуйста, высказывайте их в своих комментариях. До встречи в следующих заметках! Удачи! 😎

www.ildarmukhutdinov.ru
Как увеличить системный раздел без потери данных.
вход (регистрация) помощь aKak.ru — пошаговые инструкции, как сделать всё что угодно!Не нашли нужную пошаговую инструкцию? Возможно, что кто-то из посетителей сайта сможет помочь. Оставьте запрос прямо сейчас, если Вы уверены, что эта тема ещё не освещена на нашем проекте!
akak.ru
Разбить жесткий диск на разделы без потери данных
Давно известно что разбивать жесткий диск на разделы нужно в обязательном порядке. Причем как минимум на два: на один раздел устанавливается операционная система windows, на другом хранятся все важные данные (фильмы, фото, музыка, документы). Лучше, если процедура разбивки диска будет производиться во время установки windows, но можно безболезненно выполнить её и на рабочей операционной системе windows. В этом нам поможет программа Acronis Disk Director Suite, которая умеет не только разбивать жесткий диск на разделы, но и объединять несколько разделов в один.
Загрузить последнюю версию Acronis Disk Director Suite вы можете с официального сайта компании-разработчика: www.acronis.ru. Также на указанной выше веб странице скачать документацию к программе в формате pdf (ссылка «Документация»). Она пригодится вам при установке и работе с Acronis Disk Director Suite.
Перед тем, как производить эксперименты с жестким диском, настоятельно рекомендуем сделать резервные копии имеющейся на нем информации. Так вы на 100% будете уверены, что даже в случае сбоя (например, внезапно отключится электричество во время создания разделов) ваши данные не пострадают.
При первом запуске Acronis Disk Director Suite предложит вам выбрать режим интерфейса. Выберите «Ручной режим» и нажмите «ОК». Вы всегда можете переключиться между режимами через меню «Вид» — «Автоматический режим» либо «Вид» — «Ручной режим».

Для создания нового раздела выделите раздел в списке и нажмите кнопку «Создание разделов».
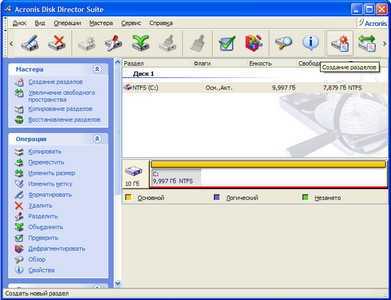
Запустится Мастер создания раздела. Прежде всего, вам нужно будет выбрать из списка разделы, за счет свободного места которых и будет создан новый раздел. Отметьте выбранный раздел галочкой и нажмите кнопку «Далее».
Определите размер создаваемого раздела в Мб или Гб. Acronis Disk Director Suite укажет минимальный и максимальный допустимые размеры нового раздела. Вам останется лишь установить ползунок в нужную позицию и нажать кнопку «Далее». Не выбирайте слишком маленький размер для раздела, на котором предполагается установка операционной системы или хранение большого объема информации. Для ОС подойдет раздел размером 50 Гб, а для ваших данных – от 100 Гб и более. Если вы планируете хранить на создаваемом разделе фильмы, музыку, фотографии и прочий мультимедийный контент, учтите, что он занимает довольно много места. Так, 1 фильм среднего качества вытягивает на 700 Мб – 1,4 Гб; 1 песня занимает около 5–7 Мб дискового пространства; 1 несжатая фотография высокого разрешения – 1–3 Мб.
Выберите тип создаваемого раздела, внимательно прочитав характеристики каждого из предлагаемых типов в поле «Описание». Для хранения данных выбирайте тип раздела «Логический»; для операционной системы, которая будет по умолчанию загружаться при включении компьютера– «Активный»; для второй операционной системы, загрузка которой будет запускаться через менеджер загрузки – «Первичный». Нажмите кнопку «Далее» для продолжения.

Выберите файловую систему для нового раздела. Для операционных систем windows версий 2000, XP, Vista, 2003, windows 7, windows 8 выбирайте NTFS, для windows 98-МЕ – FAT32. Если вы планируете установить на новом разделе операционную систему Linux, выберите подходящую для нее файловую систему. Нажмите кнопку «Далее» для продолжения.
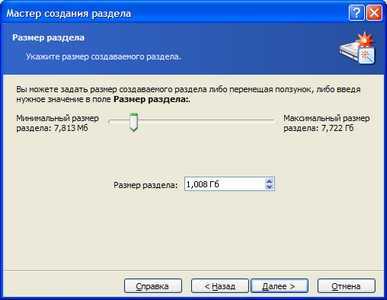
Назначьте букву диска для нового раздела, выбрав её из списка, и нажмите «Далее».
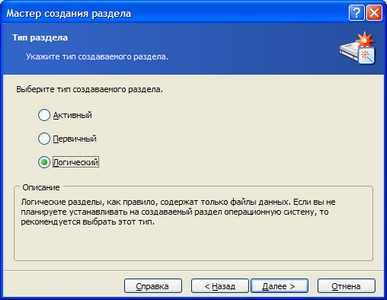
Введите описание (метку) для нового раздела, которое будет отображаться в окне «Мой компьютер» рядом с присвоенной разделу буквой диска. Это нужно для вашего удобства. Если вы сомневаетесь или не хотите ничего вводить, оставьте поле пустым. Нажмите кнопку «Далее» для продолжения.

Acronis Disk Director Suite покажет вам предполагаемую структуру жесткого диска после создания нового раздела. Создаваемый раздел будет отмечен зеленой галочкой. Если вы уверены, что указали все опции правильно, щелкние «Завершить». В противном случае у вас есть возможность нажать кнопку «Назад» и исправить неудовлетворяющие вас настройки нового раздела.

После нажатия кнопки «Завершить» вы попадете в главное окно Acronis Disk Director Suite и воочию увидите новый раздел.
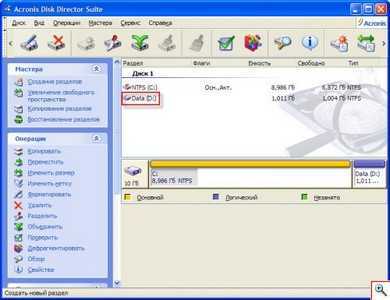
Однако программа еще не приступила к его созданию: эта задача помещена в список отложенных операций Acronis Disk Director Suite. Чтобы запустить процесс создания нового раздела нажмите кнопочку «Выполнить».
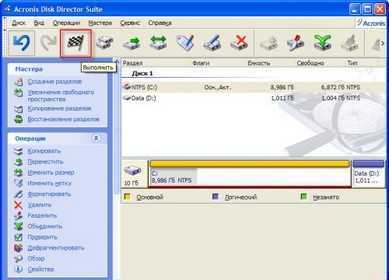
Вы увидите список операций, которые собралась выполнить программа. Поскольку кроме создания нового раздела мы ничего не планировали, в данном списке находятся задачи, напрямую относящиеся к этой теме. Нажмите кнопку «Приступить» для запуска операции по созданию раздела.

Вы увидите предупреждение о необходимости перезагрузки операционной системы. Нажмите «Перезагрузка».
После перезагрузки компьютера перед вами предстанет синий экран с результатами работы Acronis Disk Director Suite. Подождите несколько секунд (минут), пока программа закончит создание нового раздела.

При следующей загрузке операционной системы вы увидите свежесозданный раздел.
compsovet.com
Как переразбить диск на работающей системе?
?
При установке Mac OS + WinXP(BootCamp) разбил диск на 3 раздела:
- Системный 54Гб
- Данные 231Гб
- BootCamp 34гб
apple-russia.livejournal.com