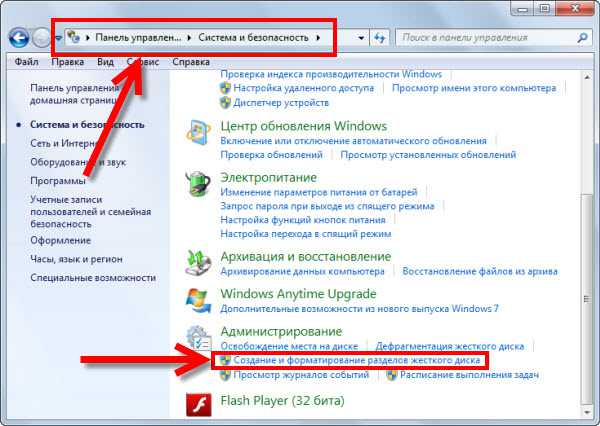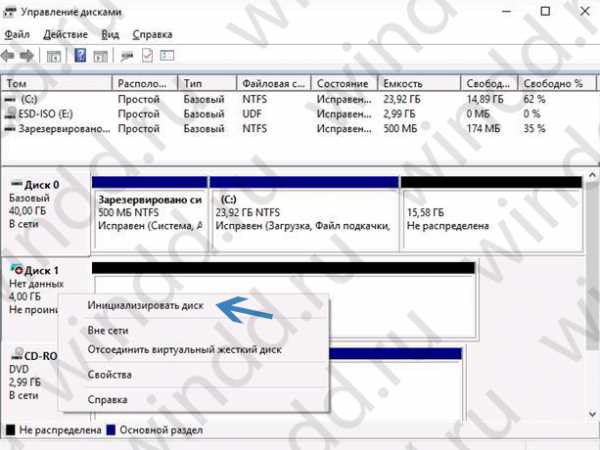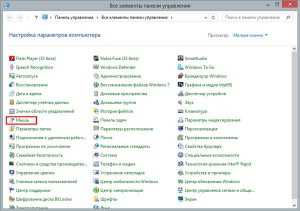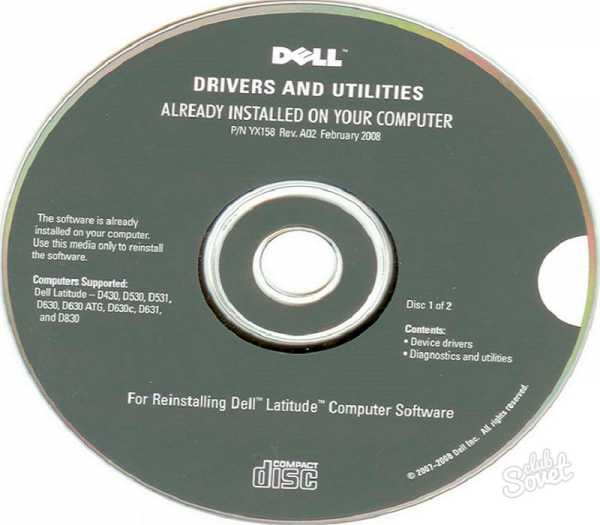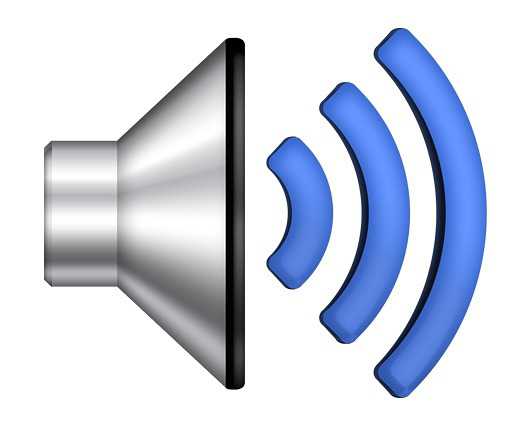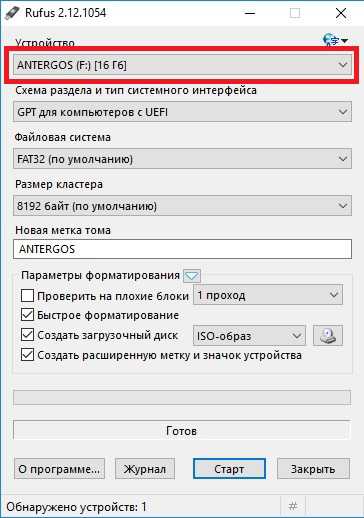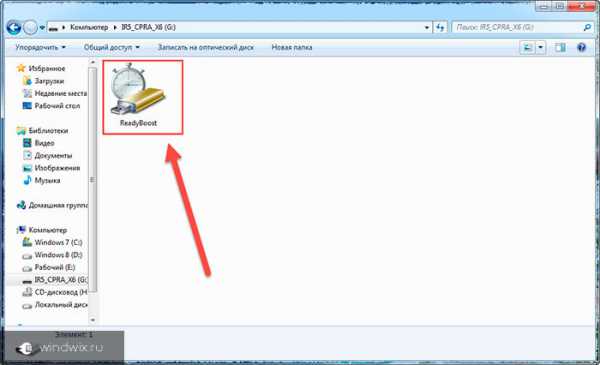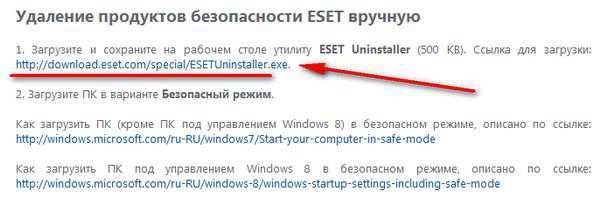Пропала языковая панель windows 7 как восстановить
Пропала языковая панель windows 7. Как восстановить?
Насколько я помню, в операционных системах windows проблема с пропаданием языковой панели существовала всегда. Во всяком, на ОС windows XP и 7 точно. Как бы удивительно это не звучало, но до сих пор кардинального решения данного вопроса найдено не было! Конечно, вы можете воспользоваться советами, которые я специально для вас подготовил сегодня, однако нет никакой гарантии, что уже завтра языковая панель пропадет вновь.
Ну а пока же — возможные решения, к сожалению для некоторых пользователей, лишь временные. Традиционно, я начну с самого простого.
Настройки языков и региональной раскладки
Итак, самое первое и главное, что вам необходимо проверить, это настройки языковой панели, а именно — закреплена ли она в панели задач.
Для этого зайдите в панель управления, выберите раздел «Язык и региональные стандарты» (скорее всего, он будет самым последним в списке).
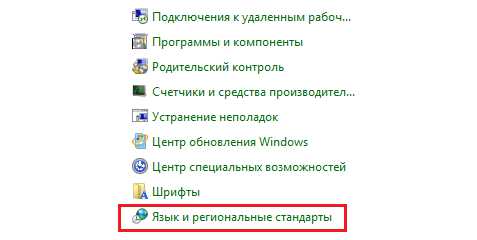
Перед вами откроется окно с настройками. В верхней части окна находится несколько вкладок, вам необходимо выбрать «Язык и клавиатуры», как показано на скриншоте. На этой же вкладке кликните по кнопке «Изменить клавиатуру…».
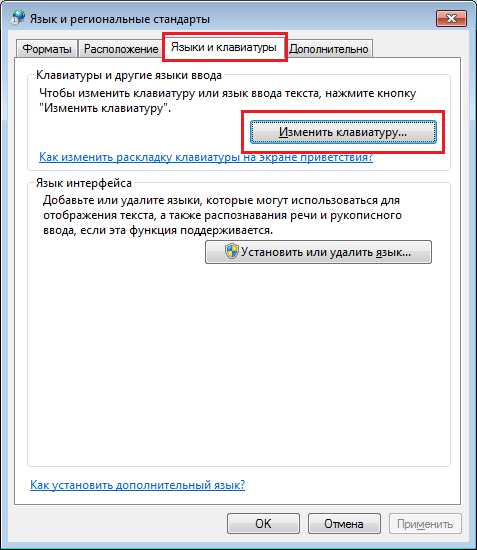
Открылось еще одно окошко. В нем вы увидите язык ввода по умолчанию, установленные службы и т.д. Сейчас вас это не интересует. Выберите вкладку «Языковая панель». Убедитесь в том, что напротив пункта «Закреплена в панели задач» стоит галочка. Если она отсутствует, поставьте ее и нажмите «Применить», а затем — ОК.
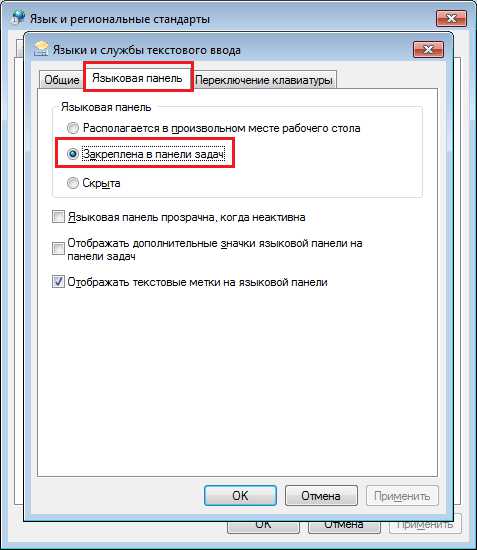
После этого панель должна появиться. Если этого не произошло, тогда продолжаем разбираться в нашей проблеме.
Восстановление панели через планировщик заданий
Поскольку за запуск языковой панели отвечает планировщик заданий, то при отключенной службе панель ни при каких обстоятельствах не будет загружена. Что бы удостовериться, так это или нет, необходимо будет узнать, нормально ли функционирует сам планировщик и задания к нему. Сделать это несложно.
Перейдите на рабочий стол. На нем вы найдите значок «Компьютер». Кликните по нему один раз, нажмите на правую кнопку мыши и выберите пункт «Управление». Перед вами откроется панель управления компьютером.

Выберите раздел «Службы и приложения» — «Службы». В левой части экрана вы увидите названия служб. Найдите среди них «Планировщик заданий». В строке состояние должно быть установлено «Работает», а в типе запуска — автоматически, как это показано на скриншоте.
Если значения отличные от указанных, то сменяете их на указанные и перезагрузите компьютер.
Теперь о самой языковой панели.
Нажимаем на кнопку «Пуск» и в строке «Найти программы и файлы» пишем два слова «Планировщик заданий» (без кавычек). Запускаем его.
Перед вами открылось окно. В его левой части есть библиотека. Необходимо пройти по следующему пути: Библиотека планировщика заданий — Microsoft — windows — TextServicesFramework.
В центральной части окна вы увидите задачу под названием MsCtfMonitor. Крайне важно, что бы она была включена. Если же отключена, то просто включите ее через контекстное меню, вызвать которое можно, нажав на правую кнопку мыши.
Восстановление панели через редактор реестра
Наконец, если у вас ничего не получается, вы можете воспользоваться редактором реестра. Честно говоря, пользователям, которые недавно начали работать за компьютером и которые пока еще многого не знают, я бы не рекомендовал пользоваться данным способом, потому как неправильная работа с реестром может привести к проблемам с работоспосбностью самого компьютера (например, он откажется загружаться). Поэтому перед любой работой с реестром создаем точку восстановления, что бы впоследствии в случае чего можно было откатить систему назад.
Нажимаем на «Пуск», в строке «Найти программы и файлы» пишем слово regedit и запускаем редактор реестра.
Проходим по пути HKEY_CURRENT_USER\Software\Microsoft\windows\CurrentVersion\Run. Вполне возможно, что в правой части экрана у вас будет несколько параметров, а, возможно, вообще ни одного.
Нам необходимо будет создать параметр для автозагрузки. Делается это следующим образом: необходимо навести стрелку мыши на пустую область в правой части редактора и нажать на правую кнопку. Затем выберите: Создать — Строковый параметр. Присвойте ему имя CTFMON.EXE. После того, как параметр будет создан, кликните на него правой кнопкой и выберите «Изменить». В поле «Значение» добавьте параметр C:\WINDOWS\system32\ctfmon.exe. Вот что у вас должно получится.
После этого перезагружаем компьютер и смотрим, появилась ли панель задач. Если этого не произошло, то вполне вероятно, что у вас отсутствует сам файл ctfmon.exe, который в том числе активирует языковую панель (такое происходит, например, при наличие вирусов или троянов на компьютере), вам необходимо скачать его на сайте Microsoft и поместить в папку, находящуюся по адресу C:\WINDOWS\system32\. Такое, впрочем, происходит очень редко на практике.
Используем Punto Switcher
Ну а напоследок я хочу рассказать про одну очень популярную программу, которая позволит вам вообще забыть о языковой панели. Да-да, речь идет о Punto Switcher. В принципе, я достаточно подробно рассказывал об этой программе, поэтому повторяться не буду. Вкратце напомню, что эта небольшая утилита служит в первую очередь как автоматический переключатель раскладки. Присутствует возможность вывести языковую панель, причем в виде флагов.

В случае, если вы набираете текст не на нужной вам раскладке, произойдет его автоматическая замена. Если изменения нужно отменить, необходимо нажать на заранее назначенную клавишу.
Помимо прочего, Punto Switcher обладает массой всевозможных дополнительных свойств, одним из которых является ведение дневника. В нем записывается все, что было введено на клавиатуре.
Программа распространяется бесплатно, ныне принадлежит компании Яндекс. На мой взгляд, это довольно-таки удобная штука, которая придется по душе многим из вас.
fulltienich.com
Пропала языковая панель в windows 7. Что делать?
Написал admin. Опубликовано в рубрике Операционные системы
Вообще, эта ситуация довольно странная. У меня несколько раз пропадала языковая панель в windows, но чтобы разобраться как ее восстановить, потребовалось время. Но почему она пропадает, для меня до сих пор остается загадкой. Тем не менее, если мы сможем исправить данную ситуацию, то причину ее возникновения знать не обязательно.
Итак, представим что у нас волшебным образом пропала языковая панель.
1. Первым делом проверяем Планировщик заданий. Именно он запускает утилиту ctfmon.exe, которая отвечает за языковую панель в windows 7. Тип запуска у Планировщика заданий должен быть Автоматически. Теперь о том, как это сделать.
Нажимаем Пуск и щелкаем правой кнопкой на пункте Компьютер. В контекстном меню выбираем Управление.
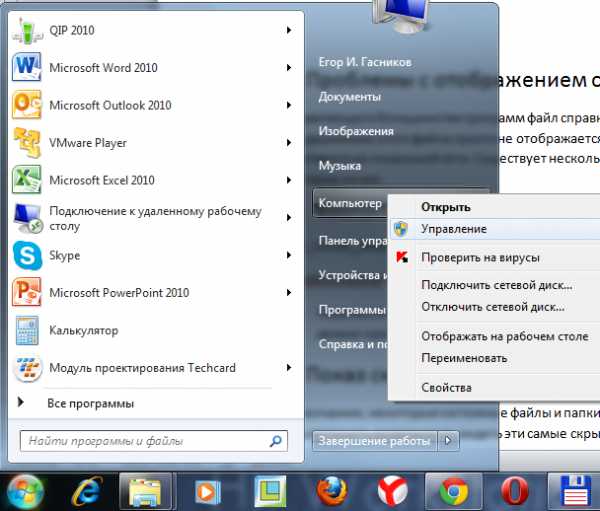
В открывшемся окне слева находим пункт Службы и приложения/Службы. В списке служб справа находим Планировщик заданий, щелкаем по нему правой кнопкой мыши и выбираем Свойства.
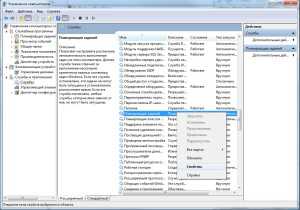
Там, на вкладке Общие проверяем тип запуска — должно быть Автоматически.

2. Второй способ. Нажимаем Пуск/Панель управления.

Выбираем пункт Язык и региональные стандарты.
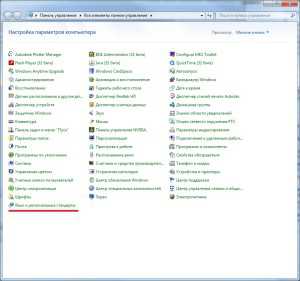
В появившемся окне выбираем вкладку Языки и клавиатуры. Там нажимаем кнопку Изменить клавиатуру.
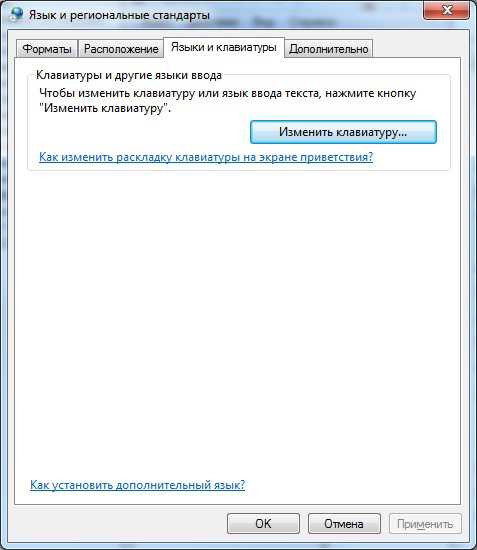
На вкладке Общие обратите внимание на следующее — должны присутствовать две раскладки клавиатуры — Русская и Английская. Только так языковая панель будет работать. Если какой-то из раскладок нет, то нажмите кнопку Добавить и выберите недостающую.
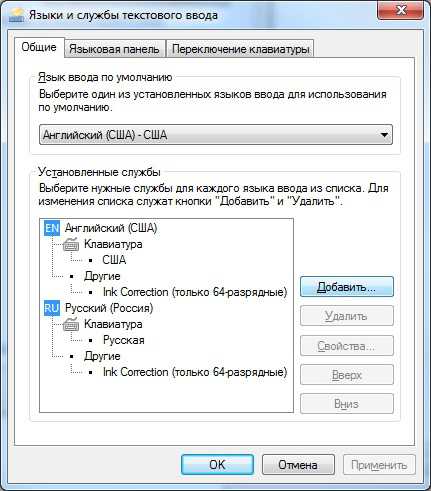
Далее переходим на вкладку Языковая панель. Ставим галочки как на скриншоте.
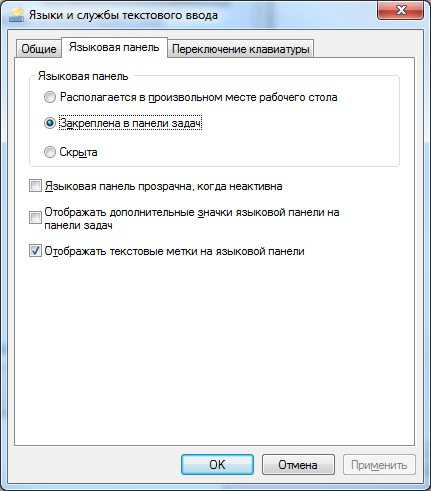
3. И последний способ. Если не помогли два предыдущих, то делаем следующее. Создаем файл с расширением .reg, который вносит информацию в реестр (почистить реестр). Для этого с помощью любого текстового редактора, например блокнота, создаем документ и вносим туда следующий текст:
windows Registry Editor Version 5.00
[HKEY_CURRENT_USER\Software\Microsoft\windows\CurrentVersion\Run]
«ctfmon.exe»=»C:\\windows\\System32\\ctfmon.exe»myfirstcomp.ru
Что делать, если пропала языковая панель в системе windows 7
Вот уже два десятилетия существует ОС windows в разных исполнениях и модификациях. Но у начинающих пользователей персонального компьютера до сих пор довольно часто возникает такая проблема, как пропажа языковой панели. Поисковики и форумы кишат воплями паникующих «юзеров», призывающих к помощи. «Язык не работает!» или «помогите включить эту штуку, которая исчезла», являются наиболее частыми запросами. Этой проблемой сильно грешила операционная система XP, но и для «семерки» эта недоработка остаётся актуальной. Судя по всему, разработчики из силиконовой долины просто «подзабили» на русскоязычных «юзеров», заставляя подчищать свои грешки самим пользователям. Попробуем понять, почему пропала языковая панель в windows 7.
Ситуация, когда пропадает панель для выбора языка, очень популярна. Как отобразить её? И что делать при данной неприятной ситуации, рассмотрим с помощью нескольких примеров. Начнем с самого простого.
Вариант первый
Случается так, что пользователь, по каким-либо причинам отключил языковую раскладку самостоятельно. Чтобы вернуть данную функцию обратно, необходимо следующее:
- Заходим в меню «Пуск». Далее «Панель управления». Находим в ней «Часы, язык и регион» и нажимаем: «Смена раскладки клавиатуры»;
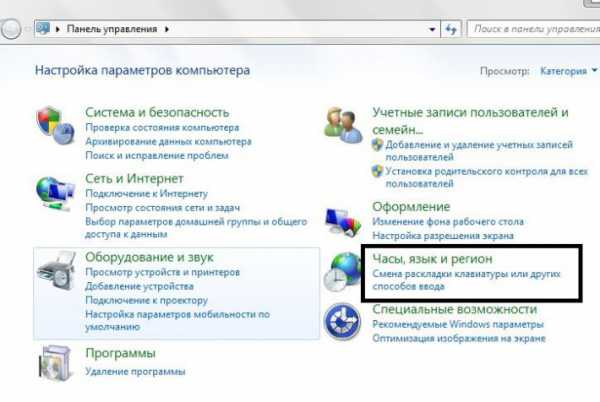
- В появившемся окне «Язык и региональные стандарты» выбираем кнопку «Изменить клавиатуру»:
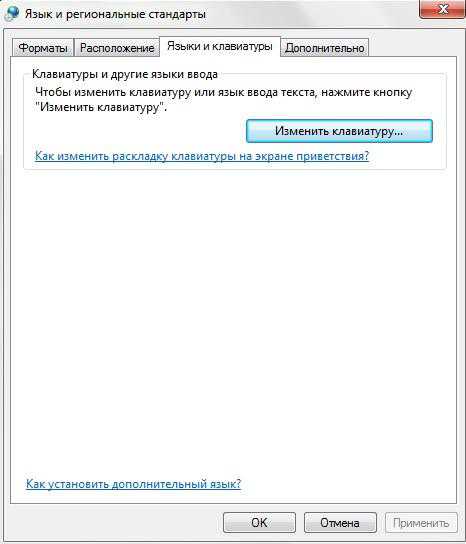
- Проверяем, стоит ли галочка на пункте «Закреплена в панели задач»;
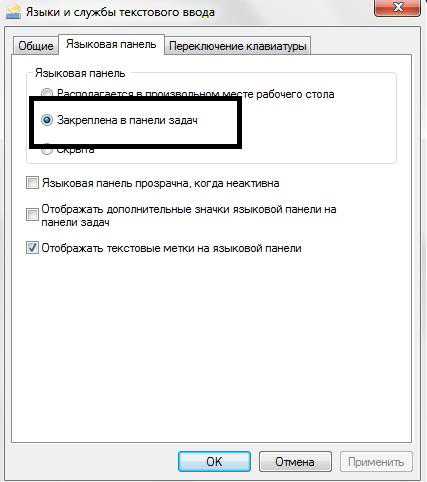
Следует учесть, что для появления языковой панели в системе, активно должно быть как минимум два языка. Проверить это можно во вкладке «Общие».
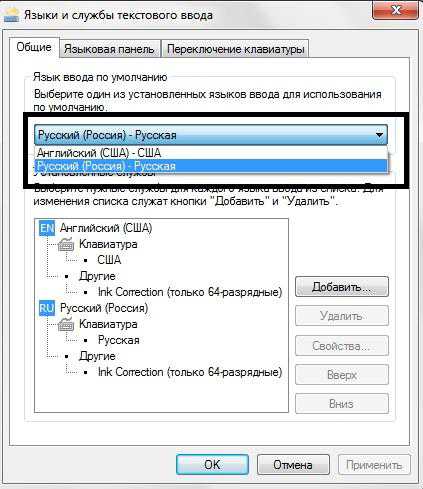 Было замечено, что наиболее часто языковая панель пропадает в случае установки русского языка как основного. Неправильная работа приложений и установленных программ считается основной причиной пропадания языковой панели. При слишком частом подобном недоразумении воспользуйтесь такой программой, как PuntoSwitcher и отключите «родную» языковую панель насовсем. Так почему же всё-таки исчезает «виндовский» язык?
Было замечено, что наиболее часто языковая панель пропадает в случае установки русского языка как основного. Неправильная работа приложений и установленных программ считается основной причиной пропадания языковой панели. При слишком частом подобном недоразумении воспользуйтесь такой программой, как PuntoSwitcher и отключите «родную» языковую панель насовсем. Так почему же всё-таки исчезает «виндовский» язык?
Вариант второй. Виноватых не ищут или восстановление планировщика заданий ОС windows 7
В «семерке», по сравнению с XP, запуском языковой раскладки занимается планировщик заданий. В том случае, когда данная опция никем не запущена, языковая раскладка отображаться не будет. Это можно сделать так:
- Нажав правой клавишей мышки на «Компьютер», находящийся на рабочем столе, следует открыть вкладку: «Управление»;
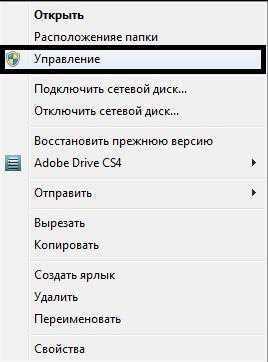
- Находим слева «Службы и приложения», а в ней«Службы» и щелкаем по ней двойным кликом;
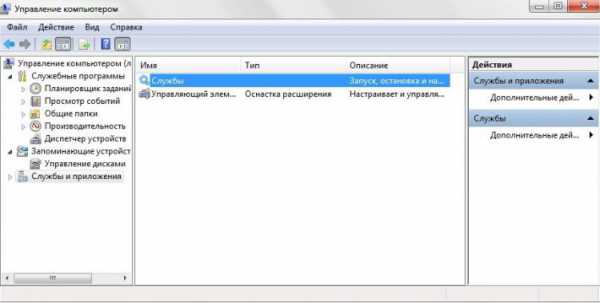
- В графе «Планировщик заданий» проверяем, чтобы состояние было отмечено как: «Работает». А во вкладке тип запуска было выставлено: «Автоматический». В случае установленного режима «Ручной» меняем его и перезагружаем компьютер;
- В том случае, когда планировщик функционирует в нормальном режиме, но языковая раскладка так и не отображается, проверяем включено ли само задание. Для этого в строке поиска «Пуск» набираем «Планировщик». После чего выбираем «Планировщик заданий»;
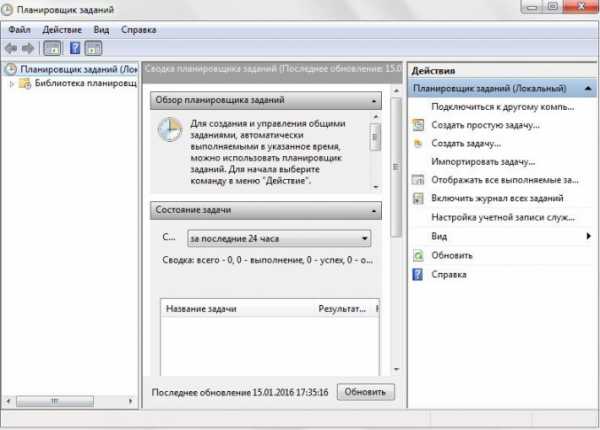
- Находим «Библиотека планировщика заданий», в которой должна присутствовать такая опция как «MsCtfMonitor». Включаем её. В том случае, если она была включена, то задание работало и до этого. При отсутствии отображения задачи «MsCtfMonitor», её можно скачать из сети Internet.
ВАЖНО! Пользуйтесь только проверенными сайтами, во избежание попадания на ваш персональный компьютер вредоносных файлов и шпионских программ.
- Скачав и распаковав MsCtfMonitor.zip, нажимаем правой клавишей мышки на «TextServicesFramework» и импортируем необходимый нам файл. Включив задачу, перегружаем компьютер.
Вариант третий. Восстановление при помощи реестра
Всё вышеперечисленное не помогло и языковая панель по-прежнему исчезает? Что-то упорно отказывается работать? Не отчаивайтесь! В таком случае мы будем править святую святых каждого компьютера – системный реестр. Для этого нам потребуется скачать из Интернета файл ctfmon.zip, после чего его включить. Настроить системный реестр можно, проделав следующие манипуляции:
- Для запуска редактора реестра следует в команде «Выполнить» ввести «regedit» после чего переходим по ветке «HKEY_CURRENT_USER» в «Software». Далее «Microsoft» -«windows» и «CurrentVersion»;
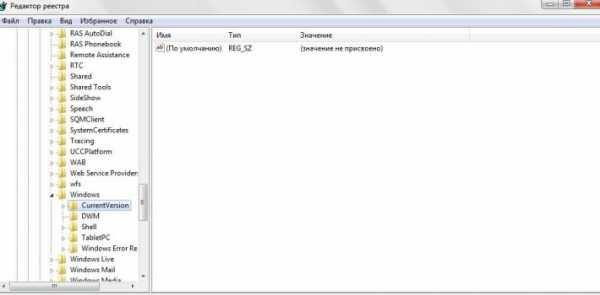
- Справа создайте строковой параметр и присвойте ему название «CTFMON.EXE»;
- Кликнув по нему мышкой задаём значение «C:\WINDOWS\system32\ctfmon.exe»;
- Перезапускаем компьютер, после чего проверяем наличие языковой панели.
Вариант четвертый. Последняя надежда
Последним и наиболее верным способом решения данной проблемы будет являться скачивание такой небольшой программы, как PuntoSwitcher, главная цель которой — не возвращение языковой панели windows, а её замена своими силами. Её главной особенностью является то, что при вводе такой абракадабры, как, например, «zpsrjdfzgfytkm», она автоматически занимается переводом на русский язык и «понимает» то, что вы ввели «языковая панель». Скачайте и установите PuntoSwitcher, и у вас появится значок программы, нажатием на которую можно отключить автоматическое переключение языка. При таком варианте это будет аналогично языковой раскладке windows.
Заключение
Надеюсь, что ответ на такой актуальный вопрос: почему пропала языковая панель в windows 7 и как устранить данную проблему, был полностью раскрыт. Включить панель для выбора языка очень легко с помощью вышеизложенной инструкции. Удачи.
windowsTune.ru
Пропала языковая панель windows 7: как восстановить, что делать?
Иногда во время работы за компьютером мы замечаем, что иконка выбранного языка исчезает. Это доставляет серьезные неудобства, т.к. узнать нынешнюю раскладку клавиатуры можно только с помощью непосредственного ввода данных. К счастью, существует несколько способов исправить проблему. Рассмотрим, как восстановить языковую панель в windows 7.
Как исправить?
На данный момент известно три способа решения проблемы. Разберем подробно каждый из них.
Изменение языковых настроек
В большинстве случаев этого способа вполне хватает. Выполните следующее:
- Перейдите в «Пуск» – «Панель управления» – «Язык и региональные стандарты».
- Откройте вкладку «Языки и клавиатуры» и нажмите кнопку «Изменить клавиатуру».
- В открывшемся окне (вкладка «Общие») убедитесь в том, что выбрано два и более варианта раскладки.
Внимание! Если выбран только один язык – панель не отображается.
- Для добавления новой раскладки нажмите кнопку «Добавить» и выберите в списке нужную.

- Далее перейдите во вкладку «Языковая панель» и убедитесь, что пункты «Закреплена в панели задач» и «Отображать текстовые метки на языковой панели» отмечены.
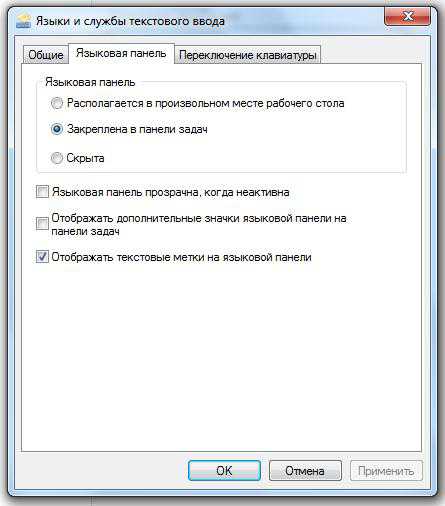
- Нажмите кнопки «Применить» и «ОК».
После этого проблема должна решиться. Если ничего не произошло – переходите к следующему пункту.
Иногда вследствие системных сбоев отключаются службы windows, отвечающие за работу отдельных модулей операционной системы. Для их включения нужно:
- Нажмите ПКМ по значку «Мой компьютер» и выберите «Управление».
- В новом окне (в боковой панели) перейдите в пункт «Службы и приложения» – «Службы».
- В появившемся списке найдите «Планировщик заданий» и кликните по нему два раза.
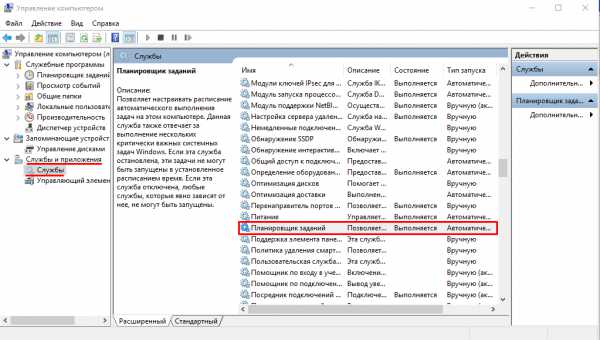
- Проверьте, чтоб в поле «Тип запуска» стояло значение «Автоматически», а в «Состояние» – «Выполняется». Если параметры другие – измените их и нажмите «Применить» – «ОК».
- Перезагрузите компьютер.
После включения ПК языковая панель должна присутствовать на привычном месте. Если этого не произошло – переходите к следующему пункту.
Восстановление через реестр
Это самый сложный способ и последний возможный. В этом случае нам нужно добавить процесс, отвечающий за языковую панель в автозагрузку. Для этого:
- Перейдите по пути C:\WINDOWS\system32\ и найдите файл ctfmon.exe (если его нет – скопируйте с другой машины с той же версией ОС).
- Откройте окно «Выполнить» путем нажатия клавиш Win+R.
- В текстовое поле введите regedit и нажмите «ОК».
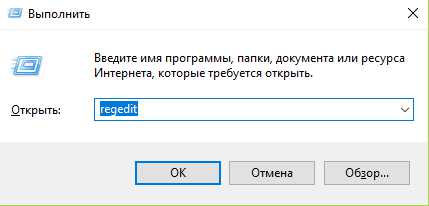
- Отыщите ветку HKEY_CURRENT_USER\Software\Microsoft\windows\CurrentVersion\Run и проверьте запись CTFMON.EXE. Параметр должен указывать на место расположения файла (см. первый шаг). Если такого поля нет, то создайте его.
- Перезагрузите компьютер.
Это все известные способы, помогающие исправить проблему со значком раскладки. Альтернативным вариантом предлагается обновление (восстановление) системы или чистая переустановка windows. Но вряд ли отсутствие языкового значка оправдывает такие кардинальные меры. Теперь вы знаете, как восстановить языковую панель в windows 7.
windowsTen.ru
Как быстро и легко восстановить языковую панель в windows 7

С компьютером постоянно случаются какие-либо неприятности — поломки, исчезновения, прекращение работы. Чаще всего вина лежит на пользователе, который в силу неопытности, отсутствия достаточного количества знаний или по нелепой случайности сделали ошибку. Практически все случаи поддаются исправлению или восстановлению. Придется уделить время и силы. Сегодня речь пойдет о языковой панели. Как выглядит языковая панель? Это такая штука, автоматом запускающаяся на рабочем столе. Для смены раскладки существует сочетание определенных клавиш. Найти её можно на экране справа внизу.
Не переключается язык на клавиатуре
Для изменения раскладки клавиатуры, придумали специальное сочетание клавиш — Alt и Shift либо Ctrl и Shift.
Но комбинации отказывают работать и выполнять своё назначение! Посмотрите на панель управления, языковая панель вообще там? В случае её отсутствия, попробуйте перезагрузить вашу систему. По идее, всё должно вернуться на круги своя. Хотя система может вести себя непредсказуемо. Как выкручиваться? Языковой панели нет, раскладка отказывается переключаться через клавиатуру. Как вести себя в сложившихся обстоятельствах? Надо чинить!
Пропала языковая панель windows 7, как восстановить?
Восстановление языковой панели на семерке происходит с помощью ни одного метода.
Через панель инструментов
Первый вариант простейший и банальный, который поможет вам восстановить языковую панель на виндовс 7. Спуститесь курсором мышки к месту расположения панели задач (правый низ, где отображаются иконки работающих программ), нажатием правой кнопкой вызовите выпадающее меню.
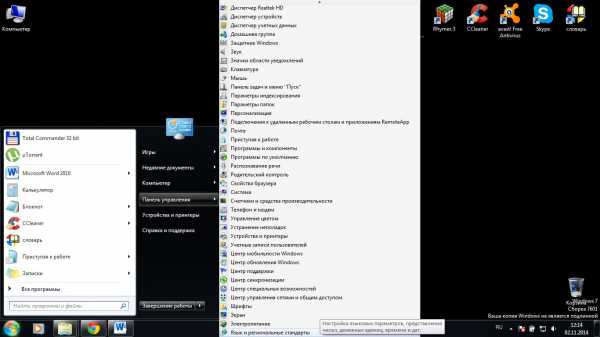
Здесь вам надо необходимо проверить присутствует ли галочка во вкладке языковой панели. При её обнаружении, убираете отметку и возвращаете на место.
Через панель управления
Когда предыдущий способ не помогает исправить ситуацию, то следует переходить к более серьезным действиям. Речь идет о «Панели управления». Заходите в неё. Там много разных подпунктов, но нас интересует конкретно тот, который подписан как часы, язык и регион. Следующая вкладка, которая вам понадобится обладает надписью язык и региональные стандарты.
Теперь совершите переход на вкладку языки и клавиатур, потом изменения клавиатуры. Направляйтесь к языковой панели.
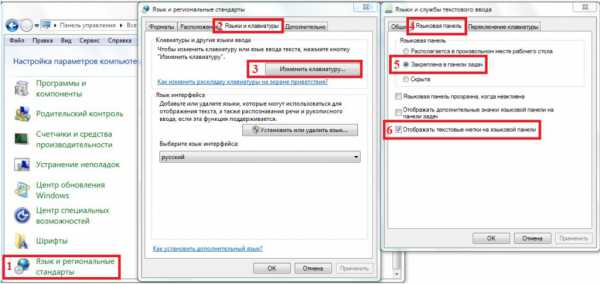
Произведите сверку: ведёт ли она себя так, как указано в настройках. Операционная система позволяет языковой панели вести себя вольно — занять на рабочем пространстве любое месторасположение, закрепиться на панели задач (то, что вам и требуется). Осуществите выбор соответствующего пункта и проводите сверку. Напротив надписи «языковая панель прозрачна, когда неактивна» не должно стоять никаких галочек.
С помощью планировщика заданий
Имейте в виду, что у языковой панели существует связь со службой Планировщика заданий. Стоит проверить осуществляется ли его работа. Наведите курсор на значок «Мой компьютер» и кликните правой кнопкой мышки. В высветившемся контекстном меню находите пункт под названием управление. Переходите к службам и приложениям, а потом именно к службам. Посмотрите на правую колонку, найдите службу планировщик заданий. Осталось проверить его состояние — работает или нет. Потом два раза кликаете мышкой. Найдите строку с типом запуска. Должно быть указано автоматически.
Что делать при пропаже языковой панели на седьмой виндовс?
Могло произойти так, что необходимый компонент просто «сбежал» из списка автозарузок операционной системы. Ваша цель — вернуть её на прежнее место. Открывайте меню пуски и в поиске ищите файл с названием ctfmon.exe.
Местоположение этого файла должно быть в автозагрузках. Чтобы попасть в необходимую папку придется немного изменить настройки свойства папки. Конкретно — изменить настройки скрытности папок. Потом перемещайтесь в C:\Users\имя пользователя\AppData\Roaming\Microsoft\windows\Start Menu\Programs\Startup. Вот то место, куда надо поместить файл, который вы искали до этого.
Ваши подобные действия приведут к тому, что языковой панели придется в принудительном порядке загружаться вместе с виндовс. При безрезультативности данного приема, не переживайте. Опробуйте следующий.
Помощь реестра
Вам придется самую малость полазить в реестре. Только делать там все надо аккуратно и осторожно. Здесь содержатся абсолютно все файлы и документы, которые контролируют работу вашей операционной системы. Если вдруг что-то пойдет не так, то придется вообще целиком систему переустанавливать. Так что строго выполняйте все, что прописано ниже. Первым делом надо зайти в меню пуск, где через поиск находите файл regedit. Дальше выбираете высшую строчку. Подробней как зайти в реестр можно посмотреть в этой статье.
Вам предстанет реестр. В нем ваш путь будет следующим: HKEY_LOCAL_MACHINE»->»Software->»Microsoft»->»windows»->»CurrentVersion»->»Run». В этом месте вам предстоит проверить стандартные параметры CTFMon. Компонент является главным в запуске работы панели языков.
Если же вам не удалось его обнаружить, то придется создавать.
Вам нужна ветка реестра под названием Run. На ней правой кнопкой мыши и к пункту создать. Создавать вы будете стоковый параметр.
Как он будет называться вы уже в курсе. На вновь образовавшейся строке по традиции пользуетесь услугами мышки, раздел изменений.Появляется окно, где надо указать такой путь: C:\windows\system32\ctfmon.exe», и подтвердить свое действие соответствующей кнопкой.
Теперь можно перезагрузить систему. Вернее, её нужно перезагрузить. Когда ПК включится, нужная деталь будет на привычном месте.
Это все способы по возвращению языковой панели, в случае её пропажи. Нет какого-то единственного универсально метода. В случае неудачи с первым, второй обязательно поможет. Все методы описаны детально и вопросов возникнуть не должно.
Ежели случилось так, что ничего из описанного вам не подошло, то помочь смогут по настоящему кардинальные действия.
mir-tehnologiy.ru