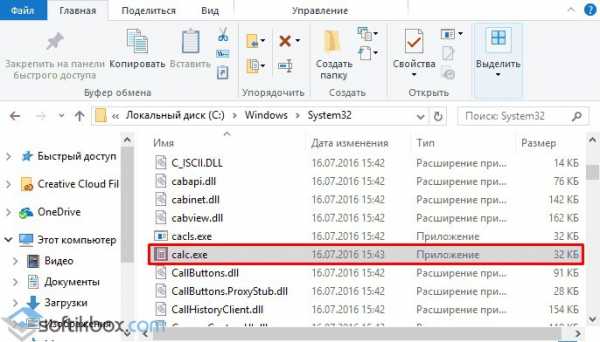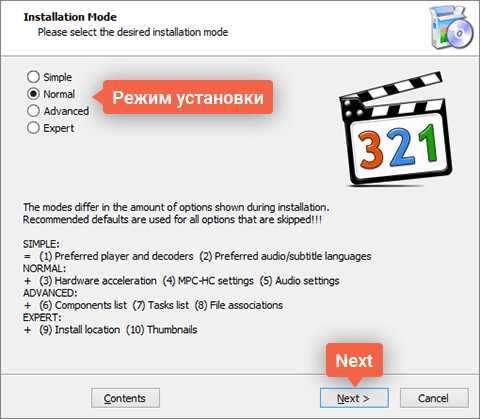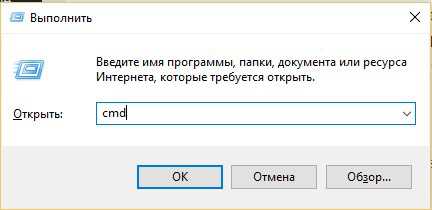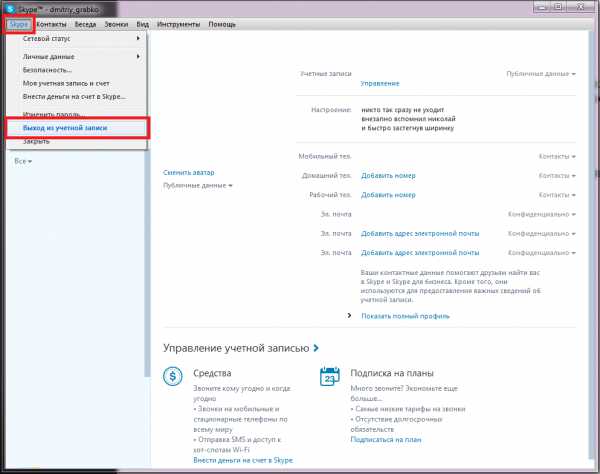Trustedinstaller что это такое как удалить на windows 7
Что это такое trustedinstaller: Как запросить разрешение в windows
Если у вас возникла необходимость в редактировании некоторых файлов из директории windows, то вам обязательно следует знать, что это такое trustedinstaller.
Содержание:
- 1. Процедура деактивации trustedinstaller
Традиционным элементом операционных систем от Microsoft является многоуровневая система доступа различных учётных записей.
В первую очередь это реализует так называемый принципа «защиты от дурака», который заключается в ограничение возможностей неопытных пользователей, действия которых могут нарушить нормальную работоспособность системы.
Также это может стать хорошим элементом антивирусной защиты компьютера, так как подавляющее большинство вредоносных программ требует административных прав для внесения изменений в системные файлы.
В дополнение к ранжированию возможностей учётных записей (администратор, пользователь, гость) начиная с семёрки во всех версиях windows присутствует функция trustedinstaller.
Её можно рассматривать как отдельную учётную запись суперпользователя, полномочия которой превышают даже права администратора. Однако эти возможности распространяются только на самые важные системные файлы.
Поэтому trustedinstaller, например, не даёт удалить папку даже из-под административной учётки. Но преодолеть этот барьер вполне возможно, для чего достаточно изменить некоторые настройки доступа.
Процедура деактивации trustedinstaller
В большинстве случаев этим средством защищается папка windows, при попытке удаления файлов из которой, вы столкнётесь с таким окном:
№1. Предупреждение об активации trustedinstaller
При этом многократное нажатие клавиши Повтор не даст никаких результатов и это окно будет появляться снова и снова. Этот способ защиты установлен не просто так и удаление или изменение файлов, связанных с trustedinstaller может привести к серьёзным нарушениям работы системы.
Однако иногда вам может потребоваться редактирование данных файлов, чтобы разобраться, например, что так грузит процессор, для чего можно воспользоваться следующим алгоритмом:
- Выберете необходимый файл и кликните по нему правой кнопкой мыши, а в открывшемся контекстном меню выберите пункт Свойства.
№2. Доступ к свойствам файла
- В открывшемся окне необходимо переключиться на вкладку Безопасность, а затем кликнуть по клавише Дополнительно.
№3. Доступ к политике безопасности файла
- Появившееся меню имеет широкий набор средств по редактированию условий доступа к файлам для различных пользователей.
Не будем сейчас разбираться в нюансах этого дела, а просто перейдём в необходимую вкладку, где нажмём кнопку Изменить.
№4. Работа с группами владельцев
- Теперь запросите этот файл для группы пользователей Администраторы. Для чего выбираем в области под названием Изменить владельца на: выбираем пункт, какая неожиданность, Администраторы и жмём кнопку ОК.
№5. Изменение политики владения (доступа) файлом
- Если все вышеуказанные операции были осуществлены правильно, то вы должны увидеть такое системное сообщение (не забудьте нажать ОК):
№6. Уведомление о получении прав владения на файл
- Но на этом процедура деактивации trustedinstaller не окончена. Теперь нам снова необходимо перейти в Свойства-Безопасность, а затем под окном Группы или пользователи кликнуть по клавише Изменить.
№7. Редактирование групп и пользователь
- В этом меню выбираем группу Администраторы (она должна подсветиться синим фоном), а в области Разрешение для группы «Администраторы» в колонке Разрешить активируем все чекбоксы, а именно Полный доступ, Изменение, Чтение и выполнение, Чтение и Запись.
№8. Присвоение группе пользователей «Администраторы» на выполнение любых действий над файлом
Теперь все пользователи, имеющие административные права, также смогут удалять и редактировать файлы под защитой trustedinstaller.
Для восстановления системного защитного процесса trustedinstaller.exe необходимо выполнить практически те же самые действия, что были описаны выше, только в обратном порядке:
- Открывается папка с файлами, и выполняются действия Свойства-Безопасность-Администраторы-Изменить и оставляем доступа только к возможностям Чтение и Чтение и выполнение
№9. Восстановление исходных прав доступа для группы Администраторы
- Затем полностью повторяются действия из пунктов 1-3 предыдущего алгоритма. А в окне Дополнительные параметры безопасности переходим в раздел Другие пользователи и группы.
№ 10. Переход к созданию новых пользователей и групп
- В меню Выбор «Пользователь» или «Группа» ничего изменять не следует, а нужно только в поле Введите имена выбираемых объектов вписать команду NT SERVICE\TrustedInstaller.
Таким способом мы заново создадим пользователя для процесса trustedinstaller.exe для редактируемого файла.
№11. «Создание пользователя» trustedinstaller
- Остаётся лишь нажать кнопку проверить имя, в результате чего введённая команду превратиться в более привычную запись «TrustedInstaller».
№12. Изменение редактируемого пользователя после проверки имени
В конце нашей статьи стоит отметить, что если процесс под названием trustedinstaller грузит процессор или не даёт удалить папку, которая явно не имеет отношения к системным, то, скорее всего, это маскирующийся под него вирус.
Также следует учитывать такой нюанс, что trustedInstaller идентифицирует системные файлы по их именам, а это значит, что текстовый файл, скажем, с именем taskmgr также будет находиться под защитой этой функции.
Тематическое видео:
Что это такое trustedinstaller: Как запросить разрешение в windows
geek-nose.com
Trustedinstaller – что это такое и как его отключить, если не дает удалить папку или запрашивает разрешение
Начиная с версии windows 7 и выше в систему внедрена технология WRP (windows resourse protection). Предназначена она для защиты папок и ключей реестра.
WRP с помощью исполняемого модуля trustedinstaller.exe дает разрешение на чтение/запись критически важных системных документов, а это значит то, что администратор системы не обладает полным доступом к такого рода файлам. Такими правами обладает trustedinstaller – системный пользователь, «владелец», функция которого – защита информации ОС от редактирования, удаления, повреждения вредоносным программным обеспечением и другого внешнего воздействия.
О том, можно ли отключить блокировку доступа для администратора, каким образом и следует ли это делать пойдет речь далее.
Если trustedinstaller не дает удалить папку
Многие обращали внимание, что в директории windows на диске С нет возможности изменения, удаления и вообще каких-то действий с папками и файлами.
При попытке обратиться к таким документам, например, для изменения имени, системой будет выдано следующее сообщение. 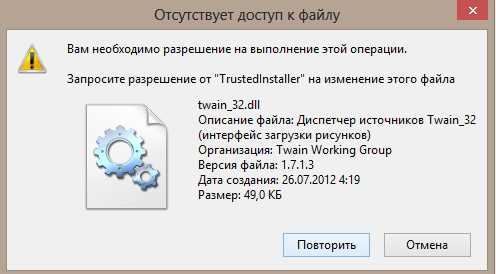
Рассмотрим, что делать в таком случае, если у Вас все-таки возникла необходимость в редактировании таких папок и файлов.
Как удалить папку, занятую trustedinstaller
При попытке удаления системной папки появилось диалоговое окно?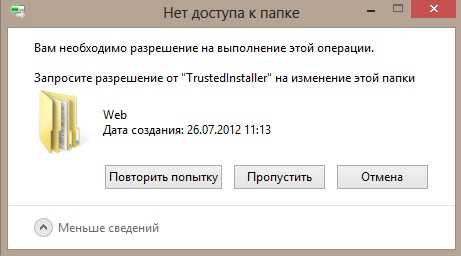
Вам потребуется стать владельцем требующей удаления папки. Для этого вне зависимости от используемой версии ОС (7, 8, 10) понадобится проделать следующие действия.
Кликом правой кнопки вызвать контекстное меню, в котором нас интересует пункт Свойства.
Переходим на вкладку Безопасность, а затем Дополнительно.
Возле пункта Владелец (в других версиях ОС для этого может быть отдельная вкладка) Trustedinstaller есть кнопка Изменить, кликаем по ней.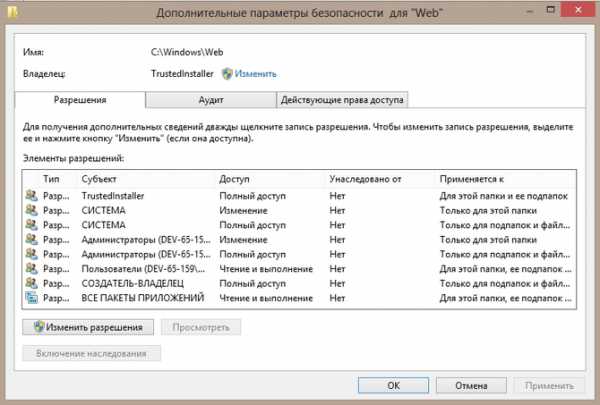
Переходим в раздел Дополнительно.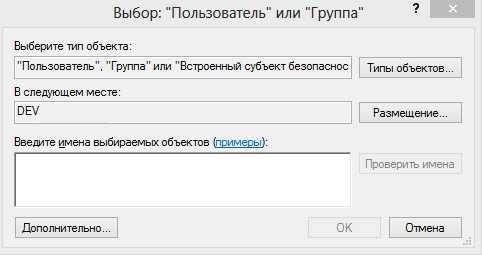
Где в Поиске находим группу Администраторы.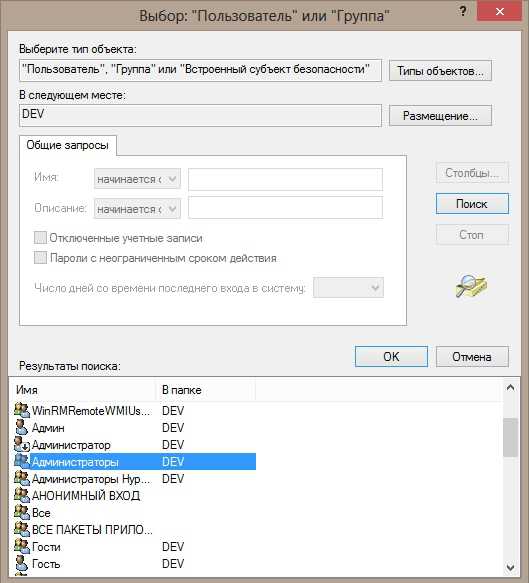
Во всех открывшихся диалоговых окнах жмем ОК и Применить для подтверждения, появится следующее сообщение.
Чем открыть файлы с расширение djvuТо есть вы становитесь полноправным владельцем данной папки или файла.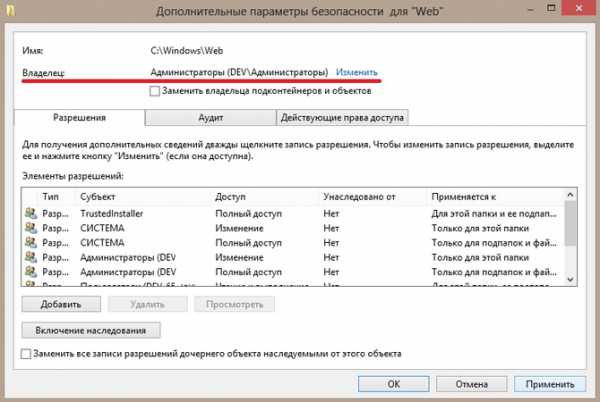
Но это еще не все, на вкладке Безопасность выберете Группу Администраторы, только что добавленную, как владелец.
Здесь жмем Изменить и предоставляем ей полный доступ, после чего даем согласие на возникнувшее предупреждение.
Везде подтверждаем ОК — теперь вы сможете легко удалить требуемую папку. Однако настоятельно рекомендуем, производить удаление только при Вашей полной уверенности в своих действиях, чтобы не повредить какие-то очень важные системные объекты. Полная ответственность теперь лежит на самом пользователе – необходимо понимать и осознавать каждое свое действие.
Устанавливаем разрешение на элемент
Аналогичные вышеописанным действия понадобится проделать и для разрешения редактирования отдельного файла директории windows диска С.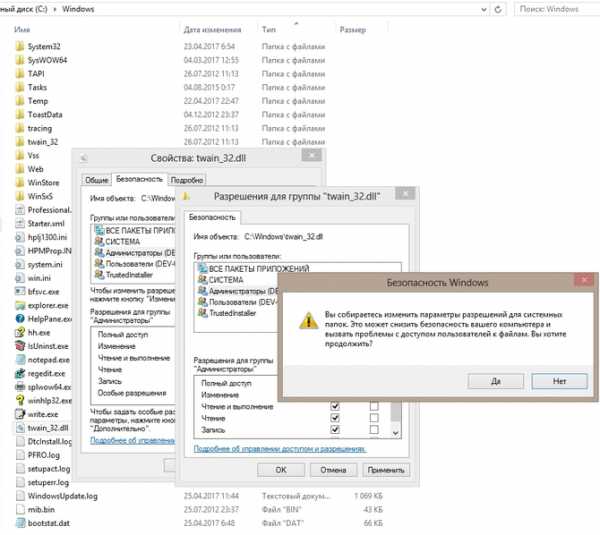
Вы сможете считывать информацию с элемента, изменять, записывать в него данные. Не забудьте после всех проведенных манипуляций с файлом вернуть его «законному владельцу» trustedinstaller. Иначе уязвимость, по части нанесения вреда от недоброжелателей и вирусных программ, повысится, а работа операционной системы может стать нестабильной. Рекомендуем перед всеми подобными изменениями создавать точку восстановления системы, чтобы в случае возникновения проблем – откатиться назад.
Возврат прав будет производиться в обратной последовательности.
Как отключить trustedinstaller
При желании, Вы можете отключить trustedinstaller в качестве процесса. В некоторых случаях он довольно сильно загружает систему.
Запускаем Панель управления через кнопку Пуск.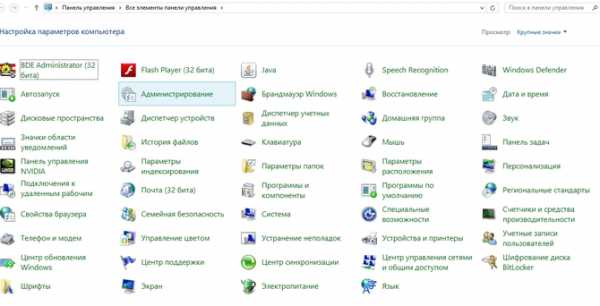
Двойным кликом открываем Администрирование, далее Службы.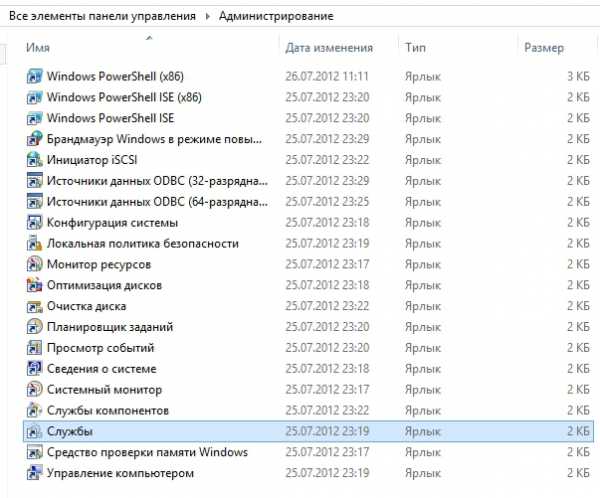
Найдите «Фоновая интеллектуальная служба передачи (BITS)» и останавливаем её.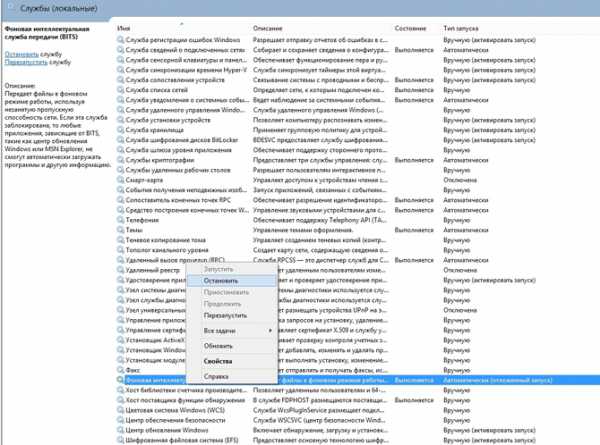
Затем ищем Центр обновления windows и также прекращаем его работу.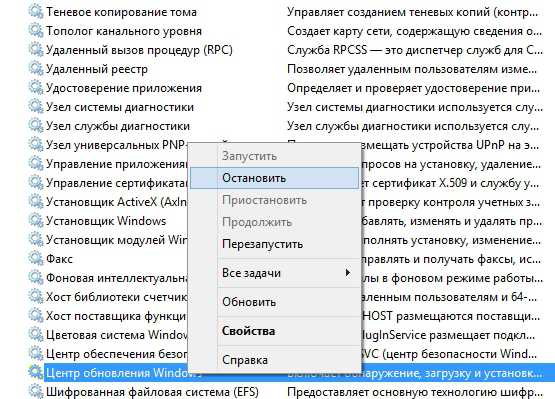
Дальше потребуется вызвать диспетчер задач удобным для Вас способом, например, комбинацией клавиш Ctrl+Shift+Esc, открываем вкладку Службы. Останавливаем Trustedinstaller.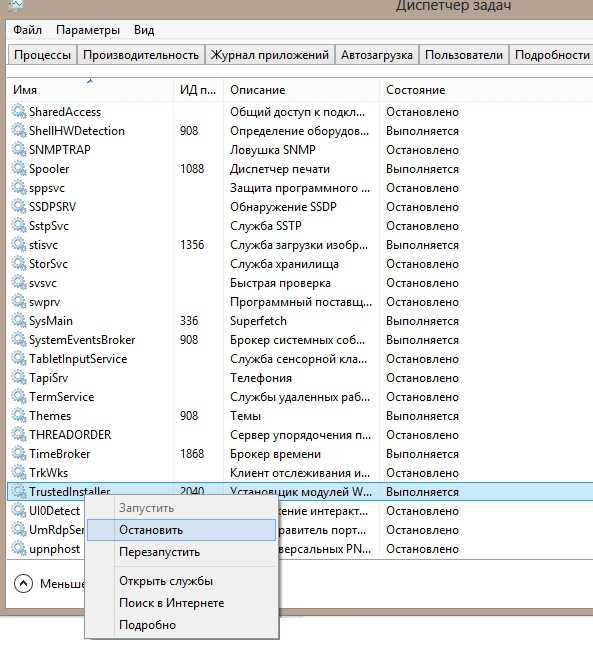
Установщик модулей перейдет в статус Остановлено.
Устанавливаем windows 7, 10 с флешки используя БИОСЕсли этот файл очень сильно загружал ресурсы компьютера, то возможно под этим файлом может быть скрыт вирус. TrustedInstaller оберегает главные файлы системы и помогает инсталляции обновлений. Систему он должен загружать только во время установки обновлений. Случай с вирусом довольно редок, но все же запустите антивирус и проверьте систему на наличие подозрительного и вредоносного ПО.
Как видим, получить права на изменение системный файлов и отключить службу TrustedInstaller.exe, совсем несложно и много времени не займет. Вопрос в том, стоит ли это делать – решать Вам. Доискиваться до него и до защищенных им файлов – риск потерять систему как одномоментно, так и в ближайшей или отдаленной перспективе.
composs.ru
Запросите разрешение от TrustedInstaller
TrustedInstaller — специальная служба, призванная защитить ресурсы операционной системы от какого-либо вмешательства. Resource Protection, если выразиться точнее, представляет собой пользователя системы, который следит, чтобы владельцы компьютера (администраторы) не удаляли, изменяли или читали без разрешения определенные файлы. Если Администратор ПК попытается получить доступ к файловому элементу, он получит отказ и уведомление о том, что для совершения этой операции нужно получить разрешение «системного пользователя», службы TrustedIstaller. Мы расскажем, что означает отказ в доступе и что сделать в такой ситуации. В конце статьи мы покажем наглядно, в небольшом видеоматериале, как решить проблему с разрешениями от службы windows 10 и 8.
Эта служба системы фактически имеет свой аккаунт, учетную запись, на вашем компьютере. Как мы выше уже писали, это необходимо для того, чтобы пользователь не смог навредить системе, изменив, отредактировав или удалив нужный файл из скрытого раздела. Только TrustedInstaller владеет правами на эти файлы/папки и, следовательно, только она может при необходимости их менять. Если вам необходимо изменить элемент файловой системы, владельцем которого является служба, вы должны получить такие же права. А вот как это сделать, мы и расскажем пошагово, и покажем.
После изменения файла, к которому у вас не было доступа, желательно вернуть права на системные элементы службе TrustedInstaller, в целях безопасности.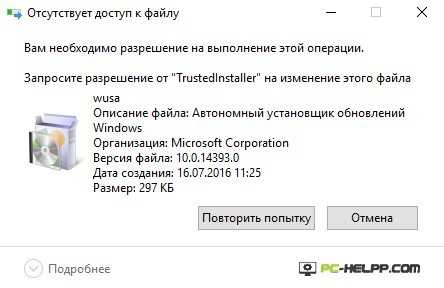
Как удалить папку, которую не дает удалить TrustedInstaller
Если возникает необходимость удаления папки/файла/элемента, к которому у вас нет доступа, вы увидите сообщение службы об отказе, и уведомление о запросе разрешения. Такая ситуация может возникнуть в любой версии OS — windows 10, 8, 7. И все действия, которые мы опишем ниже, применимы для всех этих версий операционной системы.Итак, как же получить эти пресловутые «полные» права к файлу, элементу, папке? Выполните следующие семь действий:- Нажмите на файл, который требуется удалить, чтобы открыть вкладку «Свойства».
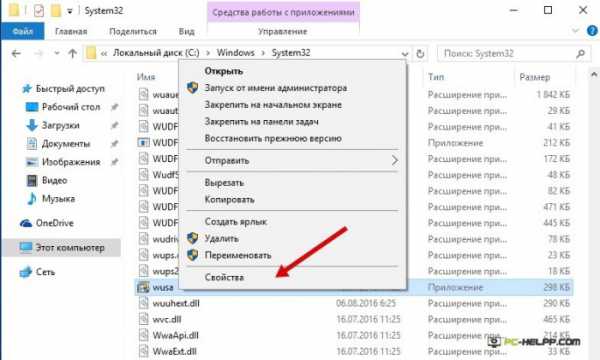
- Перейдите в раздел «Безопасность» и откройте «Дополнительные параметры».
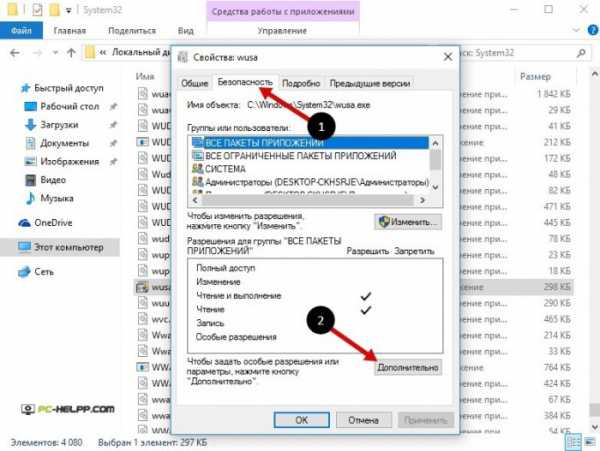
- Чтобы изменить владельца файла, необходимо нажать «Изменить» далее выбрать «Дополнительно».
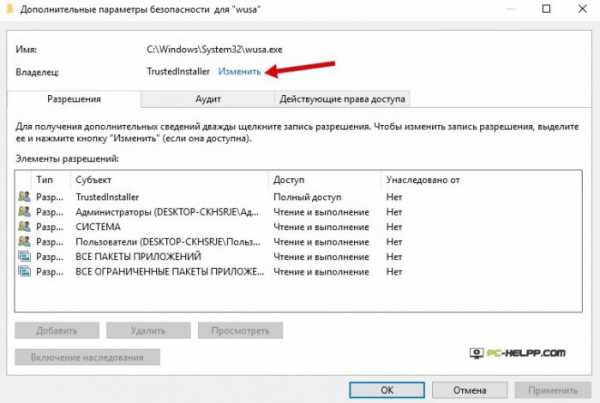
- На новой вкладке кликните на «Поиск» и в результатах найдите владельца компьютера (свое имя).
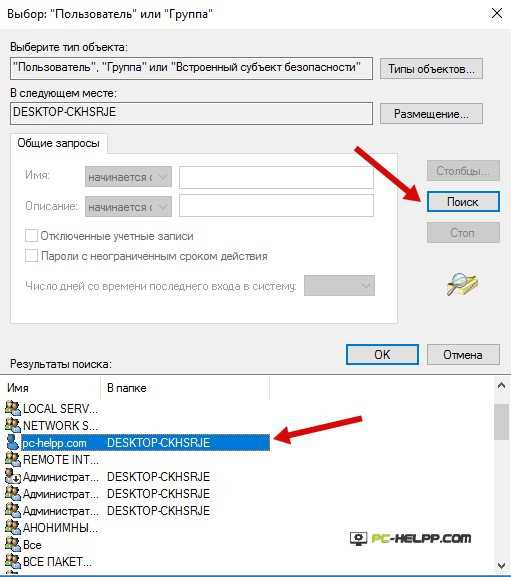
- Два раза подтвердите свой выбор, кликнув на соответствующую кнопку.
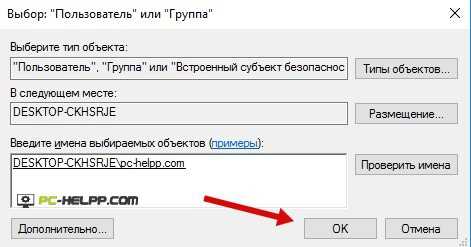
- Если вы удаляете не файл, а всю папку, необходимо в «Дополнительных параметрах безопасности» отметить пункт «Замены владельца объекта и контейнеров».
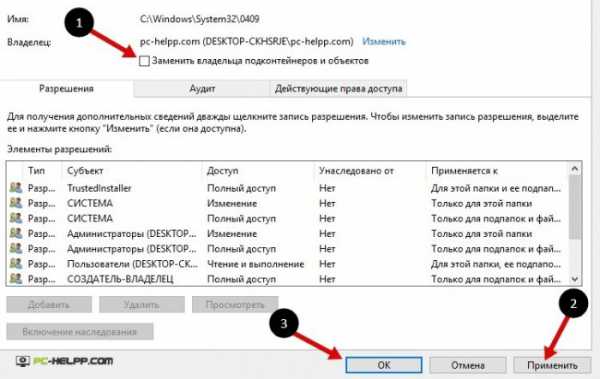
- Еще раз подтвердите свой выбор.
Установка разрешений
Разрешения устанавливаются в свойствах файлового элемента системы. Кликните на папке/файле «Свойства», чтобы открыть раздел «Безопасность» и перейти оттуда к «Дополнительно».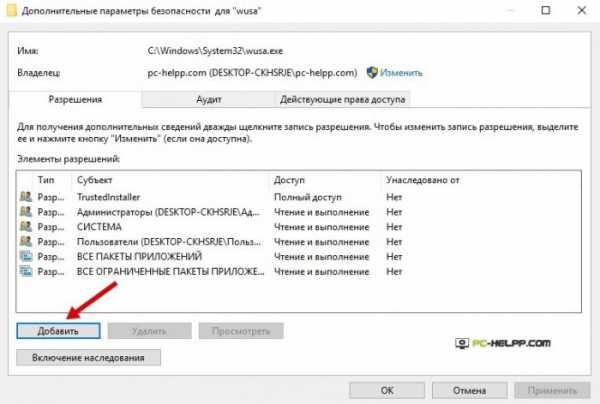 В «Параметрах разрешений» вы можете присутствовать или отсутствовать. В первом случае проблема уже решена, и вы можете совершать любые операции с этим файлом. А во втором случае вам необходимо добавить себя. Если такая кнопка отсутствует, сначала измените параметры доступа.После нажатия кнопки «Изменить», появится новая вкладка, на которой вы сможете выбрать нужный субъект. Вы также нажимаете поиск и ищите название ПК (имя владельца). Теперь нужно этому пользователю разрешить любые операции с элементами файловой системы. Подтвердите свой выбор, кликнув на кнопку «Да».
В «Параметрах разрешений» вы можете присутствовать или отсутствовать. В первом случае проблема уже решена, и вы можете совершать любые операции с этим файлом. А во втором случае вам необходимо добавить себя. Если такая кнопка отсутствует, сначала измените параметры доступа.После нажатия кнопки «Изменить», появится новая вкладка, на которой вы сможете выбрать нужный субъект. Вы также нажимаете поиск и ищите название ПК (имя владельца). Теперь нужно этому пользователю разрешить любые операции с элементами файловой системы. Подтвердите свой выбор, кликнув на кнопку «Да».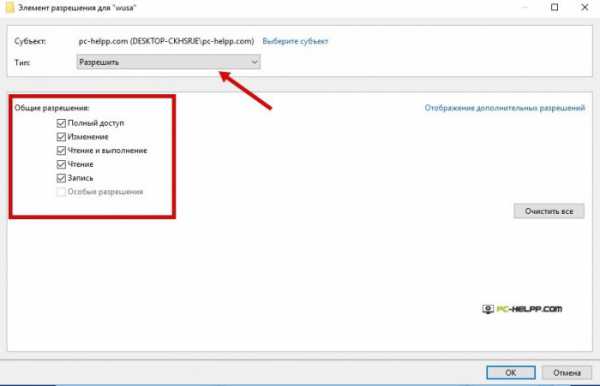 Верните назад, чтобы в «Дополнительных параметрах защиты» отметить пункт «Замены владельца объекта и контейнеров».
Верните назад, чтобы в «Дополнительных параметрах защиты» отметить пункт «Замены владельца объекта и контейнеров».Все, права получены, и файл/папка удаляются без проблем. Если вновь-таки система уведомляет об отсутствии прав доступа, снимите флажок «Для чтения».
Как сделать TrustedInstaller владельцем папки
После того, как вы лишили системного пользователя прав, верните все в первоначальный вид. Выполните эти четыре действия:- Откройте «Свойства», «Безопасность» «Дополнительно».
- Чтобы поменять владельца, кликните «Изменить».
- В открывшемся окне вам необходимо указать имя выбранного объекта. Напишите NT SERVICE\TrustedInstaller.
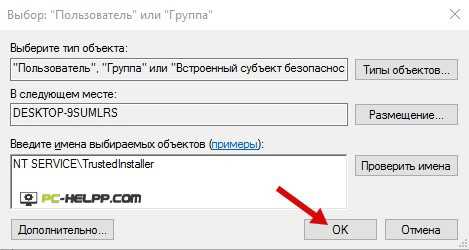
- Вернитесь назад, чтобы в «Дополнительных параметрах защиты» отменить пункт «Замены владельца объекта и контейнеров» (повторно его отметить, как было в первоначальных настройках). Дважды согласитесь с новыми настройками.
Какая ОС у вас установлена?
pc-helpp.com
Trustedinstaller - что это такое? Как получить разрешение от Trustedinstaller? Как удалить файлы Trustedinstaller?
Выход седьмой версии ОС windows ознаменовался для пользователей крайне неприятным событием. Мало того, что в системе появился суперадминистратор, так еще и возникла новая служба, относящаяся к компонентам безопасности, под названием TrustedInstaller. Что это за программа, понимают далеко не все юзеры. Восполним этот пробел, рассматривая решения по устранению проблем в windows 7 и выше.
TrustedInstaller: что это такое?
Как считается, разработчики операционных систем корпорации Microsoft уделяют большое внимание безопасности. Правда, основной упор делается не на защиту от вирусных угроз (хотя такие элементы тоже присутствуют), а на невозможность изменения системных файлов, что может повлечь за собой нарушение работоспособности ОС вплоть до полного ее выхода из строя. За это и отвечает компонент TrustedInstaller. Что это такое в самом широком понимании?
Если говорить простым языком, данная служба-блокировщик является чем-то вроде виртуального пользователя с правами администратора (не путать с суперадминистратором), который в силу предоставленных системой полномочий как бы отбирает у пользователя права на изменение критически важных системных элементов (файлов, папок, ключей системного реестра и т. д.).
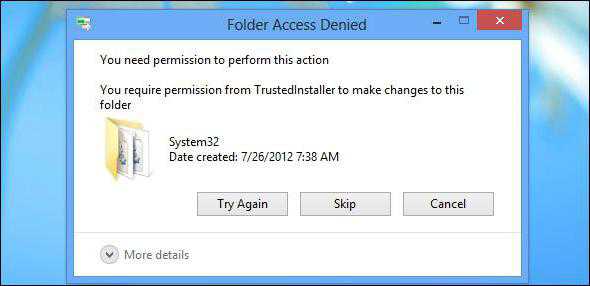
Именно поэтому при попытке совершения каких-либо действий с такими объектами выдаются сообщения о том, что они защищены и на выполнение операций требуется получение разрешения от службы TrustedInstaller. Что это такое в плане безопасности, понять нетрудно. Пользователь должен обладать определенными правами, без которых вмешательство в работу системы просто невозможно. Тем не менее обойти такие ограничения можно достаточно легко.
Конечно, удалить саму службу или отвечающий за ее запуск исполняемый файл, который находится в директории servicing корневой папки windows, не представляется возможным в силу действующей политики и установленной защиты: файл TrustedInstaller.exe защищен от переименования, копирования, перемещения, удаления и подмены. Но вот предоставить себе необходимые разрешения на проведение вышеперечисленных операций можно.
Как получить разрешение от TrustedInstaller на операции с папками и файлами?
Рассмотрим общий случай. Для начала нужно выбрать объект, с которым предполагается произвести какие-то действия, блокируемые этой службой (предполагаем, что TrustedInstaller не дает удалить папку или файл).
Правым кликом на объекте в обычном «Проводнике» вызываем выпадающее меню и переходим к строке свойств. В новом окне переходим к вкладке безопасности и для изменения настроек используем кнопку «Дополнительно».
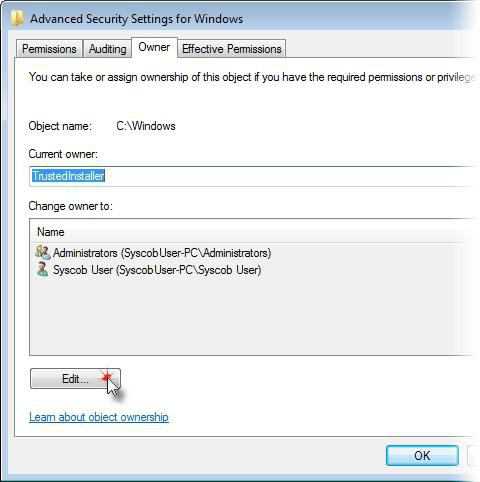
После этого еще раз выбираем дополнительные параметры, где нам понадобится вкладка «Владелец». По умолчанию в соответствующем поле указан TrustedInstaller. Меняем владельца на администраторскую группу и подтверждаем сделанные изменения.
Теперь еще один аспект, связанный с компонентом TrustedInstaller. Как удалить файлы системного типа или обычный объект, блокированный службой? Для этого нужно произвести дополнительные настройки. Возвращаемся в раздел безопасности, но теперь выделяем администраторскую группу и используем кнопку изменения привилегий.
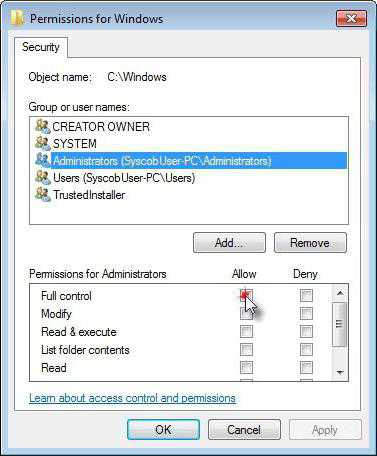
В появившемся окне разрешений справа в первом столбце проставляем «птички» на всех пунктах, присутствующих в списке, после чего снова подтверждаем изменения кнопкой «OK». Права получены, и с выбранным объектом можно без проблем работать как с обычным файлом или стандартной папкой, не обладающими защитой.
Примечание: такой способ подразумевает выбор изменения прав только для одного конкретно выбранного объекта. Массовое получение необходимых привилегий не предусмотрено. Кстати, точно такие же действия можно производить и ветками реестра, вызывая соответствующие меню на каждой из тех, для которых предполагается установить полные права доступа.
Возможные проблемы с потреблением системных ресурсов
Очень часто пользователи жалуются на то, что служба, работая в фоновом режиме, потребляет слишком много системных ресурсов. Отчасти это может быть связано с двумя причинами: последствия вирусного заражения и активное автоматическое обновление системы.
Хотя и считается, что исполняемый файл службы TrustedInstaller защищен очень надежно, некоторые угрозы все равно находят бреши в системе безопасности. Для начала следует посмотреть на процессы в «Диспетчере задач» (там может быть несколько одноименных). Активный процесс без подписи издателя или разработчика, по всей видимости, и есть тот самый вирус, маскирующийся под оригинальную службу.
Проверяем систему на вирусы
Почистить систему лучше всего при помощи сторонних портативных приложений, а не установленным штатным антивирусом.

В идеале лучше всего использовать дисковые утилиты, которые имеют общее название Rescue Disk. Их собственный интерфейс можно загрузить с оптического носителя или обычной флешки еще до начального старта операционной системы, после чего произвести глубокое сканирование. Такие программы могут выявлять глубоко засевшие угрозы, причем даже находящиеся в виде процессов, загруженных в оперативную память.
Отключаем обновление системы
При апдейте системы служба TrustedInstaller тоже активизируется, проверяя устанавливаемые компоненты на оригинальность.
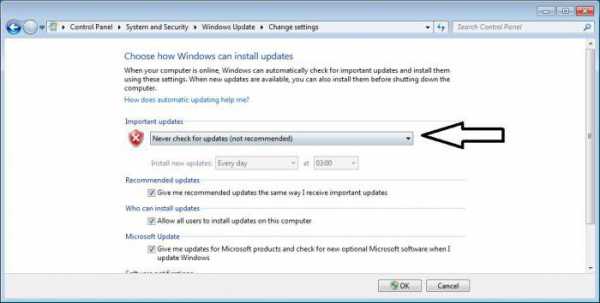
Если наблюдается уж слишком сильная нагрузка, автоматическое обновление можно отключить. Делается это в соответствующем разделе «Панели управления». После этого процесс активизироваться не будет. Однако стоит обратить внимание, что при попытке поиска доступных апдейтов и их интеграции в систему в ручном режиме служба запустится снова, как бы пользователь ни старался ее отключить.
Стоит ли отключать службу TrustedInstaller?
Напоследок еще один немаловажный вопрос, касающийся целесообразности отключения службы TrustedInstaller. Что это такое в плане безопасности и к чему может привести деактивация компонента? Здесь все просто. Пользователь своими неумелыми действиями может случайно удалить или изменить системный компонент, что чревато для системы полным крашем. Так что отключать этот компонент не рекомендуется.
Необходимой деактивацией TrustedInstaller можно назвать только в ситуации, когда на компьютер устанавливается специализированное программное обеспечение, которое не будет работать без получения прав на изменение системных компонентов. Но таких программ не так уж и много, а рядовой пользователь вряд ли их будет инсталлировать.
fb.ru
Trustedinstaller блокирует доступ к папке в windows 10: решаем проблему
Здравствуйте, друзья! Не так давно при попытке внесения изменений в системные файлы я столкнулся с такой ситуацией. Сработала системная защита, которая заблокировала возможность удаления/редактирования, несмотря на то, что я имел полный доступ администратора. Выход я нашел и хочу в данной статье рассказать, как удалить Trustedinstaller в windows 10.
Данная технология появилась еще в XP. Её назначение вполне логично. Ведь если неопытный пользователь случайно удалит или изменит важные файлы, то может нанести вред системе. Соответственно, необходима защита от таких неосторожных (или преднамеренных) действий. Но ведь я знаю, что делаю. И не нужно пытаться меня остановить!
Что такое TrustedInstaller.exe? Это процесс, который постоянно работает в фоне и грузит процессор. Соответственно, его можно отключить, если уверены, что Ваши манипуляции не приведут к плачевному результату. Сейчас я расскажу, что делать, если появляется сообщение об ошибке с предложением запросить разрешение у вышеуказанной службы.Предоставление прав на папки и файлы
Если желаете удалить определенные директории или файлы, но получаете уведомление об отсутствии доступа, то следует получить полные права на управление этими ресурсами. По умолчанию, всеми важными данными «владеет» TrustedInstaller.

Сразу же подчеркну, что следующая инструкция работает не только в «десятке», но и во всех предыдущих версиях windows. Поехали!
- Открываем окно свойств нужного объекта, который хотим удалить или переименовать. Для этого кликаем правой клавишей мышки по файлу/папке и выбираем самый последний пункт в контекстном меню.
- Переходим в раздел «Безопасность» и там нажимаем на «Дополнительно»:

- Сверху будет указан владелец, который нас не совсем устраивает. Значит, жмём «Изменить»:

- Чтобы найти всех пользователей данного ПК, нужно выбрать «Поиск». Иногда этот процесс немного тормозит, но стоит дождаться результатов, выбрать правильного «юзера» и нажать «ОК» один раз, а в следующем окне – еще раз.
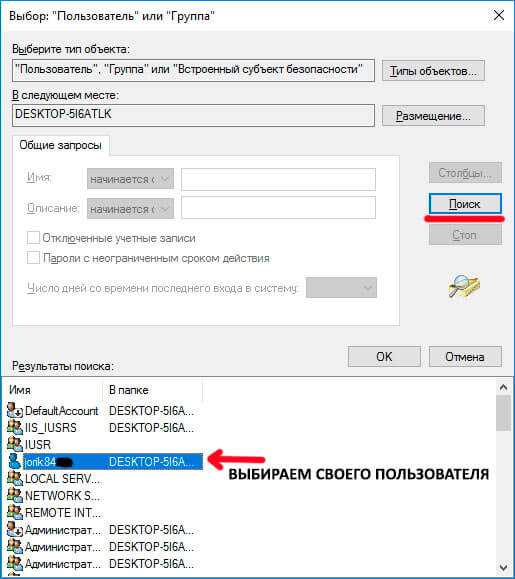
- Не забываем отметить галочкой указанный ниже пункт, чтобы изменить владельца:
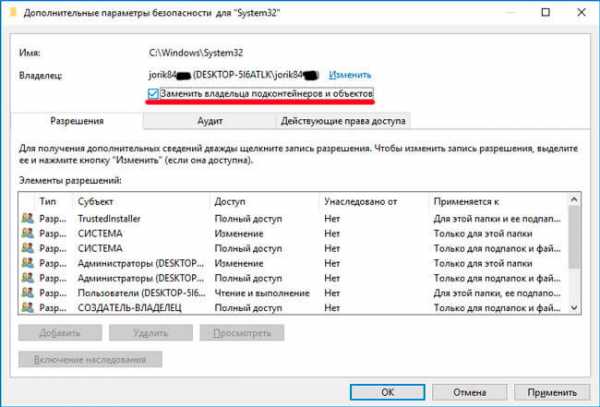
- Подтверждаем изменения «ОК» и пробуем выполнить действие, которое ранее было запрещено.
Многие могут сказать, что есть и другие способы (более простые) для изменения прав. Но мне лично нравится этот метод. Не такой он и сложный. Один раз проделать по схеме, запомнить порядок и в следующий раз будете можно будет делать всё с закрытыми глазами. Можете в комментариях рассказать, как Вы поступаете в подобных ситуациях.
Но, бывают случаи, когда недостаточно просто проделать вышеуказанные шаги, нужно еще и разрешения установить. Trustedinstaller не дает удалить папку windows 10? Давайте разбираться!
Как установить разрешения на папки и файлы
- Открываем свойства объекта (где находятся, читаем в инструкции выше).
- Переходим на уже знакомую вкладку настроек безопасности. И там кликаем на «Дополнительно» (помните, мы так уже делали?). Только теперь нам следует добавить пользователя в «белый список», если его там нет.
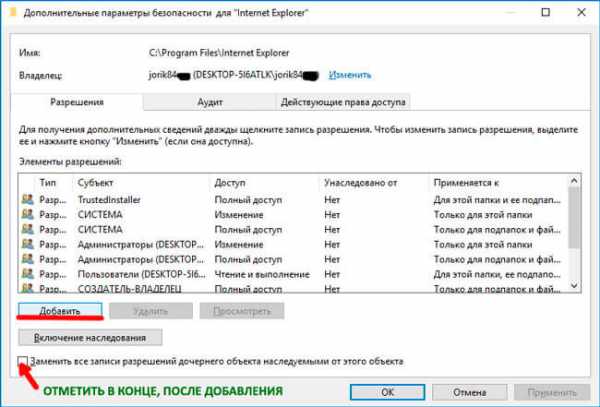
- Через поиск находим субъект и для него предоставляем полный доступ:
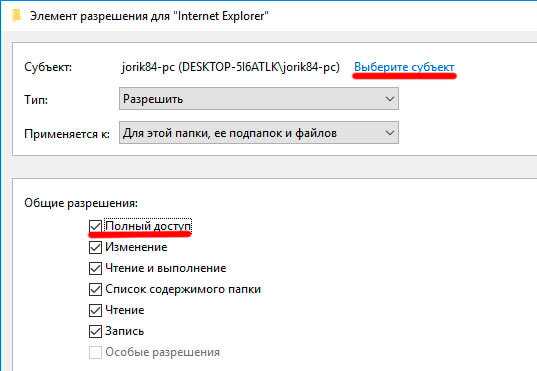
- После этого возвращаемся в предыдущее окно и там не забываем поставить галочку возле длинной надписи: «Заменить все записи разрешений.» (находится в самом низу). Жмем «ОК».
- Теперь пробуем удалить / изменить / отключить необходимый объект. Сложностей возникнуть не должно. На крайний случай, перезагрузите компьютер.
Кстати, можно использовать эти пошаговые алгоритмы и для обратной ситуации, когда Вам нужно установить защиту для определённых ресурсов, чтобы никто не смог навредить системе. Это очень актуально, если Вы работаете компьютерным администратором и хотите оградить хрупкую ОС windows от «не слишком прямых рук и любопытных умов» Ваших коллег.
С уважением Виктор!
it-tehnik.ru