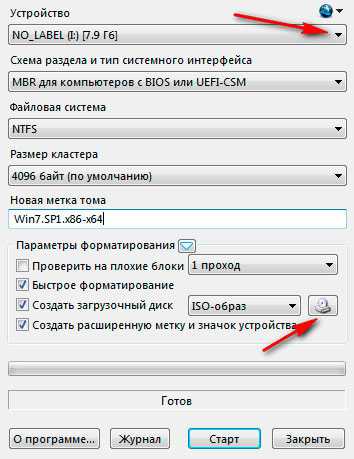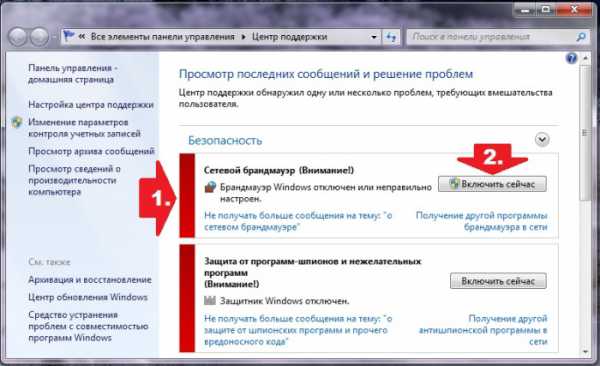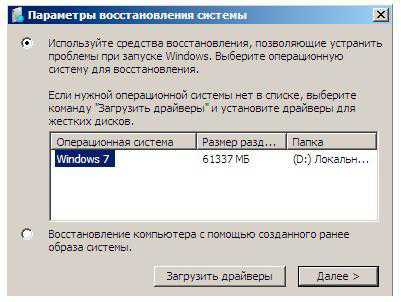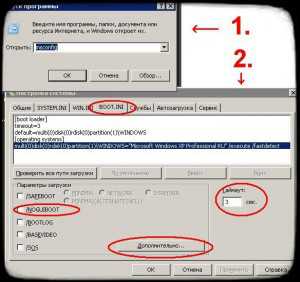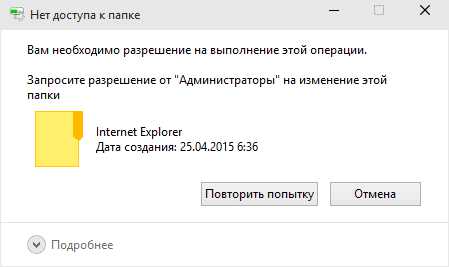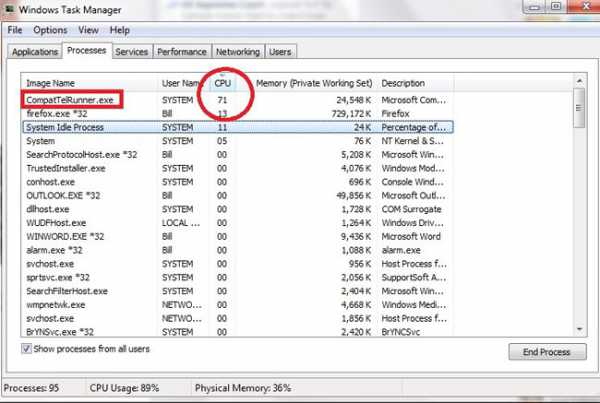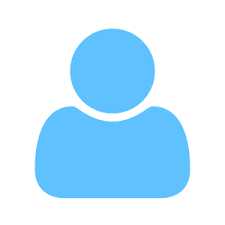Как настроить спящий режим в windows 7
Как настроить спящий режим в windows 7
Так уж компьютер «странно» устроен, что его ежедневные многоразовые запуски и отключения, мягко говоря, вредны для него. Держать его постоянно включенным – более рациональное и значительно менее вредное для его узлов решение. Наверное, поэтому в windows7 предусмотрены специальные состояния, позволяющие и электроэнергию сэкономить, и важнейшим узлам компьютера работать в щадящем режиме, особенно, если сам пользователь отсутствует и реально решаемых задач, в этот момент, просто напросто нет.
В windows существует три особых режима электропитания компьютера:
- Режим сна;
- Режим гибернации;
- Гибридный режим сна.
Как настроить режим сна – об этом дальше. Но прежде необходимо заметить, что окно «Панель управления» в windows7 может выглядеть по-разному, например, так.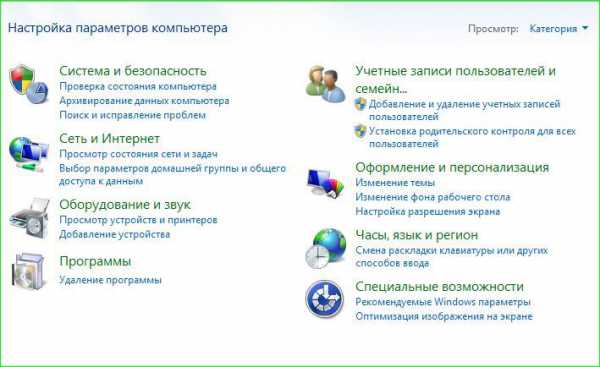
Тут все дело в режиме просмотра, оказывается, их два: «Категории» и «Крупные (Мелкие) значки».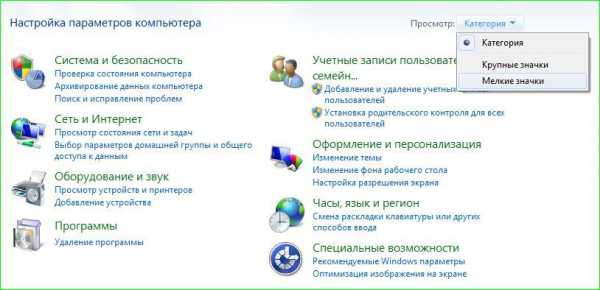
Переключаемся в режим «Мелкие значки», и тогда окно «Панель управления» примет совсем иной вид: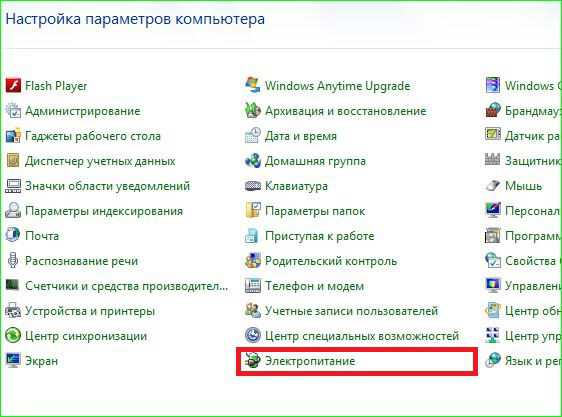 В котором можно без труда отыскать раздел настроек «Электропитание» и в два щелчка развернуть его на экране.
В котором можно без труда отыскать раздел настроек «Электропитание» и в два щелчка развернуть его на экране. 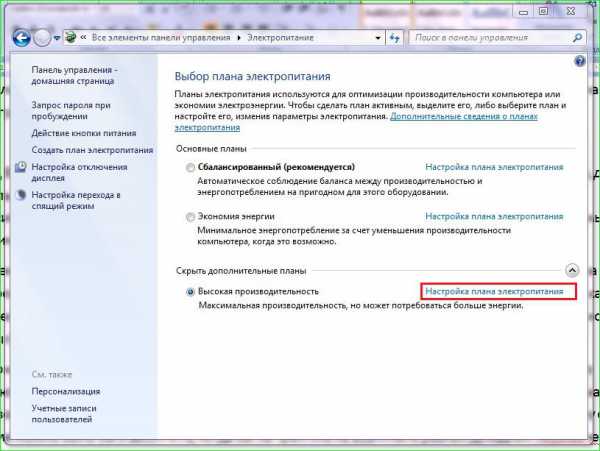 Перед Вами раскроется весь арсенал инструментов для настройки электропитания системы. Кстати, для настольных компьютеров рекомендуется использовать стандартный план электропитания — «Высокая производительность». Имея постоянный доступ к электросети, нет никакого смысла ограничивать систему и занижать ее производительность. Впрочем, для оптимальной настройки режима сна в windows 7 необходима вкладка: «Настройка плана электропитания», именно здесь находятся опции, позволяющие настроить спящий режим так, как Вы того желаете.
Перед Вами раскроется весь арсенал инструментов для настройки электропитания системы. Кстати, для настольных компьютеров рекомендуется использовать стандартный план электропитания — «Высокая производительность». Имея постоянный доступ к электросети, нет никакого смысла ограничивать систему и занижать ее производительность. Впрочем, для оптимальной настройки режима сна в windows 7 необходима вкладка: «Настройка плана электропитания», именно здесь находятся опции, позволяющие настроить спящий режим так, как Вы того желаете.
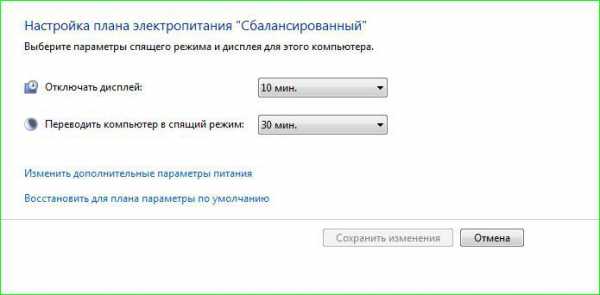
Между прочим, на скриншоте показана вкладка для настольного компьютера, а в ноутбуке она выглядит несколько иначе — там появится пункт «Питание от батареи».
Но вернемся к спящему режиму. Теперь нужно определить временной промежуток, после которого компьютер впадает в режим сна. Выбор просто огромен — от одной минутки до 5 долгих часов! Однако, чаще всего, 10 минутного интервала для экрана и 30 минут для сна, бывает, вполне достаточно. В общем-то, на этом настройку спящего режима можно было бы и закончить, когда бы на практике не возникало разных досадных неувязочек.
Читайте также: Отключение автозагрузки программ в windows разными способамиПочему компьютер не желает спать?
Если Вы уже пробовали ввести свой компьютер в состояние сна, то вероятнее всего сталкивались с упорным нежеланием «умной железки» засыпать, когда нужно и просыпаться совершенно не к месту. Это, бывает, сильно достает, а потому, стоит того, чтобы подробно разобраться в причинах такой «бессонницы».
Чаще всего, причинами непокорного поведения компьютерной системы бывают противоречия в настройках служб самой windows7 или периферии: мышки, принтера, сетевой карты. Чтобы исключить случайное вмешательство в режим сна отдельных устройств, в их настройках необходимо кое-что изменить.
Во-первых, через меню «Пуск» и раздел «Панель управления», заходим в «Диспетчер устройств».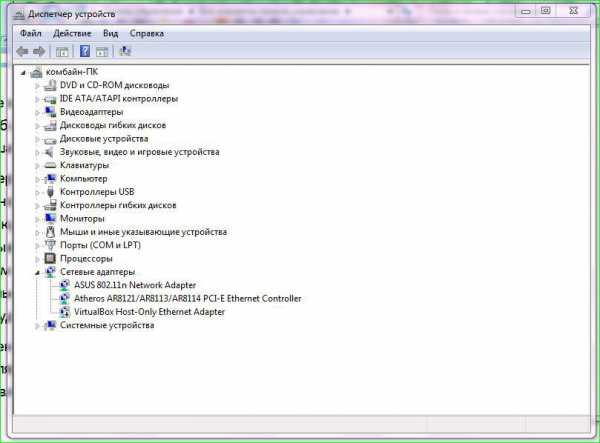
Тут можно свободно выбрать любое устройство компьютера и проверить его настройки. Выберем, к примеру, мышку — именно она чаще других «хулиганит» и будит компьютер. На вкладке «Мыши и прочие указывающие устройства» раскрываем настройки управляющие электропитанием и устраняем галочку рядом с параметром « Разрешить…».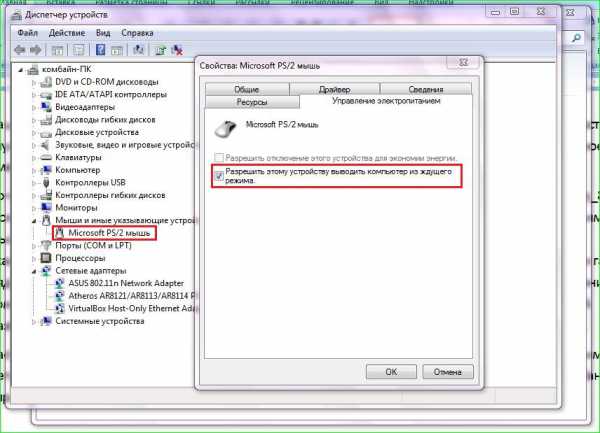
Сохраняем настройку кнопкой «ОК». После таких изменений Ваш компьютер больше не станет панически просыпаться от случайно вздрогнувшей на столе мыши. А разбудить своего железного друга всегда можно и ласковым кликом по любой кнопке клавиатуры.
Частенько причинами бессонницы компьютера бывает какая-нибудь ежедневная задача или, например, регулярная функция windows по обслуживанию. Для устранения противоречий из настроек плана питания переходим на вкладку дополнительных настроек. Здесь нас заинтересует выпадающее меню «Сон», а в нем пункт со свойствами таймера пробуждения.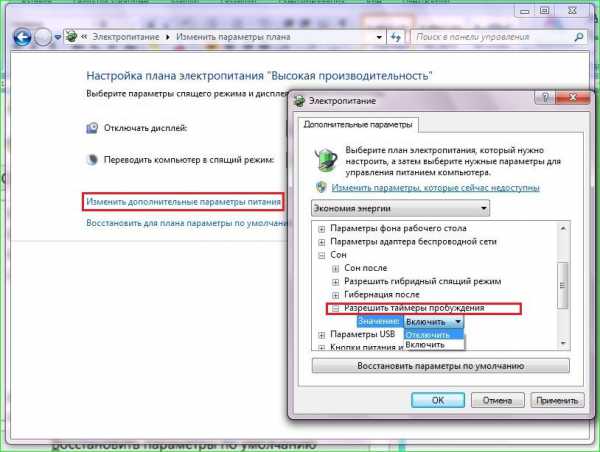
Выбираем опцию «Отключить» и не забываем сохранить изменения. Думается, что этих действий вполне достаточно, чтобы решить проблемы спокойного сна Вашего любимого компьютера.
yhoome.ru
Как настроить спящий режим в windows 7
Многие люди после нескольких часов работы за компьютером делают небольшой перерыв, полностью выключая всю систему. Но стоит заметить, что одно включение и выключение компьютера может занимать много времени, и поэтому лучшим решением будет поставить ПК на спящий режим.
В этой статье мы расскажем, как настроить спящий режим в windows 7 и какие преимущества имеет данная функция.
Настройка спящего режима
Чтобы открыть настройки и выбрать необходимые действия вам нужно сделать следующее:
Открываем «Панель управления» и выбираем «Электропитание» во вкладке «Система и Безопасность».
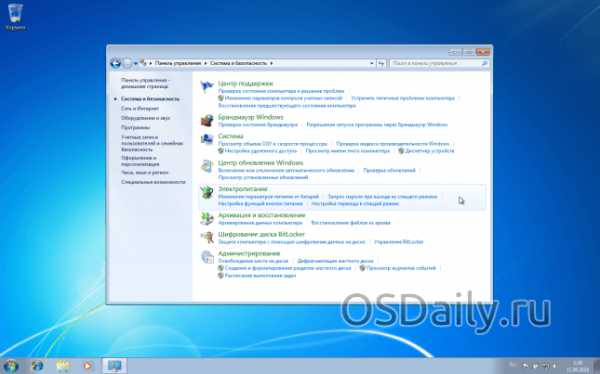
На открывшейся странице отмечаем категорию «Сбалансированный», так как это рекомендованный план электропотребления от производителя. Сбалансированное энергопотребление имеет усреднённые настройки и потребляет среднее количество энергии.

Рядом с надписью «Сбалансированный» есть строка синего цвета «Настройка плана электропитания». Нажмите на эту строку и настройте отключение дисплея и выключение компьютера в спящий режим, так как вам нужно.
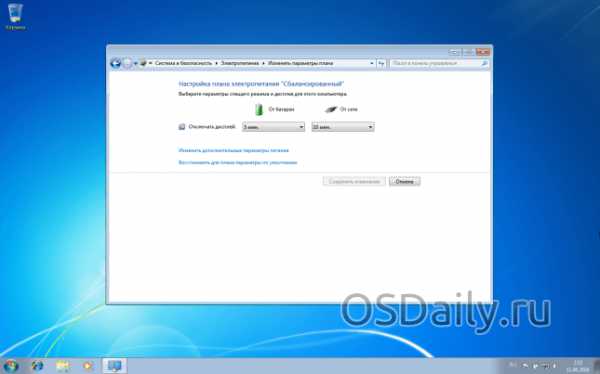
Желательно поставить 10 минут в «Отключении дисплея» и 30 минут в строке «Переводить компьютер в спящий режим».
Таким образом, через 10 минут отсутствия каких-либо действий компьютер отключит монитор, а через десять минут уйдет в сон. Также используя дополнительные параметры можно изменить конфигурацию клавиш для выхода компьютера из спящего режима.
Плюсы и необходимость использования спящего режима
По сравнению с простым выключением компьютера, спящий режим позволяет сохранить все действия и открытые файлы. Также спящий режим не выключает игры и загруженные в интернете фильмы, даже если компьютер стоит во сне много часов.
В основном спящий режим подходит для перерывов в несколько часов, если вы захотели попить чай достаточно будет просто выключить монитор. Благодаря таким действиям вы сэкономите время на загрузку ПК и сохраните недовыполненную работу на компьютере.
Видео ниже очень понятно рассказывает о всех тонкостях настройки спящего режима windows 7. Обязательно его посмотрите:
Вывод
Теперь вы знаете, как настроить спящий режим в windows 7. Стоит заметить, что отсоединение питания от компьютера полностью выключит систему, а её процессы не сохранятся, так что будьте осторожны.
(4 голоса, в среднем: 5 из 5)osdaily.ru
И целого мира мало
5 Декабрь 2014
Как включить спящий режим в windows 7
Автор: admin. Рубрика: IT .
Мышь
Клавиатура
Сетевой адаптер
Настроить режим "Сон" можно, выбрав план электропитания, например сбалансированный. Лучше "Сон" отключить в этих настройках, а принудительно вгонять комп в этот режим на ночь.
Лучше поставить "Никогда", о дополнительных параметрах питания чуть ниже
Активировать режим "Сон" (другие режимы также) можно с клавиатуры, если на ней есть кнопка Sleep. Можно активировать через кнопку "Пуск". Предварительно, этот режим, как и любой другой можно назначить на кнопку питания, а можно не назначать, а выбирать из выпадающего меню:
Действия кнопок питания
Назначение режимов на кнопку питания и кнопку sleep
Можно завершить работу, а можно выбрать сон или гибернацию
И еще несколько, важных настроек. Если мы хотим режим "Сон", но при этом оставим в недрах нашего энергоплана "Сбалансированный" кое-какие настройки по умолчанию, то режим "Сон" просто не будет работать. Гибернации это тоже касается.
По умолчанию установлен гибридный спящий режим. Мы его отключаем, зайдя в дополнительные настройки питания, как на скрине, и включаем, если вдруг выключены, таймеры пробуждения, для того, чтобы от мыши будить комп.
Даже при всем при этом возможны проблемы с выводом или вводом компьютера в режим "Сон". Иногда зависает весь комп. Очень часто из сна не выходит монитор. Тут, скорее всего, виновата видеокарта. Особенно это заметно на Radeon'ах 7000-й серии. Как вариант решить глюк с выводом монитора из сна можно попробовать:
Говорят, что еще может помочь следующее: поменять PCI-E слот видеокарты, джампера переткнуть на материнке, обновить биос, использовать монитор, а не телевизор, поменять гнездо кабеля выхода видео сигнала на монитор, поиграть с режимами таймеров пробуждения, отключить внешние картридеры и usb-хабы, изменить стандартную тему "Аэро" на другую.
fotoblur.ru
Как отключить, включить или настроить гибернацию и спящий режим в windows 7, 8 на компьютере или ноутбуке, устранение неисправностей
Спящий режим характеризуется уменьшением электропотребления во время простоя компьютера, сопровождающийся полным отключением некоторых частей (жесткий диск, системы охлаждения) или частичным – периферийных устройств (монитор, клавиатура, мышь и др.) и переходом ПК в режим ожидания. Запущенные до момента перевода в этот режим приложения остаются в ОЗУ. То есть проще говоря режим сна – это своеобразная пауза в работе компьютера.
Гибернация же обычно применима больше к портативным устройствам, таким как ноутбук или нетбук, где очень важно поддерживать состояние заряда аккумулятора. На первый взгляд кажется то же самое, что и сон, но гораздо сложнее устроено. В этом режиме все запущенные приложения в момент ввода в текущее состояние сохраняются в файл с именем hiberfil.sys, хранящийся на локальном диске винчестера. Все системы ПК при этом отключаются от сети за исключением питания на генераторе для поддержания актуальных времени и даты в BIOS.
Отключаем спящий режим на ОС windows 7, 8, 10
Спящий режим в целом полезная штука, но некоторым пользователям требуется, чтобы компьютер работал не выключаясь даже при длительном простое.
Отключить его довольно просто. В ОС windows 7, 8, 10 схожий порядок настройки. Прежде всего нужно запустить оснастку «Электропитание».
Существуют два способа. Первый – выполнить (Win+R), ввести powercfg.cpl
Второй способ – можно попасть из Панели управления. Далее выбираем – Все элементы электропитания и собственно Электропитание. Либо же в поиске Win+F ввести «Электропитание» и просто кликнуть по нему кнопкой мыши.
Затем Вы увидите следующее окно, в котором будут представлены основные схемы электропитания:
Используемая Вами схема отмечена черной круглой точкой и черным шрифтом. Для изменения параметров схемы выбирайте «Настройка схемы электропитания».
Подключение материнской платы к системному блокуТут можно выбрать удобное для Вас время отключения дисплея, а также время, через которое следует переводить компьютер в ждущий режим. Среди возможных вариантов есть «Никогда», на картинке ниже показано, как полностью отключить спящий режим.
Далее просто кликните «Сохранить изменения».
Для ноутбука нужно сделать то же самое, но для разных режимов работы – от батареи и от сети.
Функцию сна можно полностью отключить, выбрав пункт «Изменить дополнительные параметры питания«.
В этом окне можно также выбрать предпочтительный для Вас план энергопитания, выбрав в выпадающем меню соответствующий пункт.
Как удалить файл hiberfil.sys
С целью экономии места на винчестере можно удалить этот файл, который сохраняется и не убирается из памяти даже при выключенном режиме сна. Размер этого файла соответствует объему ОЗУ, установленной в устройстве. Во время вхождения системы в режим гибернации содержимое файла сбрасывается на жесткий диск. Чтобы удалить файл нужно иметь права Администратора. Нажимаем Пуск, затем Выполнить, вводим:
powercfg -h off либо powercfg –hibernate –off
Далее Ок и перезагрузка. Для возврата спящего режима потребуется восстановление файла путем введения команды.
powercfg -h on либо powercfg –hibernate –on
Проверка присутствия файла hiberfil.sys на жестком диске возможна при включении отображения скрытых файлов, для чего в параметрах папок находим Вид и «Скрывать защищенные системные файлы«, откуда снимаем галочку. Если посмотрим теперь на диске С, то сможем наблюдать этот файл. Для его скрытия проделываем то же самое в обратной последовательности.
Отключаем гибернацию с помощью реестра или командной строки
Автоматически ноутбук не погрузится в гибернацию, для этого потребуется нажать кнопку выключения питания или закрыть крышку. Также в этот режим устройство может войти при низком заряде аккумулятора. Поэтому, чтобы отключить это состояние нужно зайти в параметры электропитания, аналогично выключению спящего режима, показанного выше.
Языковая панель в windows: как включить, выключить или настроитьДля выключения режима гибернации можно использовать инструкцию от Microsoft.
От имени администратора запустите командную строку.
Нужно набрать команду powercfg.exe /hibernate on и нажать Enter.
Затем exit, кнопка ввода.
Еще используется способ отключения с помощью реестра, изменения его параметров. Для входа в реестр необходимо нажать клавиши Win+R, далее вписать regedit
Далее идем по пути: HKEY_LOCAL_MACHINE\SYSTEM\CurrentControlSet\Control\Power
Тут нас интересуют значения HiberFileSizePercent и HibernateEnabled, которые нужно изменить на .
Проверить отключили ли Вы гибернацию на компьютере можно, найдя файл hiberfil.sys, как было показано ранее, если же его не обнаружите в скрытых файлах локального диска С, то гибернация отключена и свободное место будет увеличено примерно на объем равный объему Вашей оперативной памяти.
Для включения гибернации с помощью реестра нужно значения файлов HiberFileSizePercent и HibernateEnabled изменить на 1.
Если компьютер не входит в спящий режим
В случае если Ваш персональный компьютер при попытке погрузиться в сон уходит в ошибку – синий экран смерти, либо просто черный экран, то вероятнее всего проблемы с драйвером видеоадаптера и Вам рекомендуется обновить его на актуальный с сайта производителя видеокарты.
Реже это может быть связано с ошибкой обновления операционной системы или засевшим в системе вирусом. Если это так, то следует в Центре обновления windows проверить доступны ли новые, более актуальные обновления.
На картинке ниже приведен процесс обновления в windows 10. В более ранних версиях это также не составит особых затруднений.
В ситуации с вирусами Вам следует просканировать компьютер на наличие оных.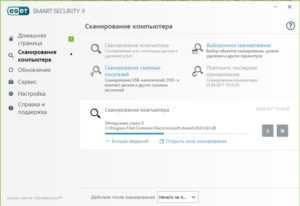
Производительность компьютера на время поиска вирусов будет снижена.
Если обнаружены подозрительные или вредоносные файлы, нужно принять решение об удалении, лечении или блокировании их.
Удаляем directX с компьютера или ноутбукаВ случае, если по истечении заданного в настройках времени компьютер не уходит в спящий режим, то следует найти устройства, которые мешают ему это сделать.
Ищем устройства блокирующие гибернацию
Среди возможных устройств, не дающих выйти ПК в спящий режим можно отметить такие как: клавиатура, манипулятор, сетевой адаптер, которые могут неправильно поддерживать этот режим. В таком случае одному из них нужно просто запретить данное действие.
Для обнаружения задайте powercfg –lastwake в командной строке
В данном случае журнал пробуждения зафиксировал причиной выхода сетевую плату. Таким же образом можно выявить клавиатуру или мышь или другое устройство, влияющую на этот процесс.
Запрещаем устройствам «будить» компьютер
Для того, чтобы установить запрет одному из этих устройств влиять на режим сна, следует:
- в диспетчере устройств обнаружить свою мышь или другое устройство, запустить свойства, перейти на вкладку Управление электропитанием и с пункта – Разрешить этому устройству выводить компьютер из ждущего режима снять галочку;
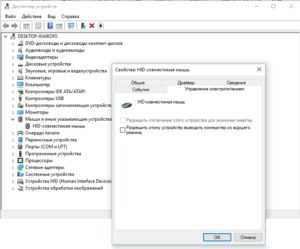
- Стоит отметить, что выход из режима сна или гибернации, чаще всего, осуществляется по нажатию кнопки включения.
composs.ru