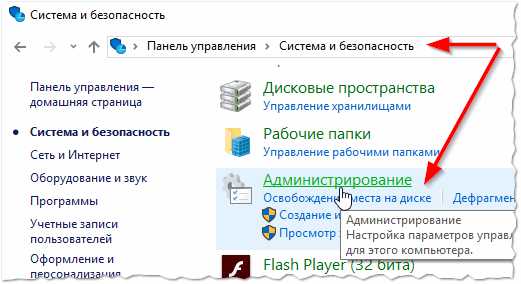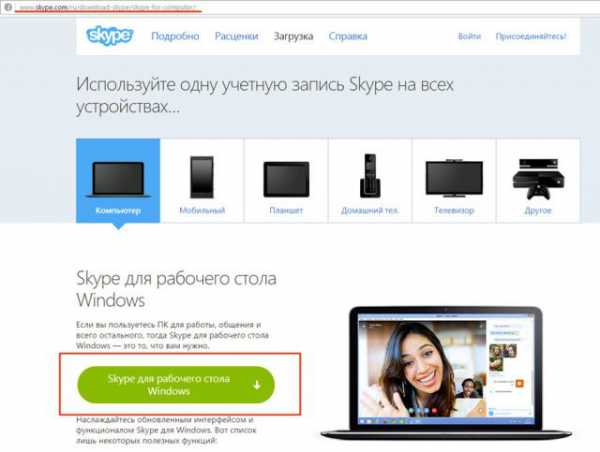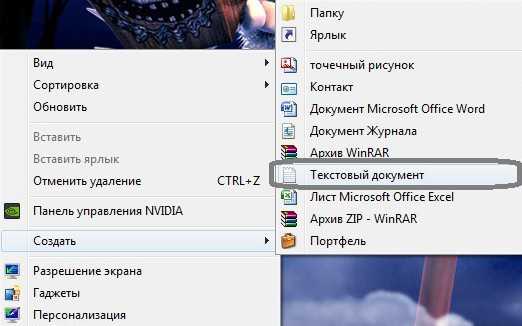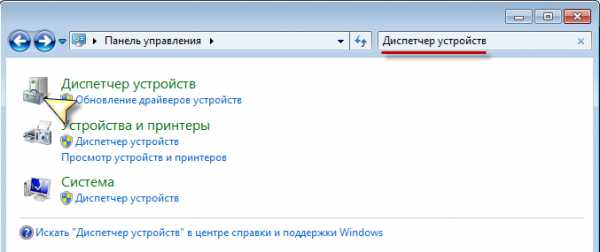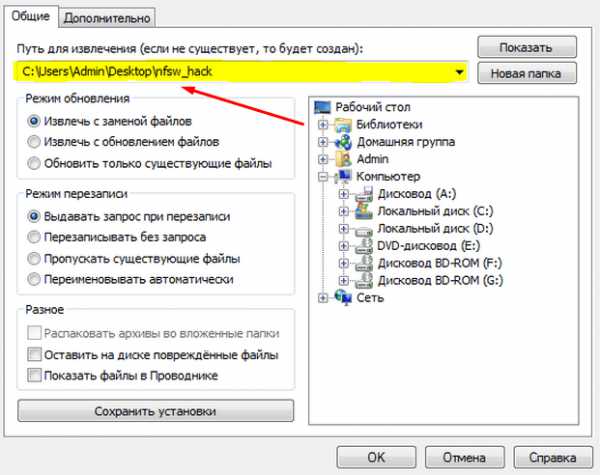Как починить компьютер
Как самому отремонтировать компьютер?
 Хочу рассказать вам в этой статье про то, как можно самому ремонтировать компьютер или ноутбук. В данной статье я научу вас определять, что именно не работает, и как это починить в домашних условиях, не вызывая компьютерного мастера, который возьмёт с вас огромную сумму денежных средств.
Хочу рассказать вам в этой статье про то, как можно самому ремонтировать компьютер или ноутбук. В данной статье я научу вас определять, что именно не работает, и как это починить в домашних условиях, не вызывая компьютерного мастера, который возьмёт с вас огромную сумму денежных средств.
- Когда компьютер совсем не включается.
- Когда компьютер включается, но не запускается.
- Отнесём их в категорию как другие поломки.
Наш компьютер не включается: что делать?
Чтобы определить в чём причина нужно проделать не большую процедуру проверки работоспособности нашего компьютера. Это значит что нам нужно включить его и если мы услышим шум вентиляторов, то в таком случае системный блок работает. В этом случае нужно проверить подключение всех кабелей, ведущих к монитору и системному блоку.Иногда довольно часто компьютер не хочет включаться после кратковременного спада напряжения в системном блоке. Довольно часто бывает, что он вообще не реагирует на включения кнопки подачи питания.
Не включается монитор
Часто происходит что компьютер включился, но монитор не включается. Это очень хитрая неисправность которая лечится очень просто: отключаем кабель, ведущий от системного блока к монитору на некоторое время (при этом кабель питания монитора не вынимайте). Если наш монитор исправен, то он должен заработать, и на мониторе появится изображение (разные надписи или логотипы). Если изображения всё равно нет, то, возможно, внутри вздулись конденсаторы, которые нужно заменить на новые с помощью пайки. 
Кстати, если вы спросите у меня, какая разница с какого конца отключать кабель питания: с розетки или с блока питания? Отвечу сразу, что по законам физики в кабеле ещё проходит ток и когда мы выключаем кабель с розетки он ещё подаёт некоторые частицы тока. Когда мы выключаем его с самого системного блока то ток остаётся только в кабеле и не проходит дальше в блок питание. Такой способ уже проверен не одним электронщиком.
Компьютер включается, слышно только кулер: что делать?
И после нашей проверки мы включили компьютер, а он не работает, но внутри системного блока мы слышим шум вентиляторов. Тогда в этом случае у нас есть два варианта:- Заменить блок питания в системном блоке.
- Попросить у соседа монитор для проверки системного блока.
Компьютер включается, но не загружается: что делать?
Теперь мы с вами рассмотрим второй вариант поломки когда компьютер включается, но не загружается. Когда такое происходит, нужно понять причину, по которой он не загружается, и вариантов может быть множество. Чтобы понять и уметь устранять их все, конечно, понадобится опыт. Поэтому мы с Вами рассмотрим самые основные и наиболее простые способы. Когда ваш компьютер работает, но не загружается, то он сразу выдаёт какую-то ошибку, к примеру:
- Когда на экране появляется сообщение как (Invalid system disk. Replace the disk, and then press any key), то это означает что нужно удалить дискету из дисковода и нажать на любую клавишу клавиатуры.
- Бывает и такое сообщение, как (DISK BOOT FAILURE, INSERT SYSTEM DISK AND PRESS ANY KEY), то это сообщение будет посложнее, чем предыдущее, но решаемое, и всего скорей Вы по ошибке удалили какой-то системный файл, или поймали вирус, но существует большая вероятность, что Ваш винчестер вышел из строя. Не смотря на эту проблему, все файлы которые хранились на нем можно будет восстановить, но таким винчестером пользоваться больше нельзя!
Другие проблемы
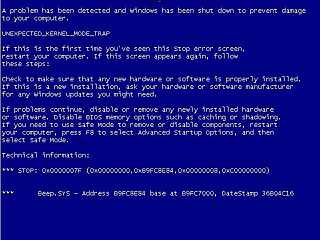 Категория других проблем, которые могут случиться с компьютером столь многочисленна, что выходит за рамки данной статьи. Обычно такие поломки связаны с настройками операционной системы, программ, драйверами и т.д. В таких случаях рекомендуется читать руководства, инструкции, а также пользоваться лицензионными программами (скачивать пиратские без вирусов нужно еще уметь!). По крайней мере, Ваше «железо» в рабочем состоянии, покупать ничего не надо, только настраивать… Данная статья предназначена для всех начинающих в сфере компьютеров, у которых нет лишних денег, чтобы обратится к мастерам. Поэтому я привёл здесь некоторые частые причины поломки компьютера, но они очень Вам помогут в ремонте и настройке Ваших компьютеров (да и ноутбуков) на начальной стадии. Только зарегистрированные и авторизованные пользователи могут оставлять комментарии.
Категория других проблем, которые могут случиться с компьютером столь многочисленна, что выходит за рамки данной статьи. Обычно такие поломки связаны с настройками операционной системы, программ, драйверами и т.д. В таких случаях рекомендуется читать руководства, инструкции, а также пользоваться лицензионными программами (скачивать пиратские без вирусов нужно еще уметь!). По крайней мере, Ваше «железо» в рабочем состоянии, покупать ничего не надо, только настраивать… Данная статья предназначена для всех начинающих в сфере компьютеров, у которых нет лишних денег, чтобы обратится к мастерам. Поэтому я привёл здесь некоторые частые причины поломки компьютера, но они очень Вам помогут в ремонте и настройке Ваших компьютеров (да и ноутбуков) на начальной стадии. Только зарегистрированные и авторизованные пользователи могут оставлять комментарии. informpedia.ru
Как починить компьютер самому?
К сожалению, компьютеры как и люди, порой болеют и даже умирают. Но в отличии от людей, починить компьютер намного проще, а порой его можно даже воскресить из "мёртвых". И для этого порой требуются элементарные знания.
Конечно, бывают ситуации, когда своими силами не справиться, и требуется заказать ремонт компьютера в ближайшем сервисном центре или вызвать мастера на дом. Но чаще всего всё решается более просто. Итак, вот некоторые симптомы и решения по их устранению.
Как починить компьютер самостоятельно?
Существует несколько основных симптомов болезни или даже полной смерти компьютера. 
1. Компьютер не включается совсем.
2. Компьютер включается, но дальше Bios не идёт.
3. Операционная система постоянно перезагружается.
4. Компьютер сильно тормозит.
5. Невозможно подключиться к интернету.
6. Вылезло окошко, что ваш компьютер заблокирован.
7. Компьютер выключается ни с того ни с сего.
Вот примерно так. Многие проблемы можно устранить легко, а некоторые невозможно без замены компонентов компьютера. Конечно, диагностировать проблему бывает не так просто, но основные моменты можно знать. Итак, по порядку.
1. Компьютер не включается совсем
В этом случае проблема исключительно в железе. Первое, что нужно проверить - это кнопка включения. Второе, что нужно сделать, если это стационарный компьютер, это вытащить или отключить всё, что можно: видеокарту, жёсткий диск, память, DVD-ROM и так далее.
Если после этого ничего не пискнуло даже при включении, то накрылась материнская плата. Покупайте новую или лучше возьмите у друга на время, чтобы просто проверить и не купить дорогую вещь в пустую. Хотя диагноз 99% именно смерть материнской платы.
Если же начало что-то моргать, то вставляйте всё по одному и проверяйте. На чём всё застопорится, в том скорее всего и проблема.
2. Компьютер включается, но дальше BIOS не идёт
В этом случае заглючил BIOS. Идём на сайт производителя и ищем свою модель. Скачиваем прошивку биоса и перепрошиваем его.

Бывает всё тривиальнее, просто села батарейка биоса. Проверьте её мультиметром, должна выдавать 3 вольта.
3. Операционная система начинает загружаться, но опять перезагружается
Слетела операционная система. Нужно её просто переустановить. Но перед этим зайдите на компьютер через LIVE CD LINUX и перенесите данные с диска С на диск D.
Если у вас стоит Linux, и домашняя директория HOME стоит на отдельном разделе, то можете приступать к установке Linux сразу.
4. Компьютер сильно тормозит
Чтобы начал тормозить Linux, я даже не знаю, что нужно сделать. А вот Windows начинает тормозить по разным причинам, который нужно установить и устранить. Вот возможные причины торможения компьютера:
1. Вирусы. Нужно пройтись разными антивирусами, антишпионами и антитроянами пройтись по компьютеру вдоль и поперёк.
2. Дефрагментация. Сделайте дефрагментацию жёсткого диска и делайте ей регулярно.
3. Автозагрузка. При помощи нужной утилиты или программы удалите из автозагрузки все прописавшиеся туда программы, оставьте только антивирус и что-то очень важное.
4. Реестр. Почистите реестр от мусора, сделайте его дефрагментацию.
5. Службы. Отключите лишние службы. Но будьте осторожны, чтобы совсем не загубить всё окончательно, не отключайте того, чего не знаете.
6. Драйвера. Не установлен или слетел драйвер видеокарты. Без него графика может еле двигаться.
Но даже после этого компьютер может продолжать тормозить. Тогда смотри пункт 3.
5. Невозможно подключиться к интернету
Скорее всего или слетел драйвер, или вирус переписал настройки соединения на свои. Лечиться антивирусами. Если не помогло, смотри пункт 3.
6. Вылезло окошко, которое на даёт работать
Обычно это вирус, который блокирует компьютер. Перепишите всё что он пишет, идите к друзьям, и ищите в интернете утилиту, которая может убить эту гадость.

Самое простое и лучшее решение, это скачать специальный диск Live CD, на котором стоит специальная программа. Которая убивает эту дрянь, называется Anti WIN Locker.
Если ничего не помогло, смотри пункт 3.
7. Компьютер выключается ни с того ни с сего
Возможно какой-то процесс грузит ваш процессор и он защищаясь выключается. Откройте диспетчер задач и следите за уровнем его загрузки.
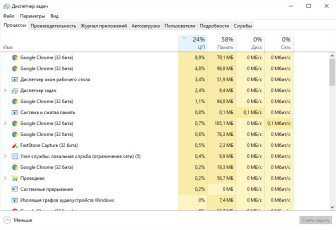
Возможно процессор перегревается из-за отсутствия нормального охлаждения. Очистите ноутбук или стационарный компьютер от пыли, проверьте наличие теплопроводной пасты на процессоре. В крайнем случае замените блок питания, возможно он вышел из строя.

Так же возможно вышла из строя оперативная память, проверьте её специальной утилитой memory test.
Это лишь самые основные симптомы, на самом деле нюансов может быть гораздо больше и все их не опишешь. Но напишите мне в комментариях, возможно, я смогу вам дать дельный совет:)
Опубликовано 8 Окт 2013 15:59 © Просто Linux | Всё про Линукс, Android и Windows.Один комментарий уже есть ;)
prostolinux.ru
Как починить компьютер: способы устранения неполадок
Чистка системы охлаждения ноутбука своими руками
Многие пользователи ПК и ноутбуков недооценивают ущерб, причиняемый частичками пыли. Более 50% поломок компьютерной техники связано с перегревом отдельных компонентов устройства. Как известно, пыль имеет свойство попадать везде, куда хотя бы теоретически сможет попасть. Поэтому при ее достаточном скоплении на винчестере, процессоре или видеокарте происходит перегрев деталей. Повышение температуры отдельных компонентов способствует дополнительной нагрузке. Вследствие этого общая производительность ноутбука падает. Наблюдается нестабильная работа устройства (периодическое выключение), увеличение шума от вентилятора, нагревание отдельных областей корпуса, а в самых запущенных случаях из строя может выйти материнская плата.
Как настроить веб-камеру на ноутбуке
Современный мир полон удивительных открытий, многие из которых стали неотъемлемой частью нашей жизни. Например, сегодня огромной востребованностью пользуется компьютерная техника, в частности ноутбуки. Практически все современные молодые люди знают о ноутбуках все, но бывают и такие, которым необходима помощь в том или ином вопросе по его работе. Актуальной проблемой сегодня является правильная настройка веб камеры.
Драйверы для подключения wifi на ноутбуке
В данной статье рассмотрим проблему с сетевым подключением, а именно как установить драйвер для вайфая. Для примера будет использована популярная операционная система - Windows 7. Также рассмотрим как решается этот вопрос в других версиями операционных систем Windows.
Ноутбук не видит wi-fi
В каждом доме, квартире есть различные способы выхода в глобальную сеть. Самым популярным методом на сегодняшний день принято считать технологию Wi Fi. Обусловлено это тем, что огромное количество устройств может работать по данному стандарту и для этого не нужно подключать отдельный девайс по проводам. Но, как правило, где больше спрос там чаще возникают проблемы. Wifi не исключение. Данная статья поможет определить почему ноутбук не видит вайфай и решить данную проблему в самой распространённой ОС - Windows.
Как сделать ремонт клавиатуры ноутбука своими рукамиВ первую очередь эта статья адресована тем, кто любит и умеет делать ремонт своими руками. Здесь мы рассмотрим основные принципы и действия по ремонту важнейшего узла ноутбука - клавиатуры. Расскажем из чего состоит клавиша и как произвести ее ремонт. В статье освещен вопрос ремонта клавиатуры на уровне платы. Мы рассмотрим ремонт на примере ноутбуков разных марок.
Как почистить ноутбук от вирусов самостоятельно?
Как почистить ноутбук от вирусов самостоятельно? Этим вопросом задаются и новички, буквально недавно купившие свой первый компьютер, и опытные юзеры, для которых защита своего ПК - задача не новая. Эта статья поможет каждому узнать, как и где почистить свой ноутбук от вирусов.
Драйвера для звуковой карты windows 7
Драйвера для звуковой карты windows 7 всегда бесплатно доступны на официальном сайте производителя вашей звуковой карты. Получить ответ на вопрос, как узнать, где найти марку звуковой карты, как скачать и установить драйвер звука и как впоследствии настроить звучание колонок или наушников, вам поможет эта статья.
Драйвера для Windows 10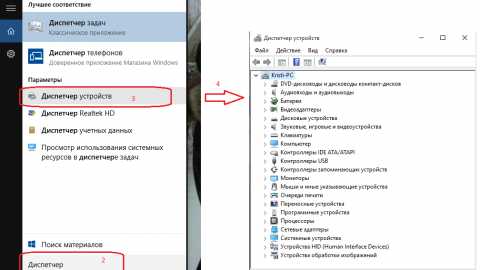
Наша статья посвящена установке драйверов в операционной системе Windows 10. Мы расскажем, как выполнить установку драйверов в автоматическом режиме и как это можно сделать вручную. Приведем примеры того, как это делается при ручной и автоматической установке.
Реклама в браузере: удаление вируса с Опера, Chrome и Mozilla Firefox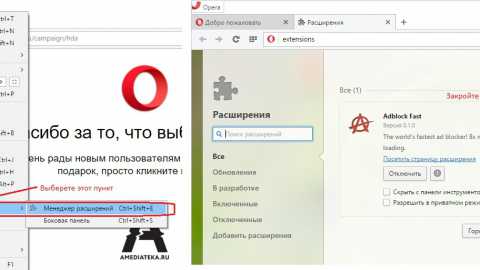
В данной статье мы расскажем о том как бороться с вирусной рекламой в браузерах Опера, Гугл Хром и Мозилла. Рассмотрим как отключить ненужные расширения в браузерах, а так же, как удалить рекламные вирусы с помощью программ. Дадим несколько советов о том, как не стать жертвой рекламного вируса.
Скачать драйвера для windows 7: порядок действий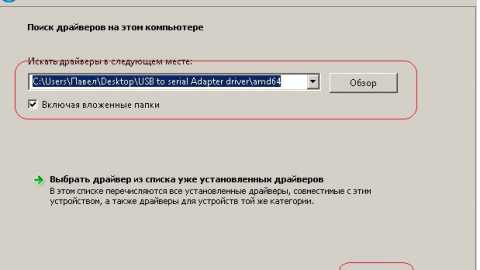
В нашей статье мы расскажем о том, как правильно установить драйверы устройств для Windows 7. Опишем несколько способов установки драйверов под windows 7. Расскажем где найти драйверы для ваших устройств, если при установке у вас возникли проблемы, а так же как выбрать драйвер, подходящий для вашей операционной системы.
Знать как настроить компьютер в наше время - полезное умение. Ни для кого не секрет, что компьютер и интернет играют огромную роль в жизни современного человека. По данным на 2015 год, на нашей планете 3,2 млрд людей используют сеть интернет (население Земли сейчас около 7,5 млрд), и число пользователей растет с каждым днем. Диаспора россиян в интернете составляет около 88 млн человек.
С развитием сети Интернет компьютер перестал быль только инструментом для работы. Он стал настоящим «окном в мир». Для школьников и студентов – это ключ к образованию и общению, для людей с ограниченными возможностями – возможность получить образование и работу, не выходя из дома, для пожилых – это удобный способ общения с близкими и родными. Компьютер с выходом в интернет облегчил людям жизнь и дал больше свободного времени.
Случается, что компьютер перестает работать, и тогда человек начинает интересоваться тем, как починить компьютер в домашних условиях. Большинству пользователей это под силу. Для начала выделим основные неисправности компьютера: когда компьютер не включается и когда не загружается операционная система. Остановимся каждой из них подробнее.
Компьютер не включается
Давайте разбираться, как можно починить компьютер в этом случае. Убедитесь, что компьютер включен в розетку. Проверьте, есть ли напряжение в розетке. Не найдя проблем здесь, проверьте надежность подключения разъемов. Если и здесь все в порядке, продолжайте поиск неисправности.
Сзади компьютера есть еще один выключатель – на блоке питания рядом со шнуром. Проверьте, включен ли он. Далее отключите от компьютера все устройства, кроме монитора, и включите. Это не помогает? Придется вооружиться отверткой и разобрать системный блок. Открутите пару винтов на задней стенке и сдвиньте крышку.
Внимание! Разбирать компьютер можно, отсоединив его от сети питания и сняв с себя статическое напряжение (касанием любого металлического предмета).
Продуваем компьютер от пыли и пробуем его включить. Если включился – все отлично. Собираем и работаем. Если нет, проверяем блок питания. Отсоединяем все провода от материнской платы и замыкаем скрепкой контакты. Видео того, как это сделать, есть в интернете. Достаточно написать в поисковике запрос "видео как починить компьютер". Тут два варианта событий. Блок питания не запустился – прямая дорога в магазин. Блок питания запустился – проблема с другими компонентами компьютера. Обратитесь в сервис.
Компьютер не загружается
Другой вид поломки – когда компьютер включается, но вместо операционной системы показывает на экране черный фон с белыми буквами или белые буквы на синем фоне. Выясним, как починить компьютер если он не загружается.
Черный фон, белые буквы
Начнем со случая, когда черный экран показывает белые буквы. Возможно, на материнской плате «села» батарейка и слетели настройки. Это самый простой случай. Замените батарейку и выставьте настройки, войдя в BIOS. Это можно сделать нажатием клавиш (F1, F8, F10, Del). Проверяем настройки: определяется ли жесткий диск, верно ли выставлено время. Главное – порядок загрузки компьютера. Первым пунктом загрузки должен стоять ваш жесткий диск.
Если компьютер не «видит» жесткий диск, отчаиваться не стоит – возможно он еще не «умер». Отключите компьютер, разберите его и проверьте надежность крепления всех кабелей и шлейфов. Передерните их. Возможно где-то «потерялся» контакт.
Синий экран "смерти"
Компьютер пытается загрузиться, на экране появляется логотип «Windows», но дальше загрузка не идет: на черном экране моргает белый курсор или на синем фоне появляются белые буквы. Это верный признак проблем с операционной системой. Разрешить их можно:
- во время загрузки операционной системы нажав на клавишу F8 и перейдя в безопасный режим. Если компьютер загрузился, скопируйте все нужные вам файлы и папки на другой жесткий диск или на флэш-карту. Переустановите операционную систему;
- попробовав загрузить компьютер при помощи специальной флэш-карты и скопировав нужную вам информацию, если в безопасном режиме компьютер не грузится. После этого переустановите систему.
Отсутствие регулярного ухода за системным блоком может серьезно ухудшить работу компьютера. Узнать сколько стоит профилактика компьютера можно узнать здесь. А стоимость антивирусной защиты и чистки жесткого диска от вредоносных программ можно найти здесь.
Настройка компьютера
Вы переустановили операционную систему. Давайте посмотрим, как можно настроить компьютер самостоятельно. Убедитесь, что для всех устройств компьютера установлены драйверы. Диспетчер задач не должно иметь устройств с восклицательным знаком. Драйверы есть в свободном доступе на сайтах производителей.
Не торопитесь выполнять другие настройки операционной системы. Обезопасьте свой компьютер на начальном этапе. В сети интернет множество антивирусных продуктов: как коммерческих, так и бесплатных.
Как правильно настроить работу компьютера? Определите для себя, что вам нужно – «красота» операционной системы или производительность. Улучшим производительность через раздел «Свойства», попасть в который можно, щелкнув правой кнопкой мышки по иконке с подписью «Мой компьютер». Переходим в «Дополнительные параметры системы». Далее на закладке «Дополнительно» напротив пункта «Быстродействие» жмем кнопку «Параметры». Зная, как изменить настройки компьютера и как настроить компьютера самому, можно вспоследствии легко ориентировать компьютер под решение определенных задач.
Важным параметром работы компьютера является наличие свободного места на жестком диске в размере не менее 15% от общего объема. Регулярная дефрагментация файлов также улучшает производительность.
На самом деле настройка компьютера самостоятельно – не такой уж и сложный процесс. Просто делайте резервные копии вашей информации и следите за работоспособностью компьютера – это сэкономит вам время и нервы. Знание того, как самому починить компьютер, улучшит ваши навыки, после чего настройка компьютера самому будет простой, и расширит кругозор.
bitu.ru
5 вещей которые вы не должны делать без опыта
Наши компьютеры постоянно работают, система и программы обновляются. Из-за наших действий, или из-за ошибок в программах, а может от последствий работы вирусов система может начать глючить. Конечно же, почти любая проблема решаема с чьей-то помощью или собственными силами. Многие хотят сделать ремонт компьютера своими руками, но есть 5 вещей которые вам лучше не делать, если не имеете опыта, или хотя бы 100% точной инструкции как правильно сделать. Вместо того, чтобы решить возникшую проблему, может получиться ещё хуже. В интернете много различной информации, как в виде статей, так и пошаговых видеоинструкций. Но компьютер это сложное устройство, поэтому некоторые вещи стоит делать лишь при полной уверенности в правильности действий.
- Редактирование системного реестра. Реестр Windows – это сложная база данных с иерархичным представлением информации. В нём хранятся все настройки и параметры операционной системы, установленных программ и оборудования. Стабильная и корректная работа системы напрямую зависит от реестра. Повреждённые или неверные данные в реестре могут повлечь за собой крах системы. Если система перестала грузиться или начала работать хуже после манипуляций с реестром воспользуйтесь восстановлением из контрольной точки.
- Удаление файлов из системных папок. Вообще, Windows предупреждает о том, что вы заходите в системные папки, и по умолчанию их содержимое не отображается (в случае использования стандартного проводника). Но иногда требуется удалить или изменить файлы для решения конкретной задачи. Но без специальных знаний или правильной и подробной инструкции туда лучше не лезть. Велик риск получить неработающую систему, и точки восстановления могут не помочь.
- Не копайтесь в системном блоке. Я не говорю о том, что ни в коем случае не открывайте системный блок. Достаточно просто почистить от пыли, добавить планку памяти или заменить видеокарту. Но некоторые пытаются заменить материнскую плату или систему охлаждения на центральном или видеопроцессоре, а потом плачутся, что ничего не работает. Компьютерные комплектующие это очень хрупкие и капризные вещи, которые боятся статического напряжения и неловких движений. Шаг влево, шаг вправо и на выходе имеем нерабочий комп, или даже дымок. Если компьютер не включается можете попробовать то, в чём уверены, а остальное оставьте специалистам.
- Не играйтесь с BIOS. Кроме операционной системы в компьютере есть ещё одна «мини-операционка», которая управляет компьютером до загрузки Windows. BIOS управляет центральным процессором, вентиляторами, жесткими дисками и другими устройствами, а также хранит параметры их режимов работы. Неправильное изменение настроек BIOS может привести к полной неработоспособности системы, или же к незначительным проблемам, таким как медленная работа или недоступность некоторых устройств. Оно вам надо?
- Манипуляции с командной строкой. Как многим известно, командная строка это мощное средство управления поведением операционной системы и других программ, но только при умелом использовании. Если вы запускаете командную строку и начинаете исполнять команды, особенно связанные с изменением файловой системы иди других данных, вы должны быть точно уверены что всё делаете правильно. Иначе можете оказаться один на один с более серьёзной проблемой, чем была до этого. А это совсем плохо.
Не занимайтесь сложными вещами, такими как ремонт компьютера своими руками, если вы в этом не разбираетесь или не имеете точных инструкций. Лучше попросите помочь знакомого или компьютерного мастера за небольшие деньги, или хотя бы используйте надёжные источники информации! Для начинающих пользователей советую почитать какие программы нужны для компьютера.
Десерт на сегодня, прикол с зеркалом, японцы жгут
Алексей Виноградов, 2016-04-19 Отредактировано: 2017-04-25IT-like.ru
Ремонт компьютера своими руками
Никакая техника, даже самая дорогостоящая, не вечная. Поэтому, как бы это печально не звучало, в любом случае когда-нибудь у вас компьютер выйдет из строя. Нет, он может включаться, и кое-как работать, но ведь мы не хотим работать за ПК, который каждую минуту зависает и тормозит? Проблему нужно решать. К слову, если у вас еще идет гарантийный срок, и вы уверены, что сами не способствовали поломке, без лишних раздумий сдавайте технику по гарантии. В противном случае, знакомьтесь с статьей, благодаря которой вы узнаете, как починить компьютер своими руками.
В первую очередь, не нужно сразу искать механическую поломку. Возможно, ваш компьютер зависает или совсем плохо работает исключительно из-за вредоносных программ (с такой неприятностью пользователи сталкиваются очень часто). Также причина может быть в некоторых драйверах, которые не подходят для вашей системы. Или же из-за того, что установили какую-то важную, но нелицензионную версию программу. В любом случае, сначала убедитесь в том, что на ПК нет вирусов, сделать это можно с помощью «Касперского» или более простой утилиты — DrWeb Cureit. Далее очистите свой компьютер от различных ненужных файлов при помощи популярной программы – Ccleaner. Из-за нее ПК может серьезно виснуть.
Внимание! Если потребуется разбор системного блока, то ни в коем случае его нельзя производить до того момента, пока вы не отключите питание. Сделать это очень просто – нужно всего лишь выдернуть шнур питания из розетки. Если у вас есть возможность, советую вам приобрести антистатический браслет. С ним вам работать будет безопаснее, но этот пункт необязателен.
Самые главные причины плохой работы компьютера
Блок питания для компьютера – очень «ранимая» вещь, которая может выйти из строя в самый неподходящий момент. Дело в том, что именно эта вещь и регулирует питание, стабилизирует его в случае неожиданных изменений. Но если вдруг у вас постоянно будет скакать напряжение, то этот стабилизатор просто перегорит. Как не столкнуться с такой проблемой? Не используйте тот источник питания, который не надежен. Приобретите «Пилот», который будет контролировать питание, выступать в роли его предохранителя в случае скачков. Плохая погода, а именно гроза, может не только погубить наш блок питания, но и «пройтись» по всем остальным приборам, подключенным к сети. Так что компьютер следует обязательно отключать в такое время. А если же у вас ноутбук, и вы работаете с ним в автономном режиме во время такой погоды, то ничего страшного нет.

В некоторых случаях оперативная память может нас подвести. Есть, конечно, специальная программа для ее провеки (MemTest), но не стоит полностью полагаться на ее результаты проверки. Если вам нужно проверить со 100% гарантией работоспособность памяти, то установите планку памяти другую, которая точно работает. Таким образом, имея под рукой одну, а лучше несколько планок, мы точно сможем убедиться, какая из них рабочая, а какая нет.

Жесткий диск, конечно, не так часто ломается, но все-таки с такой проблемой, как восстановление жесткого диска, может столкнуться каждый пользователь. Понять, что причина неисправности ПК именно в HDD, очень просто. Обратите внимание при включении компьютера на то, какие нам «уведомления» дает BIOS. Например, если жесткий диск не рабочий, то во время включения ПК мы увидим следующее предупреждение: «Select Proper Boot Device». Иногда никаких уведомлений может и не быть, А вот внешние признаки поломки будут «на лицо». Жесткий диск может иногда слишком странные звуки издавать, в некоторых случаях то прекращать работу, то вновь работать. Пользователь в случае поломки может услышать также что-то наподобие хруста, треска и так далее. Если ваш диск работает, но вы замечаете такие внешние признаки, срочно все свои данные копируйте на носитель, ибо в скором времени доступ к HDD вы уже не получите. С ремонтом такой запчасти мы возиться не будем. Так что смело идите в магазин и приобретайте новый диск, и я вам советую обратить внимание на SDD, а не на HDD. Работает данный тип жесткого диска гораздо быстрее, а самое главное, эта работа не будет отвлекать вас своим шумом.
Как бы это глупо не звучало, но даже из-за самой обычной кнопки, служащей для включения и выключения ПК, у вас может возникнуть поломка. Дело в том, что если немного повреждены контакты, или же кнопка слишком близко находится к этим контактам, система будет распознавать сигнал выключения и выключения компьютера. Таким образом, пользователь может разобрать весь ПК и даже не догадаться, что причина поломки лежит у него перед глазами. Так что обязательно убедитесь в том, что с данной деталью все в порядке (проверьте контакты).
У нас действительно серьезные проблемы с ПК будут в том случае, если «полетит» материнская плата. И здесь даже поломка будет заключаться не в самой плате, а в цифровых дорожках, находящихся на этой запчасти. Тут важна сборка материнской платы. Например, очень часто плата может быть соединена с радиаторам процессора не напрямую, как должно быть, а с помощью отдельного разъема. И когда происходит диагностика ПК (ее нужно производить каждый год), приходится постоянно «отодвигаь» радиатор, а сделать то непросто. Естественно, при подобных усилиях плата изнашивается. Появляются небольшие и незаметные трещины. Сейчас производители уже достаточно серьезно относятся к защите платы, но все-таки с такой проблемой столкнуться может каждый из вас. В таком случае ничего не остается, кроме как приобретать новую материнскую плату. Потому что по гарантии у нас такой ПК не примут, ведь плату повредили по факту мы.
Если вдруг вы при разборе блока увидели, что у вас такая ситуация с материнской платы, это крепление нужно будет заменить на прямое подключение радиатора к плате.
Компьютер включается, но работоспособности не заметно
Когда вы включаете ПК, издается небольшой, но достаточно громкий звук (сигналы биос). Многие пользователи полагают, что это «просто так положено», и данный звук нам ни о чем не говорит. Но в действительности, если мы слышим один сигнал, то значит с ПК все отлично, вся система работает без перебоев, и во время работы с компьютером у нас недолжно возникать никаких неприятностей. Такую проверку проводит специальная встроенная программа.
А что если прозвучало сразу ряд сигналов? Или же был один, но очень длинный. Этот сигнал, который, кстати, издает BIOS, просто невозможно не заметить. В таком случае у нас есть явно какие-то проблемы с программным обеспечением, а вот какие именно, давайте попробуем в этом вопросе разобраться.
Типы BIOS на компьютере
В основном, на обычные компьютеры производители ставят одну из 2-ух версий БИОС: либо AMI, либо Award. Сигналы у двух версий одинаковы, а вот причины этих звуков – совершенно разные. Так что сначала нужно разобраться, что за БИОС у нас стоит. До того, как Windows загрузиться, появится небольшое окно, внизу которого будет написано, как нам запустить БИОС. В большинстве случаев нужно либо нажать клавишу F2, либо Delete.
Как только мы попали в БИОС после нажатия указанной кнопки, перед нами появляется следующее:
Вверху сразу бросается в глаза версия нашего BIOS. У меня стоит, как вы видите, Award.
О чем говорят звуки издаваемые BIOS через системный динамик компьютера с Award BIOS
| Таблица звуковых сигналов, издаваемых BIOS через системный динамик компьютера с Award BIOS | ||
| Издаваемый звук | Расшифровка звуков | Рекомендации по устранению неисправности |
| 1 короткий | Компьютер исправен | Действий не требуется |
| 2 коротких | Найдены небольшие ошибки. Выдается сообщение о необходимости войти в BIOS | Необходимо проверить конфигурацию BIOS и устранить несоответствия |
| 3 длинных | Ошибка контроллера клавиатуры | Проверить надежность присоединения шнура клавиатуры к системному блоку |
| 1 длинный + 1 короткий | Ошибка ОЗУ (оперативного запоминающего устройства) | Проверить правильность установки планок ОЗУ, вынуть и вставить обратно, переставить в свободный разъем |
| 1 длинный + 2 коротких | Ошибка видеокарты | Проверить, до конца ли вставлена видеокарта в слот на материнской плате, работу кулера видеокарты |
| 1 длинный + 3 коротких | Ошибка при инициализации клавиатуры | Проверить надежность подключения в разъеме. Нажмите кнопку Num Lock, если индикатор на клавиатуре не зажигается, значит, клавиатура неисправна |
| 1 длинный + много коротких | Ошибка при чтении из BIOS | Проверить наличие контакта в контактной площадке микросхемы BIOS |
| Повторяющаяся серия коротких звуков | Неисправен блок питания | Проверить выходные напряжения блока питания |
| Повторяющаяся серия длинных звуков | Неисправность ОЗУ | Заменить планку ОЗУ исправной, или вынут одну из них, если установлено больше одной |
| Повторяющаяся серия коротких и длинных звуков | Неисправность процессора | Проверить работоспособность кулера процессора, надежность крепления радиатора |
| Звуковой сигнал звучит непрерывно | Неисправность блока питания | Проверить выходные напряжения блока питания |
О чем говорят звуки издаваемые BIOS через системный динамик компьютера с AMI BIOS
| Таблица звуковых сигналов, издаваемых BIOS через системный динамик компьютера с AMI BIOS | ||
| Издаваемый звук | Расшифровка звуков | Рекомендации по устранению неисправности |
| 1 короткий | Компьютер исправен | Действий не требуется |
| 1 длинный + 1 короткий | Неисправен блок питания | Проверить выходные напряжения блока питания |
| 2 коротких | Ошибка четности ОЗУ (оперативного запоминающего устройства) | Отключить проверку четности в BIOS |
| 3 коротких | Ошибка тестирования первых 64Кб ОЗУ | Увеличить размер тайпингов в памяти в BIOS, если не помогло, заменить планку ОЗУ исправной |
| 4 коротких | Неисправность системного таймера | |
| 5 коротких | Неисправность процессора | Проверить работоспособность кулера процессора, надежность крепления радиатора, вынуть и вставить процессор, если не помогло, заменить рабочим |
| 6 коротких | Ошибка при инициализации клавиатуры | Проверить надежность подключения в разъеме. Нажмите кнопку Num Lock, если индикатор на клавиатуре не зажигается, значит, клавиатура неисправна |
| 7 коротких | Неисправность материнской платы | Требуется ее замена |
| 8 коротких | Ошибка памяти видеокарты | Требуется замена видеокарты |
| 9 коротких | Неверна контрольная сумма BIOS | Проверить наличие контакта в контактной площадке микросхемы BIOS, возможно поможет перепрошивка |
| 10 коротких | Ошибка записи в BIOS | Проверить наличие контакта в контактной площадке микросхемы BIOS, ошибка не критична и можно продолжать работу |
| 1 длинный + 3 коротких | Ошибка видеокарты | Проверить, до упора ли вставлена видеокарта в слот на материнской плате, работу кулера видеокарты |
Компьютер включить не удается
Вроде бы кнопку «Пуск» жмем, а никакой реакции системы на это действие нет. Сразу и не скажешь, в чем причина поломки. Так что сразу приступим к вариантам, по которым ПК совершенно не реагирует на наши команды.
Если компьютер не подает никаких сигналов, светодиод на системном блоке тоже не работает, то нельзя сказать, что и блок, и монитор у нас не в рабочем состоянии. В первую очередь, убедитесь, есть ли нормальное питание для включения компьютера, работает ли пилот (если он у вас имеется). Проверьте, подключен ли каждый необходимый шнур, не повреждены ли сами шнуры. С большой вероятностью проблема заключается в одном из вышеперечисленных пунктов. Вообще, малейшее нарушение контакта может привести к неработоспособности компьютера, так что всегда нужно проверять в первую очередь шнуры.
Проблема может заключаться также и в литиевой батарейке. Как вы знаете, любой батарейке свойственно разряжаться. Эта деталь находится на материнской плате. Задача батарейки заключается в том, что после того, как питающее напряжение к ПК пропадает, сохранять все необходимые настройки БИОС. Чтобы проверить, в нормальном ли состоянии у нас литиевая батарейка, понадобится вольтметр. После того, как вы измерите напряжение, посмотрите результаты – если результат получился меньше трех вольт, то ничего не остается, кроме как менять данную деталь. Если больше трех вольт, достаточно будет просто смазать ватку спиртом и пройти по контактам батарейки, а после протереть и саму деталь. Самое главное, когда будете устанавливать запчасть обратно, убедитесь, что полярность полностью соблюдена. Что касаемо срока эксплуатации такой комплектующей, то батарейка предназначена для работы в течение пяти лет.

Как снять батарейку? Вначале «избавьтесь» от боковой крышки блока. Далее найдите место, где батарейка установлена. Батарейка держится за счет фиксатора из металла, его легонько отодвиньте для изъятия интересующей нас детали. После того, как вы проведете работу с батарейкой, нужно будет настроить в БИОС время и дату (настройки собьются).
Что делать в такой ситуации, когда мы включаем компьютер, после этого начинает работать кулер, но сразу же практически прекращает вертеться, далее наступает тишина? В таком случае все дело в системе защиты блока питания. По каким-то причинам происходит перегрузка. И здесь дело может быть либо в источнике питания, либо в какой-то части, куда доходит питание, но дальше не идет. Здесь не обойтись без разбора системного блока. Нужно будет отключить все провода, которые имеют отношения к блоку питания. Самое главное, позаботьтесь вначале о обесточивании системного блока. После этого нужно будет из мат. платы вытащить каждую карту. Итак, мы отключили одно устройство, далее пытаемся включить системный блок. Пошел запуск? Соответственно, последнее устройство, которое мы отключили, и является виновником всех неполадок. А что делать, если устройства все отключены, а питания все равно нет? В таком случае дело либо в источнике питания, либо у нас более серьезная неполадка, связанная с материнской платой.
Если вдруг у вас где-то завалялся другой блок питания, пусть и не особо мощный, попробуйте протестировать его на своем компьютере. Но доставать из системного блока штатный блок нет необходимости. Достаточно будет просто его отключить.
С блока питания до материнской платы идет либо двадцать, либо двадцать четыре контактных разъема. Таким образом у мат. платы и появляется напряжение. Обычно есть специальные защелки для большей безопасности разъемов. Рассказывать о том, какие контакты к каким разъемам идут не имеет смысла, ибо данная статья посвящена несколько другой теме.

Когда нам понадобится достать разъемы на материнской плате, то достаточно будет пальцем с приличным усилием защелки направить вверх. Вытаскивать ответную часть тоже немного проблематично, ибо защелки достаточно надежные и крепкие.
Чтобы полностью проверить блок питания, оборудование к нему никакое подключено не должно быть. В рабочем состоянии можно оставить либо жесткий диск, либо дисковод. Эти разъемы нам никак не помешают.
Теперь необходимо закоротить 2 вывода в разъеме. Рядом с защелкой вы увидите нужные провода. Для этой процедуры может использовать канцелярскую скрепку из металла (при разборе мы ее извлекли с мат. платы).
Допустим, у нашего разъема двадцать контактов. В таком случае необходимо закоротить вывод под номером 14 и 15. 14 будет зеленого цвета, либо серого. 15 в любом случае должны быть черный.
Допустим, у разъема двадцать четыре контакта. В таком случае закоротить нужно 16 и 17 вывод. 16 также будет либо серый, либо зеленый, семнадцатый, как и прежде, остается черного цвета.
Теперь осталось проверить, в каком состоянии у нас кулер. Он работает? Значит, проблем с блоком питания никаких нет. Чтобы окончательно убедиться в работоспособности блока, можно его подключить к другому системному блоку. А вот с материнской платой все сложнее – тестировать ее нужно только в мастерской.
Определить, что проблема именно в блоке питания очень просто. Мы запускаем ПК, причем уверены, что с питанием системного блока никаких проблем нет, а компьютер все равно не работает. В таком случае либо замена блока питания поможет, либо его ремонт.
Разбираем системный блок
Убедитесь, что системный блок вы от питания из розетки выключили. Ибо если вы будете разбирать его во включенном состоянии, то здесь не здоровье компьютера можно повредить, а собственному здоровью нанести урон – с 220 вольтами не шутят. Когда вы будете тестировать системный блок, сначала выньте провод питания, подключать его нужно в самом конце. Разобрать конструкцию проще простого – достаточно сначала «избавиться» от любой боковой крышки. После этого, выкрутить 2 винта (ниже фотография), они и держат боковую крышку. Далее тянем на себя ее с небольшими усилиями, а уже после она будет свободна для извлечения из конструкции.

Те пользователи, которые работали с ПК долгие годы и никогда его не диагностировали, будут шокированы тем, сколько в системном блоке у них пыли. Естественно, перед тем, как приступать к ремонтным работам, со всей этой пылью нужно разобраться. Особо тщательно избавьтесь от нее в районе кулера. Необязательно вручную очищать ПК, можно и с помощью пылесоса, но аккуратно, дабы не повредить ничего в системном блоке. После очистки попробуйте включить кулер для процессора. Иногда его починить проще, чем вы думаете – достаточно просто уничтожить всю скопившуюся пыль.
Изучаем системный блок внешне
Как только мы привели в порядок кулер компьютера, приступаем к изучению материнской платы. Нас интересуют в данный момент электролитические конденсаторы. Обычно, если возникают какие-то проблемы с платой, то все это вина конденсаторов, вышедших из строя. Как выглядят подобные детали? 2 полоски алюминиевой фольги, соединенные воедино. На эти полоски нанесет электролит, если быть точнее, электролит находится внутри конденсаторов. Одна полоска идет к плюсу, другая, соответственно, к минусу. Без электролита эти конденсаторы нормально работать не будет. Если вдруг рулоны из фольги «пробиты», то и электролит из них вытек. Из-за этого электролит начинает нагреваться, соответственно, и конденсатору работать становится практически невозможно. Благо взрыва опасаться нам не нужно, потому что у конденсаторов есть надсечки. Если давление будет слишком высоким, то конденсатор не просто будет плохо работать, а вообще потеряет свою работоспособность. Определить, какой именно конденсатор отказал, проще простого. Потому что он будет либо разорван, либо сильно надутым. Как вы поняли, если такая деталь перегревается, то работать она не будет. В некоторых случаях и напряжение неблагоприятно сказывается на конденсаторах, из-за чего они также либо плохо работают, либо совсем не работают.

Взглянув на снимок, сразу можно понять, что левой конденсатор имеет плоский торец, а вот у правого он, наоборот, толстый, сразу заметно, что есть небольшие подтеки электролита. Здесь без лишних раздумий нужно будет менять правый конденсатор. Чаще всего с подобные проблемы возникают у тех электролитических конденсаторов, у которых питание +5 В. У некоторых ПК и вовсе оба конденсатора с подобными характеристиками. Лучше всего, ставить те конденсаторы, которые с легкостью справляются с напряжением в десять вольт. Если есть возможность установить деталь с большим количеством вольт, то это даже лучше. Чтобы заменить такую деталь, не нужно быть особо профессиональным ремонтником. Если умеете работать с паяльником и имеете надежные и правильные руки, то ничего сложного в замене конденсатора для вас не будет. Самое главное, быть аккуратными, ведь работаем все-таки с материнской платой.
Достаточно будет избавиться от вздутых конденсаторов (установить новые), чтобы привести свой ПК в рабочее состояние. Самое главное, проверьте правильность подключения каждого разъема. В том случае, если внешне наш системный блок пусть не идеально, но хорошо выглядит, и явных неполадок нет, то тут придется «копать» глубже, детально изучать блок питания. Если ваш ПК совершенно не включается, а выше рассказанные способы вам не помогли, лучше всего доверить ремонт специалисту, ибо проблему явно за пару минут решить не удастся.
mega4ip.ru