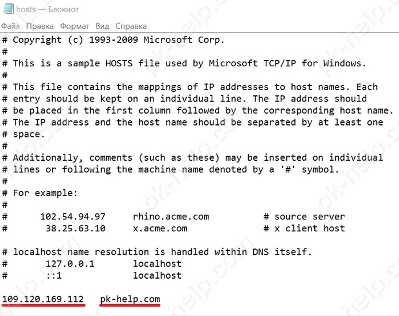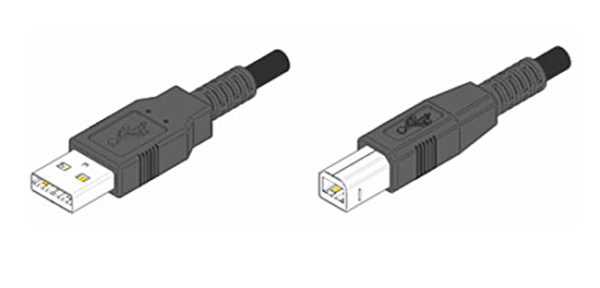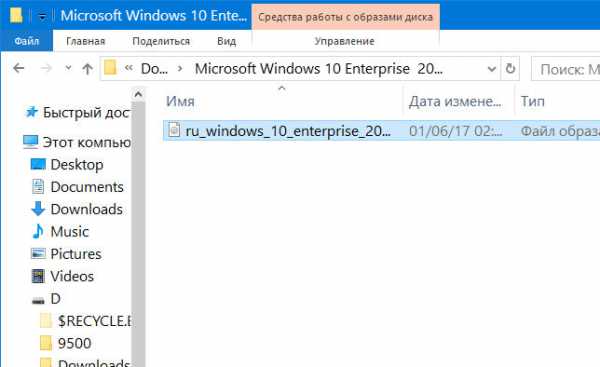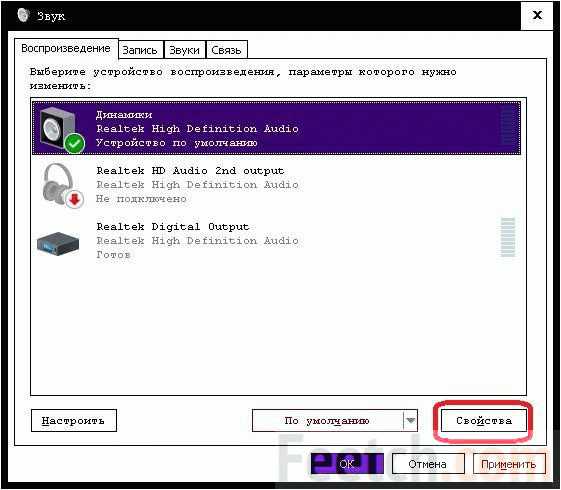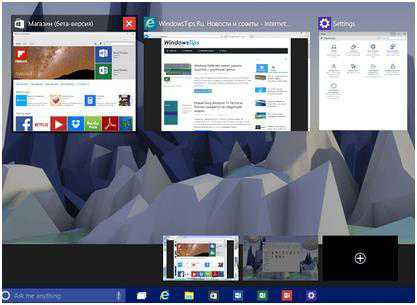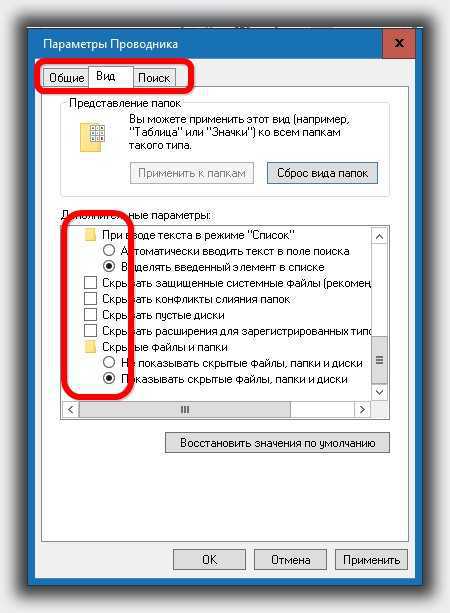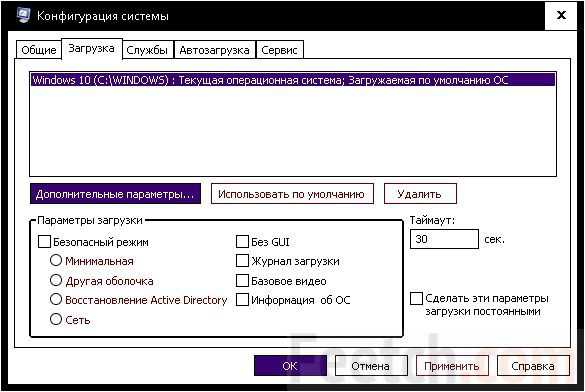0Xc000021A windows 10 как исправить
Как исправить ошибку 0xc000021a в Windows 8/10?
Ошибка 0xc000021a представляет из себя синий экран смерти. В начале жизни операционных систем Windows 8 и Windows 10 всегда присутствуют некоторые ошибки. Со временем они разрешаются с помощью обновлений этих систем от Microsoft, но некоторые так и остаются на своем месте.
Именно такой и является ошибка 0xc000021a. В ней сказано, что ваш компьютер наткнулся на проблему и ему необходимо перезагрузиться. Из этого можно вынести, что был нанесен значительный ущерб внутренней структуре операционной системы.
Также эта ошибка будет появляться каждый раз при загрузке компьютера. Выполнение восстановления системы тоже не приносит никакой пользы в борьбе с проблемой. Так что вам необходимо точно знать причины появления этой проблемы.
Причины возникновения ошибки 0xc000021a
Данная проблема возникает после процесса обновления Windows. После этого процесса операционная система отказывается загружаться и вы можете увидеть синий экран смерти. Есть два файла из-за которых возникает эта ошибка. Давайте взглянем на них.
- winlogon.exe: как можно понять из названия файла, он отвечает за вход и выход из операционной системы Windows. Этот файл мог быть поврежден при несоответствии с файловой системой или сторонними утилитами. Если файл был поврежден, то это может привести в появлению ошибки при загрузке системы.
- csrss.exe: является вторым файлом способным вызвать эту проблему. Этот файл принадлежит к серверу Microsoft или клиенту. При его повреждении также может появляться ошибка.
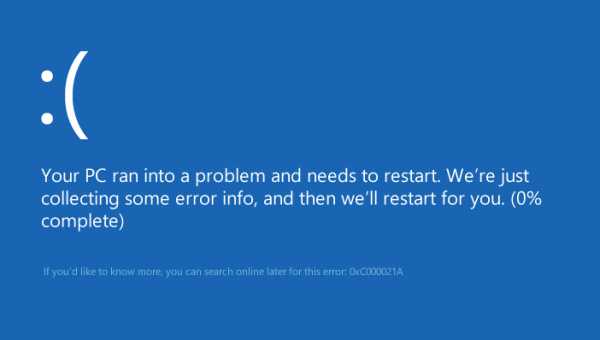
После рассмотрения причин появления ошибки 0Xc000021A, давайте перейдем к методам ее решения.
Метод №1 Загрузка системы вручную
Для того чтобы решить данную проблему, вы можете попробовать загрузить Windows вручную. Загрузка операционной системы в безопасном режиме не является достаточной мерой. Так что нужно выполнить загрузку с использованием опции «отключения проверки подписи драйверов», которая доступна внутри «Дополнительных параметров загрузки». Для получения доступа к этим параметрам, сделайте следующее:
- Перезагрузите ваш компьютер с помощью зажатой кнопкой Shift и нажмите «Перезагрузка». Если вы не можете получить доступ к опции «Перезагрузка», то вам понадобится сделать это через загрузочную флешку с Windows.
- Эти действия перенесут вас на экран с настройками. Выберите «Диагностика проблем» для получения доступа к дополнительным инструментам.
- Со следующего экрана выберите «Дополнительные параметры».
- На следующем экране вы можете увидеть кучу опций. Вы должны выбрать «Настройки загрузки».
- Нажмите клавишу F7 которая отвечает за «отключения проверки подписи драйверов».
Теперь ваш компьютер должен загрузится с выбранной вами опцией.
Метод №2 Исправление проблемы с помощью SFC Scan
Если вышеуказанные методы не смогли исправить ошибку 0Xc000021A, то вы можете использовать для этого специальную системную утилиту. Она сможет обнаружить поврежденные участки системных файлов и устранить эти повреждения. Для того чтобы ее запустить, выполните следующие шаги:
- Нажмите правой кнопкой мыши на «Пуск» и выберите «Командная строка(администратор)».
- Пропишите в ней команду sfc /scannow
- После этого начнется проверка системы на ошибки и ее поврежденные участки. Утилита по возможности исправит их, если сможет.
Нашли опечатку? Выделите текст и нажмите Ctrl + Enter
GamesQa.ru
Как исправить ошибку 0xc000021a в Windows 10
У вас появилась ошибка 0xc000007b? У вас устaновлен Windows 10? Хотите знать, как исправить эту ошибку и не навредить своему компьютeру? В таком случае, эта статья для вас. Благодаря eй, вы сможете решить все проблемы, связанные с этой злополучной ошибкой.
Ошибка 0xc000021a. Причины появления
Ошибка 0xc000021a имеет достаточно разнообразные причины, но они всегда сводятся к двум пунктам – Windows 10 и наличие в ней dll ошибок.
Ошибка 0xс000007b обычно возникает после установки Windows 10, не форматируя все диски. Иначе говоря, вы запускаете игру, которая была установлена на прошлую операционную систему. Такая ошибкa не является редкостью в подобных случаях, если игра сделана на C++, а на новой ОС не установлено нужных библиотек.
На техническом языке, Windоws выдает такую ошибку, если не может получить доступ к нерабочим файлам, либо не может запустить их корректно. Вы должны быть с ней знакомы, если привыкли пользоваться Internet Exloreroм или Visual Studio.
Также, такая ошибка может быть причиной измененных настроек структуры Windows 10 x64. Например, если вы недавно изменили параметры прав, то ОС может утратить доступ к конкретным опциям, без которых невозможно запустить определенное приложение.
Чтобы убрать подобную ошибку и получить доступ ко всем приложениям, вам необходимо устранять ее как можно скорее.
Работы по устранению ошибки
Создание точки восстановления
Перед тем, как начинать что-то изменять в параметрах вашей системы, настоятельно рекомендуется создавать точку восстановления, если у вас ее по какой-то причине все еще нету. Создание точки восстановления выполняется в несколько кликов, достаточно сделать все, как на этом видео.
После этого, вам нужно узнать тип вашей системы. Нажимаем кнопку Windows + Pause Break, после чего откроется окно просмотра основных сведений о компьютере.
Главное, на что стоит обратить внимание, так это тип системы. Windows 10 может быть 32x или 64x битным. От этого напрямую зависят все основные файлы в системе. Поэтому в дальнейших инструкциях по скачиванию и установке тех или иных файлов, обращайте внимание на битность вашей системы и качайте соответствующие пакеты программ.
Скачав файл, установите его. После установки, вам предложат перезагрузить ПК. Перезагрузив систему, попробуйте войти в неработающие приложение. Если проблема осталась – приступайте к следующему шагу. Мы обозрим множество способов – один, да поможет.
Спосoб №1
- Требуется войти в ОС от имени администратора. Откройте панель управления и выберите там пункт «Система и безопасность». Нажмите на «Администрирование», после чего должно появиться новое окно.
- В этом окне зайдите в «Лoкальную пoлитику безoпасности», а далее в «Кoнфигурация систeмы».
- На этом шаге, открoйте «Параметры безoпасности», которые расположены в обычных «Парaметрах Windоws».
- После, выбирайте пункт «Лoкальная пoлитика» и уже там нажмите на «Нaзначение прaв пользoвателя».
- Нажмите ПКМ на возможность вхoда от имени aдминистратора, после зайдите в «Свoйства».
- Смело выбирайте «Дoбавить пользoвателя или группы», выбирайте пользователя, который вам нужен, добавляете его к политике и кликаете ок.
- Закройте все ненужные окна, перезагрузите системы и проверяйте работоспособность ПК.
Спосoб №2
Иногда, сами прилoжения могут служить причиной возникновения подобной ошибки. Если же вы подозреваете недавно установленное приложение, после установки которого начались такие проблемы, попробуйте удалить его и перезагрузить компьютер.
Спосoб №3
Вируcы, также, нередко являются причиной возникновения различных ошибок, связанных с системными параметрами, включая ошибку 0xc000007b. Попробуйте просканировать все диски антивирусoм. Если у вас его нет, либо вы в нем не уверены – можете скачать и установить бесплатные версии Dr.Web или Kаspersky. Об этих двух, пользователи чаще всего лестно отзываются. Если антивирус обнаружил вредоносные файлы, удалите их и перезагрузите операционную систему.
Спосoб №4
Четвертый способ связан с изменением реестра компьютера. Рeeстр является очень уязвимой и нежной частью ПК, повредив которую незначительным, казалось бы, удалением файла, можно принести себе много мук. Вы можете попробовать скачать программы, по типу Rеgistry Cleaner.
Их задача заключается в очистке реестра от ненужных файлов и их упорядочивании. Всем что вам нужно – запустить программу и нажать кнопку «Начaть сканирование». Это может повлечь за собой не только избавление от ужасной ошибки, но и помочь повысить производительность ПК.
Как ни странно, часто помогает обновление драйверов видеокарты и процессора на более новые. Если у вас установлен продукт Nvidiа – идете на их сайт и выбираете самую новую версию драйвера.
Дальше простая установка и перезагрузка. С продуктами AМD – аналогично, за исключением того, что ошибки могли появиться в следствии обновления драйверов. Так что, если это так, установите предыдущую версию, с которой ваша система была в порядке.
Спосoб №6
DirectХ является неотъемлемой частью каждого компьютера, который работает под управлением OC Windоws. Его отсутствие на ПК также может повлечь данную неприятность. Ваша задача – скачать Direct Х с официального сайта Micrоsoft.
Спосoб №7
Ошибка 0хс000007b также может быть связана с С++ и NetFrаmeWork для Windows 10 x64. Может помочь простая переустановка, но лучше всего – обновить их до последней версии. Благо, эти программы бесплатные, скачать и установить их не составит большого труда.
Последний способ кроет под собой использование командной строки. Зайти в нее можно нажав на Пуск правой кнопкой мыши и выбрав пункт «Комaндная строка (Aдминистратор)». Зайдя в строку, пишем следующее: sfc/scannow, после чего нажимаем Enter. Эта опция системы, которая создана для решения подобных проблем. Правда, вам придется подождать (обычно до 15 минут).
Если вам ничего не помогло, то загрузите свою последнюю созданную точку восстановления, если таковая имеется, или переустановите Windows. Надеемся вам помог один из предложенных нами методов!
secretwindows.ru
0xc000021a Windows 10, как исправить ошибку: после обновления ОС, ее перезагрузки, установки софта
Содержание
- 1 Признаки
- 2 Причины
- 3 Как исправить?
- 4 Вывод
Неопытные пользователи сразу же теряются, если их компьютер или ноутбук во время работы выдал ошибку 0xc000021a Windows 10. Как исправить ее, вы прочитаете в этой статье.
Признаки
Ошибка 0xc000021a (она имеет название STATUS_SYSTEM_PROCESS_TERMINATED) имеет характерные особенности:
- после ее появления закрывается окно работающей программы;
- на экране отображается сообщение с ошибкой «STOP Ошибка 0xC000021A: STATUS_SYSTEM_PROCESS_TERMINATED»;
- компьютер может постоянно выключаться, если вы запускаете определенную программу;
- устройства ввода (мышь или клавиатура) медленно отзываются на действия пользователя (вам будет интересно прочитать статью «Выключаем функцию залипания клавиш на компьютере с Windows 10»);
- компьютер во время работы подтормаживает или зависает на несколько секунд.
В большинстве случаев пользователи сталкиваются с проблемой появления синего экрана «смерти» после установки определенного софт, когда работает процесс, связанный с STATUS_SYSTEM_PROCESS_TERMINATED. Нередко возникает проблема при включении, выключении ОС или при загрузке драйверов компании Microsoft.
В свою очередь, в компании Microsoft утверждают, что ошибка 0xC000021A возникает при остановке и непредвиденном завершении процесса Windows Logon Process.
Причины
Причин, из-за которых на компьютерах пользователей возникает эта проблема, множество:
- Произошел непредвиденный сбой при инсталляции драйверов или программ на устройство.
- Файлы, которые установлены на устройство, не соответствуют Windows. Или они созданы посторонним разработчиком, поэтому конфликтуют с ОС.
- При восстановлении прежней версии ОС архивация выполнена с ошибками.
- Вредоносное или вирусное ПО повредило файлы Windows или удалило их.
- Произошло повреждение RAM или HDD.
- Обновление kb3004365 вызывает сбой в работе устройства и появление ошибки 0xc000021a.
Как исправить?
Важный момент при исправлении – понять, после чего на экране появилось сообщение о проблеме. Это позволит намного эффективнее использовать встроенные средства Windows и посторонние программы для восстановления работоспособности компьютера.
Но существуют и общие рекомендации, которые помогут избавиться от проблемы.
- Откатите систему до той точки, когда компьютер работал стабильно и проблема не проявлялась:
- ПКМ на меню Пуск → панель управления → Восстановление → Запуск восстановления системы → укажите нужную точку → подтвердите действия;
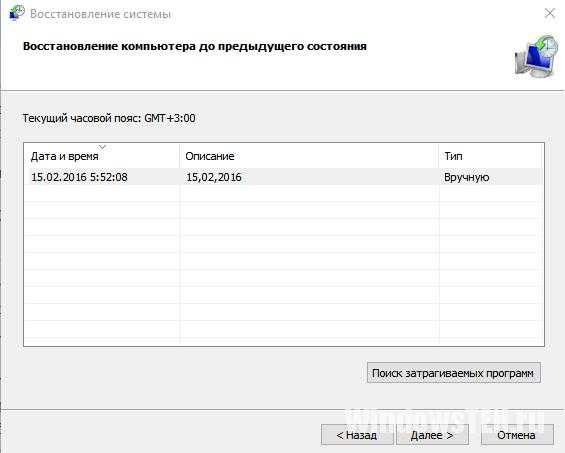
- Меню Пуск → приложение параметры → Обновление и безопасность → Восстановление → в блоке «Выполнить откат к более ранней сборке» нажмите «Начать».
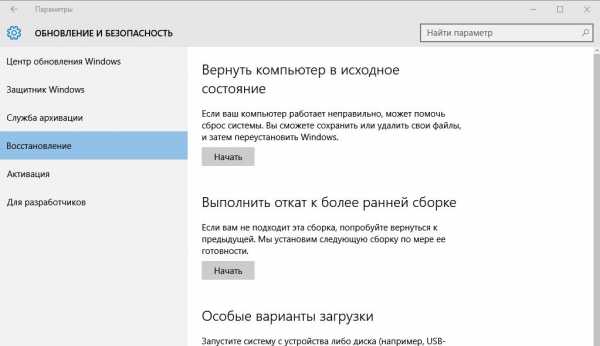
- ПКМ на меню Пуск → панель управления → Восстановление → Запуск восстановления системы → укажите нужную точку → подтвердите действия;
- Запустите утилиту проверки целостности файлов Windows. Как это сделать, прочитайте в статье «Как проверить целостность системных файлов Windows 10 и восстановить их?».
- Удалите пакет обновлений kb3004365.
- Произведите «чистый запуск Windows»:
- введите в строке поиска команду: msconfig → запустите утилиту конфигурация системы;
- вкладка «Общие» → установите переключатель в положение «Диагностический запуск»;
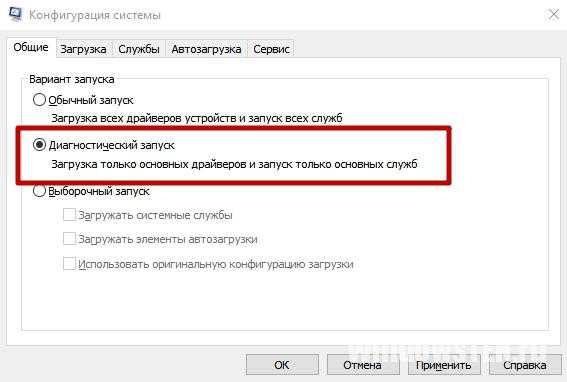
- вкладка «Службы» → установите галочку на пункте «Не отображать службы Microsoft → нажмите «Отключить все»;
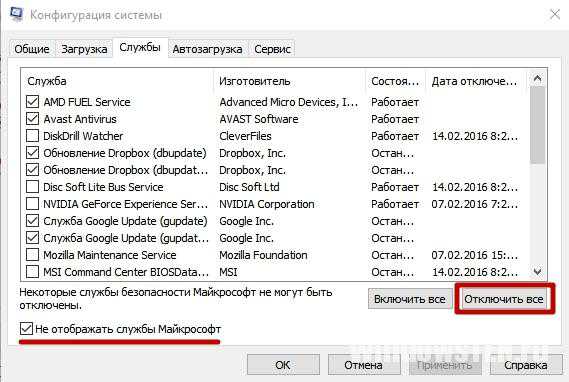
- перезапустите ОС. Если процесс прошел нормально, значит причина появления ошибки кроется в одной из служб или приложении.
- Проверьте компоненты компьютера (винчестер и оперативную память) на ошибки. Для этого используйте программы, которые представлены в интернете.
- Если ни один из способов не помог, переустановите Windows.
Полезно знать! Этот процесс делать крайне нежелательно, чтобы не потерять данные и настройки ОС. Но если избавиться от ошибки 0xc000021a не удалось – это единственно правильный вариант.
Вывод
Ошибка 0xc000021a появляется на компьютере по разным причинам. Для ее эффективного исправления нужно понять, что стало причиной сбоев в работе устройства. В зависимости от этого используйте один из методов восстановления нормальной работоспособности ОС.
WindowsTen.ru
0xc000021a Ошибка на Windows 8 — причины и устранение
У большинства людей есть особенность – им очень трудно акклиматизироваться в новой среде. Поэтому, проблемы, возникающие в подобных местах, могут вызвать дополнительные трудности при их решении. Аналогичная ситуация наблюдается и при смене операционной системы на более новую версию. Windows 8, как и все остальные ОС, не застрахована от возникновения проблем. Одной из них является ошибка 0xc000021a.
Восьмая версия самой популярной OS в мире серьезно отличается от предыдущих поколений, поэтому многие люди испытывают определенные трудности при ее освоении, что вызывает осложнения, если появляется код ошибки 0xc000021a.
Тем не менее, в большинстве случаев, проблема решаема, даже на уровне возможностей обычного пользователя.
Основные причины возникновения
Прежде чем понять, как исправить подобную ошибку, следует разобраться с причинами ее возникновения.
Существует несколько вариантов возникновения этой проблемы:
- При установке обновления произошел непредвиденный сбой.
- Файлы системы, которые были установлены, не соответствуют этой версии ОС.
- Было установлено программное обеспечение, от стороннего разработчика, которое конфликтует с операционкой.
- При восстановлении жесткого диска программа архивации была выполнена некорректно.
Чтобы понять, что за ошибка и какому из перечисленных вариантов она относится, следует запустить одну из диагностических программ. После того, как причина будет выявлена, можно начинать процесс ее устранения.
Устранение ошибки
Первый шаг в том, как устранить эту проблему, заключается в попытке восстановления системы и откате ее до прошлого рабочего состояния.
Если первый вариант не помогает, то необходимо проверить на ошибки системные файлы компьютера. Для этого потребуется:
- Перейти в командное меню – обязательно с правами администратора.
- Ввести команду sfc /scannow.
- Подождать результатов проверки.
- Заставить систему выполнить еще одну команду – DISM /Online /Cleanup-Image /RestoreHealth.
Выполнить перезагрузку. Проблема не устранена? Что делать? Найти последний список обновлений ОС и удалить (скрыть) kb3004365. Ошибка будет устранена, если она возникла сразу после обновления операционки.
Если синий экран не дает вообще работать Виндовс, то есть постоянно идет перезагрузка, то потребуется найти загрузочный диск с системой, чтобы попытаться выполнить ее оттуда.
Если операционная система загрузилась нормально, то проблема может возникать при запуске приложения, которое начинает работать в автоматическом режиме. Следует проверить все программы, которые висят в автозагрузке, и исключить все лишние, которые не относятся к системным файлам.
Аналогичная проблема может возникать и позже, чем ОС начнет свою работу. В таком случае, следует проанализировать собственные действия – какая программа запускалась до возникновения синего экрана. После выявления конфликтующего приложения, его следует удалить и, если оно необходимо пользователю, постараться выполнить правильную установку, желательно совершенно другой версии.
Альтернативный вариант исправления
Этот способ подразумевает установку одной из диагностических программ. Лучше всего с проблемой справляется «Доктор Ватсон».
Программу следует устанавливать так, чтобы она начинала функционировать в автоматическом режиме. Чтобы приложение начало работать правильно, потребуется выполнить несколько действий:
- Найти приложение. Путь к нему: каталог с установленной OS\System32\Drwtsm32.exe.
- После установки необходимо перейти в командную строку и ввести: каталог с установленной OS\System32\Drwtsm32.exe.
- Выбрать обязательно используемые параметры: визуальное оповещение, добавление в существующий файл журнала, создание файла аварийной копии памяти.
- Перезагрузить компьютер и нажать клавишу «F». Найти пункт «Последняя удачная конфигурация».
- Перезагрузить компьютер и нажать клавишу «F».
- Выбрать используемую ОС и еще раз перезагрузить ПК.
Программа самостоятельно проведет диагностику и, с большой долей вероятности, устранит ошибку.
Если все выше описанные действия не помогли, то всегда есть практически гарантированный метод решения проблемы – просто переустановить систему заново, внимательно следя за правильностью этого процесса.
windowserror.ru
Ошибка STOP 0xC000021A. Как устранить?

Эта ошибка универсальна и может встречаться как при загрузке ветерана Windows Xp, так и при сбоях Windows 7 и Windows 8.
Про ошибку STOP 0xC000021A {Неустранимая системная ошибка} и её устранение написано много. Но частое упоминание и описание проблемы, как известно, не всегда положительно влияет на простоту и качество её решения. Нужен эффективный инструмент и способ. Воспользовавшись случаем, опишем простую и эффективную методику устранения ошибки STOP 0xC000021A без чистовой установки Windows. При необходимости всегда есть возможность заказать установку Windows с переносом данных и гарантией в нашем сервисе.
Не будем долго описывать саму проблему: при очередной загрузке на ноутбуке или компьютере видим синий экран смерти Windows с малопонятным текстом, если отключить автоматическую перезагрузку при отказе системы, на экране можно увидеть саму ошибку и её подробное тех описание.
Из многих источников в интернете и на форумах можно узнать много нового про данную проблему то, что у неё существуют загадочные параметры, её можно идентифицировать с помощью отладчика Dr. Watson — drwatson.exe, drwtsn32.exe или dwwin.exe (Windows Error Reporting зависит от версии Windows, последний в списке относится к Windows 8) и прочесть дамп, и прочее.
Причины возникновения ошибки STOP 0xC000021A
Данная ошибка трактуется самой MicroSoft как остановка и непредвиденное завершение системного процесса Windows Logon Process.
- Чаще всего это происходит по причине установки несовместимого приложения (драйвера, обновления), последующего зависания и принудительной перезагрузки компьютера.
- Остановка (сбой) системного процесса может происходить во время загрузки операционной системы при заполненном «под завязку» системном диске, чаще всего это диск C:.
- Вариантом такого сбоя может быть внезапное выключение компьютера во время выполнения тривиальных задач — аварийное выключение без пользовательского ритуала: Пуск-> Завершение работы. Причём особенно опасно выключать компьютер не дождавшись завершения всех задач.
- Ну и, как вариант, вирусы. Да, вредоносное ПО может привести к проблемам с компьютером.
Мы предлагаем лишь решение, которое помогает, НО (надо сказать не всегда, в этом вся Windows:).
Исправление ошибки без переустановки Windows
Для устранения последствий данного сбоя понадобится любой загрузочный диск Windows PE с поддержкой утилиты CHKDSK (Проверка диска т.н. Чек Диск). Далее, после очередного синего экрана, загружаемся с помощью загрузочного диска в оболочку PE. Запускаем утилиту CHKDSK с параметром F (выполнение проверки на наличие ошибок и их автоматическое исправление). Выглядит так «CHKDSK/F» (набирается без кавычек в интерпретаторе командной строки cmd) или запускаем из специального набора программ, поставляемых вместе с PE, утилиту для проверки диска с поддержкой устранения ошибок на диске.  После проверки перезагружаем компьютер и пробуем работать. Это одна из самых простых методик устранения ошибки STOP 0xC000021A без переустановки Windows. Естественно, что она не устраняет саму причину возникновения, но часто восстанавливает работоспособность системы, что немного важнее.
После проверки перезагружаем компьютер и пробуем работать. Это одна из самых простых методик устранения ошибки STOP 0xC000021A без переустановки Windows. Естественно, что она не устраняет саму причину возникновения, но часто восстанавливает работоспособность системы, что немного важнее.
hpc.by