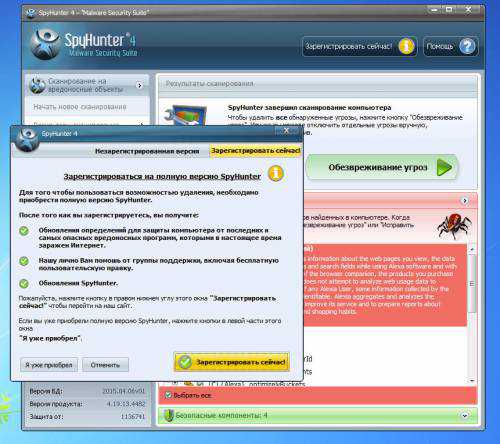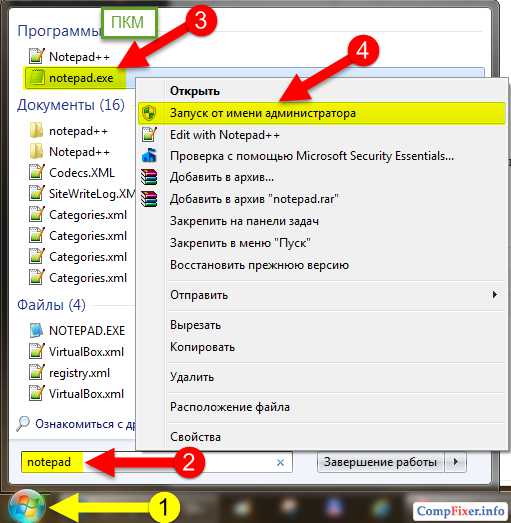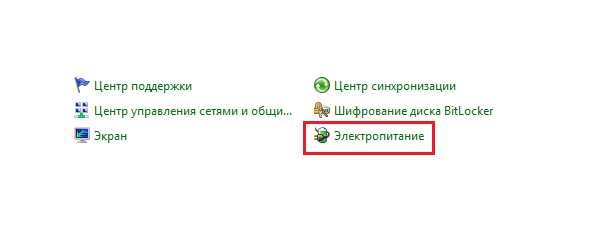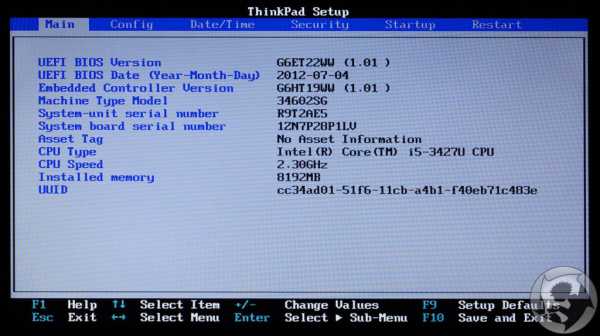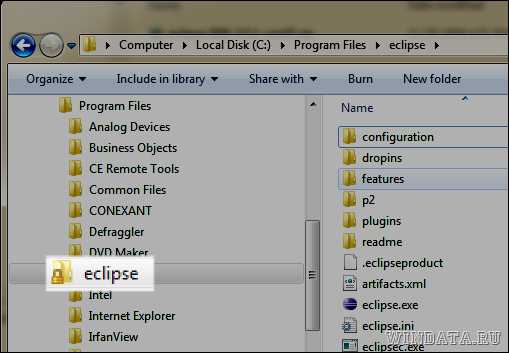Как создать uefi загрузочную флешку windows 7
Создаем загрузочную флешку с windows 7 для UEFI системы
Чтобы UEFI система могла загрузиться с USB флешки, необходимо чтобы последняя была отформатирована в файловой системе FAT32. Официальная утилита Microsoft для создания загрузочных флешек, windows 7 USB/DVD download tool, форматирует накопитель в файловой системе NTFS, соответственно, система с UEFI в родном режиме загружаться с такого носителя не будет.
Попробуем самостоятельно подготовить USB флешку и залить на нее дистрибутив windows 7. Что нам понадобится:
- USB (v2 или v3) флешка емкостью не менее 4 гб
- 64 битный дистрибутив windows 7 (32 битные версии ОС Microsoft на UEFI системе грузиться не будут). Дистрибутив может быть в виде установочного DVD диска или ISO файла с образом
Порядок создания установочной USB флешки с windows7 для UEFI системы:
- Вставьте USB флешку в соответствующий порт ПК
- Запустите командную строку с правами администратора
- Запустите утилиту DISKPART, набрав в командной строке: Diskpart
- Выведем список всех дисков в системе: list disk
- Найдите диск, соответствующий вашей USB флешке (в нашем примере это Disk 2) и выберите его: Select Disk 2
- Предупреждение. Следующая команда полностью уничтожит всю информацию и разделы на USB флешке, поэтому желательно лишний раз убедится, что на предыдущем шаге вы выбрали именно USB устройство.
Удалим все данные с данного диска командой:
clean - Создадим первичный раздел: create partition primary
- Сделаем созданный раздел активным (системным томом): active
- Выведем список разделов в системе командой: list volume
- Выберем созданный нами раздел (в нашем примере это Volume 3): select volume 3
- Отформатируем выбранный раздел в файловой системе Fat32: format fs=fat32
- Назначим отформатированному разделу букву диска: assign
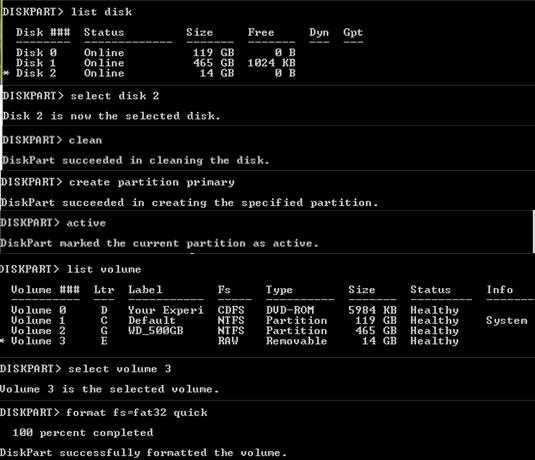
- Завершим работу с DISKPART: exit
- Целиком скопируйте содержимое вашего установочного диска с windows 7 x64 на подготовленную вами флешку. Сделать это можно с помощью проводника windows, любимого файлового менеджера или из командной строки, например, так: xcopy d:\* f:\ /s /e
(где, d:\ установочный DVD диск или смонтированный iso образ с дистрибутивом windows 7, f:\ — буква, присвоенная флешке)
- На USB флешке перейдите в каталог f:\efi\microsoft\boot
- Целиком скопируйте его содержимое на один уровень выше (в каталог F:\efi\boot)
- Скопируйте файл bootmgfw.efi в каталог f:\efi\boot и переименуйте его в bootx64.efi.
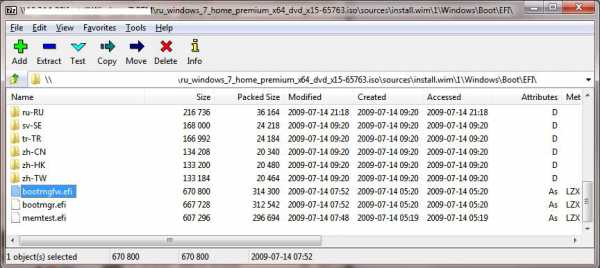
После выполнения всех описанных манипуляций, в ваших руках оказывается USB флешка, с которой можно установить windows 7 на UEFI систему в нативном режиме. Подробнее процесс установки windows 7 на системе с UEFI и все подводные камни мы рассмотрим в следующей статье.
Еще записи по теме: windows 7 Понравилась статья? Скажи спасибо и расскажи друзьям! winitpro.ru
Как сделать загрузочную флешку windows или диск для UEFI

На компьютерах имеющих вместо обычного BIOS — новый UEFI интерфейс, желательно устанавливать windows в режиме EFI для улучшения работоспособности операционной системы . Для установки windows в режиме EFI Вам будет нужен образ 64-битной операционной системы windows 7 SP1 или новее. При этом системный диск на который будет устанавливаться windows в режиме EFI, должен быть размечен не в обычном MBR-виде, а сконвертирован в формат GPT. Это делдается в 64-битной версии windows утилитой Diskpart.
Вариант 1. Создание USB флешки для установки windows в режиме EFI.
1) Создаем загрузочный USB-накопитель (флешку) для установки windows 7.
Загрузочная флешка должна быть отформатирована в файловую систему FAT32, чтобы быть она распозналась как загрузочное устройство UEFI USB-флешка должна быть объемом не менее 4 Гб. Для создания флеш-диска windows 7 в режиме EFI нельзя использовать программу от Microsoft — windows 7 USB/DVD Download Tool. Данная утилита форматирует установочный флеш-диск в NTFS и UEFI его не распознает.
— Подключаем USB флешку в USB-порт. — В меню Пуск в строке поиска вводим cmd.exe, и кликаем правой кнопкой мыши на найденном объекте. В открывшемся контекстном меню выбираем пункт Запуск от имени администратора. — Вводим поочередно команды. После ввода каждой из них нажимаем клавишу Enter ↵.
diskpart list disk select disk #
здесь — # – это номер USB-носителя, полученного в предыдущей команде. Далее команды полностью очистим все на выбранном диске.
clean create partition primary select partition 1 active format fs=FAT32 assign exit
— Распаковываем образ установочного диска (файл ISO) и все данные из него полность копируем на флешу.
Примечание: Для создания загрузочного диска можно использовать программу UltraISO, которая сразу создает установочный флеш-диск отформатированный в файловую систему FAT32.
2) На флешке открываем папку *:\efi (здесь * — это буква флеш-диска с установочными файлами windows 7). 3) Создаем внутри этой папки новую с именем boot. (*:\efi\boot). 4) Копируем все содержимое папки *:\efi\microsoft\boot в папку *:\efi\boot . 5) Используя архиватор ( например, 7-zip) открываем файл *:\sources\boot.wim или *:\sources\install.wim . 6) Переходим в архиве в папку *:\sources\boot.wim\1\windows\Boot\EFI\ . 7) Копируем файл bootmgfw.efi из архива на флешку, в созданную Вами папку *:\efi\boot. 8) Теперь надо переименовать скопированный файл bootmgfw.efi (*:\efi\boot\bootmgfw.efi) в bootx64.efi (*:\efi\boot\bootx64.efi)
Готово! Теперь в папке *:\efi\boot\ должно быть все содержимое, скопированное из папки *:\efi\microsoft\boot и файл bootx64.efi полученный из boot.wim или install.wim. Примечание: Для некоторых материнских плат дополнительно нужно скопировать файл bootx64.efi в корень флеш-накопителя либо с этим же именем файла, либо с именем shellx64.efi.
Вариант 2. Создание DVD диска для установки windows в режиме EFI.
1) Скачиваем архив с программой Microsoft CD/DVD Premastering Utility и распаковываем его в любую папку. 2) Копируем файл oscdimg.exe в папку C:\windows\System32. 3) Распаковываем образ установочного диска (ISO-файл) во временную папку. 4) В меню Пуск в строке поиска вводим cmd.exe, и на найденном объекте кликаем правой кнопкой мыши. В открывшемся контекстном меню выбираем пункт Запуск от имени администратора. 5) Введим команду для создания ISO-файла образа установочного диска:
oscdimg -lWin_7_x64_UEFI -m -o -u1 -pEF -e -bD:\Win_7_x64\efi\microsoft\boot\efisys.bin D:\Win_7_x64 D:\Win_7_x64_UEFI.iso
где используются следующие параметры: -l — Задает метку тома. Не используйте пробелы. -m — Игнорирует ограничение максимального размера образа. -o — Оптимизирует хранилище используя алгоритм хэширования MD5 для сравнения файлов. -u1 — Создает образ, который имеет как файловую систему UDF, так и файловую систему ISO 9660. Файловая система ISO 9660 записывается с использованием имен файлов 8.3, совместимых с DOS. Файловая система UDF записывается с использованием имен файлов в Юникоде. -p — Указывает значение для идентификатора платформы в каталоге El Torito. Для представления системы UEFI используется идентификатор EF. Не используйте пробелы. -e — Отключает эмуляцию дискеты в каталоге El Torito. -b — Указывает файл загрузочного сектора El Torito, который будет записан в загрузочном секторе или секторах диска. Не используйте пробелы. D:\Win_7_x64 – Указывает расположение исходных файлов. D:\Win_7_x64_UEFI.iso – Указывает путь к создаваемому файлу ISO.
6) Нажимаем клавишу Enter ↵. 7) Записываем созданный образ на болванку с помощью утилиты UltraISO.
Особенности установки windows в режиме EFI.
— Если Вы разгоняли что-то из своих комплектующих — лучше восстановите настройки в стандартные значения. — В UEFI/BIOS надо установить значение AHCI для SATA-режима и включить ACPI 2.0, если отключено. — Если загрузка с устройства не происходит, то в UEFI/BIOS установите флешку первой в очереди загрузки. — Если у Вас имеются как USB 3.0 порты, так и USB 2.0, то для успешной установки рекомендуется подключить флеш-диск в USB 3.0 порт. Флешки USB 2.0 тоже можно подключить к порту USB 3.0. Скопируйте на Вашу флешку драйвера для порта USB 3.0.
1) Подключаем флешку в USB-разъем и перезагружаем компьютер. 2) При загрузке компьютера нажимаем клавишу для вызова Boot Menu. В зависимости от производителя материнской платы — это F8, F11 или F12. 3) В списке устройств надо выбрать «UEFI:[имя Вашего устройства]«.
При установке на чистый неразмеченный диск переходите сразу к седьмому пункту. При установке на диск с имеющимися разделами и использующий старый MBR, а не GPT, делаем следующее:
4) После загрузки в установочный экран windows нажимаем комбинацию ⇑ Shift + F10.
5) Вводим поочередно команды, нажимая после ввода каждой из них клавишу Enter ↵.diskpart list disk select disk #
Здесь # – это номер жесткого диска, на который будет устанавливаться windows. Его выдаст результатом предыдущая команда. Далее вводим команды для полной очистки всего выбранного диска:
clean сonvert GPT exit
6) Закрываем окно команд и продолжаем установку windows. 7) Укавываем драйвера для порта USB 3.0, если подключали флешку к нему. 8) В окне выбора диска для установки windows, выделяем пункт Неразмеченное место на диске и нажимаем кнопку Создать. После этого автоматически будет создано 3 раздела (системный раздел EFI (ESP), резервный раздел Майкрософт (MSR) и основной раздел windows.) 9) Выбираем основной раздел и продолжаем установку windows в режиме EFI, как обычную установку.
Примечание: Если установка завершилась успешно, а система не загружается, то в UEFI/BIOS установите «windows Boot Manager» первым в очереди загрузки.
set-os.ru
Как создать загрузочную UEFI флешку
Доброго времени суток.
На новых компьютерах и ноутбуках очень многие пользователи сталкиваются с невозможностью загрузки с установочной флешки с windows 7, 8. Причина этому простая - появление UEFI.
UEFI - это новый интерфейс, призванный заменить устаревший BIOS (и между делом защитить ОС от вредоносных загрузочных вирусов). Чтобы загрузиться со "старой установочной" флешки - нужно зайти в BIOS: затем переключить UEFI на Legacy и выключить режим Security Boot. В этой же статье я хочу рассмотреть вопрос о создании "новой" загрузочной UEFI флешки...
Пошаговое создание загрузочной UEFI флешки
Что нужно:
- непосредственно сама флешка (минимум на 4 ГБ);
- установочный образ ISO с ОС windows 7 или 8 (образ нужен оригинальный и на 64 bits);
- бесплатная утилита Rufus (Официальный сайт: https://rufus.akeo.ie/ Если что, то Rufus - это одна из самых простых, удобных и быстрых программ для создания любых загрузочных флешек);
- если утилита Rufus чем-то не устроит, рекомендую WinSetupFromUSB (Официальный сайт: https://www.winsetupfromusb.com/downloads/)
Рассмотрим создание UEFI флешки в обоих программах.
RUFUS
1) После того, как скачаете Rufus - просто запустите ее (установка не требуется). Важный момент: запустить Rufus нужно под администратором. Для этого в проводнике просто щелкните правой кнопкой мышки по исполняемому файлу и выберите в контекстном меню данную опцию.
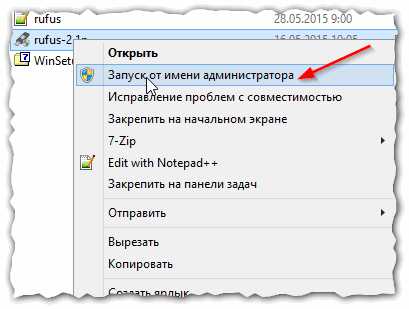
Рис. 1. Запуск Rufus от имени администратора
2) Далее в программе нужно задать основные настройки (см. рис. 2):
- устройство: укажите флешку, которую вы хотите сделать загрузочной;
- схема раздела и тип системного интерфейса: здесь нужно выбрать "GPT для компьютеров с интерфейсом UEFI";
- файловая система: выберите FAT32 (NTFS не поддерживается!);
- далее выберите образ ISO который хотите записать на флешку (напоминаю, если что windows 7/8 на 64 bits);
- отметьте галочками три пункта: быстрое форматирование, создание загрузочного диска, создание расширенной метки и значка.
После произведенный настроек нажмите кнопку "Старт" и подождите пока скопируются все файлы на флешку (в среднем операция длится 5-10 минут).
Важно! Все файлы на флешке при подобной операции будут удалены! Не забудьте заранее сохранить с нее все важные документы.
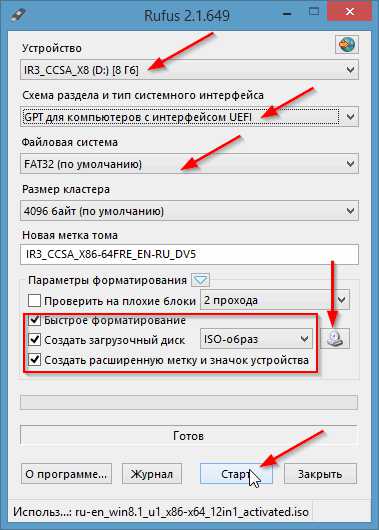
Рис. 2. Настройка Rufus
WinSetupFromUSB
1) Сначала запускаете утилиту WinSetupFromUSB с правами администратора.
2) Затем задаете следующие настройки (см. рис. 3):
- выберите флешку, на которую будете записывать образ ISO;
- поставьте галочку "Auto format it with FBinst", затем поставьте еще несколько галок со следующими настройками: FAT32, align, Copy BPB;
- windows Vista, 7, 8...: укажите установочный образ ISO с windows (на 64 bits);
- и последнее - нажмите кнопку GO.
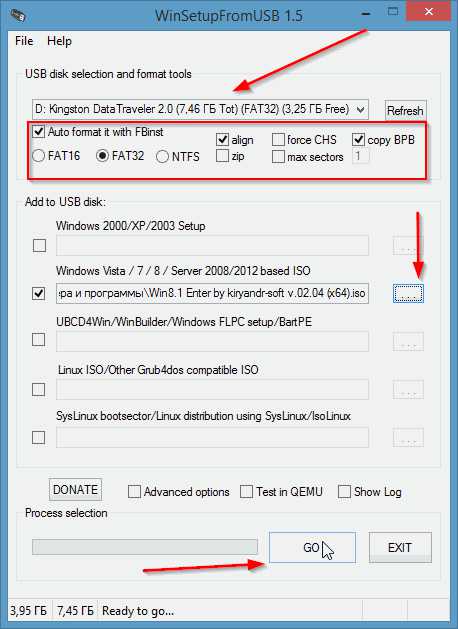
Рис. 3. WinSetupFromUSB 1.5
Затем программа вас предупредит, что все данные на флешке будут удалены и попросит вас еще раз согласиться.
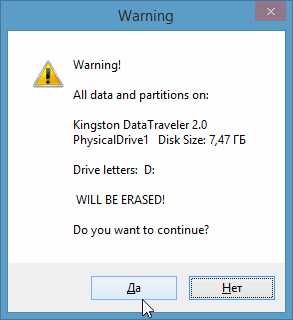
Рис. 4. Продолжить удаление..?
По истечении нескольких минут (если нет проблем с флешкой или образом ISO) - вы увидите окно с сообщением о завершении работы (см. рис. 5).
Рис. 5. Флешка записана / работа выполнена
Кстати, WinSetupFromUSB иногда ведет себя "странно": кажется что она зависла, т.к. нет никаких изменений в нижней части окна (где расположена полоска информирования). На самом деле она работает - не закрывайте ее! В среднем, время создания загрузочной флешки - 5-10 мин. Лучше вообще во время работы WinSetupFromUSB не запускать другие программы, особенно разного рода игры, редакторы видео и пр.
На этом, собственно, все - флешка готова и можно приступать к дальнейшей операции: установки windows (с поддержкой UEFI), но эта тема следующего поста...
Социальные кнопки:
pcpro100.info
Создание загрузочной флешки UEFI c windows

Практически все современные компьютеры и ноутбуки идут не со старой системой BIOS, уже с новой — UEFI. В отличие от предшественницы, она более «умная» и интеллектуальная. Определить что используется у Вас очень просто. Во первых, если на Вашем компьютере шла предустановленная windows 8 или 8.1 и при включении его сразу запускается операционка, а не проводится обычный для БИОСа опрос контроллеров и тест системы — это UEFI. То же самое, если установлен SSD диск и при этом используется операционная система windows 8 или 8.1. Хотя стоит отметить, что наличие этой новинки не отрицает возможность установки и более старых систем как в обычном режиме, так и в режиме совместимости — legacy. В этом посте я расскажу о трёх несложных способах как создать загрузочную флешку UEFI для установки windows 7 или windows 8 на компьютер или ноутбук.
Первый и самый простой способ — копирование установочных файлов
Пока такое можно провернуть только с windows 8.1, с не вышедшей ещё официально windows 10 и на последних версиях Ubuntu и ArchLinux. Порядок действий следующий: Скачиваем дистрибутив операционной системы в формате ISO.
Распаковываем его в любую папку на диске с помощью архиватора. С ИСО-образами отлично умеет работать 7zip:
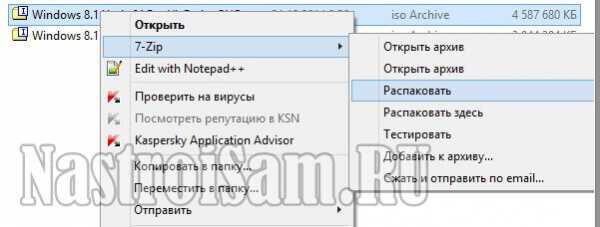
Форматируем флешку в файловую систему FAT32. Для этого надо зайти в «Мой компьютер», кликнуть правой кнопкой на USB-диске:
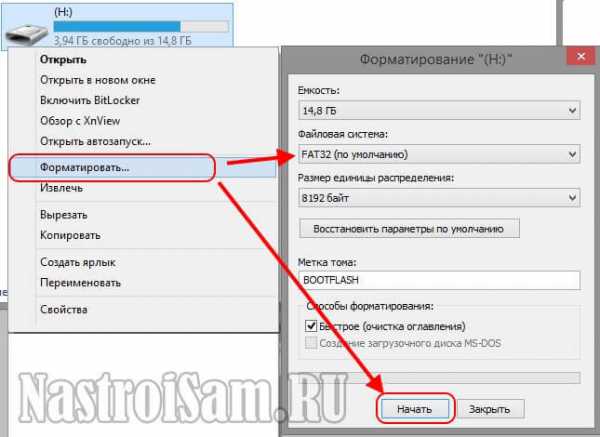
Выбираем файловую систему и кликаем на кнопку «Начать». После этого идёт в папку с распакованным образом Виндовс и просто копируем всё что распаковали прямо на флешку:
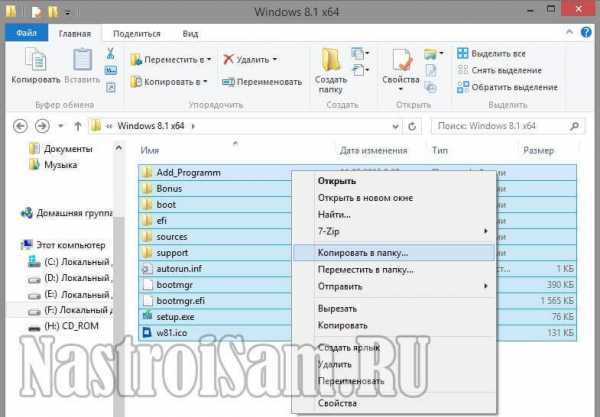
Вся хитрость в том, что установщики новых операционок уже оптимизирована под УЕФИ. Остается только загрузиться с неё и проверить работоспособность.
Способ второй — с помощью утилиты Diskpart
Этот вариант используется для установки windows 7 на компьютер или ноутбук с UEFI. Первым шагом надо запустить командную строку windows. Для этого нажимаем комбинацию клавиш Win+R и в открывшемся окне «Выполнить» вводим команду: «cmd»:

Нажимаем кнопку OK. Теперь в командной строке запускает служебную утилиту для работы с разделами:
Diskpart
Далее поочерёдно вводим следующие команды:list disk
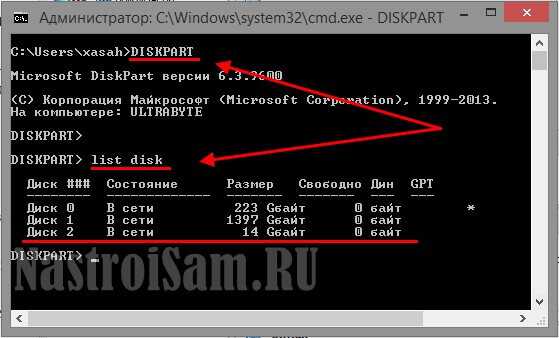
Откроется список имеющихся в системе дисков с номерами: select disk《Номер_диска》 Думаю понятно, что на этом шаге надо указать номер USB-носителя, полученного из списка. Например, select disk 2, как в моём случае. Очищаем его полностью:
clean
Создаём раздел:create partition primary
Выбираем его:select partition 1
Делаем раздел активным:active
Форматируем в ФАТ32:format fs=FAT32
Назначаем ему автоматически букву:assign
Выходим из программы:exit
Далее нужно распаковать образ ISO с операционной системой windows 7 на компьютер, а затем все эти файлы перенести на сделанную загрузочную флешку.Но это ещё не всё. На USB-флешке найдите папку efi\microsoft\boot и всю её скопируйте в папку efi. В итоге должен появиться каталог efi\boot. Теперь нужно найти файл: bootmgfw.efi. Для этого надо распаковать архиватором 7zip или WinRar архив sources\boot.wim. Искомый файл будет лежать в папке sources\boot.wim\1\windows\Boot\EFI\.
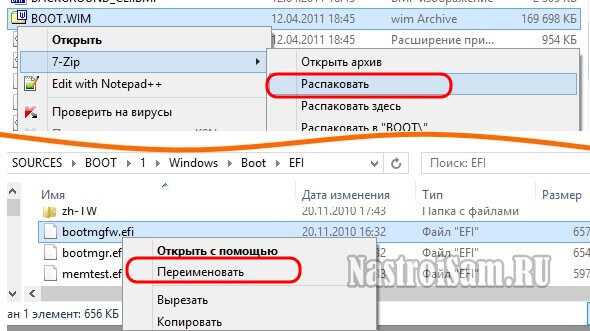
Копируем файл bootmgfw.efi в папку efi\boot, а затем переименовываем его в bootx64.efi. Готово. Мы сделали загрузочную флешку UEFI с windows 7.
Способ третий — использование специальных программ
Некоторые программы для создания загрузочных флешек умеют это делать и для UEFI. Одна из таких — бесплатная утилита Rufus. Устанавливаем и запускаем программу:

Схема раздела и тип системного интерфейса ставим: — «GPT для компьютеров с интерфейсом UEFI» в случае если вы используете GPT раздел. — «MBR для компьютеров с интерфейсом UEFI» если используется режим совместимости ( Legacy mode) и таблица разделов MBR. Дальше выставляем файловую систему FAT32, скармливаем программе образ операционной системы и запускаем процесс записи установочных файлов на USB-накопитель нажатием кнопки «Старт».
Спустя минут 10 у Вас будет готовая установочная флешка.
nastroisam.ru