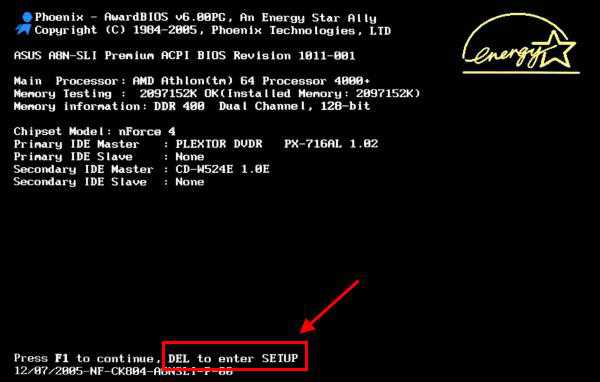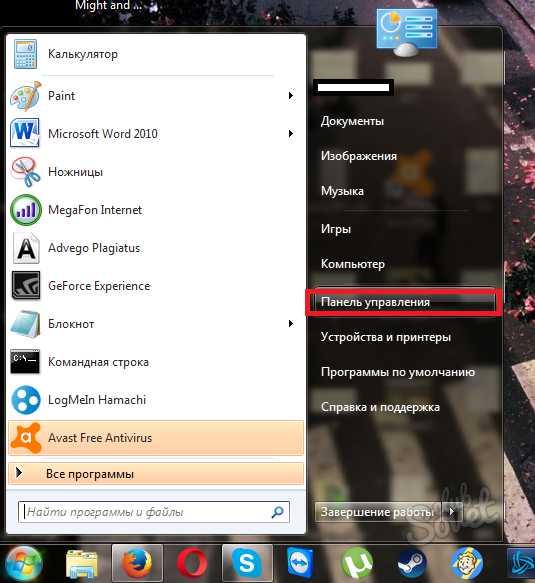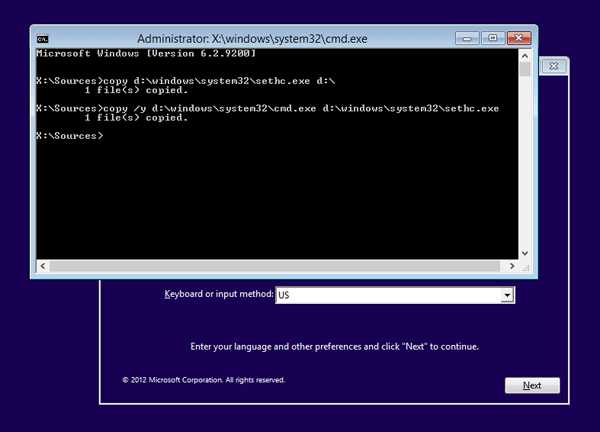Как ultraiso сделать загрузочную флешку windows 7
Установка windows 7 с флешки в UltraISO
Сейчас сложно представить человека, у которого бы не было дома компьютера. К сожалению, могут случаться непредвиденные обстоятельства, которые решить можно только с помощью переустановки операционной системы. В данной статье будет рассмотрено, как установить на флешку операционную систему с помощью программы UltraISO, и как установить windows 7 с флешки.
Подготовка флешки для установки на нее образа windows 7
В зависимости от того, какой объём образа с операционной системой, необходимо подобрать подходящую по размеру флешку. После этого, если у вас есть какие-либо файлы на ней, их нужно сохранить на другом носителе, так как (Важно!) все данные при форматировании и установке образа системы будут удалены.
После того как все нужные файлы с флешки были сохранены, ее необходимо отформатировать. Для этого заходим в Мой компьютер, выбираем флешку и, нажав на нее правой кнопкой мыши, в контекстном меню выбираем форматировать.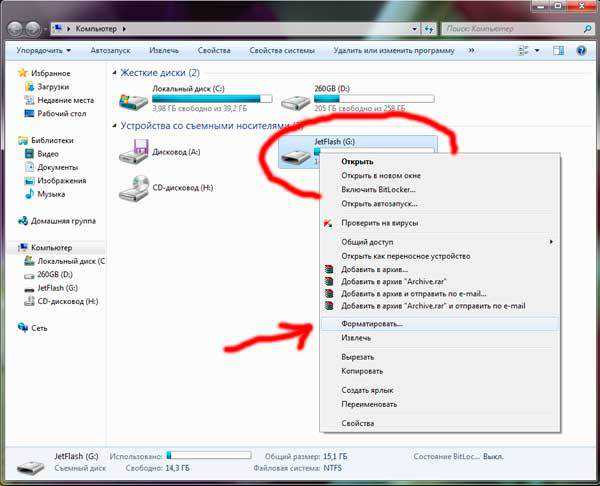
В появившемся окне в разделе «Емкость», необходимо проверить размер вашей флешки. В разделе «Файловая система» оставить формат NTFS. В разделе «Размер кластера» оставить по умолчанию. Обязательно поставить галочку напротив «Быстрое форматирование». После проделанных процедур необходимо нажать кнопку «Форматировать» и подтвердить начало процедуры. По окончании появится окошко с сообщение о завершении. Флешка готова для записи образа.
Установка программы UltraISO
Прежде всего, необходимо скачать дистрибутив программы. Рекомендуется это делать с официального сайта разработчика. Когда программа UltraISO будет скачана, запускаем файл.
В появившемся окне необходимо принять лицензионное соглашение и нажать кнопку далее.
После этого выбираем путь, куда будет устанавливаться программа или же можно оставить по умолчанию.
Не забываем подписать UltraISO,так как она должна отображаться в Меню «Пуск». После этого указываем необходимые параметры:
- ярлык на рабочем столе (как правило, он необходим для быстрого доступа к программе);
- ассоциировать .iso файл с UltraISO (поставить напротив этого пункта галочку нужно обязательно, чтобы файлы .iso открывались с помощью этой программы);
- установить ISOCD/DVD эмулятор (позволяет установить виртуальный привод, с помощью которого можно открывать файлы .iso).
 Когда все настройки будут произведены, нажимаем кнопку «Установить». После окончания установки UltraISO в появившемся окошке нажимаем кнопку «Завершить». Установка завершена и программа готова к использованию.
Когда все настройки будут произведены, нажимаем кнопку «Установить». После окончания установки UltraISO в появившемся окошке нажимаем кнопку «Завершить». Установка завершена и программа готова к использованию.
Запись образа операционной системы на флешку с помощью UltraISO
Перед тем как записывать windows 7 на флешку, необходимо убедиться в наличии файла образа с расширением .iso. Если такового нет, его нужно создать с диска или же скачать из интернета. Для того чтобы создать образ с имеющегося диска, можно использовать любую программу по созданию образа или же сделать его в программе UltraISO. Чтобы сделать его в данной программе необходимо:
- Вставить диск с операционной системой и запустить UltraISO в пробном периоде.
- В программе найти значок с созданием образа, или Инструменты/Создать образ CD, или нажать на клавиатуре кнопку F8.
- В появившемся окне нужно выбрать привод, на котором установлена система, место куда сохранять файл образа, выбрать формат .iso и нажать кнопку создать.
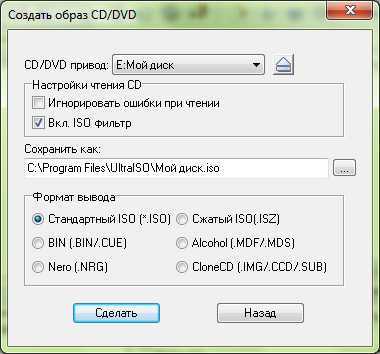 После окончания процесса формирования дистрибутива windows 7, необходимо записать его на флешку. Для этого не выходя из программы UltraISO нажимаем Файл/Открыть, находим наш скачанный образ системы и нажимаем «Открыть».
После окончания процесса формирования дистрибутива windows 7, необходимо записать его на флешку. Для этого не выходя из программы UltraISO нажимаем Файл/Открыть, находим наш скачанный образ системы и нажимаем «Открыть».
После этого заходим в меню Самозагрузка/Записать образ Жесткого диска.
В открывшемся окне, необходимо выбрать в поле Disk Drive вашу флешку и повторно ее отформатировать, и только потом нажать кнопку «Записать».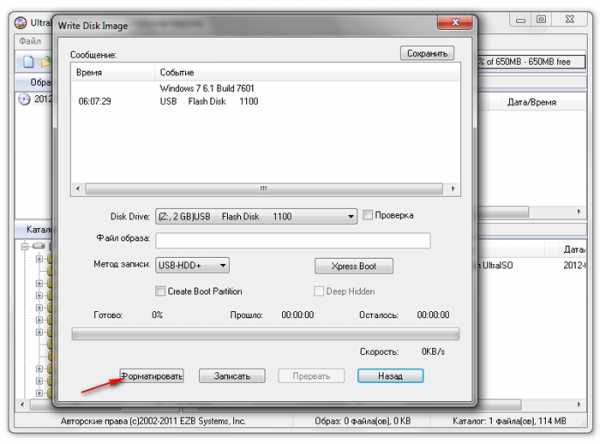
В следующем окне нужно подтвердить продолжение процесса. Ждем завершения установки образа системы на флешку, после окончания которой нажимаем кнопку «Назад» и закрываем программу UltraISO. Образ операционной системы windows 7 установлен.
Установка загрузки флешки в BIOS
При включении компьютера необходимо зайти в BIOS с помощью кнопок Delete (Del), Esc или F2 на клавиатуре для установки приоритетов загрузки. Обязательно вставить флешку еще до включения, так как бывают случаи, что некоторая техника не определяет такой вид носителя и может его просто не увидеть, если ее вставить уже после включения.
После того как вы зашли в BIOS, заходим во вкладку Boot и выставляем приоритет запуска USB-HDD первым. Как правило, меняется все с помощью кнопок F5 и F6, но может быть и иначе (справа будет указано, как можно изменять).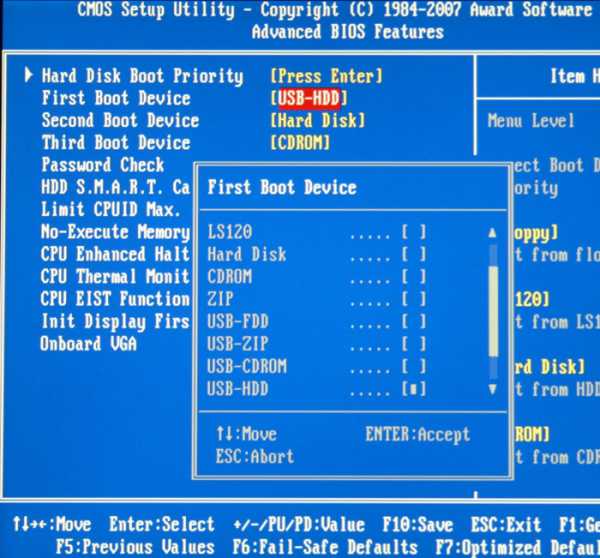
После этого необходимо сохранить настройки и выйти, для этого нужно найти пункт с названием Save and Exit Setup. Подтверждаем сохранение изменения, нажав Yes.
Установка windows 7
Приступаем непосредственно к установке операционной системы на компьютер. При выходе из BIOS должна быть перезагрузка компьютера и появиться запрос с нажатием любой клавиши для продолжения загрузки. Если же этого не происходит, значит, или информация на флешке записана неправильно, или привод не может ее прочесть, или же настройки в BIOS не были сохранены.
После нажатия любой клавиши, должна пойти загрузка необходимых файлов windows 7. После окончания этой процедуры появится окошко с выбором языка, раскладки клавиатуры.
Выбираем необходимые параметры и нажимаем далее. В следующем окне нажимаем кнопку «Установить». Затем появится выбор операционной системы. Выбрав нужную нам windows 7, нажимаем кнопку далее.
Обязательно соглашаемся с лицензионным соглашением и продолжаем, выбрав полную установку.
В появившемся окне будет представлен список дисков, на которые можно установить вашу систему. Перед установкой нужно обязательно произвести настройку нужного диска. Для этого нажать на кнопку «Настройка диска» снизу (в английском варианте «Drive options»).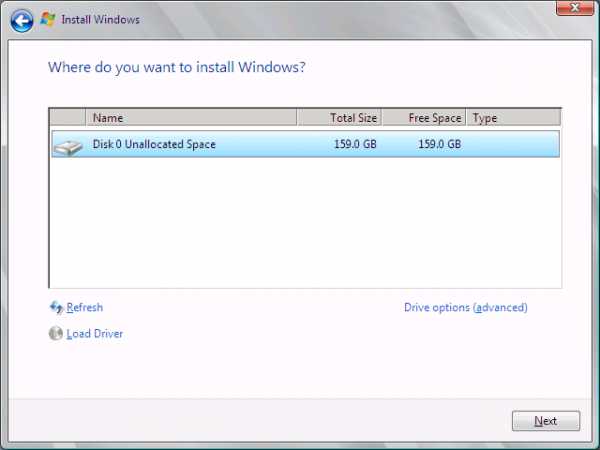
На выбранном нажимаем кнопку «Форматировать» для удаления всех данных. Форматировать обязательно в формате NTFS. После окончания форматирования выбираем диск и нажимаем далее. Начнется установка windows 7.
Во время установки компьютер может быть перезагружен, и процесс после этого продолжится. Когда установка будет завершена, система загрузит последнюю установленную систему и произведет настройку первого запуска windows 7, проверит производительность видеоадаптера.
После этого появится окно, в котором необходимо указать Имя пользователя и Имя вашего компьютера.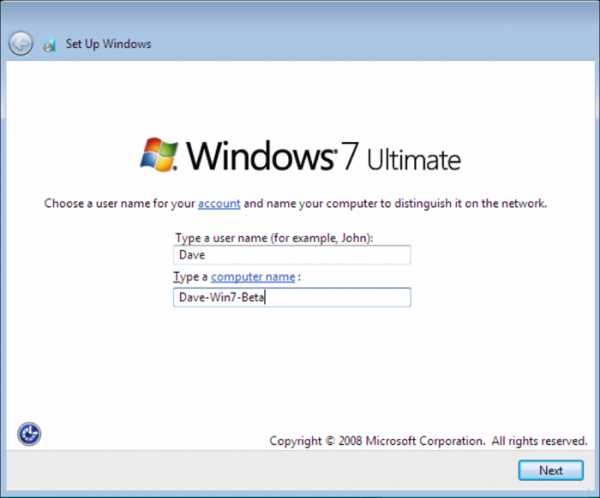
После того как ввели имя, нажав кнопку далее, вам предложит установить пароль для входа в систему. Этот шаг можно пропустить, если пароль не нужен — нажимаем кнопку далее.
В последующем окне необходимо ввести ключ продукта, или же снять галочку автоматической регистрации в интернете. Жмем далее. Затем система предложит автоматически защитить компьютер и windows 7 с помощью установок обновлений. Как правило, рекомендуется выбрать «Использовать рекомендуемые параметры».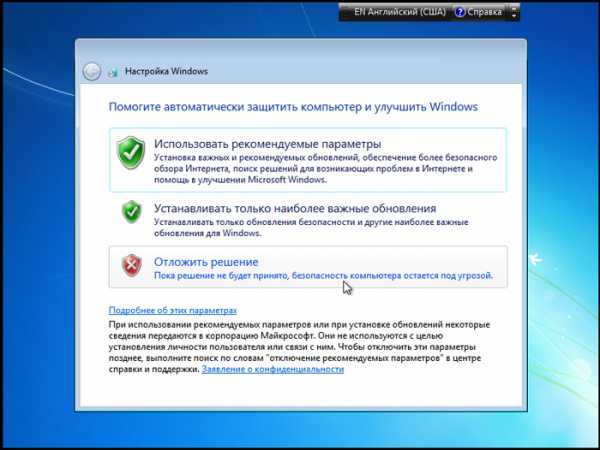
Далее устанавливаем время и дату на компьютере. После чего будет подготовка рабочего стола и окончательная загрузка windows 7. Теперь нужно всего лишь установить необходимые драйвера и программы. Установка завершена и компьютер готов к использованию.
windowsTune.ru
Как сделать загрузочную флешку windows 7? Ultraiso — пргорамма помошник
 В последнее время многие задаются вопросом об установке windows с флешки. Это связано с появлением нетбуков и ультрабуков, в которых нет дискового привода. Сложность установки связана с созданием флешки для загрузки. Это способ подходит для инсталляции любой операционной системы.
В последнее время многие задаются вопросом об установке windows с флешки. Это связано с появлением нетбуков и ультрабуков, в которых нет дискового привода. Сложность установки связана с созданием флешки для загрузки. Это способ подходит для инсталляции любой операционной системы.
На данный момент есть несколько способов установки ОС на флешку. При помощи некоторых программ и командной строки. При этом USB-накопитель имеет несколько преимуществ перед лазерным диском: • компактность; • надежность; • удобство применения; • возможность многократной эксплуатации;
• больший объем для записи данных.
chopen.net
Как создать загрузочную флешку windows в Ultraiso
Для инсталляции windows необходим либо загрузочный диск с дистрибутивом, либо загрузочный флеш-накопитель. Флешки в последнее время очень популярны и удобны, поэтому целесообразнее сделать загрузку именно с них.
Существует множество способов и приложений для создания загрузочных флешек. Наиболее просто это сделать с помощью программы Ultraiso.
Это очень функциональное и одновременно понятное в использование программное средство. Для ее функционирования следует предварительно выполнить установку, скачав дистрибутив программы, а также подготовить образ операционной системы.
Зачем делать установочную флешку
Нередко при функционировании операционной системы случаются непредвиденные ситуации, в результате которых операционная система либо не загружается вообще, либо работает с критическими сбоями. Полностью обезопасить себя от таких ситуаций невозможно, поэтому нужно знать как себя вести.
В лучшем случае проблемы операционной системы можно исправить через встроенную функцию восстановления windows, которую естественно нужно запустить, если эта возможность присутствует.
В ситуации, когда нет такой возможности, следует попытаться загрузиться через установочный диск или установочную флешку.

Крайняя ситуация, возникающая при отсутствии резервной копии операционной системы и пользовательских данных, подразумевает ее переинсталляцию. Исходя из этого, всегда нужно иметь образ ОС. Его можно использовать для новой инсталляции, восстановления старой ОС или ее переинсталляции.
В большинстве ситуаций дистрибутив windows сохраняют на DVD-диске. Но вероятность потери данных на DVD — диске существенная вследствие того, что он подвергается физическим воздействиям. Ведь лишь одна небольшая царапина способна сделать диск нерабочим.
Такого недостатка лишен флеш-накопитель, поэтому целесообразнее сохранять операционную систему на нем. При этом процесс инсталляции windows c USB-накопителя аналогичен процессу инсталляции с DVD — диска. Дополнительным преимуществом флешки перед DVD- диска является ее более компактный размер.
Нам понадобится
Для создания загрузочного USB-носителя, кроме собственно самого носителя данных, потребуется образ операционной системы и специализированная программа с подобным функционалом. Таких программ множество, но мы рассмотрим утилиту UltraISO, которую необходимо предварительно скачать и установить на жесткий диск.
Она предназначена специально для работы с iso образами и записи их на носители информации, позволяет делать загрузочные диски, флеш-накопители. Несомненным преимуществом рассматриваемой утилиты является дружественный русскоязычный интерфейс.

Кроме формирования и записи файлов-образов, позволяет также вносить изменения в образы дисков. Важной ее особенностью, которая представляет огромную ценность, является возможность создания загрузочных носителей – дисков и флешек. В дополнении к этому, утилита способна конвертировать файлы-образы в ISO-формат, если существующий образ диска ОС окажется сохраненным в другом формате.

Определенным недостатком данной утилиты можно считать, что она платная, но существует триал-период для бесплатного использования. Можно безвозмездно использовать версию программы UltraISO с определенным ограничением.
Важно знать, что вся информация с флешки необходимо сохранить в другое надежное место, так как все данные при создании установочной флешки будут уничтожены.
Видео: загрузочная флешка при помощи Ultraiso
Если нет образа ОС
Нередко случаются ситуации, когда образ операционной системы отсутствует. Решение этой проблемы весьма тривиально. Его можно создать, либо с помощью установочного диска windows, либо через специализированные программы, которых существует великое множество, часть из них полностью бесплатные.
Последовательность действий такова:
- нужно запустить утилиту UltraISO от пользователя с правами администратора;

- в окне утилиты выбрать «Инструменты — Создать образ ОС»;


- далее следует подтвердить свой выбор нажатием кнопки «Сделать».

В результате чего запускается процесс записи образа, где по завершению записи программа предложит открыть образ. Рекомендуется отказаться от данного действия.
Создаем загрузочную флешку через UltraISO
Рассмотрим последовательность действий для создания загрузочной флешки windows 8 из ISO образа. Загрузочные флешки с предыдущими ОС создаются аналогично без видимых отличий.
Алгоритм:
- следует запустить утилиту UltraISO от пользователя с правами администратора рабочей станции;
- в верхней части окна утилиты нужно кликнуть кнопку «Открыть»;
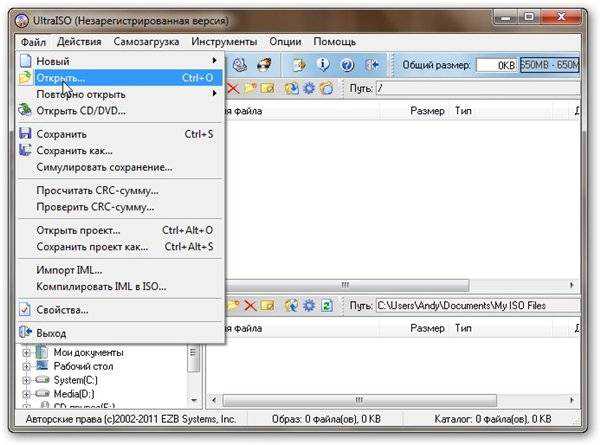
- в открывавшемся проводнике выбрать необходимый (предварительно сохраненный) образ операционной системы (в нашем случае windows 8 Pro) и подтвердить действие, нажав на кнопку «Открыть». При этом в правой половине окна утилиты отобразится образ операционной системы;
- вставить в соответствующий разъем флеш-накопитель, который впоследствии станет загрузочным. Его объем не должен быть менее 4 Гб, иначе образ ОС попросту не поместится на него. Также важно, чтобы он был отформатирован под файловую систему FAT32. Ее можно непосредственно до записи образа отформатировать, либо штатными средствами windows либо при помощи UltraISO;
- затем в активном окне приложения следует выбрать «Самозагрузка», а потом в контекстном меню отметить пункт меню «Записать образ жесткого диска…»;
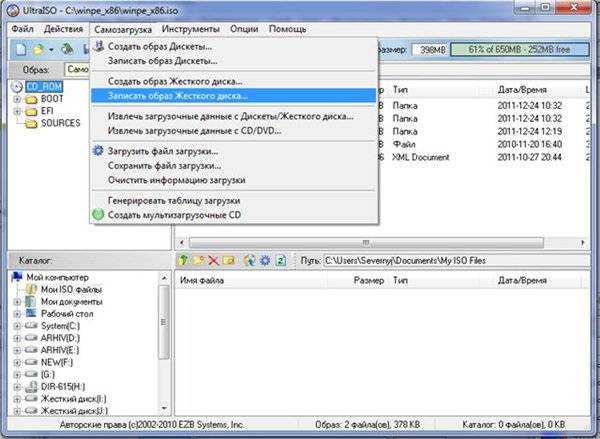
- после открытия окна необходимо проверить правильность выбора диска для создания установочного носителя. Важно удостовериться, что диск флешки соответствует правильной букве алфавита;
- на вкладке «Метод записи» необходимо отметить «USB-HDD+», а затем осуществить либо форматирование носителя информации, либо записи образа ОС windows;
- в случае если внешний носитель информации уже был предварительно отформатирован, то тогда следует кликнуть на кнопку «Записать»;
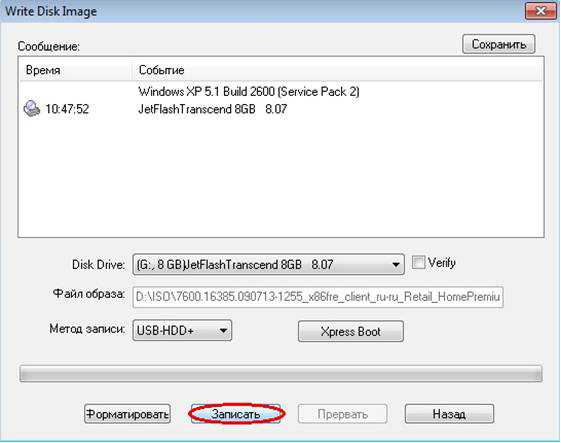
- откроется окно «Подсказка» с предупреждением о возможной потере всех данных на USB накопителе. В этом окне необходимо нажать на кнопку «Да»;

- далее стартует этап формирования образа ОС на флешку. Происходит создание установочной флешки для windows. Продолжительность создания установочного носителя обусловлено производительностью рабочей станции. Через некоторое время образ ОС будет записан на флешку. В открывшемся окне появится сообщение, информирующее о положительном окончании процесса формирования установочного носителя;
- при окончании создания установочного накопителя рекомендуется завершить работу утилиты.
В завершении данных действий рекомендуется удостовериться в правильности формирования образа ОС windows на USB-носитель. При его открытии отобразится сохраненный образ windows 8. Последовательность действий при формировании образа ОС windows 7 аналогична и не содержит существенных отличий.
Важно знать, что для инсталляции windows в BIOS требуется установить очередность загрузки различных устройств. Начинать попытку загрузки нужно с флеш-накопителя.
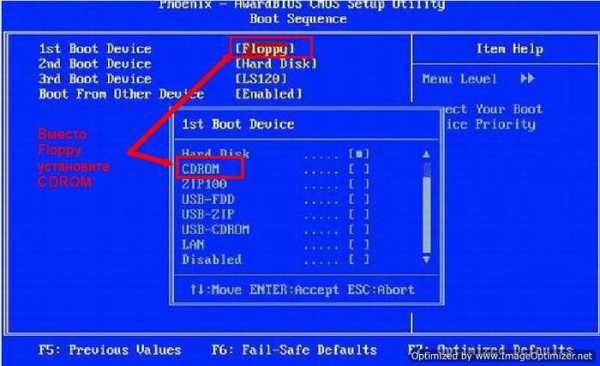
Необходимость наличия загрузочной флешки возникает периодически. Причиной такой потребности могут стать отказы в работе самой операционной системы и перебои в работе «железа». От таких проблем на сто процентов обезопасить себя никто не имеет возможности, а наличие предварительно созданной загрузочной флешки поможет без временных потерь и значительных трудозатрат решить возникшие проблемы.
Имеется несколько основных способов сделать загрузочный диск или флешку.
Основные из них:
- при помощи специализированных программ, таких как UltraISO;
- штатными средствами windows через консоль командной строки.
Создать загрузочную флешку с Ultraiso без труда сможет даже самый неподготовленный пользователь, так как программа очень понятна и удобна.
compsch.com
Как создать загрузочную флешку windows 7 с помощью ultraiso?
Всем привет! На днях пришлось переустановить систему на рабочем ноутбуке. А так как возиться с записью системы на DVD диск не хотелось, то решил сделать загрузочную флешку через ultraiso. Сейчас жалею о том, что не начал пользоваться этим способом раньше. При установке системы с диска, часто возникали трудности такого рода:
- Чистые DVD диски, не всегда были под рукой, и в случае необходимости приходилось бегать в магазин.
- На диск можно было записать образ максимальным объемом 4,37 Гб.
А теперь самый главный вопрос, как сделать загрузочную флешку windows 7 с помощью ultraiso?
Для этого понадобится:
- Usb флешка (должна быть отформатирована)
- Скачанная операционная система windows 7
- Программа Ultraiso
После установки, можете использовать Пробный период.
Для того, чтобы сохранить windows на флешку, нажмите Файл, Открыть, и выберите образ windows 7, который скачали.
 Далее, нажмите на вкладку Самозагрузка, Записать образ жесткого диска.
Далее, нажмите на вкладку Самозагрузка, Записать образ жесткого диска.
После чего, нажмите кнопку Записать, дождитесь окончания записи.
 Перед установкой системы с загрузочной флешки, измените параметры загрузки системы в BIOS, для того, чтобы при перезагрузке компьютера, система загружалась не с вашего жесткого диска, а с USB флешки.
Перед установкой системы с загрузочной флешки, измените параметры загрузки системы в BIOS, для того, чтобы при перезагрузке компьютера, система загружалась не с вашего жесткого диска, а с USB флешки.
Если у вас остались вопросы, связанные с тем, как создать загрузочную флешку windows 7 ultraiso, можете написать в комментариях.
[Всего голосов: 1 Средний: 5/5]blognovichok.ru
Как сделать загрузочную флешку windows 7 через UltraISO
12.03.2019 16:19 | 4 Comments | Sashko
Здравствуйте. Сегодня мы поделимся инструкцией о том, Как сделать загрузочную флешку windows 7 через UltraISO.

«Для чего вообще нам нужна эта самая загрузочная флешка?», — спросит любопытный юзер. Поясняем: с помощью оной на ПК (ноутбук, нетбук) устанавливается операционная система, которую нельзя инсталлировать с CD/DVD. «А что такое UltraISO?» – задастся вопросом неопытный пользователь, испуганный таким количеством неизвестных терминов. Но – всё по порядку.
Загрузочную флешку можно сделать за пару минут. Инструкция выглядит так.
1. Качаем утилитку UltraISO. Это небольшая программа, предназначением которой является создание, конвертирование, редактирование, запись образов на CD/DVD носители. Она поддерживает прямо-таки огромное количество форматов, среди которых — ISO, BIN/CUE, IMG/CCD/SUB и так далее. Стоит обратить свое внимание, что UltraISO подойдёт лишь для «семёрки». Записать Win XP не удастся, для этого лучше использовать диски;
2. Запускаем прогу, дважды нажав на единственный исполнительный файл — UltraISO.exe;
3. Далее – на верхней панели находим «файл — >>> открыть»; находите свой образ операционки;
4. Далее, выполняя задачу «Как сделать загрузочную флешку через UltraISO?», отыскиваете ««самозагрузка» -> «Записать образ Жесткого диска…»;
5. Откроется новое окно, в нём вы выберете переносное устройство (т.е. флешку), которое должно стать загрузочным; находите поле «метод записи», выбираете USB-HDD; потом — «записать»;
Всё! Флешка для записи операционки готова к использованию! Надеемся, что публикация помогла вам справиться с задачей «Как сделать загрузочную флешку windows 7 через UltraISO». Удачи!
Posted in: windows 7
geniuspc.ru