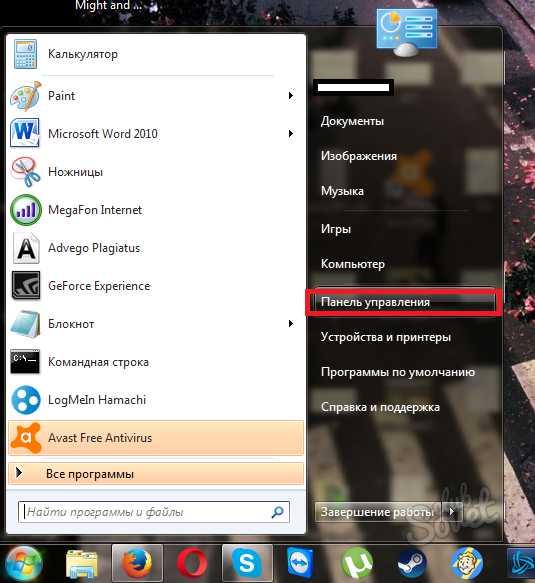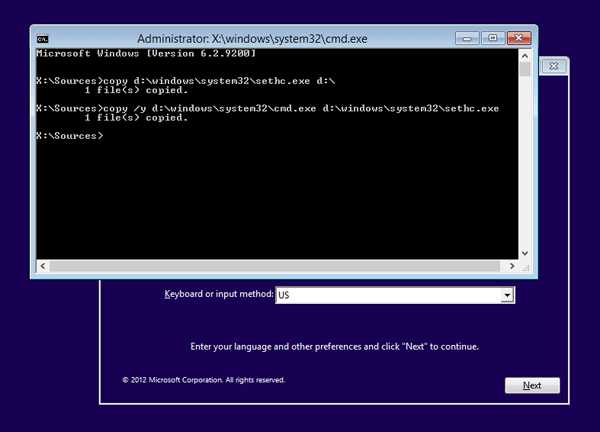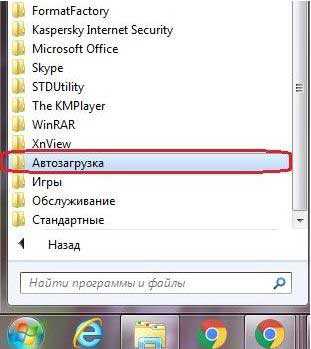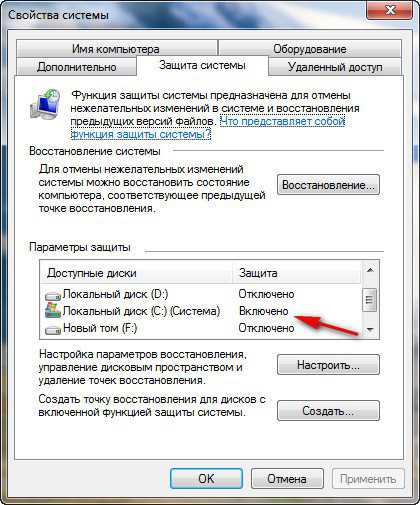Ноут не видит наушники на windows 7
Почему не работают наушники на ноутбуке или компьютере с windows 7/10
Отсутствие звука в динамиках наушников после их подключения к ноутбуку или стационарному компьютеру мотивируется множеством причин. Их можно разделить на две основные группы: сбои в программе и неисправности самой аппаратуры. Что делать, если не работают наушники на ноутбуке или ПК? Предлагаем вам несколько решений и подробных инструкций по устранению такой проблемы.

Проводим диагностику
Чтобы найти причину, почему не работают наушники на компьютере, необходимо провести последовательную диагностику всех систем.
- Сначала нужно исключить поломку самих наушников. Для этого надо подключить их к другому устройству, например, к смартфону или DVD-плейеру. Если наушники нормально передают звучание, то продолжаем диагностику.
- Необходимо убедиться, что наушники были правильно подключены к компьютеру, с использованием нужного разъема. На некоторых моделях ноутбуков есть идентичные гнезда для подключения записывающих устройств и звуковоспроизводящей аппаратуры. Проверьте подключение — около входа должен присутствовать соответствующий знак, или разъем имеет зеленый цвет.

- Следует проверить громкость: часто уровень стоит на нулевой отметке, поэтому и не работает звук. Также, когда вы подключаете наушники к компьютеру, стоит проверить регулятор звука, расположенный на самом изделии.
- Восстановление системы. Иногда наушники не передают звук из-за того, что была переустановка или обновление оперативной системы (ОС) — необходимо провести восстановление.
- Обновление или переустановка драйверов. Когда восстановление ОС не принесло желаемого результата, и ноутбук по-прежнему не видит наушники, то надо перезагрузить драйвера для аудиокарты или обновить их. Эта методика помогает устранить неполадки, которые произошли в воспроизведении или связаны с записью звука.
- Банальные причины. Когда вы используете переднюю панель стационарного ПК для подключения, то этот разъем может быть просто отключен. Для устранения проблемы заходим в раздел Диспетчер звука windows (Виндовс) и производим простые действия:

Если не удалось подключить наушники на передней панели системного блока, то подсоедините их с тыльной стороны к выходам аудиокарты.
Переустановим или обновим драйвера
Что в первую очередь нужно делать, если ваш ноутбук или компьютер не видит наушники? Произведите обновление драйверов, такую операцию может выполнить любой пользователь — это несложно:
- заходим в раздел диспетчер устройств;
- затем ищем подраздел аудио входы и выходы;
- кликаем правой клавишей на мышке по строчке динамики;
- выбираем раздел обновить драйвера;
- в окне выбираем параметр, запускающий поиск нужных драйверов в интернете.
Если обнаружили, что для выбранной модели видеоадаптера нет новых версий, то нужно переходить к другому способу установки драйверов:
- сначала выполняем первые три пункта из предыдущей инструкции;
- выбрать строку Свойства;
- переходим во вкладку Драйвер и нажимаем Удалить;
- после этого перезагружаем систему;
- заходим на официальный сайт производителя вашего ноутбука и скачиваем актуальный драйвер;
- по подсказкам мастера устанавливаем драйвер аудиокарты на ноутбук.
Все действия несложные — нужно только внимательно и последовательно их выполнять. Эти же действия необходимо проделать, если компьютер не видит наушники с микрофоном.
Углубленная диагностика
Почему компьютер не видит наушники, мы уже популярно объясняли, но бывают случаи, когда вышеперечисленные действия не помогли. Тогда надо переходить к разборке ноутбука и проводить тестирование аудиовыхода, а для этого требуются соответствующие знания, навыки и специфические инструменты. Вам понадобится помощь специалиста: существует масса причин, по которым компьютер не видит микрофон на вашем устройстве или подключенную гарнитуру.
Если на вашем компьютере стоит проверенная годами эксплуатации windows 7, а подключенные наушники не работают, и вы перепробовали все ранее описанные варианты, то за консультацией лучше обратиться к мастерам из сервисного центра.
Многие пользователи установили на свои ноутбуки последнюю модель windows, но они даже не могли предполагать, что у этой прогрессивной системы есть неприятная особенность: при воспроизведении звукового ряда наушники в windows 10 сначала работают без проблем, но стоит полностью понизить уровень до нулевой отметки, а потом опять его включить — звук пропадает. Компьютер не видит микрофон и наушники, регулировка звука в системах настройки — бесполезное занятие, решить эту проблему можно двумя способами:
- перезагрузить компьютер, что не во всех случаях удобно;
- медленно понизить уровень звучания до крайней точки, а затем снова повысить до максимума — иногда это помогает.
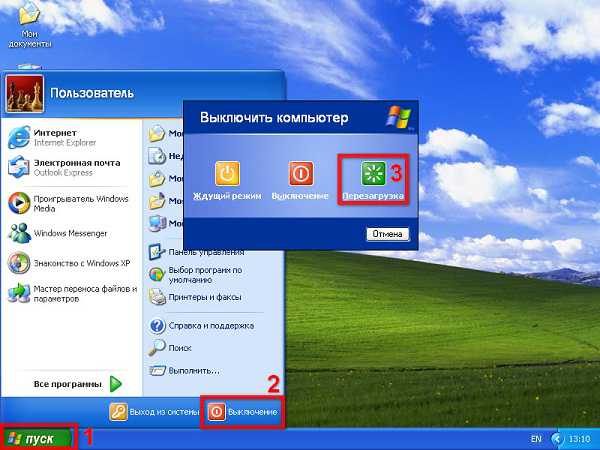
Блютуз устройства
Многие пользователи используют беспроводные устройства или Bluetooth наушники, и довольно нередки случаи, когда они перестают работать, выдают плохой звук или вообще не подключаются. Часто бывает так: вначале наушники могут работать без проблем, потом пропадает звук, устройство выходит из рабочего состояния — ноутбук его не видит. Здесь ситуация гораздо сложнее: надо проверять настройки компьютера, а некоторые специалисты советуют заново загрузить диск, прилагающийся к наушникам, потом перезагрузить комп.
Если вы используете оперативку — семерку, то смело подключайте ваши блютуз устройства, ОС сама найдет и обновит драйверы, о чем сразу сообщит.
Напоследок один дельный совет: если в ваших наушниках на компьютере нет звука, то не надо суетиться — спокойно и методично проверьте все системы. Действуйте по методу от простого отказа к сложному случаю, и все у вас получится. В противном случае наушники просто вышли из строя, и требуется их ремонт или замена.
Tehnika.expert
Не работают наушники на ноутбуке, что делать?
Отсутствие звука при подключении наушников к ноутбуку может быть вызвано множеством причин, которые условно делятся на две группы: программные сбои и аппаратные неисправности. Следуйте изложенной ниже инструкции, и вы обязательно найдёте способ решения проблемы, когда не работают наушники на ноутбуке.

Первичная диагностика и устранение неисправности
Проверьте наушники
Первым делом исключите одну из возможных причин – выход из строя самих наушников. Для этого подключите наушники к любому другому устройству, например, к плееру или смартфону и проверьте их работоспособность.
Убедитесь в правильном выборе гнезда подключения
Некоторые модели ноутбуков имеют несколько с виду одинаковых разъёмов для подключения звукозаписывающих и звуковоспроизводящих устройств. Удостоверьтесь, что вы подключаете наушники в правильный разъём, обычно он имеет зелёный цвет либо рядом с ним находится соответствующий значок.
Обратите внимание на уровень звука
Как бы это банально ни звучало, но порой отсутствие звука в наушниках вызвано его полным выключением или снижением уровня громкости до минимума с помощью функциональных клавиш.
Не забудьте также проверить положение регулятора громкости в том случае, если на ваших наушниках он присутствует.
Восстановите систему
Если проблемы с наушниками появились после установки той или иной программы или обновления операционки, помочь может процедура восстановления системы. Запустите соответствующую службу и, ориентируясь на дату создания, выберите подходящую точку восстановления.
Обновите или переустановите драйвера аудиоадаптера
Если восстановление системы не помогло, попробуйте произвести обновление драйвера аудиокарты или его переустановку. В большинстве случаев это помогает устранить неисправности, связанные с воспроизведением или записью звуков.
Процесс обновления драйвера аудиокарты:
- запустите службу «Диспетчер устройств»;
- перейдите в подраздел «Аудиовыходы и аудиовходы»;
- щёлкните правой клавишей тачпада по строке «Динамики»;
- выберите строку «Обновить драйверы…»;
- в открывшемся окне щёлкните по верхнему параметру, который запускает автоматический поиск драйверов в интернете.
Если для вашей модели видеоадаптера в сети отсутствует новая версия программного обеспечения, то необходимо переходить к следующему действию, а именно – переустановке драйвера.
Для переустановки драйвера аудиокарты поступите следующим образом:
- проделайте первые три пункта приведённой выше инструкции;
- выберите строку «Свойства»;
- перейдите во вкладку «Драйвер»;
- нажмите кнопку «Удалить»;
- после завершения процесса деинсталляции драйвера перезагрузите систему;
- зайдите на официальный веб-ресурс производителя вашего ноутбука;
- скачайте и установите актуальный драйвер аудиокарты.
Сложная диагностика
Если все вышеперечисленные методы устранения не дали результатов, необходимо переходить к более сложной диагностике, которая невозможна без определённых знаний и специальных инструментов.
На этом этапе требуется произвести разбор ноутбука и тестирование аудиовыхода с помощью мультиметра. В случае выявления поломки аудиовыхода необходимо осуществить его замену.
Глюк операционной системы
Напоследок хотелось бы рассказать о глюке, который встречается на некоторых моделях ноутбуков при работе с windows 10. При воспроизведении звука через наушники, если пользователь полностью выключает звук с помощью функциональных клавиш, а затем снова включает, звук в наушниках пропадает. При этом никакой реакции не происходит при незначительном повышении или понижении уровня громкости. Решить проблему можно двумя способами:
- перезапустить систему (что не всегда удобно);
- понизить уровень громкости до нуля, а затем снова его повысить (лучшее решение).
ProNoutbuki.ru
Не работают наушники на ноуте или ПК — быстрое решение
Если не работают наушники при подключение к компьютеру или ноутбуку — то в 80% случаев отсутствуют драйвера, либо неправильное подключение наушников. В 20% случаев люди ищут решение проблемы, если не работает динамик наушников (один наушник) или один тише другого. В этом случае все намного хуже, так как непосредственная поломка в самих наушниках, но и о том как ее устранить мы поговорим ниже.
Не работают наушники на ноутбуке или или компьютере — быстрое решение:
- Определить модель вашей звуковой карты в диспетчере устройств;
- Скачать драйвера с официального сайта;
- Установить и настроить по этой инструкции;
- Подробности ниже в статье…
Наушники не работают на ноутбуке или компьютере на windows
Причины неработающих наушников на вашем ноутбуке или компьютере могут быть следующие:
- Самая распространенная причина почему не работают наушники на компьютере — это отсутствие драйверов. В данной статье описано как установить и настроить драйвера, а также определить наушники на передней панели на windows 7, 8,1 и конечно же 10. Вот краткая инструкция: вам нужно открыть (наведите для отображения) И ищем напротив пунктов «Неизвестное устройства». Если токовое имеется то именно для его нужно установить драйвера(аудиокарта). Можно скачать в интернете на сайте производителя или с диска, который должен идти в комплекте.
- Помимо серьезных причин есть и банальные. Если наушники присоединены к гнезду находящимся на передней панели системного блока, оно может быть отключенным или попросту не работать. Для устранения этой проблемы можно воспользоваться диспетчером звука windows.

Не вышло? Значит, гнездо не подключено, и наушники следует подключить к самой аудиокарте, гнезда которой находятся на обратной стороне системного блока. (как на скриншоте)
3. Самая банальная причина. Возможно звук на компьютере выставлен очень тихо или вообще выключен. Для исправления этой причины нужно найти значок громкости на рабочем столе, а точнее в правом нижнем углу, откроется регулятор громкости, переместите все ползунки вверх, особенно обратите внимания на «Общая» и «Звук»
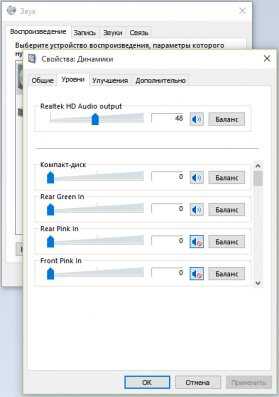
На ноутбуке
Если вы не знаете почему не работают наушники на ноутбуке, то причины идентичны и описаны выше для стационарного ПК. Вам либо необходимо установить драйвер, либо включить звук с помощью диспетчера. Однако есть и особые случаи, связанные с звуковой картой или особенностями работы драйверов.
- Неработающая или перегоревшая звуковая карта (что случается крайне редко) сразу даст о себе знать. Не будет работать звук и все разъемы. Проверяется все это дело диспетчере устройств (наведите для отображения)
- Своеобразная работа драйверов и фирменным приложений. После выключения ноутбука Asus с воткнутыми наушниками, вытащить их в выключенном состоянии, то после включения ноутбук может «думать» что наушники в гнезде и динамики будут молчать. Решение: 1) всунуть и высунуть штекер; 2) Удалить программу автоопределение устройств (или ту которая шла вместе с драйвером)
Не работают наушники на передней панели
Если ваши наушники не работают на передней панели то есть несколько решений данной проблемы:
- Сделать правильную настройку распределения сигнала, через стандартную утилиту или через фирменную (обычно модели вашей аудиокарты, об этом пункт 2);
- Скачать драйвер. Обычно вместе с ним идет программка которая позволяет сделать правильную настройку;
- Проверить исправность передней панели компьютера, возможно не работает только одно гнездо, или же сразу все выходы. Если не работает вход для наушников, то скорее всего проблема с контактами или настройкой и после того как вы попробуете предыдущие 2 пункта, у вас есть следующие возможные варианты развития событий 🙂 . 1) Это проверить неработающие разъемы самостоятельно; 2) Отдать ноутбук (в лучшем случае) или системный блок (в худшем) в сервисный центр, где вам точно определят неработающие гнезда и сразу заменят (рекомендую вариант 2).
- Неработающая или перегоревшая звуковая карта. В данном случае на вашем ноутбуке или компьютере не будут работать все разъемы, да и отсутствовать звук в общем. Проверить работоспособность просто. Нужно всего лишь зайти: диспетчер устройств (наведите для отображения). Нам будет отображаться неисправность, в звуковых устройствах.
О том почему не работает передняя панель для наушников и как это исправить читайте в данной статье, так же вы найдете ссылки на скачивание драйверов. В этой же статье описано «почему динамики не работают, а наушники работают» (тоже часто возникающая проблема, которая легко решается).
Если вы все еще не решили вашу проблему, то помимо вышеописанных проблем и решений, наушники могут быть попросту неработоспособными, либо разъем для наушников не работающий. Об этом чуть ниже. Не стесняйтесь задавать вопросы в комментах.Полная неработоспособность наушников
Если наушники не работают в плеере, телефоне и т.д. или работает только один динамик, то проблема фатальная, но простая :-). Вещи ломаются, не стоит париться!
Причины могут быть следующие:
- Один из динамиков (или 2, что редкость) попросту не работает.
- Провод надломлен у основания наушников.
- Провод надломлен у основания штекера.
- Провод поврежден физически, различные надломы могут быть по все поверхности шнура.
В этих случаях лучше не чинить наушники самостоятельно, дабы не избежать еще большего повреждения устройства, а отдать их мастеру, который сделает все качественно!
В случае с неработающим разъемом, нужно проверить его точно так же. Подключить в него работающие наушники (после телефона) и если разъем не работает, то заниматься его починкой (если вы никогда не держали в в руках паяльник, лучше всего отдать в сервисный центр), либо купить новую звуковую карту.
Смотрите так же, как продлить жизнь наушникам.
Не работает микрофон на наушниках
Если у вас не работает микрофон на наушниках то причины могут быть следующими:
- Не установлены драйвера. На крутые игровые гарнитуры как правило нужно устанавливать драйвера. Скачать их можно: 1) либо с офф сайта; 2) либо с установить с диска который шел в комплекте.
- Если перестал работать микрофон, то он попросту сломался. На микрофонах встроенных в наушники это очень распространенная проблема, из-за активного использования. Решение: 1) Припаять контакты; 2) Отдать в сервисный, если гарнитура того стоит;
- Если не работает микрофон при подключении, возможно не работает гнездо; Проверка: 1) Другим аналогичным устройством 2) Общей работоспособностью передней/задней панели и звуковой карты.
Это основные причины почему не работает микрофон на наушниках, если не вышло починить, спрашивайте в комментариях сразу со скрином.
Неработающие наушники на телефоне
Самые частые поломки наушников на портативных устройствах. И неисправности появляются из за переламывания проводов, ударов при падении, короче говоря из за «затасканности». Рекомендую прочитать о том как продлить жизнь наушникам со старта как минимум в 2 раза. Рассмотрим основные причины почему не работают наушники на телефоне (айфоне) и их решения:
- Переломленный провод, который отжил свое. Решения данной проблемы в большинстве случаев нет. Починить штекер самому сложно. А отдавать в сервисный центр стоит только тогда, когда это по настоящему стоящие наушники. Так же наушники могут быть сломаны в любом другом месте. Проверяйте.
- Несовместимость. Прости, но мы не подходим друг другу, знаешь дело совсем не в тебе, а в особенностях типа штекера… 😀 Как правильно подобрать наушники к телефону читайте здесь. Решения данной проблемы — переходник. Но лучше заранее покупать совместимую модель. Чаще всего это затрагивает айфоны, поэтому стоит рассматривать наиболее совместимые продукты.
- Не работающий разъем. Это случается крайне редко но все же, разъем может «раздолбаться» со временем. Даже не пытайтесь чинить его сами (особенно если у вас дорогой смарт), путь-дорога вам в сервисный центр.
- Остальное. Остальные причины крайне редкие: 1) Это неправильные настройки, как звука так и определения устройств; 2) Полетевшая прошивка, нужно перепрошить устройство; 3) Вирус, это самый самый редкий вариант, но и такое бывало.
| (8 голос(ов), оценка: 4,57 из 5 Загрузка... | 53 599 просмотров Wawella 2016-03-03 |
headphonesbest.ru
Не работают наушники на компьютере windows 7
Наушники – незаменимый для многих аксессуар, и, в общем-то, это вполне логично, учитывая, насколько они функциональные. Наушники можно подключить к мобильному устройству и слушать музыку либо же общаться с кем-то. А можно подключить к компьютеру и, опять-таки, разговаривать по Skype, смотреть с ними видео, слушать аудио, при этом не мешая людям, которые находятся рядом.
Однако наушники капризничают, если можно так выразиться, и не хотят работать на ПК, причем независимо от того, какая на нем стоит операционная система. Так как эта проблема встречается среди современных пользователей довольно-таки часто, я не мог ее обойти, и расскажу, что в ситуации, когда не работают наушники на компе виндовс 7, следует предпринять.
Подключаем наушники
Начнем с простого – подключения. Современные наушники для ПК обычно идут с микрофоном, поэтому у них два разъема, в основном, они зеленого и розового цвета. Итак, подключаем гарнитуру: вначале разъем для наушников, который либо выкрашен в зеленый цвет, либо имеет значок наушников. После этого разъем для микрофона – он либо розового цвета, либо же имеет рядом соответствующий значок. Есть еще третий вариант, когда разъем комбинированный, в таком случае все еще проще и не требует дополнительных действий. Обязательно после подключения проверьте исправность микрофона.
Настройки
Бывает и такое, что вроде бы все правильно подключили, а звука в наушниках нет. В таком случае переходим непосредственно к настройкам гарнитуры на компьютере. Выполняйте в строгой очередности следующие действия:
- На панели задач, в правом нижнем углу есть значок громкости, кликните по нему правой кнопкой мыши и выберите пункт «Устройства воспроизведения».
- Откроется новое окно, в котором вас интересует устройство «Динамики». Удостоверьтесь, что оно отмечено зеленой галочкой. Если ее там нет, кликните по нему правой мышиной кнопкой и выберите строчку «Использовать по умолчанию».

- Теперь при помощи мышки выберите «Динамики» и кликните на кнопку «Настроить». В единственном поле, которое там есть, выберите пункт «Стерео» и кнопку «Проверить», после чего вы должны услышать звук.
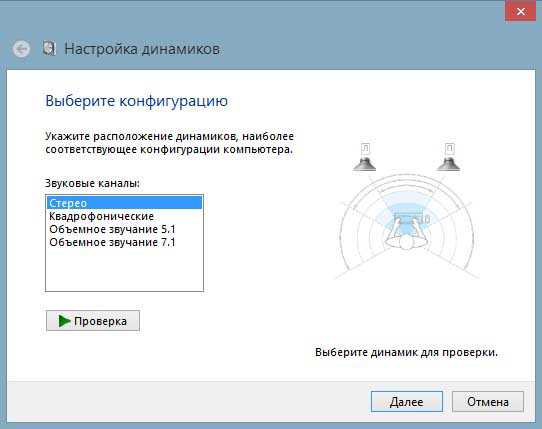
- Идем дальше. Поставьте галочку рядом с «Левый и правый передние» — «Далее» — «Готово».
- Теперь вы вновь окажетесь в окошке «Звук». Напротив пункта «Динамики» есть шкала, которая при включении звука должна заполняться. Если она заполняется, а звука нет, стоит проверить уровень громкости (микшер возле треи с часами).
Если вы выставили громкость, шкала заполняется, а звука по-прежнему нет, возможно, вы что-то напутали при подключении наушников или же они просто неисправные. Как вариант, советую воспроизвести с их помощью музыку на устройстве, которое точно работает. И проверить есть ли звук на компьютере.
Вот такие вот нехитрые рекомендации, но, я надеюсь, они помогут вам исправить проблему неработающих наушников на компьютере с операционной системой windows 7.
learnwindows.ru
Как включить наушники на компьютере под управлением windows 7
С появлением аудиосистемы компьютера немедленно началась адаптация звуковых периферийных устройств, ранее использовавшихся в проигрывателях, магнитофонах – колонок, наушников, микрофонов и прочей техники для качественного воспроизведения звука. На начальном этапе развития технологий сами аудио-адаптеры представляли собой примитивные внешние цифро-аналоговые преобразователи, зачастую конструктивно совмещенные с аппаратами, генерирующими звук.
Впоследствии аудиокарты были вмонтированы непосредственно в системный блок компьютера (сегодня — ноутбука) или подключались к материнской плате с помощью стандартного разъема. Внешним интерфейсом таких адаптеров стали металлические планки с 3.5-миллиметровыми гнездами, какие мы обычно видим на задней стенке системного блока компьютера. Пользователям не знающим, как включить наушники на компьютере под управлением ОС windows 7 будет полезна предлагаемая нами информация.
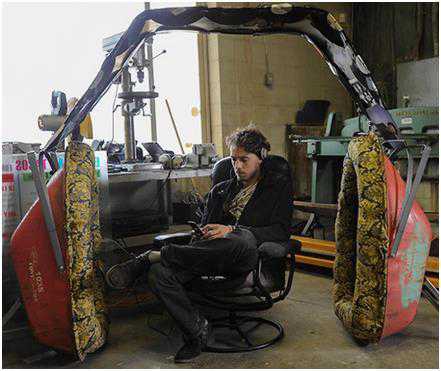
Подключение и настройка наушников – это единая, сравнительно простая процедура.
Для того чтобы прослушивать качественный звук, все такие настройки должны быть выполнены очень грамотно. Зачастую именно неправильными настройками объясняется плохое качество звука в windows.
Что делать, если нет сигнала в микрофоне?
Если вы подсоединили наушники к ноутбуку или компьютеру, включили на воспроизведение контент со звуком, а звука нет, то необходимо проверить правильность подключения. Отсутствие звука не значит, что устройство не работает. Вполне возможно оно подключено к неверному разъему. Под наушники отводится гнездо черного или зеленого цвета, а под микрофон – красного. Попробуйте подключить наушники к нужному разъему и перезагрузить компьютер – все должно получиться.
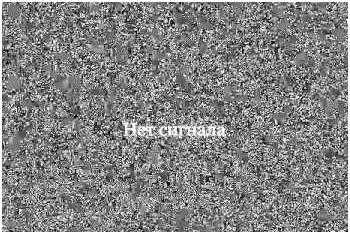 Если устройство не работает и после этого, то существует некоторая вероятность того, что оно неисправно. Настройка их в таком случае бесполезна. Однако прежде чем нести наушники в мастерскую или бежать покупать новые, имеет смысл проделать все диагностические процедуры и применить все настройки, описанные ниже по тексту.
Если устройство не работает и после этого, то существует некоторая вероятность того, что оно неисправно. Настройка их в таком случае бесполезна. Однако прежде чем нести наушники в мастерскую или бежать покупать новые, имеет смысл проделать все диагностические процедуры и применить все настройки, описанные ниже по тексту.
Некоторые виды устройств, например, электродинамические наушники студийного типа, — подключаются через промежуточный усилитель сигнала с корректором. Это тоже нужно иметь в виду. Проверьте ваше устройство на принадлежность к данному классу – вдруг вы являетесь обладателем студийного оборудования и даже не подозреваете об этом.
Практическая регулировка
Чтобы правильно подключить и настроить наушники в windows нужно выполнить следующую последовательность операций:
- Подключить устройство к компьютеру, как это было описано выше.
- Перейти в меню «Пуск» -> «Панель управления».
- Включить режим отображения крупных значков.
- Выбрать группу задач «Звук» и в открывшемся окне перейти на вкладку «Воспроизведение»:
 Рядом с надписью с именем устройства должен быть рисунок с зеленой галочкой, как на картинке выше.
Рядом с надписью с именем устройства должен быть рисунок с зеленой галочкой, как на картинке выше.
Беспроводной вариант
Беспроводные наушники в windows могут потребовать установки драйвера. Если windows их не видит и устройство не работает — обязательно загляните в «Диспетчер устройств». Нужны ли аппаратуре драйвера или нет, можно узнать в прилагаемой к ней инструкции. Фирменная техника продается вместе с дисками, содержащими все необходимое программное обеспечение. После установки драйверов последовательность наших действий будет выглядеть так:
- Подсоединяем устройство к USB-порту.
- В трее windows должен появиться значок вновь обнаруженного беспроводного оборудования. Это означает, что устройство правильно подключилось к компьютеру и работает.
- Щелкаем по иконке в трее правой кнопкой мыши – это приводит к появлению контекстного меню, содержащего пункт «Добавить устройство». Выбираем этот пункт.
- После этого нажимаем на наушниках кнопку включения и удерживаем ее в течение нескольких секунд нажатой. Тем временем будет произведен поиск беспроводной гарнитуры.
- Как только гарнитура будет обнаружена windows, вам будет выдано окно для ввода пароля. Чтобы окончательно подключить оборудование к блютус-порту, введите пароль, указанный в инструкции.
 Все, теперь windows видит наши «ушки» и они нормально работают. Остается только проверить качество воспроизведения и, если нужно, произвести тонкую настройку. Настройка в windows беспроводных «ушей» производится в том же самом окне «Воспроизведение».
Все, теперь windows видит наши «ушки» и они нормально работают. Остается только проверить качество воспроизведения и, если нужно, произвести тонкую настройку. Настройка в windows беспроводных «ушей» производится в том же самом окне «Воспроизведение».
windowsTune.ru