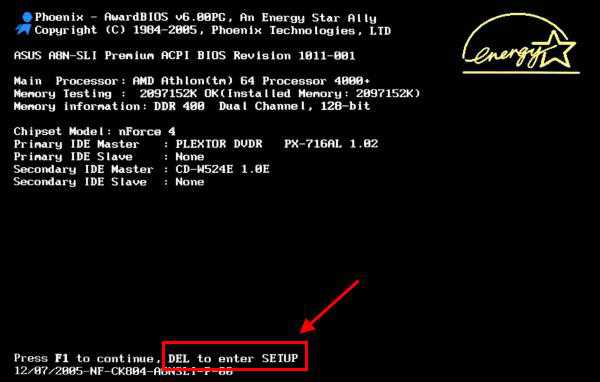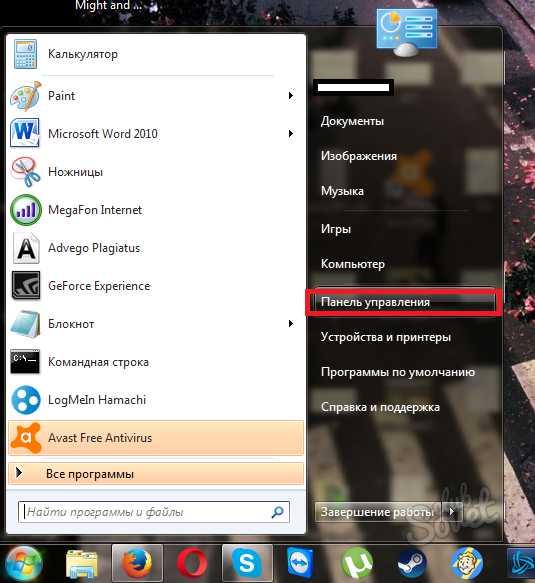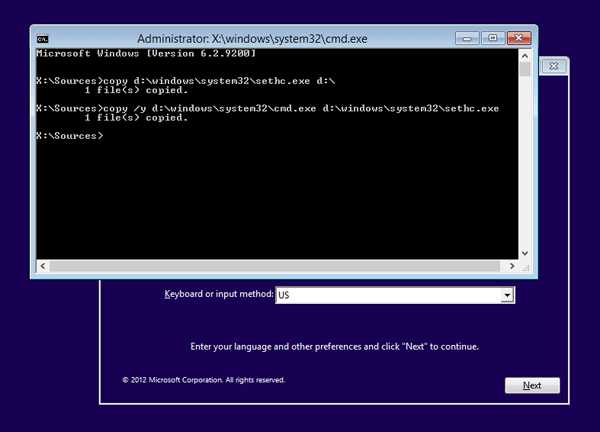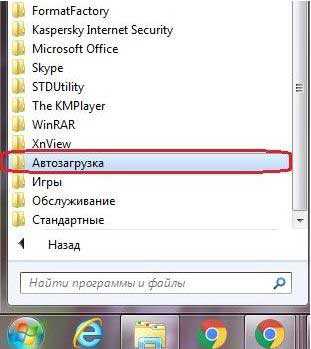Как добавить значок языка в панель задач windows 7
Восстановить значок переключения языка
Иногда, когда нам нужно переключить раскладку клавиатуры, мы обнаруживаем, что панельки с переключателем языков нет на месте.
Давайте вернем этот значок обратно.
Для windows 7.
Пробуем щелкнуть на панели задач внизу правой кнопкой и в пункте Панели найти Языковая панель.

появилась панель - тогда все ок.
Если такого пункта нет - читаем дальше.
В этой версии все намного проще. Разработчики наконец-то упростили процесс возврата панельки на место. Жмем кнопку «пуск», выбираем «Панель управления». Ищем пункт «Смена раскладки клавиатуры…»
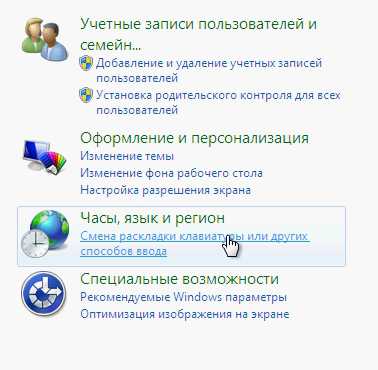
В следующем окне во вкладке «Языки и клавиатуры» жмем кнопку «изменить клавиатуру»
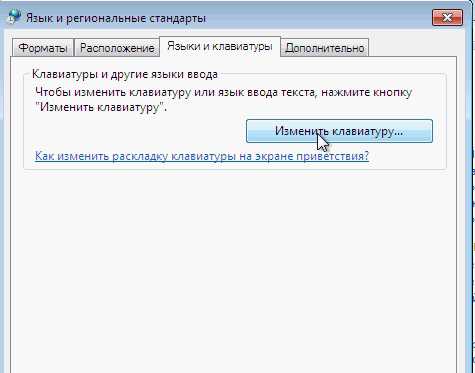
В следующем окне на вкладке «Языковая панель» видим несколько вариантов расположения языковой панельки. Выбираем «Закреплена в панели задач» и жмем ОК.
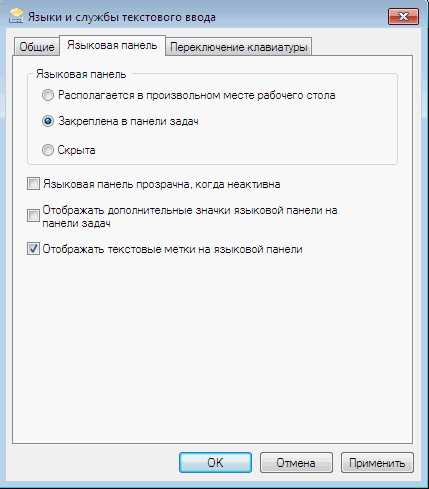
Все, панелька на месте.
Если после проделанных манипуляций ничего не появилось, попробуйте сначала убрать значок (описанным выше способом) а потом восстановить его опять.
Если и это не помогло - попробуйте запустить панельку вручную. Для этого в меню Пуск-Выполнить или Пуск-Поиск (или комбинацией WIN-R) выполните команду ctfmon
Если панелька появилась - добавьте ярлык вызова автозагрузку.
Для этого запустите редактор реестра, выполнив в строке Пуск - Поиск команду regedit.
После запуска редактора реестра перейдите в раздел HKEY_LOCAL_MACHINE\SOFTWARE\Microsoft\windows\CurrentVersion\Run
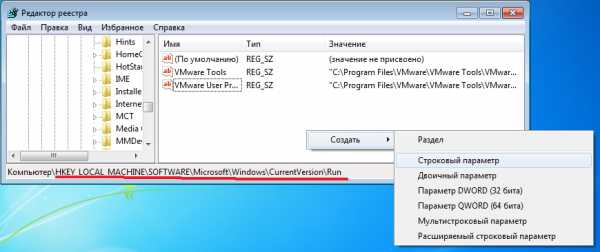
И там создайте строковый параметр (Правка-создать-Строковый параметр), который назовем CTFmon.
Затем, щелкнув на нем правой кнопкой выбираем пункт "Изменить" и введем туда значение "C:\windows\System32\ctfmon.exe".
Сохраняем, закрываем редактор и пробуем перезагружаться.
Для windows XP:
Попробуем самый простой путь. Щелкните правйо кнопкой по пустому месту нижней панели (на которой кнопка Пуск). Выибрайте пункт Панели - Языковая панель.
Если панель повилась на месте - отлично. Если панель появилась, но где-то вверху - прокрутите страницу чуть ниже и вы найдете как ее поставить на место.
Если такого пункта нет, панель не появилась - читаем дальше.
Заходим в панель управления и находим самый последний пункт Языки и региональные стандарты.
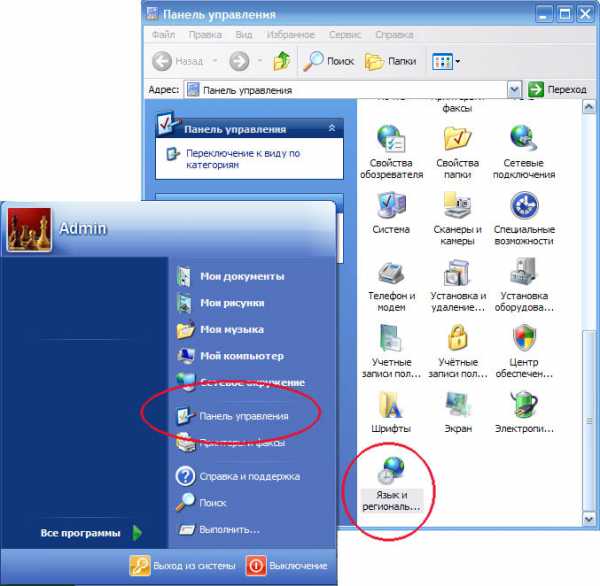
На вкладке «Языки» жмем кнопку «Подробнее»
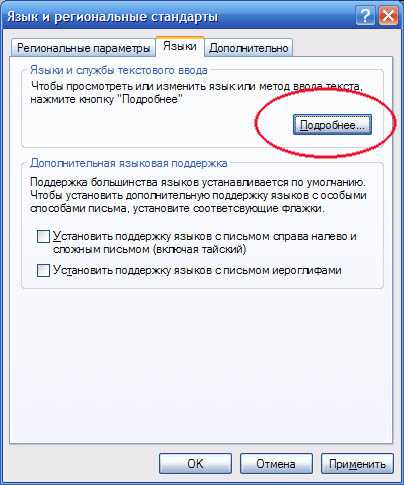
В следующем окне жмем кнопку «Языковая панель».

Если кнопка «Языковая панель» неактивна.

Переходим на вкладку «Дополнительно» и снимаем галочку с пункта «Выключить дополнительные текстовые службы» и обязательно жмем Применить.
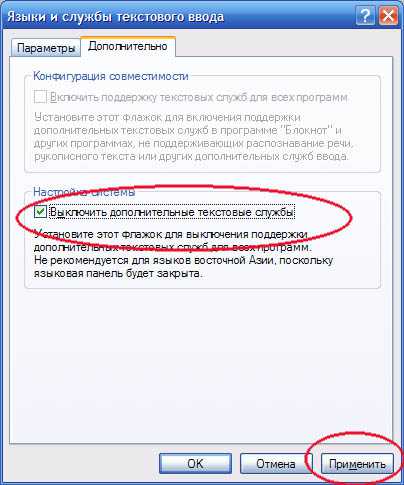
После этого возвращаемся на вкладку «Параметры» и видим уже активную кнопку «Языковая панель». Жмем ее.
И в появившемся окне ставим галочку «Отображать языковую панель…»

Жмем ОК пару раз и ищем появившуюся панельку с переключателем языков. Обычно она улетает вверх вправо. В правом верхнем углу находим ее. И жмем малюсенькую кнопочку-черточку.
Панелька возвращается на свое законное место.
2bubna.com.ua
Пропал значок переключения языков | Компьютер для чайников
Пропал значок переключения языков – очередная распространенная проблема во всех системах windows. Основной причиной которой является повреждение, заражение или удаление из автозагрузки файла ctfmon.exe. В этой статье я расскажу как вернуть значок переключения языков.
Пропал значок переключения языков
- Заходим в папку C:\WINDOWS\system32 и находим в ней файл ctfmon.exe .
- Щелкаем по нему правой кнопкой мыши и выбираем Отправить – На рабочий стол.
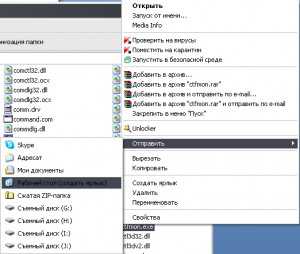
- Заходим в меню Пуск – Все программы и кликаем правой кнопкой по меню Автозагрузка, выбираем открыть
- Теперь вырезаем с рабочего стола ярлык ctfmon.exe и вставляем в папку автозагрузки.
- Перезагружаем компьютер и видим появившийся значок переключения языков.
Пропала языковая панель
- Если первый способ не помог, значит у вас пропала языковая панель с панели задач.
- Открываем панель управления и «Язык и региональные стандарты».
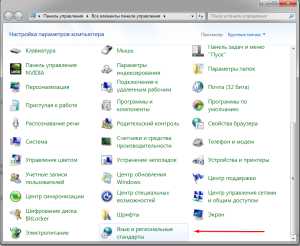
- Открываем вкладку «Языки и клавиатуры» и нажимаем «Изменить клавиатуру».
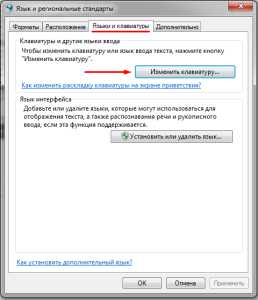
- В появившемся окне выбираем «Языковая панель», выбираем «Закреплена в панели задач» и нажимаем ОК.
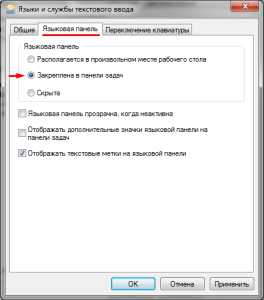
Пропал значок переключения языков
dontfear.ru
Восстановить значок переключения языка
 Простейшая казалось бы вещь, а как же без нее трудно! Не редко пользователи обращались с просьбой вернуть в родные пенаты сей инструмент, который некоторые люди, особенно в возрасте, умудряются переключать даже вручную мышкой! 🙂 Естественно если значок пропал, то самим им вернуть его бывает очень тяжело. Попробую опять в своей же манере поведать несколько способов сего ремонта от простого к более сложному. Восстановить значок переключения языка
Простейшая казалось бы вещь, а как же без нее трудно! Не редко пользователи обращались с просьбой вернуть в родные пенаты сей инструмент, который некоторые люди, особенно в возрасте, умудряются переключать даже вручную мышкой! 🙂 Естественно если значок пропал, то самим им вернуть его бывает очень тяжело. Попробую опять в своей же манере поведать несколько способов сего ремонта от простого к более сложному. Восстановить значок переключения языка
Самый простейший вариант это когда языковую панель просто отключили. Для его включения обратно щелкаем правой кнопкой мышки по полосе пуск и в меню Панели жмем Языковая панель. Панелька с переключением языков должна вернуться на законное место!
ВОССТАНОВИТЬ ЗНАЧОК ПЕРЕКЛЮЧЕНИЯ ЯЗЫКАЕсли же этого не произошло стоит пойти немного дальше, жмем сочетание клавиш win+R либо пуск -> выполнить и набираем там intl.cpl, команда работает как под windows XP так и под более поздними. Должно открыться окно управления Язык и региональные стандарты, где мы, если владеем windows 7 и выше, смело идем на 3ю вкладку — > Языки и клавиатуры. Нажимаем Изменить клавиатуру и переходим в окно Языки и службы текстового ввода где выбираем вторую вкладку Языковая панель. Там выбираем Языковая панель -> Закрепить в панели задач.
ВОССТАНОВИТЬ ЗНАЧОК ПЕРЕКЛЮЧЕНИЯ ЯЗЫКАЕсли же мы владельцы windows XP то открываем вторую вкладку Языки -> Языковая панель -> Отображать языковую панель на рабочем столе.
ВОССТАНОВИТЬ ЗНАЧОК ПЕРЕКЛЮЧЕНИЯ ЯЗЫКАЕсли кнопка Языковая панель не доступна переходим на вкладку этого же окна Дополнительно и снимаем галку с пункта Выключить дополнительные текстовые службы. Возвращаемся и видим кнопку уже активной, следовательно мы сможем сделать то, что описано чуть выше. После чего проверяем появился ли значок панели в правом нижнем углу.
Если же и это нам не помогло, значит проблема лежит глубже. Вообще за работу сией панельки отвечает утилита ctfmon.exe, которая лежит по адресу C:(Либо ваш системный диск):\windows\system32\ Вот наличие ее и стоит проверить в первую очередь. Если его нет я оставлю в конце статьи, в аттаче, 2 файла под win7+ и winXP. Их необходимо будет распаковать и положить где они должны лежать т.е сюда C:(Либо ваш системный диск):\windows\system32\.
Также если вы пользователь windows 7 то утилита сия запускается с участием Планировщика, поэтому стоит проверить, чтобы он был включен. Для этого идем в службы нажав win+R либо Пуск -> Выполнить и вписав туда команду services.msc. Откроется список служб где нам необходимо найти и при необходимости запустить службу Планировщик заданий.
Также можно попробовать добавить файл ctfmon.exe в автозагрузку вручную через реестр. Для этого идем в реестр нажав win+R либо Пуск -> Выполнить и вписав туда команду regedit после чего проходим по пути HKEY_CURRENT_USER\Software\Microsoft\windows\CurrentVersion\Run и создаем строковый параметр с именем ctfmon.exe и значением C:\WINDOWS\system32\ctfmon.exe.
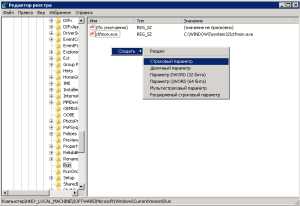 ВОССТАНОВИТЬ ЗНАЧОК ПЕРЕКЛЮЧЕНИЯ ЯЗЫКА
ВОССТАНОВИТЬ ЗНАЧОК ПЕРЕКЛЮЧЕНИЯ ЯЗЫКА Либо используем прикрепленный ниже ctfmon.reg. Скачали, распаковали, запустили, он сам создаст эту строчку. Пароли на архив evgesha.net.
Ctfmon Reg ctfmon.reg_.rarevgesha.net
Как вывести на панель задач значок языка
Достаточно большое количество пользователей операционной системы windows сталкивались с проблемой, когда значок языка исчезает с панели задач. В последних версиях ОС (windows 10 и 8) этого почти не случается, но на XP и даже на 7 она есть. А учитывая тот факт, что первую и вторую до сих пор использует очень много людей, проблема остается актуальной. В данной статье я опишу, как вывести на панель задач значок языка и причины по которым он пропадает.
Почему значок языка пропадает с панели задач windows
Причин исчезновения значка языка ввода может быть множество. Ими могут являться:
- Поражение операционной системы вредоносной программой;
- Установленный тулбар или другое приложение, изменяющее конфигурацию панели задач;
- Неумелое изменение конфигурации языка ввода в системе и др.
Восстановление значка языка в windows
Особенности процедуры восстановления значка языка ввода в панели задач отличаются в зависимости от используемой операционной системы. Так как эта проблема проявляется чаще всего на windows XP и 7 (более ранние версии и Vista рассматривать не имеет смысла), то способы ее решения будем рассматривать именно на этих системах.
Восстановление значка языка в windows XP
В большинстве случаев проблему с выводом на панель задач значок языка можно устранить простым способом.
Шаг 1. Чтобы вернуть значок языка в windows XP понадобится сделать ПКМ (ЛКМ для левшей) по панели задач и в развернувшемся контекстном меню выбрать пункт «Панели инструментов», а затем кликнуть на подпункт «Языковая панель». Чаще всего после этих действий значок появляется.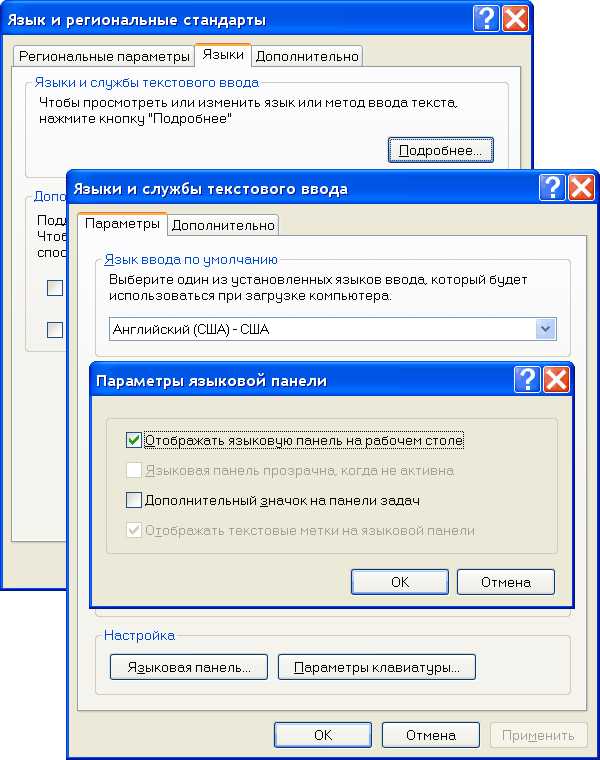
Шаг 2. Но описанная процедура помогает не всегда вернуть значок языка в панель задач.
- Если в вашем случае соответствующие действия не привили к ожидаемому результату, то нужно зайти в «Панель управления».
- Там потребуется кликнуть на пункт «Язык и региональные стандарты», а в открывшемся окне перейти на вкладку «Языки».
- В пункте «Языки и службы текстового ввода» будет находится кнопка «Подробнее».
- По нажатию на нее откроется еще одно окно, в котором нас интересует кнопка «Языковая панель».
- Клик и ищем чекбокс «Отображать языковую панель на рабочем столе» – активируем в нем галочку. Применяем параметры.
Бывает так, что значок недоступен из-за включенных «Дополнительных служб». Проверьте: стоит ли в окне «Дополнительно» галочка в чекбоксе «Выключить дополнительные текстовые службы». Если это так, то нужно ее снять, а затем применить изменения.
Шаг 3. Если и это не привело к желаемому результату, то, скорее всего, не загружен в память сам файл, отвечающий за значок переключения языка.
Попробуйте сделать следующее:
- Выполните сочетание клавиш «CTRL+R», в поле с лейблом «открыть» отобразившегося окна введите ctfmon.exe и нажмите «Энтер».
- Если значок появился, значит он просто исчез из автозагрузки.
- Чтобы его туда добавить понадобится зайти в меню «Пуск», найти там «Автозагрузка».
- И в открывшемся окне добавить файл в список (он расположен по следующему пути: «C:\windows\System32\ctfmon.exe»).
Восстановление значка языка в windows 7
Все способы, кроме одного, для XP подходят и для windows 7. Исключение – настройка через «Панель управления».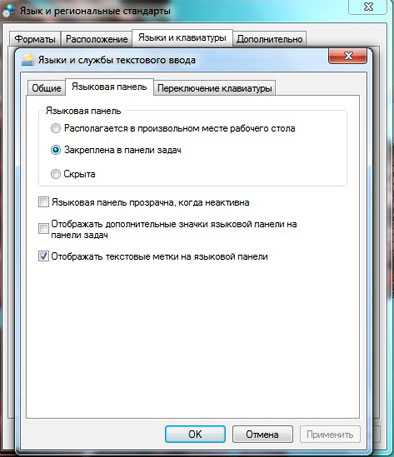
- Чтобы попытаться вернуть языковую панель в windows 7 нужно выполнить «CTRL+R», в текстовом поле указать «intl.cpl» и нажать Enter.
- Следующий шаг – переход на вкладку «Языки и клавиатуры» и клик по «Изменить клавиатуру».
- В отобразившемся окне понадобится перейти на вкладку «Языковая панель», где потребуется поставить галочку в чекбоксе «Закреплена в панели задач».
- И затем применяем новые настройки.
В 90% описанные выше способы позволяют вернуть значок языка ввода на панель задач.
windows панель задач языкlifehacki.ru
Как быстро восстановить языковую панель если она внезапно исчезла
Языковая панель может исчезнуть с экрана совершенно неожиданно: причиной обычно является запуск или удаление программ, изменение параметров автозагрузки, автономные процессы ОС, действие вируса и т.п. Чаще всего исчезновение языковой панели вызывают действия пользователя – меняя язык раскладки через клик мышкой по панели, а не с помощью заранее установленных сочетаний клавиш, достаточно легко пару раз нажать не туда (пользователь часто эти действия не замечает) и панель исчезает.
Привычный способ
Чтобы восстановить языковую панель, (не важно, какая версия windows – xp, 7 или 8) воспользоваться можно несколькими способами. Последний из приведенных ниже помогает всегда, кроме случая, если компьютер заражен вирусом, но требует перезагрузки ОС, поэтому начинать с него стоит только при желании самостоятельно поработать с реестром. Первое, что надо сделать, если возможности выбрать язык ввода нигде на экране не видно – независимо от версии windows – убедиться, что это действительно так. Для этого надо нажать сочетание клавиш Win+D и внимательно осмотреться на рабочем столе: значок смены языка может быть вынесен за пределы панели задач и находится в любом месте экрана. В случае, если значка нет, следует щелкнуть правой кнопкой мыши по панели задач и просмотреть функции, выпадающие в разделе “панели инструментов”. Если среди них имеется “языковая панель” – клик левой кнопкой мышки вернет значок смены языка на привычное место. Этот способ восстановить иконку может сработать на XP или 7, но не на восьмерке.
Панель задач – это узкая/широкая (зависит от персональных настроек) полоса вдоль одной из границы экрана, та самая, на которой обычно присутствует пропавший значок переключения языка.
Однако, чаще всего поставить галочку против “языковой панели” нельзя – этого пункта просто нет. В таком случае и для windows 7, и для XP выполняются следующие действия:
- Нажать кнопку Пуск (большая/самая заметная кнопка в крайней левой или верхней части панели задач);
- В правой части открывшегося списка найти “Панель управления”, нажать;
- Откроется список/множество значков. Следует выбрать последний по алфавиту, “Язык и региональные настройки/стандарты”;
- Затем выбрать “Языки”/”Языки и клавиатуры”;
- В windows XP нажать кнопку “Подробнее” под надписью “Службы текстового ввода”; в 7 на этом же месте будет “Изменить клавиатуру”;
- Выбрать раздел “Языковая панель” : в windows 7 – он находится в открывшемся окне вверху, в XP это кнопка под окном выбора языков;
- windows 7 – отметить “Закреплена в панели задач”, нажать “Применить”, затем нажать ОК в разделе Языковая панель и Изменить клавиатуру. Можно и просто закрыть эти окна. XP – поставить галочки напротив надписей “Отображать языковую панель на рабочем столе” и “Дополнительный значок на панели задач”. Нажать ОК, после этого нажать ОК в разделе “Языки и службы текстового ввода”;
- Как результат вышеперечисленных 7 действий, языковая панель должна снова стать отображаема.
Если не получается вернуть языковую панель через панель управления, то придется освоить, как восстановить языковую панель через рестр: т.е. проверить реестр и при отсутствии в нем параметра, запускающего отображение языка ввода, добавить его. Делается это – и для 7, и для XP, следующим образом:
- Нажать сочетание клавиш Win+R или же кнопку Пуск и далее в левой части списка выбрать “Выполнить”;
- В открывшемся окне ввести regedit, нажать ОК;
- Откроется редактор реестра. В нем следует последовательно щелкнуть по надписям HKEY LOCAL MACHINE, SOFTWARE, Microsoft, windows, Run;
- В раскрывшейся папке Run проверить наличие записи CTFMon;
- Если такая запись есть, надо щелкнуть по ней правой кнопкой мышки и выбрать Изменить;
- После этого сверить Значение с этим путем: C:\windows\system32\ctfmon.exe, если Значение отсутствует или указано явно неправильно, заменить его на данное выше, нажать ОК. Путь также может иметь вид D:\windows\system32\ctfmon.exe или такой же, но через E – это зависит от того, на какой диск установлена операционная система;
- Если запись CTFMon отсутствует, требуется создать ее. Для этого щелкнуть правой кнопкой мышки в папке Run, выбрать – создать стоковый параметр, ввести CTFMon, а затем выполнить пункт №6, обязательно учитывая диск расположения ОС (стандартно – C);
- Перезагрузить компьютер. Обычный выбор языка ввода должно получиться восстановить.
Ни один из способов не помогает
Обычно это означает следующее: отвечающая за раскладку клавиатуры программа ctfmon.exe уничтожена вирусом или удалена пользователем. В таком случае файл программы следует самостоятельно найти и скачать из интернета. Если есть подозрения на вирус, то искать через поиск нестандартное расположение файла на компьютере стоит не чтобы восстановить его работу, а только для того, чтобы удалить файл – он почти наверняка будет заражен. Скачанный из интернета, проверенный антивирусом, файл ctfmon.exe, следует запустить и установить в директорию x:\windows\system32\, где x – буква диска, на который установлена ОС (см.выше). После этого выполнить действия 1-8 (также см.выше).
Все записи в реестре выполняют английскими буквами, однако, раскладка может сбиться, когда установлена кириллица. Стандартное сочетание клавиш для смены раскладки Alt+Shift или Ctrl+Shift. Пользоваться ими может быть очень неудобно, если на компьютере постоянно используется более двух-трех раскладок. В таком случае следует включить экранную клавиатуру – она поможет определить, когда, наконец, с помощью сочетаний клавиш будет выбрана стандартная латиница.
xreco.ru