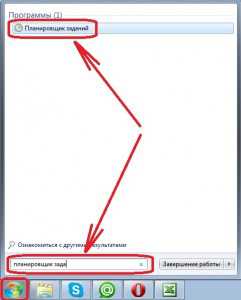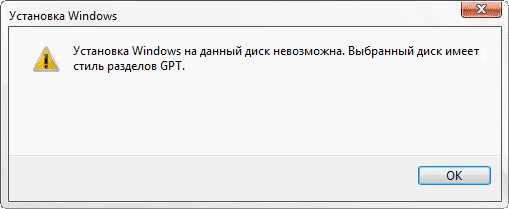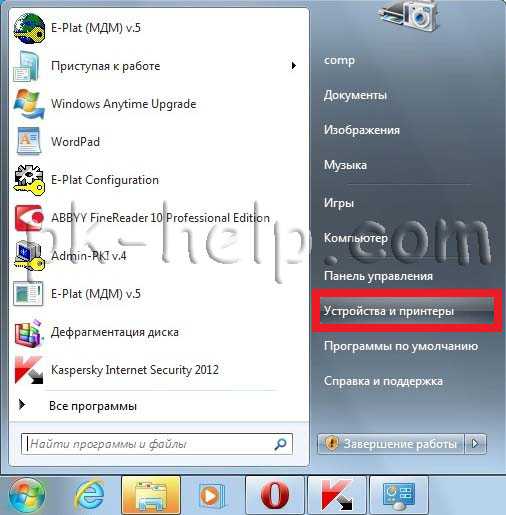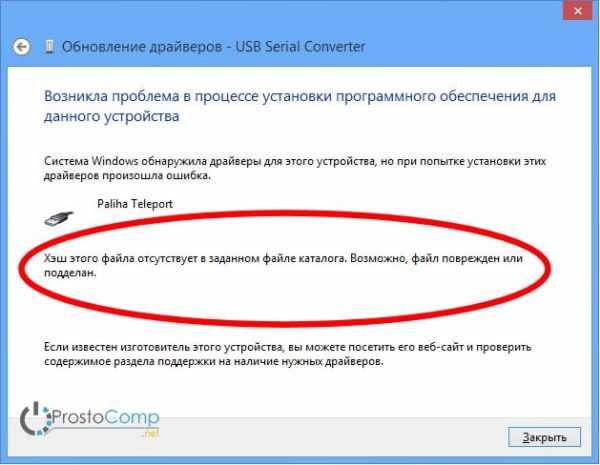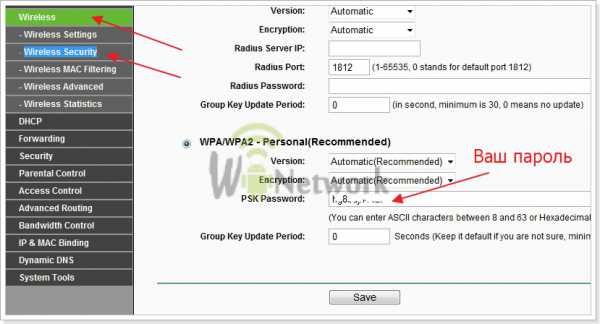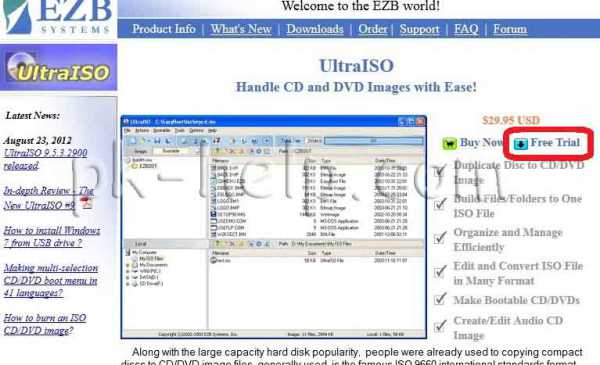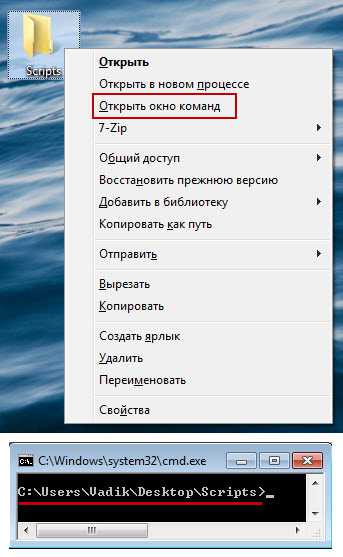Как узнать количество ядер процессора windows 7
Как узнать сколько ядер в компьютере или ноутбуке у процессора: 4 простых способа
 Вопреки распространенному мнению, количество ядер в процессоре ноутбука или стационарного компьютера напрямую не сказывается на производительности. Чем больше в процессоре ядер, тем больше задач одновременно может просчитывать компьютер. При этом сама скорость решения задач зависит не от количества ядер, а от частоты процессора, архитектуры и ряда других факторов. Чтобы просчет операций, выполняемых на компьютере, шел в несколько потоков с использованием нескольких ядер, исполняемая программа должна это поддерживать, иначе будет задействовано только одно ядро, и лишь его частота повлияет на производительность.
Вопреки распространенному мнению, количество ядер в процессоре ноутбука или стационарного компьютера напрямую не сказывается на производительности. Чем больше в процессоре ядер, тем больше задач одновременно может просчитывать компьютер. При этом сама скорость решения задач зависит не от количества ядер, а от частоты процессора, архитектуры и ряда других факторов. Чтобы просчет операций, выполняемых на компьютере, шел в несколько потоков с использованием нескольких ядер, исполняемая программа должна это поддерживать, иначе будет задействовано только одно ядро, и лишь его частота повлияет на производительность.
Пользователь компьютера может без особых проблем узнать количество ядер в установленном процессоре. Сделать это возможно несколькими способами, и ниже мы рассмотрим основные из них.
Узнать количество ядер через «Диспетчер задач»
Самый простой способ определить количество ядер центрального процессора на компьютере с операционной системой windows – это использовать «Диспетчер задач». Запустить утилиту можно, если нажать на клавиатуре сочетание клавиш Ctrl+Alt+del и выбрать соответствующий пункт.
Запустив «Диспетчер задач», перейдите в его режим расширенного просмотра, нажав на кнопку «Подробнее». После этого сверху переключитесь на вкладку «Производительность» и нажмите на центральный процессор в верхнем левом углу.
В правой части окна утилиты будет выведена информация об использовании процессора, а также некоторые его характеристики.
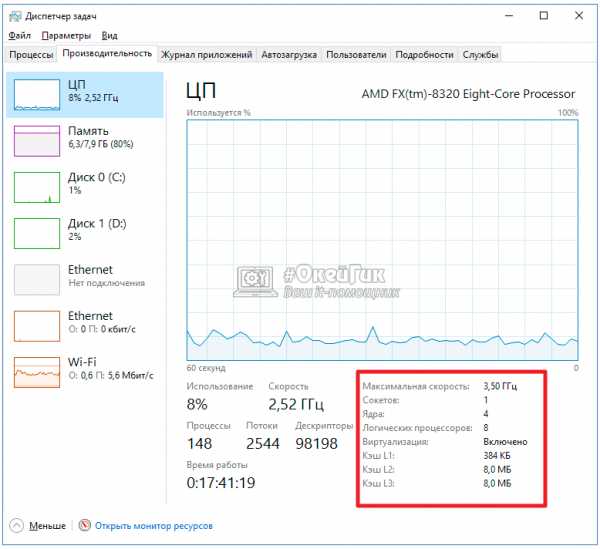
Обратите внимание: В операционной системе windows 7 количество ядер в «Диспетчере задач» можно определить по количеству диаграмм для центрального процессора. Сколько диаграмм – столько и ядер.
Как узнать количество ядер в компьютере через «Диспетчер устройств»
Еще одна встроенная утилита от Microsoft, которая позволяет определить количество ядер в центральном процессоре компьютера – это «Диспетчер устройств». Чтобы запустить ее, нажмите правой кнопкой мыши на «Пуск» и выберите соответствующий пункт в выпадающем меню.
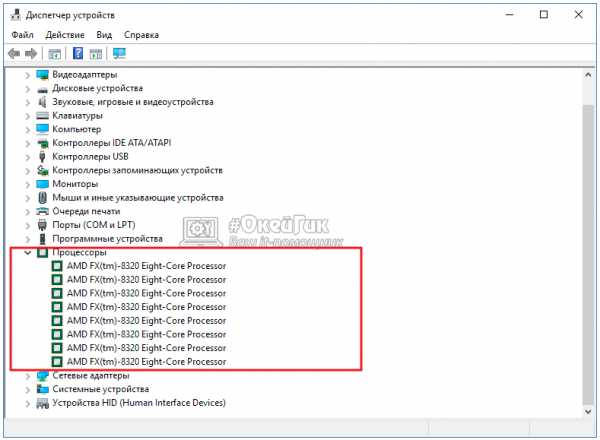
Когда откроется утилита, отыщите раздел «Процессоры» и раскройте его. Далее будет показана поточность центрального процессора. Здесь важно обратить внимание, что количество потоков не всегда совпадает с количеством ядер. Дело в том, что некоторые процессоры поддерживают технологию гиперпоточности, при которой одно ядро разделяется на два потока. То есть, если процессор имеет четыре ядра, в «Диспетчере задач» будет отображаться 8 потоков, что может ввести в заблуждение. Из-за этого данный метод не подходит для пользователей, которые плохо осведомлены в характеристиках процессора и не подразумевают, поддерживает ли он технологию гиперпоточности.
Программы для определения количества ядер процессора
Различные диагностические утилиты от сторонних разработчиков позволяют узнать практически любые характеристики компьютера при желании, в том числе и дают возможность определить количество ядер процессора. Имеется масса как бесплатных, так и платных программ с похожей функциональностью. Одним из приложений, которое позволяет узнать сколько ядер в процессоре у компьютера, является CPU-Z.
Скачать приложение CPU-Z можно бесплатно с официального сайта разработчиков. Загрузив приложение, установите его на компьютер и запустите. На вкладке CPU в нижнем правом нижнем углу экрана будет обозначено количество ядер процессора в графе «Cores».
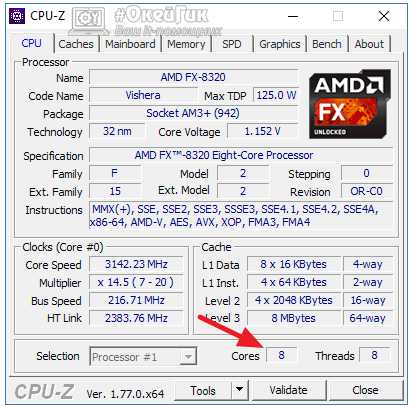
Посмотреть количество ядер процессора в сведениях о системе
Еще один простой способ узнать о количестве ядер в процессоре – это посмотреть данную информацию в сведениях о системе.
Чтобы зайти в сведения о системе, нужно нажать на «Пуск» правой кнопкой и выбрать пункт «Система». Также это можно сделать через «Панель управления», проследовав в раздел «Система».
Информация о процессоре будет отображена в строчке «Процессор». Чтобы определить количество ядер, нужно прочесть название, в котором будет содержаться данная информация.
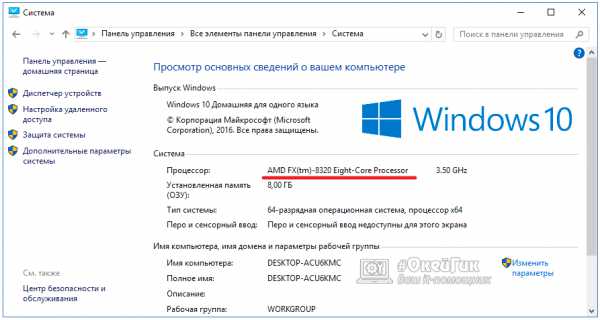
Обратите внимание, что в операционной системе windows 10 также предусмотрена другая утилита, отображающая сведения о системе. Чтобы ее вызвать, нужно ввести в поиске «Сведения о системе» и открыть предлагаемую утилиту. Открыв ее, в пункте «Процессор» можно увидеть количество ядер и количество логических процессоров используемого в компьютере «камня».

Выше рассмотрены только самые распространенные и простые способы, как узнать сколько ядер в компьютере у процессора.
(66 голос., средний: 4,90 из 5) Загрузка...OkeyGeek.ru
Как узнать количество ядер процессора
Быстродействие и оперативность обработки данных — всегда были главными требованиями при покупке компьютера. Эти параметры зависят не только от процессора, но и от количества ядер в нем. Многие пользователи не знают где просмотреть эту информацию, а сделать это можно несколькими способами. Для разных версий операционной системы windows в некоторых случаях это делается по-разному.
1
Информация о количестве ядер процессора средствами windows. Панель управленияНаиболее распространенный способ — это найти всю необходимую информацию по названию самого процессора. Найти наименование модели можно в панели управления:
- В меню «Пуск» перейдите в «Панель управления».
- Нам нужен раздел «Система и безопасность».
- Далее выберете подраздел «Система».
- Открылось окно с основными сведениями компьютера, где указано наименование процессора.
На официальном сайте разработчика вы найдите полные характеристики данной модели, среди них вы увидите и количество ядер. Этот метод подходит для любой версии windows, но кроме самой системы вам придется использовать и интернет.
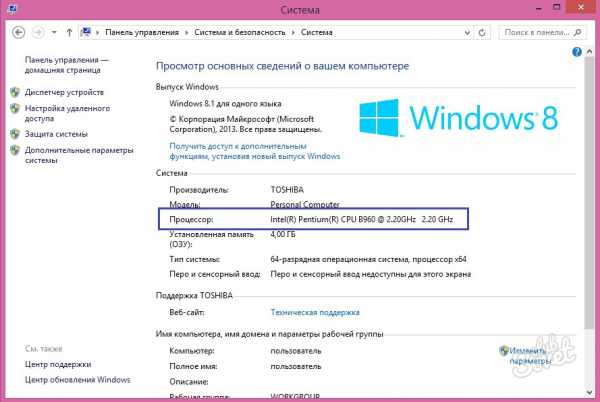
2
Информация о количестве ядер процессора средствами windows. Диспетчер задачОчень удобная утилита «Диспетчер задач» не только помогает управлять процессами и службами, но еще может предоставить данные о процессоре и его производительности.
Для windows 7 и более ранних версий:
- Для быстрого доступа к утилите придумана комбинация из трех клавиш: «Alt» + «Ctrl» + «Delete». Зажмите их одновременно.
- Перед вами появится «Диспетчер задач», перейдите на вкладку «Быстродействие».
- Узнайте, какой производитель у вашего процессора.
Дело в том, что у процессоров от AMD число ядер будет равно числу графиков в «Быстродействии». С Intel дело обстоит иначе из-за возможного использования технологии Hyper-threading, которая визуально увеличивает количество ядер. Так что будьте внимательны.
Для windows 8 и выше:
- Как и в ранних версиях, «Диспетчер задач» вызывается при помощи «Alt» + «Ctrl» + «Delete».
- На вкладке «Производительность» отображена работа процессора.
Вы перешли по указанному пути, а вместо количества ядер пустота? Так бывает, просто разверните окно. Если вы хотите увидеть число ядер в графиках, как в ранних версиях, найди внизу «Открыть монитор ресурсов».
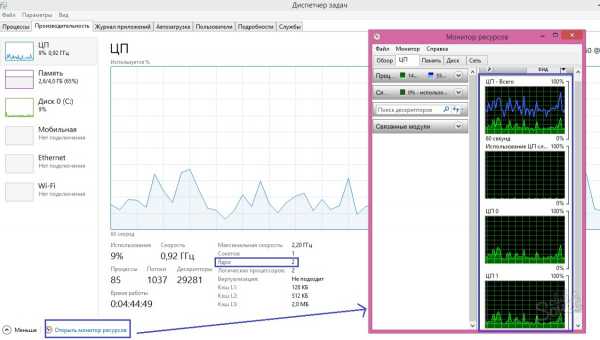
3
Информация о количестве ядер процессора средствами специального программного обеспеченияОперационная система не всегда может точно показать количество ядер. По этим причинам разработчики ПО разработали несколько полезных программ, помогающих увидеть все сведения о вашей системе. CPU-Z — наиболее популярная из бесплатных утилит. Скачать её можно на официальном сайте cpuid.com. Русскоязычную версию можно найти, но лучше не рисковать и скачать с проверенного источника.
Как пользоваться программой:
- Запустите CPU-.
- На самой первой вкладке «CPU» внизу есть пункт «Cores», в котором указано количество ядер.

Если вы считаете, что установленный процессор слабый, то можно заменить его на более мощный. Многие пользователи жалуются на медленную работу, часто наблюдаются «зависания». Процессор просто не справляется со своей работой. С помощью приведенных выше средств вы не только сможете удовлетворить свой интерес, но и сделать ваш компьютер работоспособнее.
SovetClub.ru
Способы просмотра количества ядер процессора
 Количество ядер – одна из главных характеристик, от которой зависит производительность процессора. Если вы собираетесь установить новую игру или думаете о том, как модернизировать компьютер, то вам будут полезны сведения о том, как узнать, сколько ядер в ЦП. Для получения необходимой информации воспользуемся несколькими способами.
Количество ядер – одна из главных характеристик, от которой зависит производительность процессора. Если вы собираетесь установить новую игру или думаете о том, как модернизировать компьютер, то вам будут полезны сведения о том, как узнать, сколько ядер в ЦП. Для получения необходимой информации воспользуемся несколькими способами.
Встроенные средства windows
Если вы собираетесь модернизировать компьютер, то лучше посмотреть полную спецификацию ЦП, в которой, в числе прочих сведений, будет указано и число установленных кристаллов. Чтобы узнать модель оборудования:
- Кликните по значку «Компьютер» правой кнопкой.
- Откройте «Свойства».
- Посмотрите модель в строке «Процессор».
Используя поисковые системы, найдите в интернете сведения о той модели CPU, которая у вас установлена. Желательно изучить спецификацию на сайте производителя, что быть уверенным в том, что вы читаете правдивую информацию.
Узнать необходимую техническую информацию можно и без интернета, используя диспетчер задач или диспетчер устройств.
Рассмотрим первый способ:
- Кликните по значку «Компьютер» правой кнопкой.
- Перейдите в раздел «Управление».
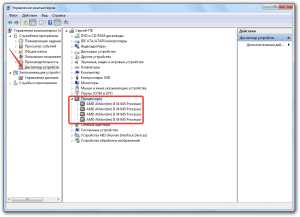
- Запустите диспетчер устройств, щелкнув по соответствующему пункту в меню слева.
- Раскройте раздел «Процессоры» и посчитайте, сколько строк в нем представлено. Количество устройств в разделе «Процессоры» равняется числу кристаллов CPU.
В диспетчере задач (Ctrl+Shift+Esc) количество кристаллов можно посмотреть на вкладке «Быстродействие». Посмотрите на поле «Хронология загрузки ЦП». Каждое окно соответствует одному ядру CPU. Однако есть небольшая оговорка: топовые процессоры Intel поддерживают технологию Hyper-threading, создающую по одному виртуальному ядру к каждому физическому. Поэтому сведения в хронологии загрузки могут быть некорректными – здесь отображаются все ядра, в том числе виртуальные.
Однако есть небольшая оговорка: топовые процессоры Intel поддерживают технологию Hyper-threading, создающую по одному виртуальному ядру к каждому физическому. Поэтому сведения в хронологии загрузки могут быть некорректными – здесь отображаются все ядра, в том числе виртуальные.
Сторонний софт
Проверить правильность информации, отображаемой в системе, можно с помощью сторонних программ. Самый простой способ – загрузить на компьютер утилиту CPU-Z и на вкладке CPU проверить значение параметра «Cores».
Указанное число и есть общее количество физических кристаллов CPU. Виртуальные значения в программе не учитываются, так что вы получите правдивые сведения о ЦП.
Еще несколько простых способов — в прикрепленном видео:
mysettings.ru
Как узнать, сколько ядер в компьютере?
Существует мнение, согласно которому мощность компьютера в первую очередь измеряется количеством ядер в процессоре. Якобы многоядерные процессоры, в которых содержится два и более ядер в одном корпусе, считаются наиболее производительными, что, соответственно, положительно сказывается на скорости работы компьютера в целом. Это отчасти является правдой, если не забывать о том, что за скорость работы ПК отвечают в том числе и другие комплектующие.
В многоядерных процессорах тактовая частота обычно снижена, причем сделано это намеренно — что бы уменьшить энергопотребление процессора, не влияя на его производительность. На некоторых моделях тактовая частота каждого ядра может меняться в зависимости от его индивидуальной нагрузки. А вот насколько увеличится производительность приложения, сказать сложно. Дело в том, что используя как одноядерный, так и многоядерный процессоры, вы можете не увидеть разницу в работе самого приложения, если оно не оптимизировано — оно попросту не будет получать никакой выгоды от дополнительных ядер. Более того, в некоторых случаях такие приложения начинают работать медленнее! К счастью, таких приложений мало и большая часть из них была создана еще до появления многоядерных процессоров.
В общем, опираться только лишь на количество ядер, говоря о мощности компьютера в целом, было бы не совсем правильно. И все же количество ядер действительно является одним из важных показателей, поэтому если вы не знаете, как посмотреть их количество, я вам помогу.
Существует достаточно много вариантов выяснить данную информацию. Я же покажу наиболее простые способы, не требующие от вас временных затрат и ресурсов.
Диспетчер задач
Проще всего воспользоваться диспетчером задач. Например, на windows 7 этот способ замечательно работает.
Вам необходимо запустить диспетчер задач. Я уже достаточно подробно рассказывал, как это можно сделать. Один из самых простых методов — сочетание клавиш CTRL+SHIFT+ESC, либо наведите курсор мыши на трей (панель задач в windows), нажмите на правую кнопку мыши и выберите пункт «Запустить панель задач».
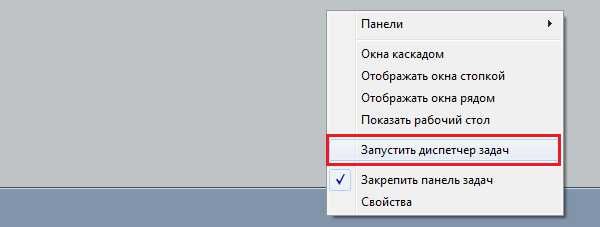
Перед вами откроется окно диспетчера задач. Откройте вкладку «Быстродействие». Здесь есть так называемая «Хронология загрузки ЦП» — посчитайте количество окон, которое означает количество ядер. Если таких окна два, значит, у вас двухъядерных процессор, если четыре — четырехъядерный и т.д.
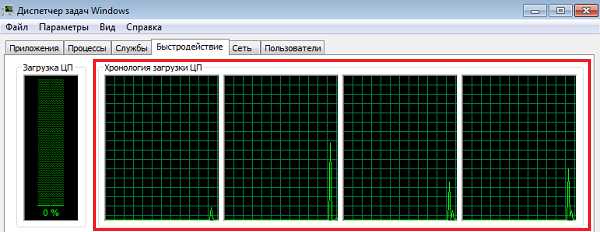
На мой взгляд, это один из самых удачных способов, использование которого займет не более минуты вашего времени.
Диспетчер устройств
Еще один метод, который позволяет не прибегать к использованию дополнительного софта, это встроенная утилита в windows под названием «Диспетчер устройств».
Напомню, что проще всего открыть диспетчер устройств так: наведите курсор мыши на значок «Компьютер» на рабочем столе (если он отсутствует, найдите его в меню, нажав кнопку «Пуск»), нажмите на правую кнопку и выберите пункт «Свойства».

Откроется окно с характеристиками основных сведений о вашем компьютере. В его левой части вы можете увидеть пункт «Диспетчер устройств» — нажмите на него.
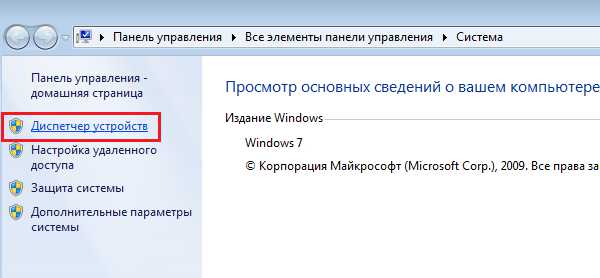
Перед вами — окно диспетчера устройств. Найдите пункт «Процессор» и нажмите на него. Посчитайте, сколько процессоров вы видите в списке — именно такое количество ядер имеет ваш процессор.
К большому сожалению, указанный способ имеет один важный минус. На некоторых процессорах, которые поддерживают Hyper-threading (гиперпоточность), каждое ядро может разделять обработку данных на два независимых потока. А это означает, что если у вашего процессора в реальности четыре ядра, то вы будете видеть сразу восемь, пользуясь указанным методом. Если ваш процессор использует такую технологию, пользоваться диспетчером задач в данном случае не стоит, так как вы получите искажающую действительность информацию.
Сторонний софт
Само собой, посмотреть количество ядер можно с помощью различных программ и приложений. Сегодня я не буду прибегать к излюбленной всеми программе Everest, а расскажу о CPU-Z.
CPU-Z — это небольшая утилита, которая позволяет узнать всю необходимую информацию о компьютере. Например, она показывает все установленные комплектующие, температуру некоторых компонентов и, конечно, количество ядер в процессоре.
Скачайте CPU-Z с официального сайта и установите ее на компьютер. Существует, кстати, portable-версия, которая не требует установки на ПК.
Запустите программу и прямо на главной вкладке CPU обратите внимание на пункт Cores, что находится в нижней части окна. Именно здесь указано количество ядер в процессоре.

*****
Свои вопросы вы можете задавать с помощью комментариев.
fulltienich.com
Как точно узнать сколько ядер в вашем процессоре
Самым основным компонентом персонального компьютера является процессор. Большинство пользователей персонального компьютера интересуются характеристиками своего процессора и неудивительно, ведь от него зависит производительность компьютерной системы в целом. После появления многоядерной архитектуры процессоров многих пользователей интересует вопрос — как узнать сколько ядер в процессоре вашего компьютера.
В наши дни производительность выпускаемых процессоров напрямую зависит от количества ядер в нем. В этом материале мы постараемся раскрыть все особенности получения информации о процессоре, а также познакомимся с новейшими ЦПУ, выпускаемые известными компаниями.
Программный способ определения ядер процессора
Одним из простых способов узнать сколько ядер у вашего ЦПУ является применение различных утилит, которые показывают всю информацию о характеристиках компьютера. Наиболее популярными утилитами являются:
- CPU-Z;
- Speccy;
- AIDA64;
- HWiNFO.
Рассмотрим подробнее утилиту CPU-Z. Загрузить утилиту можно с ее официального сайта www.cpuid.com. Для примера мы возьмем ноутбук Lenovo S110, в котором установлен процессор Intel Atom N2600. Запустив CPU-Z, мы увидим на первой вкладке «CPU» все характеристики процессора Intel Atom N2600.

Опишем все характеристики нашего ЦПУ и информацию о количестве ядер более подробно:
- Name — в этом текстовом поле отображается имя ЦПУ;
- Code Name — кодовое название линейки ЦПУ;
- Package — тип разъема ЦПУ;
- Technology — технологический процесс, по которому изготавливается ЦПУ;
- Specification — полное имя процессора;
- Family — имя семейства ЦПУ;
- Ext. Family — номер имени семейства ЦПУ;
- Instructions — наборы инструкций ЦПУ;
- Clocks –этот блок позволяет узнать частоту чипа и его множитель;
- Cache –этот блок подробно описывает кеш ЦПУ;
- Selection — позволяет выбрать процессор, если в системе их несколько;
- Cores — показывает, сколько ядер имеет ЦПУ;
- Threads — показывает, сколько потоков у вашего ЦПУ.
Наиболее интересными для нас являются значения «Cores» и «Threads». Первое показывает число ядер, а второе количество потоков.
Разберем «Threads» подробнее. У производителя ЦПУ Intel есть технология Hyper Threading. Эта технология позволяет одному ядру выполнять два потока вычислений. Наш рассматриваемый двухъядерный CPU Atom N2600 имеет поддержку Hyper Threading, поэтому в текстовом поле «Threads» мы видим цифру четыре. Сама же система windows видит не число ядер, а число потоков. Поэтому открыв «Диспетчер задач», мы увидим, что windows видит CPU Atom N2600, как четырехядерный.
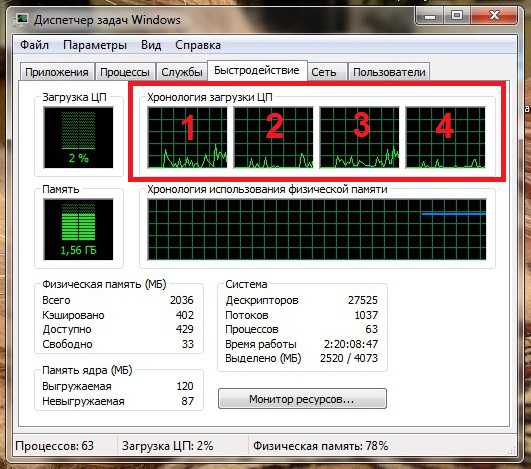
Используя CPU с технологией Hyper Threading, вы сможете значительно увеличить быстродействие в различных видах программного обеспечения. Например, четырехядерный процессор Intel Core i7-6700K в играх будет работать как восьмиядерный. Если говорить про CPU от AMD, то у них нет поддержки Hyper Threading, поэтому у них число ядер равняется числу потоков.
Определяем количество ядер по маркировке процессора
Определим количество ядер процессора компании Intel, который еще не установлен в систему.

На каждом процессоре на верхней крышке есть маркировка. Как видно из рисунка выше, указана маркировка «INTEL® CORE™ i7-6700K». Из этой маркировки понятно, что перед нами CPU Intel Core i7-6700K. Чтобы узнать о количестве его ядер нам необходимо воспользоваться ноутбуком или планшетом, у которого есть доступ в Интернет. Откроем любой браузер и перейдем на официальный сайт INTEL: www.intel.ru.
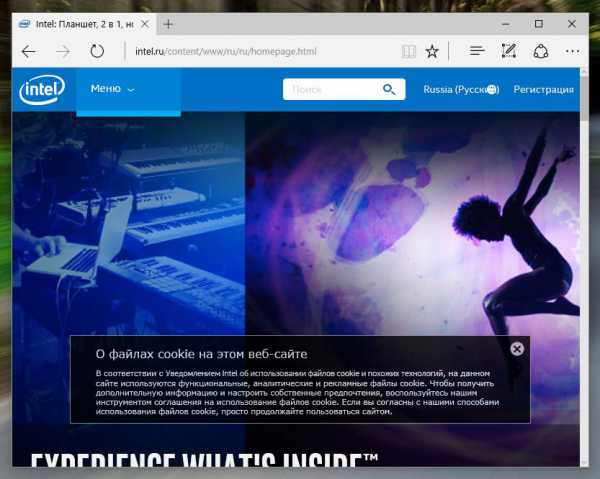
Дальше перейдем в меню в пункт «Продукция / Процессоры / Intel® Core™ i7 6-го поколения».
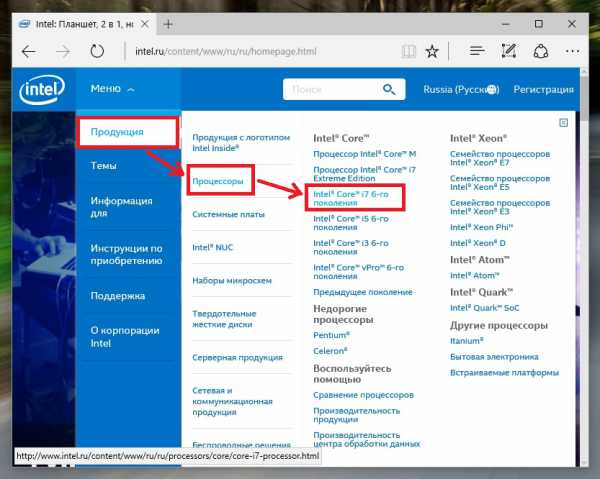
Должна открыться такая страница.
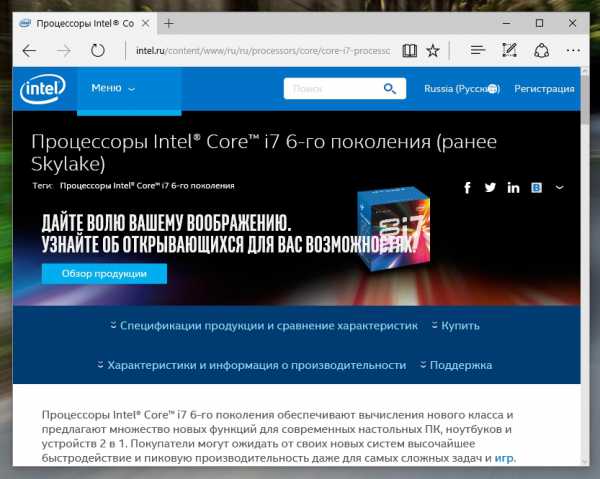
В нижней части этой страницы есть таблица спецификации продукции, на которой есть наш Intel Core i7-6700K.
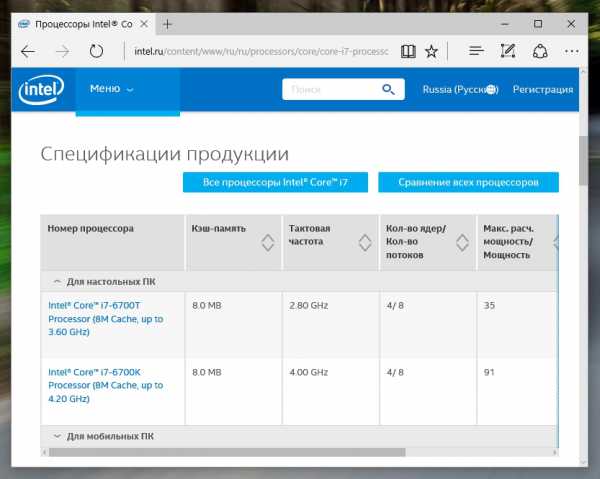
Колонка таблицы «Кол-во ядер / Кол-во потоков» показывает, что у Intel Core i7-6700K 4 ядра и восемь потоков.
Подобным образом вы сможете найти информацию о CPU компании AMD на сайте www.amd.com/ru-ru. Например, на странице www.amd.com/ru-ru/products/processors/desktop/fx# вы сможете узнать всю информацию о производительных чипах AMD FX™.
Вывод
В этой статье мы рассмотрели, как просто можно узнать информацию о числе ядер вашего ЦПУ. Особенно полезной информация о количестве ядер будет для любителей новых игр, в которых производительность напрямую зависит от мощности CPU и графической карты. Также эта информация будет полезной для 3D дизайнеров, которые рендерят сложные модели, и любителям конвертировать аудио и видеофайлы. А мы в свою очередь надеемся, что наши читатели без проблем смогут определить число ядер в своем процессоре.
Видео по теме — еще один способ
Хорошая реклама:
UstanovkaOS.ru