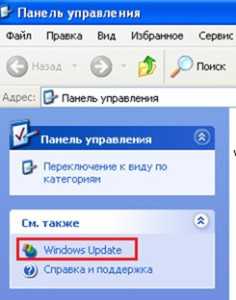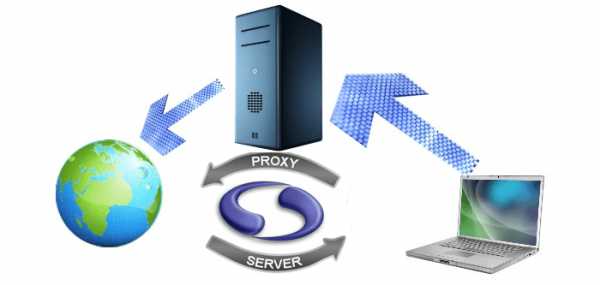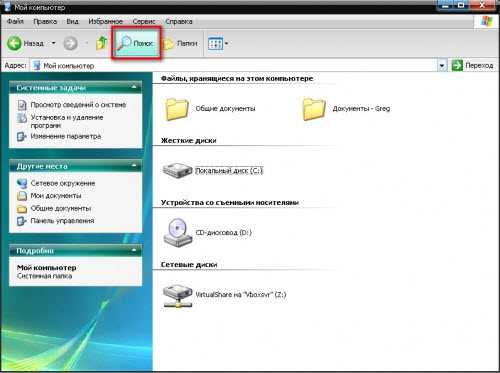Как включить отображение расширения файлов в windows 7
Включаем отображение расширения файлов в windows 7
Здравствуйте. Хочу сегодня рассказать вам о том, как можно включить отображение расширения файлов. Давайте сразу выясним, что это такое. По сути, все файлы, которые находятся у вас на компьютере, имею расширение. Например текстовый файл имеет расширение .txt, музыка обычно .mp3 и т. д. Ну думаю вы уже поняли, о чем я буду писать.
Так вот в чем дело, после установки windows, расширения файлов не отображаются и я сейчас расскажу как это исправить. Если вы читаете эту статью, то думаю, что вы уже знаете для чего вам включать отображение расширений. Ну а если нет, то например вам нужно открыть какой-то неизвестный файл и для того, что бы найти программу для его открытия, обычно нужно узнать какое расширение имеет этот файл. И уже по расширению искать программу в интернете.Для того, что бы расширения файлов отображались в конце названия файла, нужно выполнить несколько не сложных действий. Буду показывать пример на операционной системе windows 7, но в windows XP, насколько я помню, этот процесс отличается не сильно. Поехали!
Заходим в мой компьютер, и в левом верхнем углу, нажимаем на кнопку "Упорядочить", затем выбираем пункт "Параметры папок и поиска".
Откроется окно, в котором нужно перейти на вкладку "Вид", затем в списке найти пункт "Скрывать расширения для зарегистрированных типов файлов" и убрать галочку, которая установлена возле этой строчки. Дальше нажмите "Применить" и "Ок".
Как включить отображение расширений файлов?
Вот и все, можете зайти в любую папку, или на рабочий стол, и посмотреть, отображаются ли расширения файлов. Выглядит это, примерно вот так:
Ну вроде бы все написал, надеюсь, что у вас все получилось. Если возникли проблемы, или вопросы, то с радостью отвечу на них в комментариях.winadm.com
Как включить отображение расширения файлов
В этой статье я покажу Вам как включить отображение расширения файлов и как изменить расширение файлов, но для начала разберемся что такое расширение файлов и для чего оно нужно. Расширение файла это так называемый идентификатор файла, который показывает системе что это за файл, и чем его нужно открывать. Показать расширения файлов нужно например для того, чтобы изменить его. Или просто посмотреть чем можно будет открыть тот или иной файл.
Здесь мы рассмотрим несколько способов, которые будут актуальны не только для windows 10, а и для предыдущих операционных систем. Как и в большинстве случаев Вы можете включить отображения расширения фалов не только через интерфейс Window, но и с помощью внесения изменений в реестр.
Как включить отображение расширения файлов в windows
Этот способ подходит и для всех операционных систем windows.Что бы включить отображение расширения файлов Вам нужно:
- Открыть Панель управления => Параметры проводника (папок).
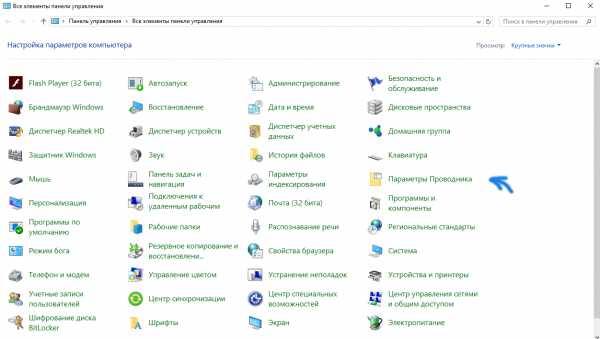
- Перейти во вкладку Вид и внизу списка найти пункт Скрывать расширения для зарегистрированных типов файлов.
- По умолчанию он выключен, для отображения Вам нужно установить галочку и сохранить изменения нажав ОК.
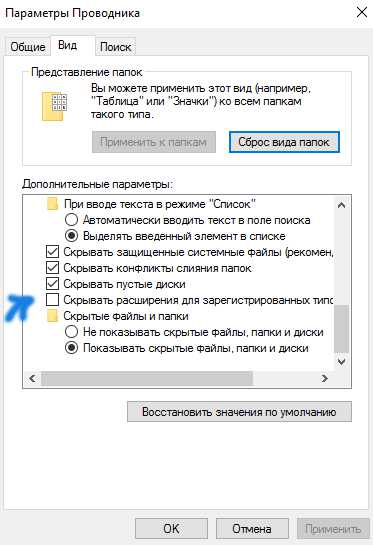 Теперь в проводнике Вы сможете увидеть расширения файлов. Для того чтобы изменить расширение файла Вам нужно будет просто переименовать файл. Если же Вы пользуетесь последними версиями windows 10, где отлично реализован поиск, Вы можете нажать Win+Q и ввести словосочетание Параметры проводника.
Теперь в проводнике Вы сможете увидеть расширения файлов. Для того чтобы изменить расширение файла Вам нужно будет просто переименовать файл. Если же Вы пользуетесь последними версиями windows 10, где отлично реализован поиск, Вы можете нажать Win+Q и ввести словосочетание Параметры проводника.
Как отобразить расширения файлов в windows 8.1 или windows 10
Как и в случае со скрытыми папками Microsoft решили вынести в новых операционных системах возможность включать отображение расширения имен файлов прямо в проводнике. Для этого Вам понадобится всего лишь перейти во вкладку Вид в проводнике и установить галочку на Расширения имен файлов. 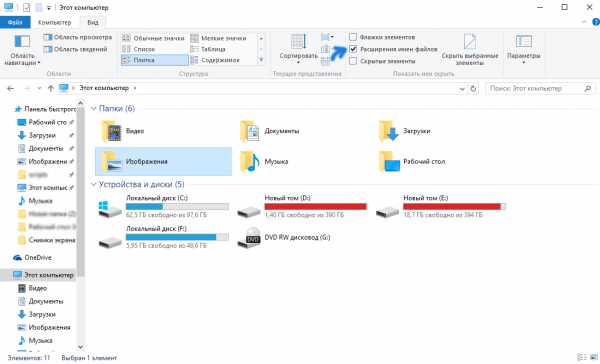
Показать расширения файлов windows 10 с помощью редактора реестра
- Для начала откроем редактор реестра нажав Win+R и выполнив команду regedit.
- Перейдите по пути: HKEY_CURRENT_USER\ Software\ Microsoft\ windows\ CurrentVersion\ Explorer\ Advanced.
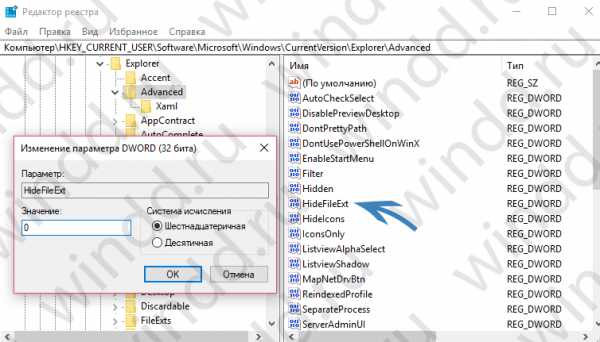
- Найдите параметр HideFileExt и измените его значение на 0.
Поскольку реестр присутствует во всех операционных системах windows и есть возможность вносить изменения, то этот способ есть универсальным для них.
Выводы
Помните что по умолчанию расширение файлов в windows скрыто. С помощью этой инструкции Вы сможете показать расширения файлов в windows 10 и с легкостью изменить его, нажав правой клавишей мыши на файле и выбрав пункт Переименовать. Все что находиться после точки это и есть расширение, при необходимости изменяем его на желаемое. Надеюсь статья была для Вас интересной. Пишите в комментарии часто ли Вы меняете расширения файлов вручную. Не забывайте подписываться на обновления и делиться статьей в социальных сетях.
Если вы нашли ошибку, пожалуйста, выделите фрагмент текста и нажмите Ctrl+Enter.
windd.ru
Как включить отображение и изменить расширение файла в windows 10, 8.1, 8, 7
Добрый день товарищи. Перечитав статью о включении голосового приветствия мне показалось, что некоторые пользователи могут не понять, как её выполнять. Поэтому сегодня расскажу как увидеть расширение файла и как все-таки просто его изменить;) Но для начала немного теории:
Расширение файла — это идентификатор файла, который позволяет определить системе к какой категории относится файл (музыка, видео, исполняющий файл), а так же какой набор сценариев допустим к данному идентификатору (ассоциации файлов). Выглядит он как буквено-цифровая комбинация, идущие после точки в конце названия файла (обычно 2-4 символа), например .mp3, .avi, .mp4. Важным замечанием, для новичков, будет то, что изменив расширение файла вы не меняете формат аудио, видео файлов, такие фокусы прокатывают только с текстовыми файлами и то не со всеми. Для изменения формата файла используются специальные редакторы (Например, Adobe Primiere — мощный видео-редактор, Adobe Audition — мощный аудиоредактор).
Я надеюсь что объяснил все понятно, теперь перейдем к инструкциям и их будет две:
Универсальная инструкция для windows 10, 8.1, 8, 7, Vista и более старых.
По-умолчанию в windows отображение расширений файлов скрыто, это сделано специально — чтобы неопытные пользователи не могли случайно удалить или изменить расширения файла, так как в случае изменения расширения система может потерять ассоциацию с файлом и не будет знать, чем его открывать.
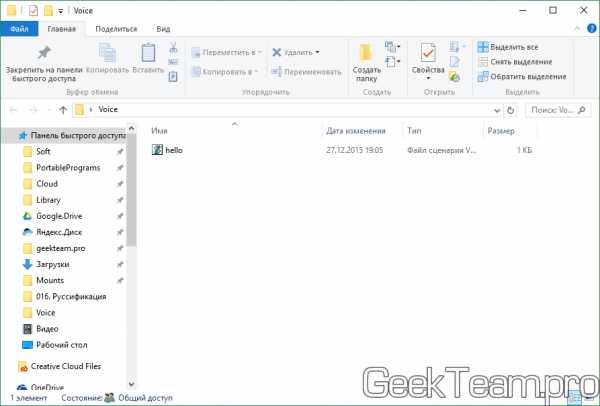
Для того, чтобы включить отображение расширения у файлов необходимо перейти на вкладку «Вид» в верхней части окна проводника (для этого нужно открыть любую папку). Если у вас windows 7, нажмите клавишу Alt на клавиатуре и у вас появится меню в верхней части окна. На этой вкладке нужно выбор «Изменить параметры папок и поиска».
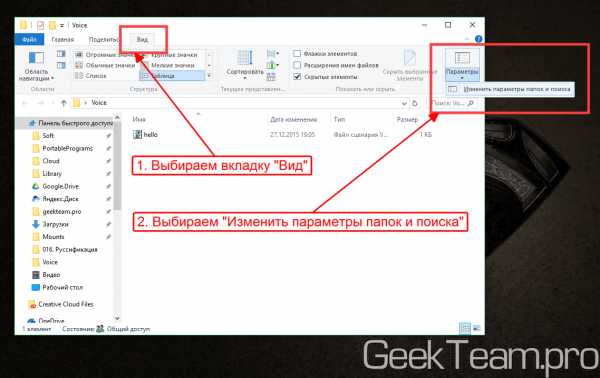
Переходим на вкладку «Вид», листаем в самый низ списка и ищем пункт «Скрывать расширения для зарегистрированных типов файлов». Снимаем галочку и жмем ОК.
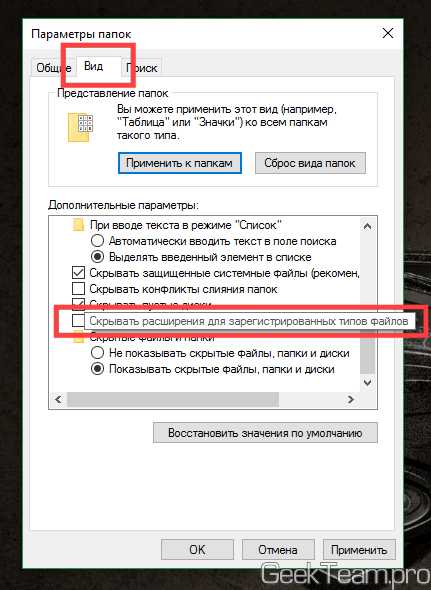
Короткая инструкция для пользователей windows 10, 8.1, 8.
Вот я очень полюбил windows 8.1, за то, что они начала упрощать жизнь пользователям. И добавили много полезных мелочей. Внимательные профессионалы замечали их, привыкали и просто влюбляюсь в эту операционную систему.
Итак, все просто. Переходим в проводнике на вкладку «Вид» и ставим галочку напротив пункта «Расширения имен файлов».
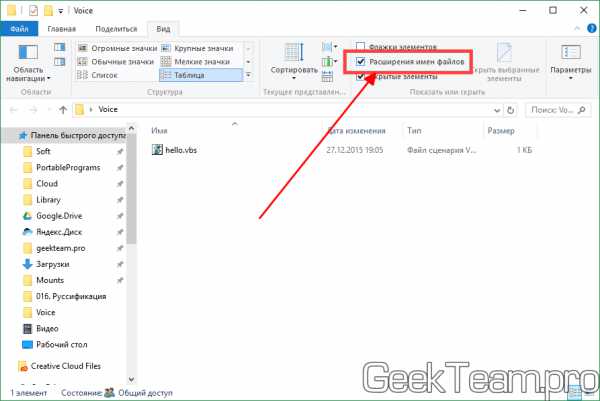
Всё, расширения отображаются. Жмем правой клавишей по файлу → «Переименовать» и изменяем расширение, если вам это нужно.
Вроде всё. Надеюсь эта статья оказалась вам полезной, нажмите одну из кнопок ниже, чтобы рассказать о ней друзьям. Также подпишитесь на обновления сайта, введя свой e-mail в поле справа или подписавшись на группу во Вконтакте и канал YouTube.
Спасибо за внимание
Материал сайта geekteam.pro
geekteam.pro