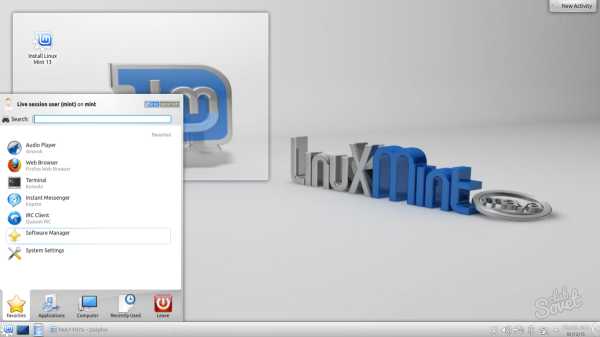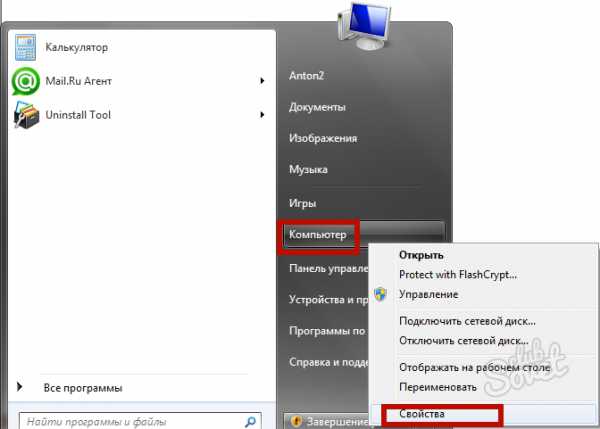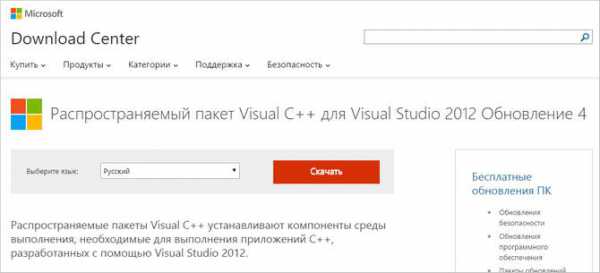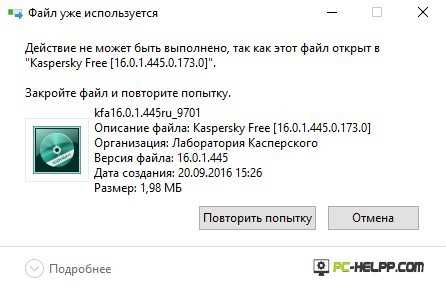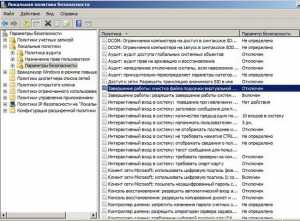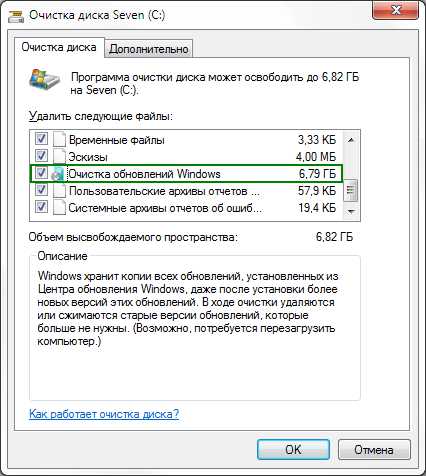Как включить выполнить в windows 7
Команда “Выполнить” на windows7
2013-08-02 / Вр:21:33 / просмотров: 16035
Всем привет!!!
В операционной системе windows установлен целый пакет стандартных программ, о которых пользователь даже и не догадывается. Часть программ вы можете найти в меню Пуск => Все программы => Обслуживание или Стандартные => Служебные или Специальные возможности. Другая часть программ доступна только через командную строку и команду «Выполнить».
Как запустить Команду "Выполнить на windows7 или где она находится? 1. Чтобы открыть команду "Выполнить", сделайте такие действия:
меню Пуск => Все программы => Стандартные => Выполнить
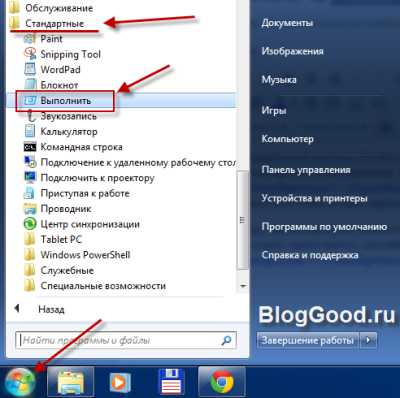
2. Можно открыть Команду "Выполнить" прямо в панеле меню Пуск
меню Пуск =>Выполнить
Если Команды "Выполнить" нет в панели меню Пуск, то вам нужно ее включить. Для этого нажмите правой кнопкой мышки на меню Пуск и выберите "Свойства":
откроется новое окошко, где во вкладке Меню "Пуск" нажмите на кнопку "Настроить..."
поставьте галочку возле пункта → Команда "Выполнить" и жмите "ОК"
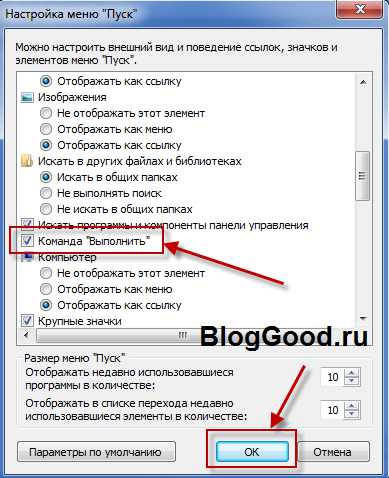
После такой процедуры у вас появится команда "Выполнить" прямо в панеле меню Пуск
3. Самый быстрый способ вызвать команду "Выполнить" - это нажать сочетание клавиш "Win + R"
Вот и все, осталось только ввести нужную команду в поле "Открыть" и нажать кнопку "ОК"
Список команд, которые можно вызвать
| Русское название элемента | Английское название элемента | Команда |
| Ftp-протокол (командная строка) | Ftp-protocol (command prompt) | ftp |
| Iexpress Wizard (не переведена) | Iexpress Wizard | iexpress |
| Internet Explorer | Internet Explorer | iexplore |
| Paint | Paint | mspaint |
| windows Firewall | Брандмауэр windows | firewall.cpl |
| Wordpad | Wordpad | write |
| Администратор источников данных ODBC | ODBC Data Source Administrator | odbcad32 |
| Администрирование | Administrative Tools | control admintools |
| Архивация и восстановление | Backup and Restore | sdclt |
| Блокнот | Notepad | notepad |
| Включение и отключение компонентов windows | Turn windows features on or off | OptionalFeatures.exe |
| Восстановление системы | System Restore | rstrui |
| Выйти из системы | Log Out Of windows | logoff |
| Дата и Время | Date and Time | timedate.cpl |
| Дефрагментация диска | Disk Defragmenter | dfrgui |
| Диспетчер авторизации | Authorization Manager | azman.msc |
| Диспетчер задач windows | windows Task Manager | taskmgr |
| Диспетчер проверки драйверов | Driver Verifier Manager | verifier |
| Диспетчер устройств | Device Manager | devmgmt.msc |
| Диспетчер устройств | Device Manager | hdwwiz.cpl |
| Дополнительные часы | Additional Clocks | control timedate.cpl,,1 |
| Завершение работы windows | Shuts Down windows | shutdown /s |
| Записки | Sticky Note | StikyNot |
| Защита БД учетных записей windows | Securing the windows Account Database | syskey |
| Звук | Sound | mmsys.cpl |
| Звуки (звуковая схема) | Sounds (sound theme) | control mmsys.cpl,,2 |
| Звукозапись | Sound Recorder | soundrecorder |
| Игровые устройства | Game Controllers | joy.cpl |
| Инициализация оборудования безопасности для TPM | Initialize the TMP security hardware | TpmInit |
| Калибровка цветов экрана | Display Color Calibration | dccw |
| Калькулятор | Calculator | calc |
| Командная строка | Command Prompt | cmd |
| Компоненты windows | windows Features | OptionalFeatures |
| Консоль управления(MMC) | Microsoft Management Console | mmc |
| Конфигурация системы | System Configuration | msconfig |
| Локальная политика безопастности | Local Security Policy | secpol.msc |
| Локальные пользователи и группы | Local Users and Groups | lusrmgr.msc |
| Мастер загрузки изображений windows | windows Picture Acquisition Wizard | wiaacmgr |
| Мастер создания общих ресурсов | Create A Shared Folder Wizard | shrpubw |
| Мастер установки драйверов устройств | Driver Package Installer | dpinst |
| Мастер установки оборудования | Add Hardware Wizard | hdwwiz |
| Микшер громкости | Sound Volume | sndvol |
| Монитор ресурсов | Resource Monitor | resmon |
| Настройка доступа программ и умолчаний | Set Program Access and Computer Defaults | control appwiz.cpl,,3 |
| Настройка Контроля Учетных Записей | User Account Control Settings | UserAccountControlSettings |
| Ножницы | Snipping Tool | snippingtool |
| Общие папки | Shared Folders | fsmgmt.msc |
| Очистка диска | Disk Cleanup Utility | cleanmgr |
| Панель управления | Control Panel | control |
| Папка «Fonts» | Fonts Folder | fonts |
| Папка «Загрузки» | «Downloads» Folder | Downloads |
| Параметры папок | Folder Options | control folders |
| Перезагрузка | Restart windows | shutdown /r |
| Перенос принтеров | Printer Migration | PrintBrmUi |
| Перо и сенсорные устройства | Pen and Touch | TabletPC.cpl |
| Персонализация | Personalization | control desktop |
| Планировщик заданий | Task Sheduler | control schedtasks |
| Подключение к удаленному рабочему столу | Remote Desktop Connection | mstsc |
| Получение программ | Get Programs | control appwiz.cpl,,1 |
| Проверка диска | Check Disk Utility | chkdsk |
| Проверка и восстановление системных файлов | System File Checker (Scan and Repair) | sfc /scannow |
| Проверка подписи файла | File Signature Verification | sigverif |
| Проводник | windows Explorer | explorer |
| Проводник: C:\ | windows Explorer: C:\ | \ |
| Проводник: С:\Users\Ваше_имя | windows Explorer: С:\Users\Your_name | . |
| Проводник: С:\Users\ | windows Explorer: С:\Users\ | ... |
| Программа DiskPart | Disk Partition Manager | diskpart |
| Программы и компоненты | Programms and Features | appwiz.cpl |
| Просмотр событий | Event Viewer | eventvwr.msc |
| Разрешение экрана | Screen Resolution | desk.cpl |
| Редактор личных знаков | Private Character Editor | eudcedit |
| Редактор локальной групповой политики | Local Group Policy Editor | gpedit.msc |
| Редактор реестра | Registry Editor | regedit |
| Редактор реестра | Registry Editor | regedt32 |
| Редактор титульных страниц факсов | Fax Cover Sheet Editor | fxscover |
| Результирующая политика | Resultant Set of Policy | rsop.msc |
| Сведения о системе | System Information | msinfo32 |
| Свойства системы | System Properties | sysdm.cpl |
| Свойства системы: Дополнительно | System Properties: Advanced | SystemPropertiesAdvanced |
| Свойства системы: Защита системы | System Properties: System Protection | SystemPropertiesProtection |
| Свойства системы: Оборудование | System Properties: Hardware | SystemPropertiesHardware |
| Свойства системы: Удаленный доступ | System Properties: Remote | SystemPropertiesRemote |
| Свойства: Инициатор iSCSI | iSCSI Initiator Properties | iscsicpl |
| Свойства: Интернет | Internet Properties | inetcpl.cpl |
| Свойства: Клавиатура | Keyboard Properties | control keyboard |
| Свойства: Мышь | Mouse Properties | control mouse |
| Свойства: Мышь | Mouse Properties | main.cpl |
| Свойства: Мышь: Параметры указателя | Mouse Properties: Pointer Options | control main.cpl,,2 |
| Свойства: Мышь: Указатели (схема) | Mouse Properties: Pointers | control main.cpl,,1 |
| Сертификаты | Sertificates | certmgr.msc |
| Сетевые подключения | Network Connections | control netconnections |
| Сетевые подключения | Network Connections | ncpa.cpl |
| Системный монитор | Performance Monitor | perfmon |
| Служба индексирования | Indexing Service | ciadv.msc |
| Службы компонентов | Component Services | dcomcnfg |
| Службы компонентов | Component Services | comexp.msc |
| Совместимость программы | Program Compatibility | msdt.exe -id PCWDiagnostic |
| Создать диск восстановления системы | Create a system repair disk | recdisc |
| Соседние пользователи | People Near Me | collab.cpl |
| Сохранение имен пользователей и паролей | Stored User Names and Passwords | credwiz |
| Средство диагностики DirectX | Direct X Troubleshooter | dxdiag |
| Средство диагностики службы технической поддержки | Microsoft Support Diagnostic Tool | msdt |
| Средство калибровки дигитайзера | Ditilizer Calibration Tool | tabcal |
| Средство настройки текста ClearType | ClearType Text Tuner | cttune |
| Средство просмотра XPS | XPS Viewer | xpsrchvw |
| Стредство записи действий по воспроизведению неполадок | Problem Steps Recorder | psr |
| Таблица символов | Character Map | charmap |
| Телефон и модем | Phone and Modem | telephon.cpl |
| Удаленный помощник windows | windows Remote Assistance | msra |
| Управление дисками | Disk Management | diskmgmt.msc |
| Управление компьютером | Computer Management | compmgmt.msc |
| Управление печатью | Print Management | printmanagement.msc |
| Управление цветом | Color Management | colorcpl |
| Установка или удаление языков интерфейса | Install or uninstall display languages | lpksetup |
| Устройства и принтеры | Devices and Printers | control printers |
| Учетные записи пользователей | User Accounts | Netplwiz |
| Цвет и внешний вид окна | Window Color and Appearance | control color |
| Центр мобильности windows | windows Mobility Center | mblctr |
| Центр поддержки | Action Center | wscui.cpl |
| Центр синхронизации | Sync Center | mobsync |
| Центр специальных возможностей | Ease of Access Center | utilman |
| Шифрующая файловая система (EFS) | Encryption File System | rekeywiz |
| Шрифты (добавление или удаление) | Fonts | control fonts |
| Экран (размер текста) | Display (size of text) | dpiscaling |
| Экранная клавиатура | On-Screen Keyboard | osk |
| Экранная лупа | Magnifier | magnify |
| Экранный диктор | Microsoft Narrator | narrator |
| Электропитание | Power Options | powercfg.cpl |
| Электропитание: Дополнительные параметры | Power Options: Advanced Settings | control powercfg.cpl,,1 |
| Элемент управления WMI | windows Management Infrastructure | wmimgmt.msc |
| Язык и региональные стандарты | Region and Language | intl.cpl |
| Язык и региональные стандарты: Дополнительно | Region and Language: Administrative | control intl.cpl,,3 |
| Язык и региональные стандарты: Языки и клавиатуры | Region and Language: Keyboards and Languages | control intl.cpl,,2 |
У меня на сегодня все!!! Удачи Вам!
Понравился пост? Помоги другим узнать об этой статье, кликни на кнопку социальных сетей ↓↓↓
Последние новости категории:
Похожие статьи
Популярные статьи:
Добавить комментарий
Метки: windows XP/7
bloggood.ru
Как воспользоваться утилитой Выполнить в windows 7?

Различные утилиты, входящие в комплект windows, помогают настраивать систему. Чаще всего пользуются утилитой управления реестром и автозапуском. Легче всего их запустить набрав их название в команде «Выполнить», по крайней мере так было во всех предыдущих версиях windows.
В windows 7 в меню «Пуск» команда «Выполнить» отсутствует, но зато появилась графа поиска, которая и взяла на себя все выполняемые ранее этой командой обязанности. При желании данный пункт в меню можно восстановить, и далее мы рассмотрим, как восстановить в меню windows 7 команду «Выполнить», но также на примерах рассмотрим, что в принципе без нее можно и обойтись.
Команда Выполнить в windows 7 | Видео урок
Для начала рассмотрим пример, в котором для вызова некоторых утилит можно вполне обойтись и без команды «Выполнить». С этой задачей нам вполне поможет справиться строка поиска, подписанная как «Найти программы и файлы».

«Поиск» не запустит необходимые нам утилиты, но, зато он сможет их найти и показать нам. Для этого необходимо просто набрать в строке поиска название необходимой нам утилиты. Потом достаточно кликнуть по названию найденной утилиты для ее запуска.
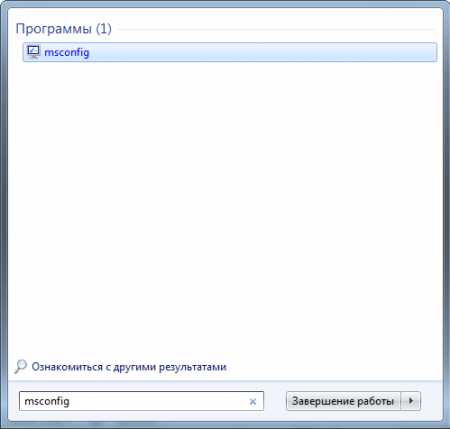
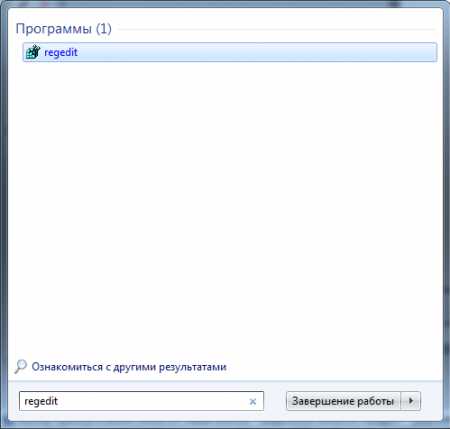
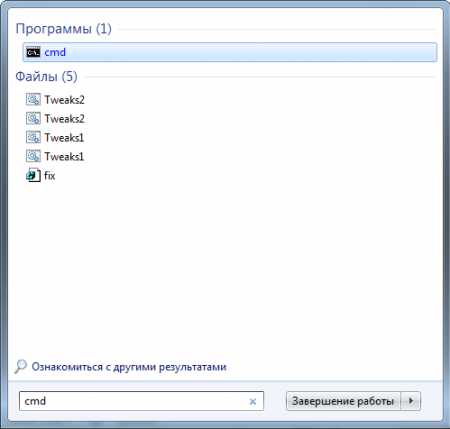
Таким же нехитрым способом можно найти и саму утилиту «Выполнить».

Как видно из скриншотов, в некоторых случаях команда выполнить в windows 7 вполне может быть реализована за два различных действия с помощью строки поиска. Но, все же, наша цель найти способ, при котором команда выполнить в windows 7 будет всегда доступна. Есть один очень быстрый способ вызова данной команды комбинацией клавиш «Win Key + R». Win key это кнопка со значком windows.

После нажатия этой комбинации клавиш сразу появляется привычное окошко выполнить windows 7.

Теперь рассмотрим вариант, при котором команда windows 7 выполнить будет всегда в меню «Пуск». Сделать это не сложно, нужно только знать, где поставить галочку.
Нажимаем на панели задач правой кнопкой мыши и в появившемся меню нажимаем «Свойства». Панель задач – это нижняя панель на рабочем столе в виде полоски, в правом углу которой расположены часы и языковая панель.
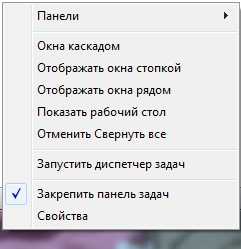
В появившемся окошке необходимо зайти на вкладку «Меню Пуск» и нажать на кнопку «Настроить…».
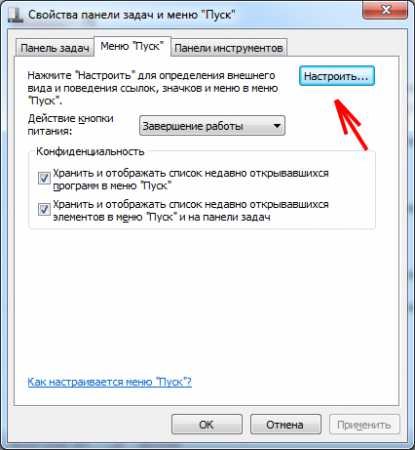
Появляется еще одно окошко, в котором необходимо прокрутить ползунком вниз и найти там строку «Команда «Выполнить»». Именно в этом месте необходимо установить галочку для отображения данной команды в меню «Пуск».

Посмотрим теперь, где именно в меню «Пуск» появилась наша команда «Выполнить».
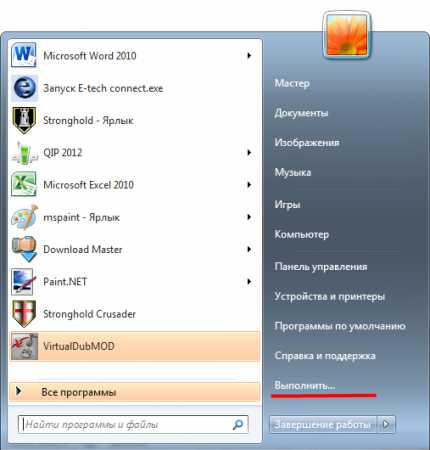
Так же статьи на сайте chajnikam.ru: Как создать документ в pdf? Как распечатать часть страницы pdf? Как редактировать mkv? Редактирование avi
chajnikam.ru
Как запустить команду «Выполнить» в windows
Если вы хотите улучшить свой навык работы на компьютере, сократить время выполнения рутинных процессов и элементарно узнать подробнее о полезной команде «Выполнить» в разных версиях windows, то вы обратились по адресу.

Функция «Выполнить» упрощает работу пользователя в любой из версий ОС
В чём заключаются плюсы этого инструмента? Как его запустить в windows 7, windows 8 и windows 10? Какие существуют команды для диалога «Выполнить»? Это и многое другое вы найдёте здесь.
Преимущества команды «Выполнить»
- Экономия сил и времени. Этот диалог считается многофункциональным инструментом для значительного ускорения работы. Только представьте, сколько нужно приложить усилий для того, чтобы запустить окно «Диспетчер устройств». Сначала мы откроем «Пуск», перейдём к «Панели управления», отыщем в обширном списке «Систему» и затем выберем «Диспетчер устройств». Если этого алгоритма не знать вовсе, потребуется добрых минут десять для того, чтобы только найти данное окно.
- Труднодоступные команды. Существуют такие команды, которые невозможно обнаружить даже при помощи «Помощника windows». Здесь и появляется острая нужда в функции «Выполнить».
- Тонкая настройка системы. Следует отметить, что этот инструмент предоставляет юзеру возможность для более детальной и специализированной настройки системы, которую воплотить в жизнь без диалога «Выполнить» нереально.
- Распрощаться с «Пуском». Наконец, у вас отпадёт нужда в скитании по просторам меню «Пуск». Всё, что вам понадобится — это вписать клавишами слово в окно инструмента.

Команда «Выполнить» в windows 7
Обладатели системы windows 7, открыв «Пуск», не обнаружат искомого слова, поскольку разработчики решили утилиту оттуда извлечь за ненадобностью. Для того чтобы запустить команду «Выполнить» в windows 7, существует простой набор горячих клавиш «Win (флажок) + R». Если вы хотите закрепить этот инструмент в «Пуске», следует совершить следующие действия:
- Нажимаем правой кнопкой мыши на «Пуск»;
- Открываем пункт «Свойства»;
- Находим «Меню Пуск», выбираем эту вкладку и нажимаем «Настроить»;
- Ищем строку «Команда Выполнить» и ставим галочку, подтверждаем решение.
Теперь наш долгожданный диалог появится в «Пуске» с правой стороны.
Для владельцев системы windows 8 и windows 8.1 меню «Пуск» вызывает бурный эмоциональный всплеск, так как теперь указанный инструментарий представляет собой длинное окно со всеми плитками, ярлыками и программами. Команду «Выполнить» среди этого хаоса искать не нужно — её там нет. Для того чтобы вызвать искомый диалог, подходит знакомый нам набор горячих клавиш «Win + R» или нажатие правой кнопкой мыши на иконку «Пуска».
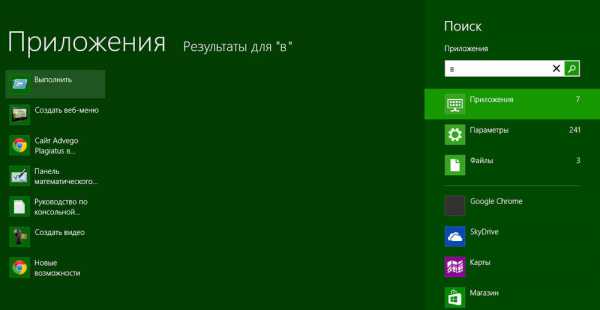
Команда «Выполнить» в windows 10
Существует три простых способа открыть заветный диалог в windows 10:
- Нажать уже полюбившиеся горячие клавиши «Win + R» — да, этот способ актуален и для 10.
- Кликнуть на обновлённую в windows 10 иконку «Пуск» правой кнопкой мыши и откроется список настроек ноутбука. В нём находим нашу цель — готово.
- Слева на панели задач windows 10 есть пункт «Поиск». Если в него ввести слово «Выполнить», то в самом верху списка будет искомый объект. Нажав на значок команды, мы её сможем запустить.
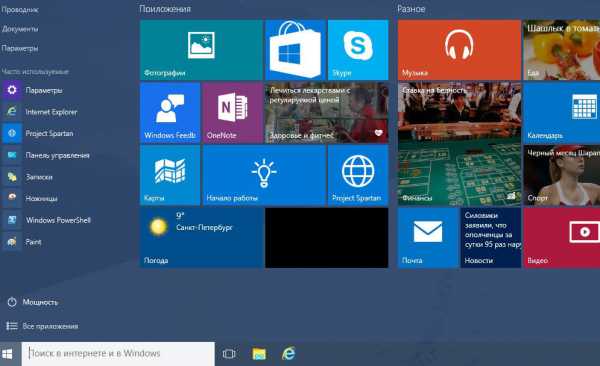
Список основных команд для windows
Набор команд для запуска того или иного приложения обширен. Некоторые из представленных ниже диалогов весьма опасные для новичков, так как они могут грозить проблемами с железом и системой. Если вы захотите воспользоваться определённой командой, помните, вся ответственность лежит исключительно на вас.
Открыть приложение с помощью диалога «Выполнить» очень просто. Набрав нужное слово и нажав клавишу «Enter», вы запустите необходимую программу как в windows 7, так и в 8 его версии, и в 10.
Наконец, перейдём непосредственно к списку диалогов:
- msconfig — «Конфигурация системы», позволяющая регулировать автозагрузку и диагностику системы.
- taskmgr — «Диспетчер задач», отображающий протекающие процессы, открытые приложения и нагрузку ПК.
- regedit — «Редактор реестра» открывает реестр системы и возможные действия.
- devmgmt.msc — «Диспетчер устройств» помогает решить проблемы с драйверами и комплектующими ноутбука.
- sysdm.cpl — «Свойства системы» настраивают имя компьютера, производительность, удалённый контроль, восстановление системы и другое.
- cmd — «Командная строка» будет полезна знатокам.
- control — «Параметры папок» созданы для изменения настроек древа папок в проводнике, здесь спрятаны системные файлы.
- secpol.msc — «Локальная политика безопасности» позволяет детально подогнать под себя ОС.
- shutdown — «Завершение работы».
- Logoff — «Выйти из системы».
- Shutdown-r — «Перезагрузка windows».
- desk.cpl — «Свойства экрана».
- control keyboard — «Свойства клавиатуры», mouse — «мышки», printers — «принтеров».
- appwiz.cpl — «Установка и удаление программ» позволяет управлять приложениями.
- cleanmgr — «Очистка диска» анализирует диск, предлагает удалить мусор.

Кроме того, существуют команды для запуска конкретных программ, например, firewall.cpl откроет Firewall, mspaint — «Paint», iexplore загрузит браузер, notepad — «Блокнот», calc запустит калькулятор, а osk — это экранная клавиатура, используемая вместо обычных клавиш.
В заключение хочется сказать о том, что при доскональном знании всех запросов команда «Выполнить» становится основой работы на компьютере, так как ряд её преимуществ имеет большое значение для современного пользователя.
NastroyVse.ru
Команда «выполнить» и ее функции в windows 7
Диалоговое окно «Выполнить» имеет массу полезных свойств. Большинство из них необходимы лишь системным администраторам, но некоторые могут пригодиться и рядовым пользователям персональных компьютеров. В данной статье описана команда «выполнить» и несколько полезных функций в windows 7.
Что это такое?
Вопреки расхожему мнению, диалог «Выполнить» не то же самое, что командная строка windows. Командная строка – это консоль, в которой выполняются команды MS-DOS или действия меняющие конфигурацию операционной системы и сети. Диалоговое окно «Выполнить» служит для более примитивных и часто используемых целей, к примеру, запуску программ, служебных утилит и настроек.
Данная утилита поможет вызвать различные программы виндовс, расположения которых пользователь не знает. К примеру, это может быть вышеупомянутая командная строка, реестр windows, панель настроек системы или диспетчер задач.
С помощью этой строки можно быстро открыть программу, попросту спрятанную где-то далеко. Вместо того чтобы заходить в меню «Пуск», «Все программы», «Microsoft Office», «Word» вы можете просто ввести «Winword». Это удобно и значительно сэкономит ваше время.
Также «Выполнить» бывает полезна в случае проблем с мышью или тачпадом. Все управление этого диалога осуществляется с помощью клавиатуры.
Работа с диалогом
Для начала необходимо вызвать диалоговое окно. Самый простой способ сделать это – нажать комбинацию клавиш Win + R (клавиша win находится между кнопками Alt и Control на клавиатуре).
Помимо этого, команду можно добавить в меню «Пуск» чтобы быстро добраться до нее с помощью мыши:
- Щелкните ПКМ по значку «Пуск» и выберите пункт «Свойства»;
- Нажмите на кнопку «Настроить» в верхней части окна во вкладке «Меню «Пуск»;
- Пролистайте список где-то до середины и поставьте галочку напротив надписи «Команда «Выполнить».
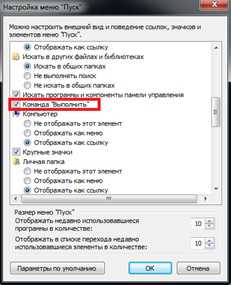
Теперь в меню «Пуск» у вас появится кнопка вызова диалога.
Далее приведен список наиболее полезных для рядового пользователя команд:
- cmd – вызов консоли (командной строки);
- regedit – реестр;
- msconfig – окно конфигурации системы;
- osk – экранная клавиатура;
- control – панель управления;
- taskmgr – диспетчер задач (также вызывается комбинацией Control+Alt+Delete);
- shotdown и shotdown -r – для выключения и перезагрузки компьютера соответственно;
- winword – открывает Microsoft Word;
- logoff – выход из системы для смены пользователя;
- explorer – проводник (Мой компьютер).
windowsTune.ru
Где «выполнить» в windows 7
Как известно, окошко «Выполнить» служит для разного рода команд. С его помощью мы можем добраться до нужной нам программы либо утилиты. В windows XP кнопка «Выполнить» была доступна сразу же в меню кнопки «Пуск».
Однако, в операционной системе windows 7 по умолчанию в меню кнопки «Пуск» такого нет. Так где же «Выполнить» в windows 7? В данной статье я объясню, как сделать так, чтобы «Выполнить» появилась в меню кнопки «Пуск».
1. Нажимаем «Пуск» и на пустом месте кликаем правой кнопкой мыши и выбираем «Свойства».
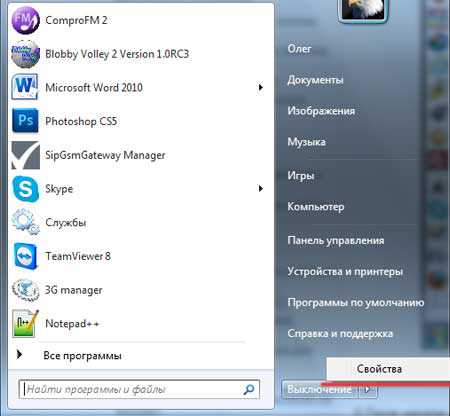
В открывшемся окне переходим во вкладку «Меню «Пуск»» и жмем на кнопку «Настроить»
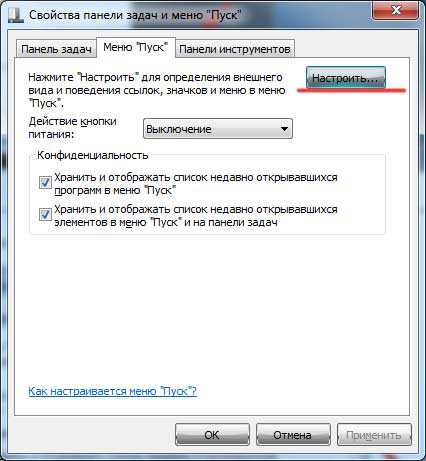
Ищем пункт «Команда «Выполнить»» и ставим напротив него птичку. Жмем кнопку «ОК».
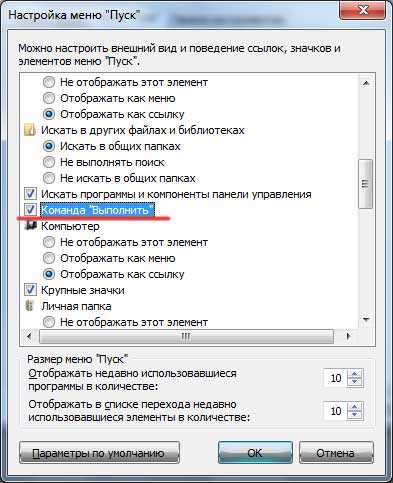
Проверяем, что у нас получилось и убеждаемся, что сделали мы все правильно:

Теперь вы знаете, где выполнить в windows 7.
А также смотрим тематическое видео:
pc-knowledge.ru