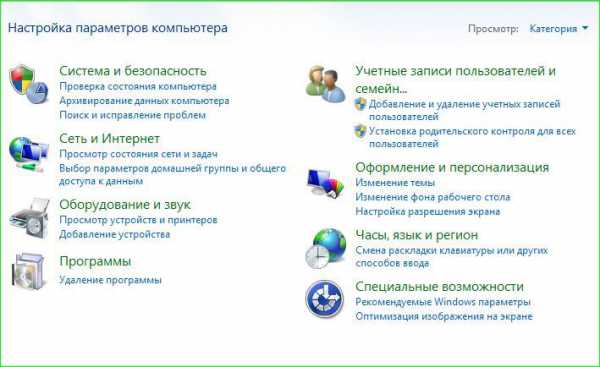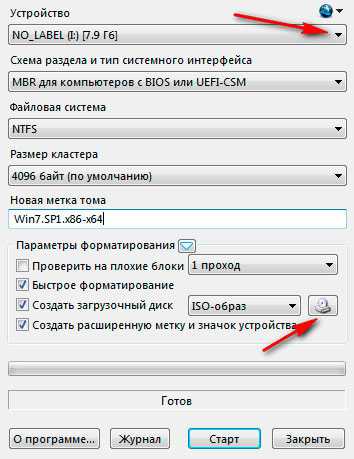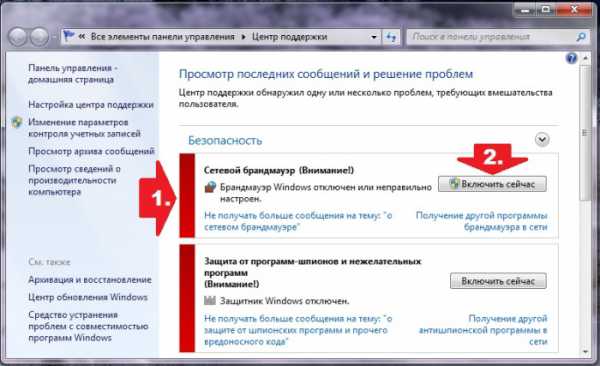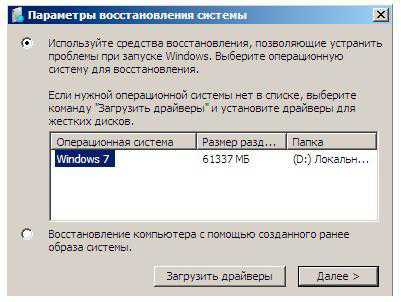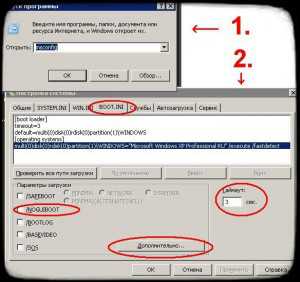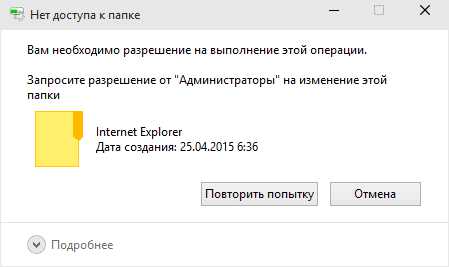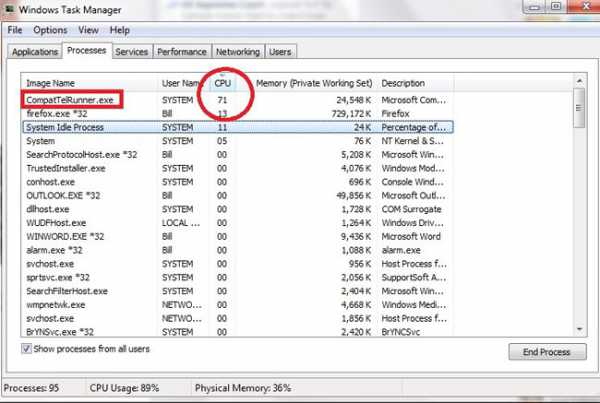Как в windows 7 сделать автозапуск программы
Как настроить автозапуск программ на виндовс 7?
 Если вы заметили, резкое падение скорости загрузки компьютера, то первой из возможных причин этой проблемы может оказаться большое количество программ, запускающихся вместе с компьютером.
Если вы заметили, резкое падение скорости загрузки компьютера, то первой из возможных причин этой проблемы может оказаться большое количество программ, запускающихся вместе с компьютером. В таком случае чтобы увеличить скорость загрузки, нужно провести настройку автозапуска программ на виндовс 7, о том, как это сделать и пойдет речь в сегодняшней статье.
Сначала нужно этот самый автозапуск найти и открыть, а чтобы это сделать, введите команду горячих клавиш «Win+R» и в появившееся окно стандартной программы выполнить, введите запрос «msconfig». Далее, в открывшемся окне конфигурации системы войдите во вкладку «автозагрузка».
Далее, в открывшемся окне конфигурации системы войдите во вкладку «автозагрузка». 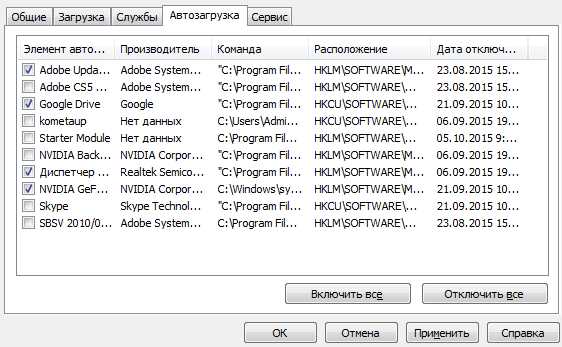 В этой вкладке вы сможете увидеть все программы, по умолчанию добавленные в автозагрузку. Я думаю, и так понятно, что те из них, которые отмечены галочками запускаются каждый раз при загрузке системы виндовс 7, а те, которые галочками не отмечены удалены из автозагрузки. Когда ознакомитесь со списком этих программ, рекомендую убирать из автозапуска все те, которыми вы редко пользуетесь, но не советую убирать Антивирус, ибо он очень важен, полагаю, вы и сами знаете почему.В общем, если у вас возникнут вопросы о том, можно ли отключить ту или иную программу, то спрашивайте меня.Когда закончите настройку автозапуска виндовс 7, нажмите «ОК» и выберите одно из двух действий:
В этой вкладке вы сможете увидеть все программы, по умолчанию добавленные в автозагрузку. Я думаю, и так понятно, что те из них, которые отмечены галочками запускаются каждый раз при загрузке системы виндовс 7, а те, которые галочками не отмечены удалены из автозагрузки. Когда ознакомитесь со списком этих программ, рекомендую убирать из автозапуска все те, которыми вы редко пользуетесь, но не советую убирать Антивирус, ибо он очень важен, полагаю, вы и сами знаете почему.В общем, если у вас возникнут вопросы о том, можно ли отключить ту или иную программу, то спрашивайте меня.Когда закончите настройку автозапуска виндовс 7, нажмите «ОК» и выберите одно из двух действий: - перезагрузка — чтобы сделать рестарт компьютера;
- выход без перезагрузки — чтобы закрыть окно и провести рестарт в любое удобное время.
www.yrokicompa.ru
Автозапуск программ в windows – добавляем программы
Автозапуск программ в windows — это очень удобный инструмент, позволяющий настроить автозагрузку программ во время запуска компьютера. Как добавить софт в автозагрузку – расскажем в этой статье.

Как настроить автозапуск программ в windows
Для чего нам нужен автозапуск программ? Например, если при каждом включении компьютера вы запускаете скайп, почтовую программу, браузер и еще какой-нибудь месенджер, не будет ли разумно сделать автозапуск программ?
Настроить автозапуск программ можно несколькими способами:
- с помощью планировщика задач
- с помощью реестра
- через папку автозапуска
Автозагрузка в windows с помощью планировщика задач
Чтобы добавить программу в автозапуск с помощью планировщика задач, вам нужно этот планировщик сначала запустить.
Открывается он так:
- «Пуск»
- «Все программы»
- «Средства администрирования windows»
- В открывшемся окошке нажмите «Действие»
- Выберите пункт «Создать простую задачу»
- В окне новой задачи введите имя задания, описание и нажмите «Далее»
В следующем окне выберите когда вам нужно запускать программу.
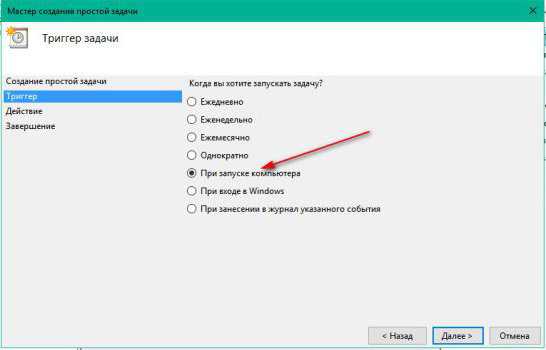
В новом окне нужно выбрать действие, осуществляемое при запуске задания, оставляем первый пункт.
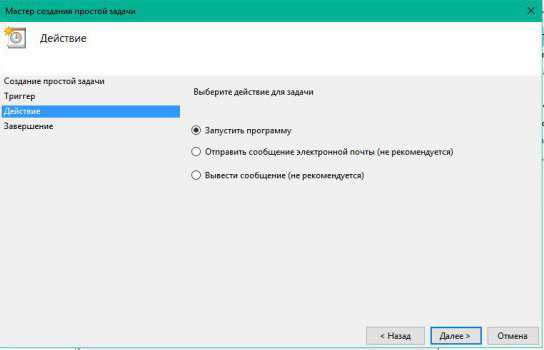
В следующем окне нажмите «Обзор» и выберите тот файл, который должен быть запущен при старте задания.
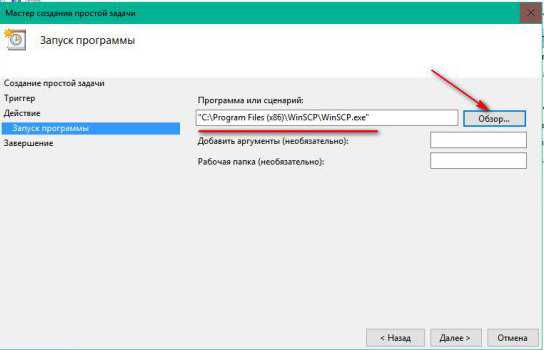
В следующем окне проверьте внесенные данные и нажмите «Готово».
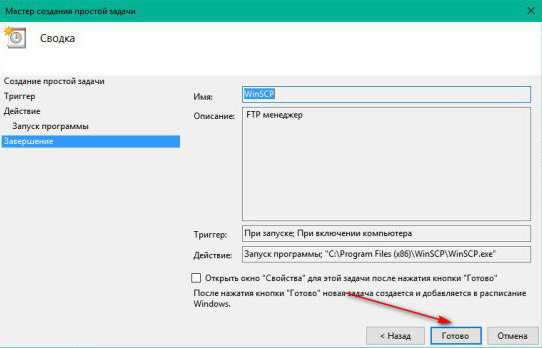
Теперь, открыв «Библиотеку планировщика», вы можете увидеть своё задание.
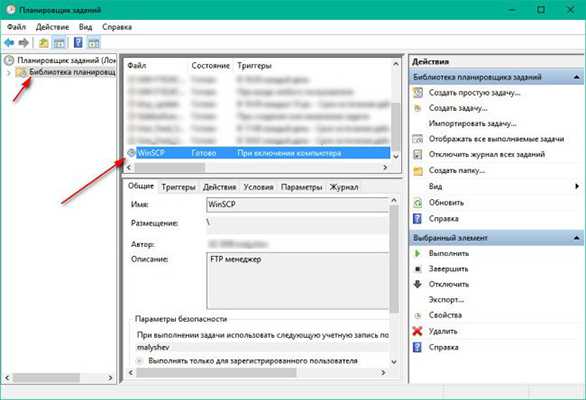
Как добавить программу в автозапсук с помощью планировщика, теперь давайте рассмотрим следующие варианты.
Как добавить программу в автозапуск с помощью реестра
Автозагрузка программ добавляемых через реестр всем хороша, однако этот метод не совсем правильный и если не получилось добавить программу в автозапуск другим методом, только тогда используйте этот.
Запускаем редактор реестра, нажав на сочетание клавиш Win+R и введя regedit.
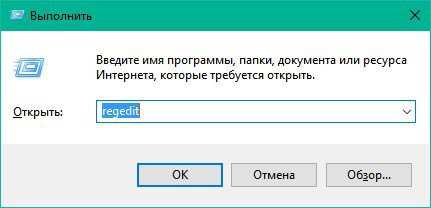
Откройте ветку HKEY_CURRENT_USER\SOFTWARE\Microsoft\windows\CurrentVersion\Run.
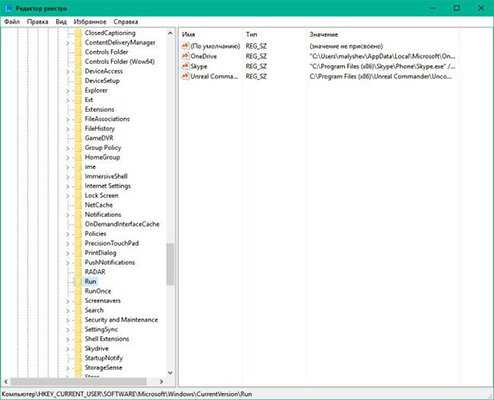
Для добавления новой программы в автозапуск нажмите «Правка» — «Создать» — «Строковый параметр».
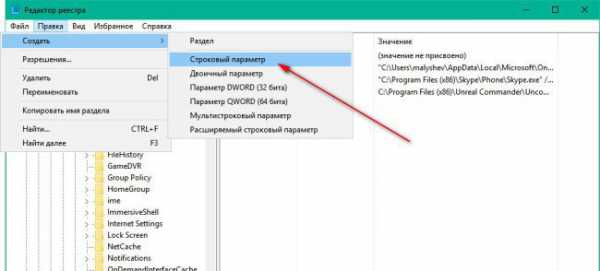
Введите имя нового значения (рекомендуем вводить имя латиницей), нажмите Enter, после чего жмите правой кнопкой на этой строке и выберите пункт «Изменить».
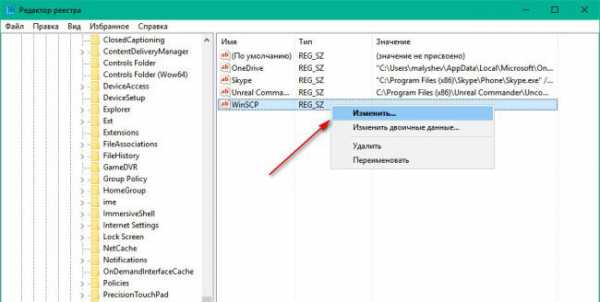
В поле «Значение» вводим полный путь к программе.
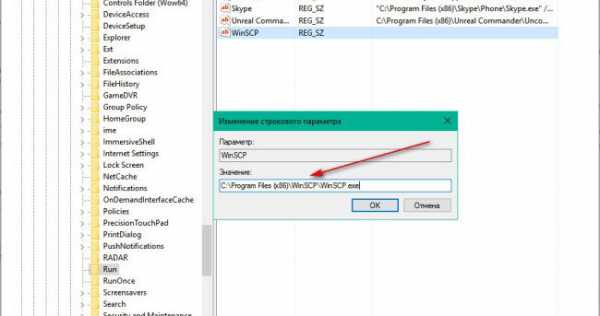
При следующем запуске ваша программа будет автоматически запущена.
Добавляем программу в автозагрузку через папку автозапуска
Не всегда этот способ работает, но он тоже, как и первый способ является простым и доступным. Чтобы добавить программу в папку автозапуска, сначала сделайте ярлык этой программы.
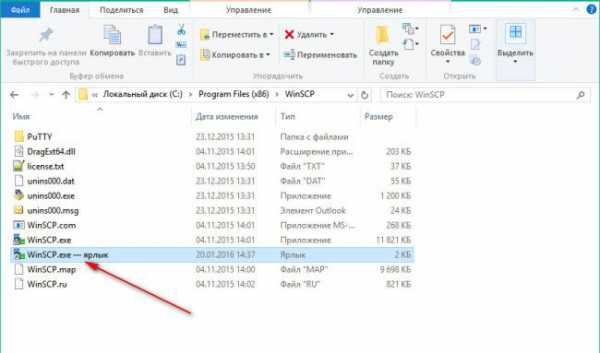
Затем, в другом окне перейдите в папку «Локальный диск С» — «ProgramData» — «Microsoft» — «windows» — «Главное меню» — «Программы» — «Автозагрузка». Теперь просто перетяните ярлык из окна с программой в окно автозагрузки.
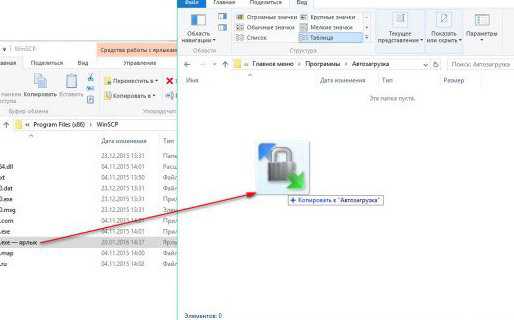
Остались вопросы? Задавайте в комментариях.
delpc.ru
Настройка автозапуска windows 7
Сегодняшней темой будет настройка автозапуска windows 7. Ничего сложного или непонятного в этой теме нету, все довольно просто и прозрачно. Мы поговорим о том, как добавить программы в автозапуск windows, немного о сторонних и классических программах настройки автозапуска.

Настройка автозапуска windows 7
Что такое автозапуск
Автозапуск — это тот набор программ, который сам запускается сразу после загрузки операционной системы, например антивирусы, программы регулировки громкости, скайп и т.д. Автозапуск был создан лишь для того, чтобы пользователь каждый раз, при входе в систему не запускал программы вручную.
Ведь, к примеру, если при каждом Вашем пользовании компьютером у Вас должен быть включен тот же антивирус, то зачем Вам помнить о том, что его нужно каждый раз запускать? Именно для подобных случаев и был создан автозапуск.
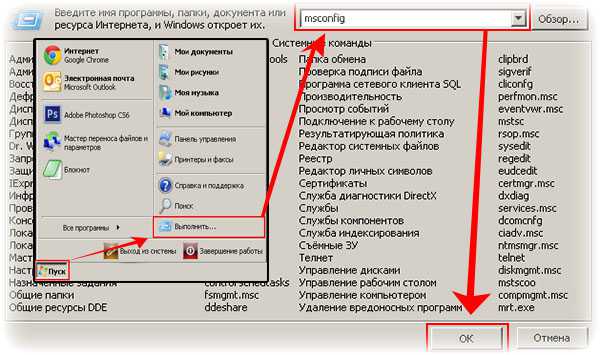 Настройка автозапуска windows 7, XP, Vista
Настройка автозапуска windows 7, XP, Vista
Самый простой способ добавить программу в автозапуск — это перенести ярлык программы в папку «Автозагрузка» (Пуск > Все программы > Автозагрузка), и при следующей перезагрузке компьютера, программа автоматически запуститься, убрать такие программы с автозапуска можно аналогично — просто удалите их с папки «Автозагрузка». Однако не весь автозапуск кроется в этой папке. Папка «Автозагрузка» была создана лишь для удобства добавления программ в автозапуск непосредственно для пользователя. Если у Вас есть программы, которые запускаются вместе с компьютером, а Вам это не нужно, то убрать их с автозапуска достаточно просто: Нажимаем «Пуск > Выполнить» и в появившейся строке пишем «msconfig» (без кавычек), выбираем панель «Автозагрузка» и снимаем галочки с ненужных нам программ, после чего нажимаем «Ок» (для Win7 кнопки «Выполнить» нету, за то сразу есть строка).
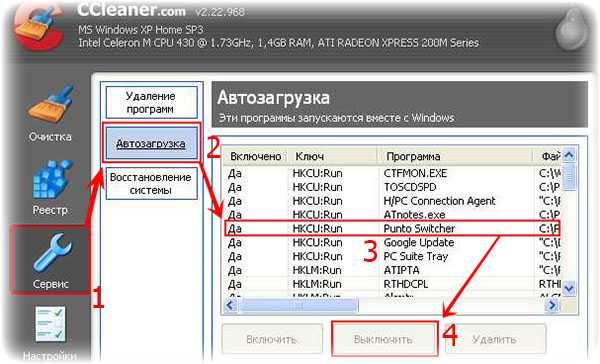
Настройка автозапуска windows 7
Есть и другие способы. Настроить автозапуск можно с помощью сторонних программ, например CCleaner (аналог для андроид — CleanMaster). Например, я хочу отключить программу PuntoSwitcher с автозапуска, сделать это можно так: Сервис > Автозагрузка > Punto Switcher (левый клик) > Выключить.
c-use.ru
Как добавить программу в автозагрузку в windows 10?
Персональные компьютеры плотно вошли в нашу жизнь, и мы не представляем себе ни дня без доброго друга. Устанавливаемое ПО, которое призвано помочь в борьбе с вирусами и ошибками, не всегда прописывается в автозагрузку в windows 10: как же самостоятельно добавить программу? Естественно, существуют разнообразные способы, и можно остановиться на любом из них.
Добавляем полезные программы в автозапуск
Итак, как добавить приложение в автозагрузку windows 10 с помощью специального пользовательского интерфейса – системная папка? Достаточно разместить в ней ярлык на нужный файл. Следуем по порядку.
Ищем системную папку!
Опять же, существует 2 способа вызова директории.
- Используем командную строку:
- [Win]+[R] → введите «shell:Startup».
Перед нами откроется директория, в которую можно добавить программу в автозапуск windows 10 для текущего пользователя.
- Используя проводник, также можно добавить ярлык на нужное приложение или программу. Ниже указаны пути для разных типов пользователей, в случае если нужно сделать автозапуск программы в windows 10.
для текущего пользователя:
- «С:» → Пользователи (User’s) → Имя_ пользователя → App Data → Roaming → Microsoft → Главное меню (Start Menu) → Программы (Programs) → StartUp;
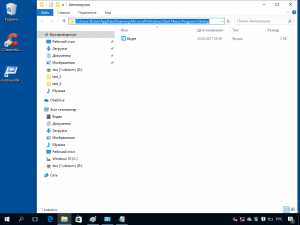
для всех пользователей:
- «С:» → «ProgramData» → Microsoft → Window’s →Главное меню (Start Menu) → Программы (Programs) → StartUp.
Размещаем ярлык для автозапуска
Чтобы необходимая для нас программа запускалась каждый раз после включения и перезагрузки компьютера, необходимо копированием перенести в папку ярлык на исполняемый файл. Инструкция:
- ПКМ кликаем на ярлык программы → «Копировать» → переходим в папку автозагрузки, ПКМ кликаем на свободное пространство в пределах папки и выбираем «Вставить».
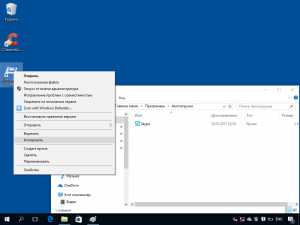
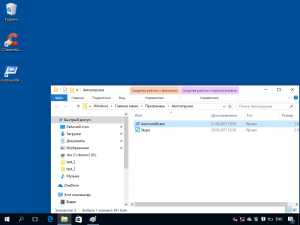
Давайте удостоверимся, все ли мы правильно сделали. В этом нам поможет абсолютно любое бесплатное ПО для просмотра и редактирования StartUp’a. Рассмотрим на примере имеющихся у нас «Autoruns» и «Cclener». Запускаем вышеназванные проги и в разделах «Logon» и «Автозагрузка, соответственно находим размещенное нами приложение, смотрите на скриншотах ниже. 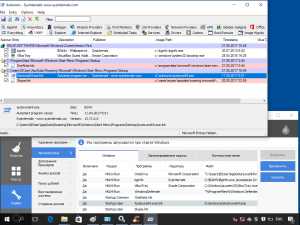
Как видим, добавление файла в автозагрузку windows 10 текущего пользователя прошло успешно. Напоминаем, что корректная работа ОС и производительность (пусть косвенно), но зависят от загруженности системы при старте. Многие игнорируют подобные советы. Надеемся, что вы не из их числа.
Использование системных инструментов
Теперь рассмотрим работу с системными инструментами. Наверняка, вы неоднократно слышали о том, что редактирование / удаление разделов реестра может привести к плачевным результатам. Не стоит отчаиваться. Следуя четкой инструкции, включить программу в автозагрузку windows 10 окажется проще, чем собрать пасьянс. Итак, для перехода в дерево реестра run – следует:
- нажать клавиши [Win]+[R] → вводим «regedit» → OK.
Опять же, все не так однозначно, в системном разделе. Наряду с привычной графической оболочкой, можно поставить программу в автозагрузке windows 10 как для текущего пользователя, так и для всех учетных записей одновременно. Разберем на примере всех пользователей. Следуем по иерархии:
- Hkey_Local_Machine → SoftWare → Microsoft →windows → Current Version → Run.
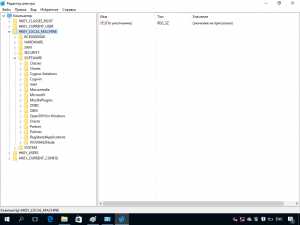
- ПКМ кликаем справа на свободном поле и выбираем «Создать» → «Строковый параметр» → вводим_имя_ → OK → щелкните двойным левым кликом по записи и укажите путь к файлу «Значение».
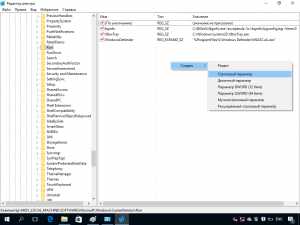
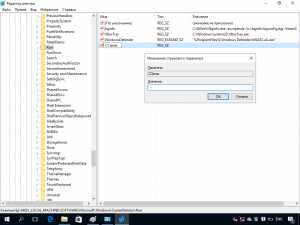
- Во избежание безошибочного ввода местоположения, в помощь «copy» → «paste». Обращайте внимание на указание конечного файла – он не будет указан в свойствах.
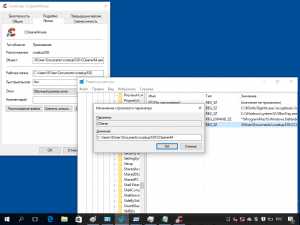
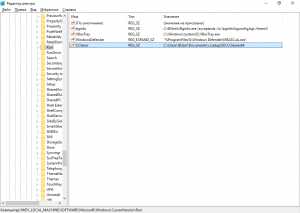
Не сложным действием, мы добавили в реестр запись для всех учетных записей. Чтобы внести информацию в StartUp текущего пользователя, достаточно перейти в реестре:
- HKEY_CURRENT_USER → SOFTWARE → MicroSoft → windows → Current Version → Run
Чем опасны программы в автозагрузке?
Аккуратный и грамотный подход к автозапуску программ вместе с загрузкой системы упрощает работу, забирая часть задач на себя. Но не стоит забывать, о том, что в нее попадают и вредоносные утилиты. Вы непременно должны знать, как отключить автозапуск программ в windows 10 – об этом более подробно на нашем сайте. Чем может обернуться проникновение нежелательного ПО:
- может провоцировать самопроизвольное открытие окон в браузере с малоприятными баннерами;
- блокировать работу некоторых служб;
- может привести к синему экрану смерти – BsoD.
Одной из распространенных причин постоянной перезагрузки может быть именно вирус, который незаметно для вас прокрался в автозагрузку ОС. Держите ситуацию под контролем и периодически проверяйте различными доступными средствами. Более подробно о том, где находится папка автозапуска в Виндовс 10, раскрыто в статье на нашем сайте.
windows10x.ru