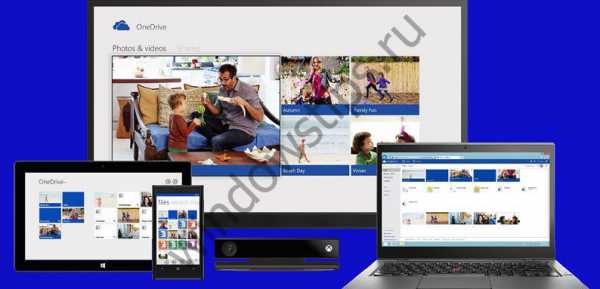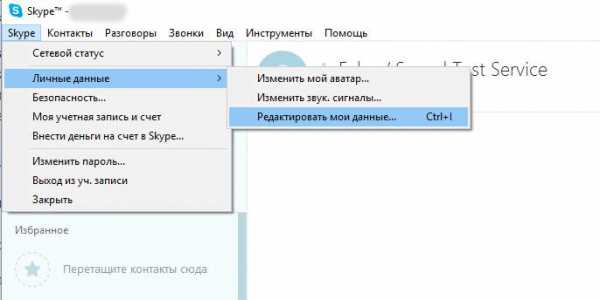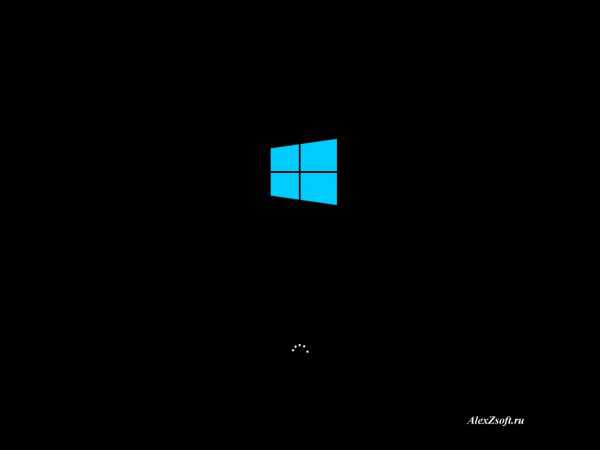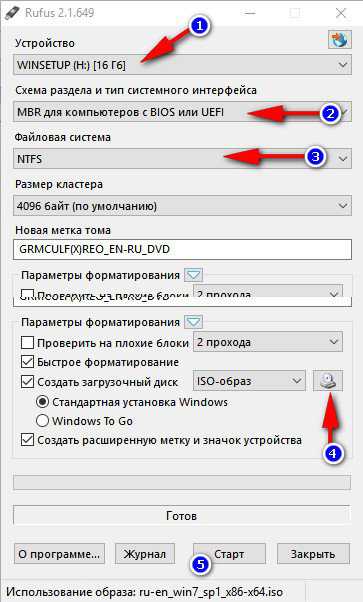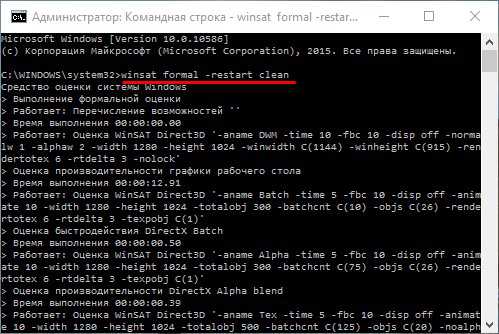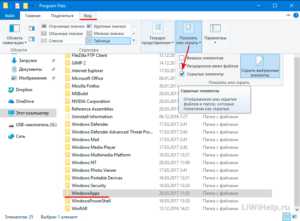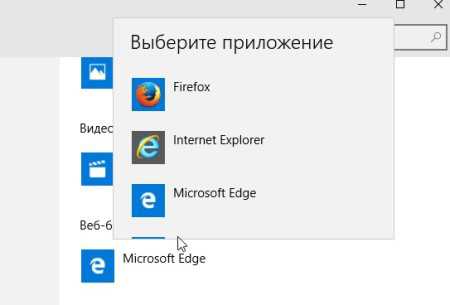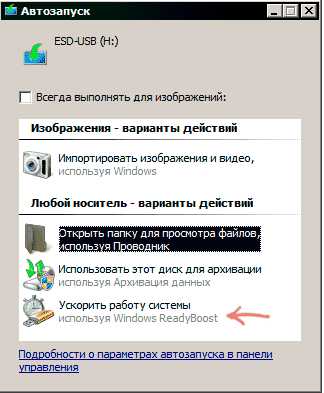Как перезагрузить windows 10
Как перезагрузить Windows 10: быстрый способ
Если ваш компьютер не работает должным образом, вы получаете странные ошибки или просто хотите вернуть его в состояние по умолчанию, Windows 10 имеет для вас ответ. Операционная система предоставляет ряд опций, позволяющих восстановить ваш компьютер в более раннее состояние. Вот как перезагрузить компьютер с Windows 10.
Как перезагрузить Windows 10
- Перейдите в раздел «Настройки». Вы можете попасть туда, щелкнув значок шестеренки в меню «Пуск».
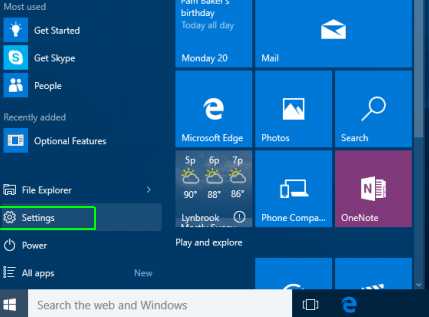
- Выберите «Обновление и безопасность»
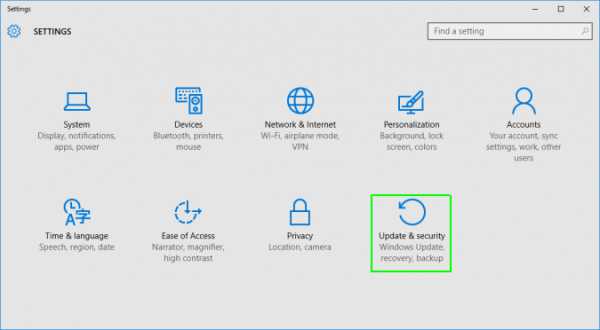
- Нажмите «Восстановление» в левой панели.
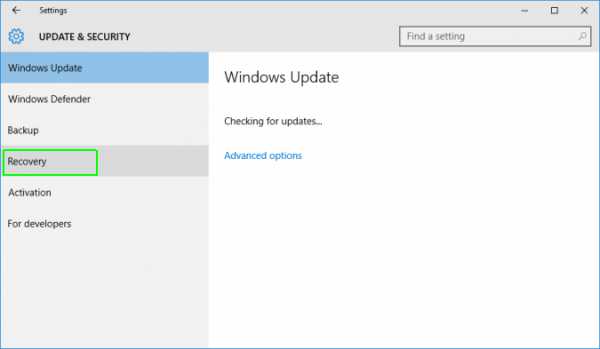
- Windows представляет вам три основных варианта: Сбросьте этот компьютер, вернитесь к более ранней версии и расширенному запуску. Сброс этого ПК — лучший вариант для запуска нового. Расширенный запуск позволяет загружать накопитель USB или диск восстановления и «Перейти к более ранней версии» предназначен для Windows Insiders, которые хотят вернуться к предыдущей версии ОС.
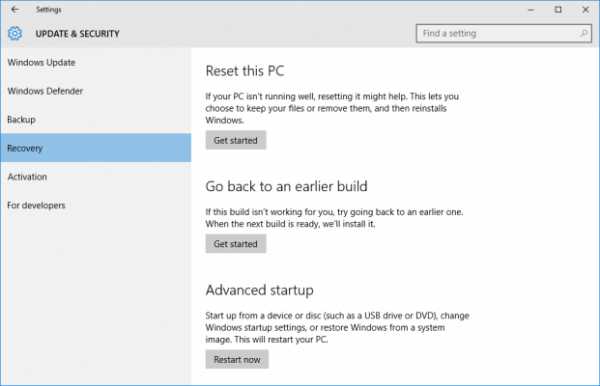
- Нажмите «Запустить» в разделе «Сброс этого ПК».
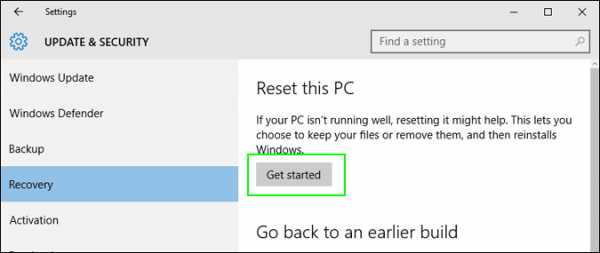
- Нажмите «Сохранить мои файлы» или «Удалить все», в зависимости от того, хотите ли вы сохранить файлы данных без изменений. В любом случае, все ваши настройки вернутся к значениям по умолчанию, и приложения будут удалены.
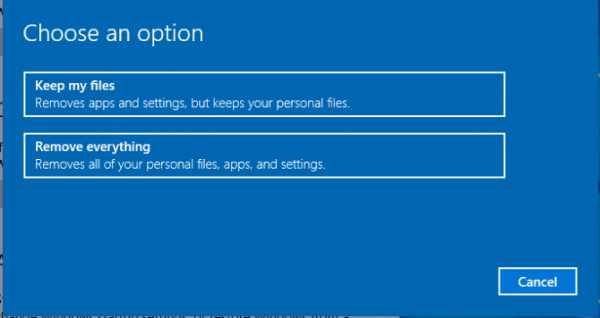
- Выберите «Просто удалите мои файлы» или «Удалить файлы и очистите диск», если вы решили «удалить все» на предыдущем шаге. Очистка диска занимает много времени, но убедитесь, что если вы отдаете компьютер, следующий человек будет нелегко восстановить ваши стертые файлы. Если вы держите компьютер, выберите «Просто удалите мои файлы».
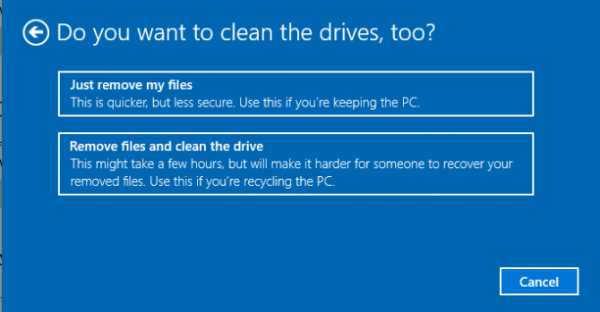
- Нажмите «Далее», если Windows предупредит вас, что вы не сможете вернуться к предыдущей версии ОС.
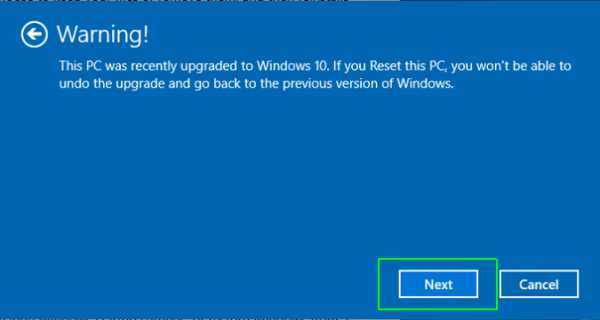
- При появлении запроса нажмите «Сбросить».
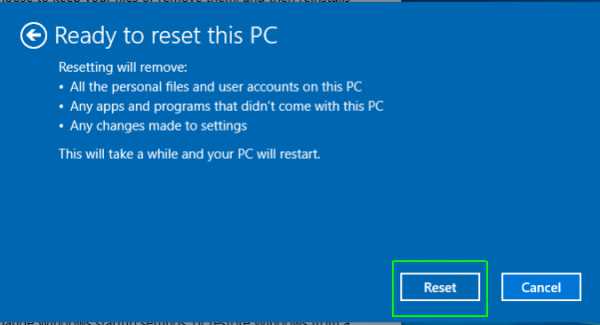
Затем Windows перезагрузится и займет несколько минут, чтобы сбросить настройки.
- При появлении запроса нажмите «Продолжить».
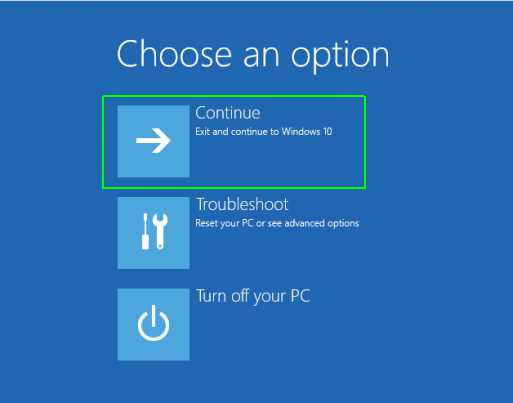
Выводы
Иногда перезагрузка системы требуется для выполнения какой-то задачи, а новички при переходе на новую систему от Microsoft теряются в огромном количестве новых функций. Надеемся, что вы поняли то, как перезагрузить Windows 10 на вашем компьютере и эта статья была полезной для вас в этой задаче.
Возможно у вас появились какие-то вопросы о том, как перезагрузить Windows 10 — если что, пишите нам об этом в комментариях. Мы обязательно почитаем ваш комментарий.
lirashop.ru
Перезагрузка Windows 10 из командной строки

Перезагрузка системы необходима не только после установки драйверов и различных программ, но и в случае, когда ПК завис или возникла какая-то ошибка. Однако в редких случаях выполнить её достаточно сложно. На помощь приходит командная строка, с помощью которой можно выполнить не только перезагрузку системы, но и перевести компьютер в режим сна, принудительно завершить запущенные программы.
Читайте также: Восстановление системы Windows 10 через командную строку
Расшифровка команды shutdown для Windows 10
Автоматическая перезагрузка из командной строки в Windows 10 запускается командой shutdown /r /t 180, где 180 – это время в секундах, по истечении которого компьютер будет перезагружен.
В случае, когда пользователь передумал запускать перезагрузку Виндовс 10, команда отмены будет следующей: shutdown /a.
После запуска команды в окне уведомления появится сообщение о том, что ПК не будет перезагружен.
В случае, если перезагрузка Windows 10 нужна немедленно, стоит ввести shutdown /r /t 0.
Чтобы полностью выключить компьютер без таймера, рекомендуем ввести команду shutdown /s /t 0.
Также в Windows 10 с помощью командной строки и команды shutdown можно выполнить ряд других операций. Выделим основные и расшифруем их.
Если ввести shutdown, то появится перечень доступных операций.

- shutdown /? – вызов справки.
- shutdown /i – отображение графического интерфейса пользователя. Этот параметр должен быть первым.
- shutdown /l – завершение сеанса. Запрещается использовать с такими параметрами, как /m или /d.
- shutdown /s – выключение компьютера.
- shutdown /r – завершение работы и перезагрузка компьютера.
- shutdown /g – завершение работы и перезагрузка компьютера.
- shutdown /a – отмена завершения работы системы. Этот параметр можно использовать только в период ожидания.
- shutdown /p – отключение локального компьютера без предупреждения. Разрешается использовать с параметрами /d и /f.
- shutdown /h – активация режима гибернации. Разрешается использовать с параметром /f.
- shutdown /e – указание причины непредвиденного завершения работы компьютера.
- shutdown /m — \компьютер Указание конечного компьютера.
- shutdown /t xxx – задание задержки в xxx секунд перед завершением работы компьютера. Значение по умолчанию: 30 секунд. Если период таймаута больше 0, применяется параметр /f.
- shutdown /c — «комментарий» Комментарий с причиной перезапуска или завершения работы. Допустимое количество знаков – 512.
- shutdown /f – принудительное завершение запущенных приложений без предупреждения пользователей. Параметр /f используется, если для параметра /t задано значение больше 0.
- shutdown /d [p|u:]xx:yy – необходимо указать причину для перезагрузки или выключения, где p – запланированная перезагрузка или завершение работы; u – причина; xx – номер причины; yy – вспомогательный номер причины.
Эти операции подходят не только для Windows 10, но и для Windows 7, 8 и 8.1.
SoftikBox.com
Как перезагрузить Windows 8

Казалось бы, нет ничего проще, чем просто перезагрузить систему. Но в связи с тем, что Виндовс 8 обладает новым интерфейсом — Metro — у многих пользователь данный процесс вызывает вопросы. Ведь на привычном месте в меню «Пуск» кнопки выключения нет. В нашей статье мы расскажем о нескольких способах, с помощью которых вы сможете перезагрузить компьютер.
Как перезагрузить систему Виндовс 8
В данной ОС кнопка выключения питания хорошо спрятана, именно поэтому многих пользователей вводит в затруднение сей непростой процесс. Перезагрузить систему несложно, но если вы впервые столкнулись с Windows 8, то это может занять некоторое время. Поэтому, чтобы сэкономить ваше время, мы расскажем, как быстро и просто перезапустить систему.
Способ 1: Используем панель «Charms»
Наиболее очевидный способ перезагрузить ПК — использовать выплывающие боковые чудо-кнопки (панель «Charms«). Вызовите ее с помощью комбинации клавиш Win + I. Справа появится панель с названием «Параметры», где вы и найдете кнопку выключения питания. Нажмите на нее — появится контекстное меню, в котором и будет содержаться необходимый пункт — «Перезагрузка».

Способ 2: Горячие клавиши
Также вы можете использовать всем известное сочетание Alt + F4. Если нажать на эти клавиши на Рабочем столе, то появится меню выключения ПК. Выберите пункт «Перезагрузка» в выпадающем меню и нажмите «ОК».

Способ 3: Меню Win + X
Еще один способ — использование меню, через которое можно вызвать наиболее необходимые инструменты для работы с системой. Вызвать его можно комбинацией клавиш Win + X. Здесь вы найдете множество инструментов, собранных в одном месте, а также найдете пункт «Завершение работы или выход из системы». Нажмите на него и во всплывающем меню выберите необходимое действие.
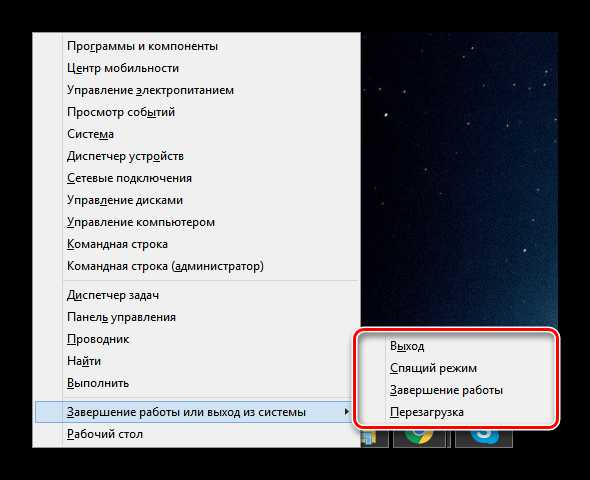
Способ 4: Через экран блокировки
Не самый востребованный метод, но он также имеет место быть. На экране блокировки вы также можете найти кнопку управления питанием и перезапустить компьютер. Просто кликните на нее в правом нижнем углу и во всплывающем меню выберите необходимое действие.
Теперь вы знаете как минимум 4 способа, с помощью которых можно перезапустить систему. Все рассмотренные методы довольно простые и удобные, вы сможете применять их в разнообразных ситуациях. Надеемся, вы узнали что-то новое из данной статьи и еще немного разобрались в интерфейсе Metro UI.
Мы рады, что смогли помочь Вам в решении проблемы.Опрос: помогла ли вам эта статья?
Да Нетlumpics.ru