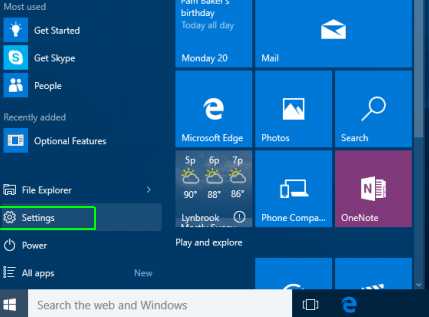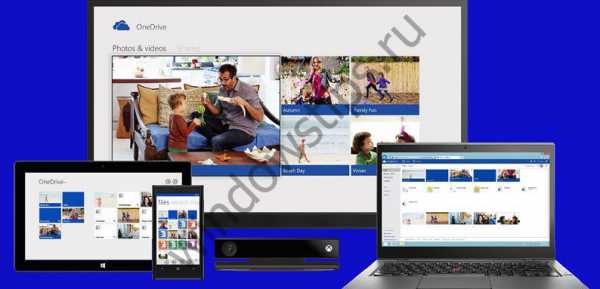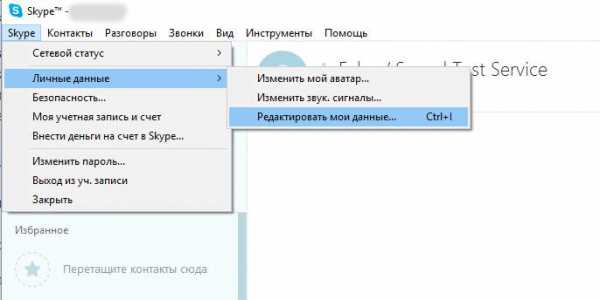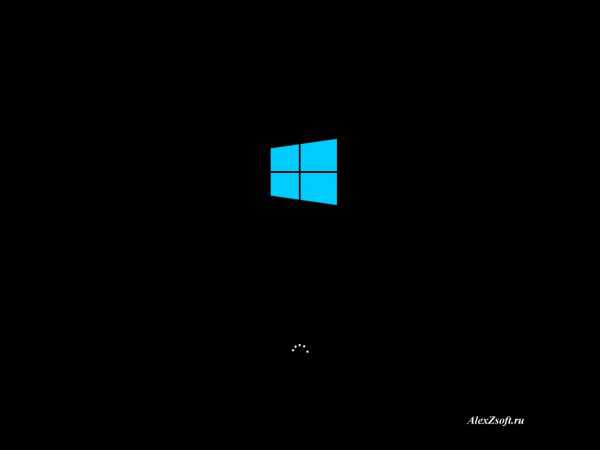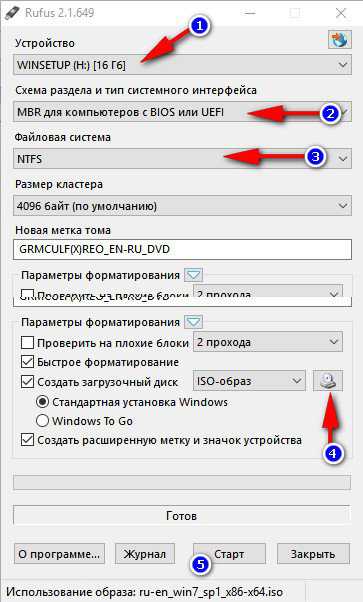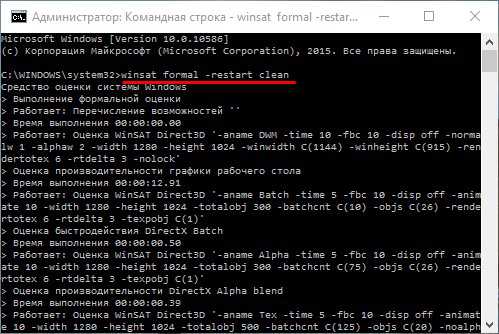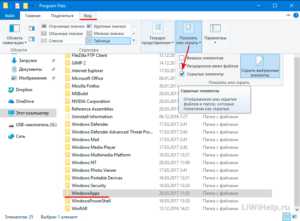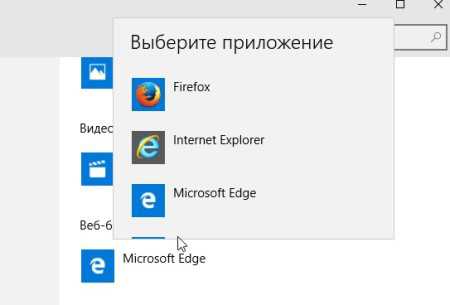Не работает живая плитка погода windows 10
Настройка приложения Погода Windows 10
Погода в Windows 10 одно из стандартных приложений, которое будет полезно каждому пользователю. Вы сможете настроить показ погоды с помощью виджета для одного или нескольких городов. И в сегодняшней статье мы рассмотрим как настроить приложение Погода для вашего удобства.
Настройка местоположения
Приложение "Погода" в Windows 10 можно найти в "Пуск", оно обычно на панели справа, также его можно найти в "Все приложения"
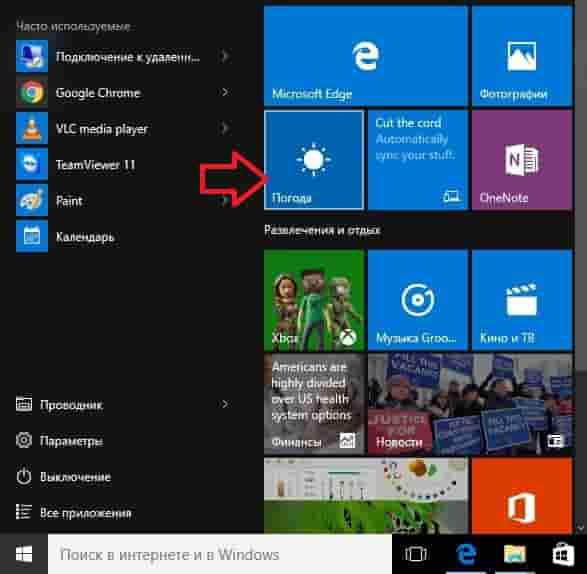
При первом входе в приложение вам предложит ввести город, погоду которого вы хотите видеть, и выбрать единицы для измерения.
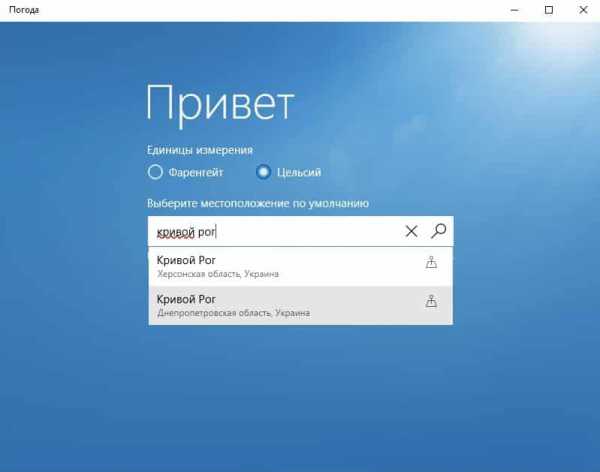
Дальше перед вами откроется погода в выбранном городе, сможете посмотреть различные сводки, подробную погоду на каждый час и т.д. Слева внизу экрана можно зайти в "Настройки" (колесико) и изменить ваше местоположение
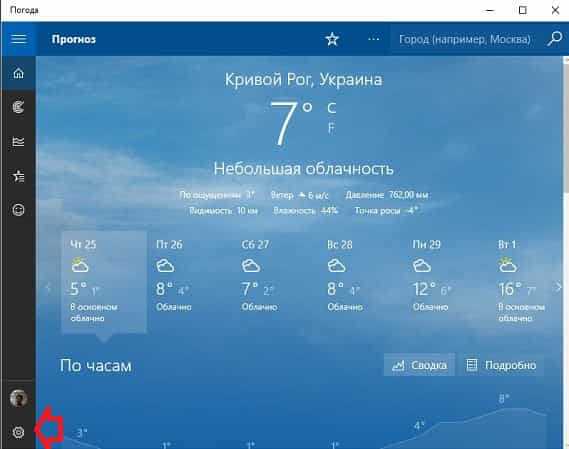
В настройках вы сможете изменить "Единицы измерения" (Фаренгейт, Цельсий), и ввести город вашего местоположения, или выбрать автоматическое определение вашего местоположения.
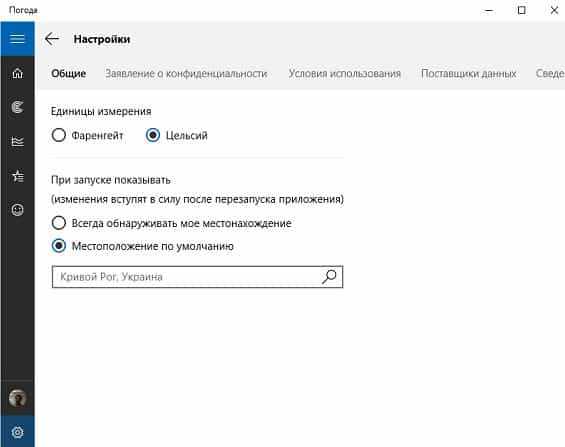
С левой стороны на панели можно выбрать карты и посмотреть ваше местоположение.
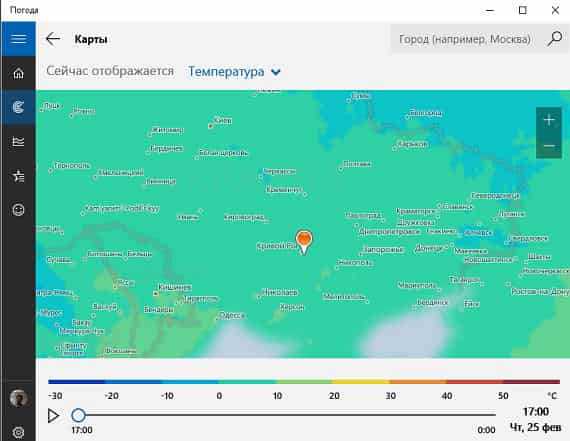
Добавлять города в избранное, или удалять из него
Если вы часто бываете в разных городах, и вы хотите видеть погоду в нескольких городах сразу - в приложении "Погода" реализована функция "Избранное", куда вы сможете добавить все нужные для показа погоды города. На панели слева выбираем "Места"
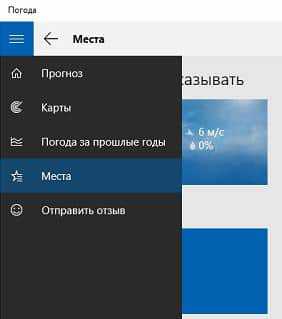
Здесь с помощью плюса вы сможете добавлять города в избранное, чтобы видеть на отдельной плитке погоду в каждом городе.
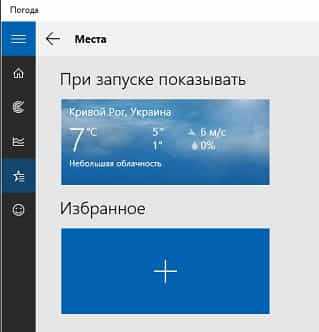
нажав на плюс в предыдущем окне вы попадете в окно выбора дополнительного города, вводите в поисковую строку нужный город и выбирайте с предложенных результатов
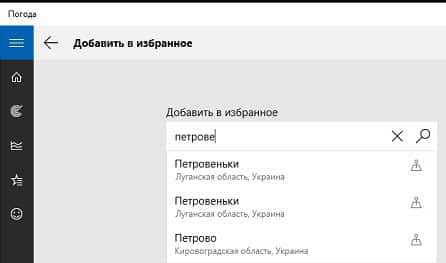
после выбора в избранном вы увидите добавленные города
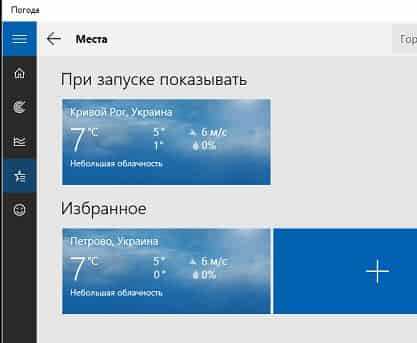
В любой момент из избранного можно удалить ненужные города, нажимаем на плитку правой клавишей мыши и выбираем "Удалить из избранного"
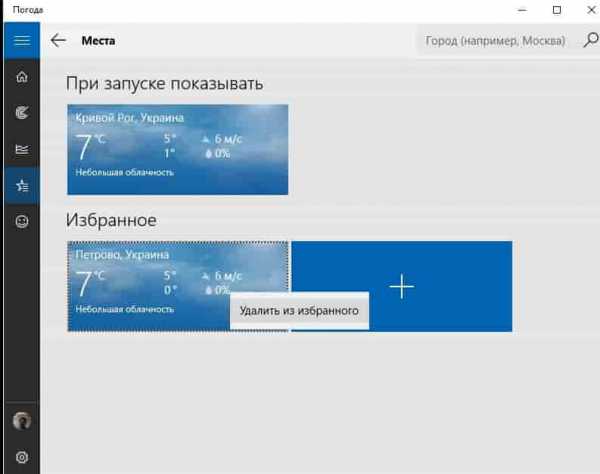
Живая плитка Погода
После настройки приложение Погода при входе в Пуск будет показывать данные о внесенном городе, но бывает, что показывается только плитка с надписью погода и на ней ничего не пишет...
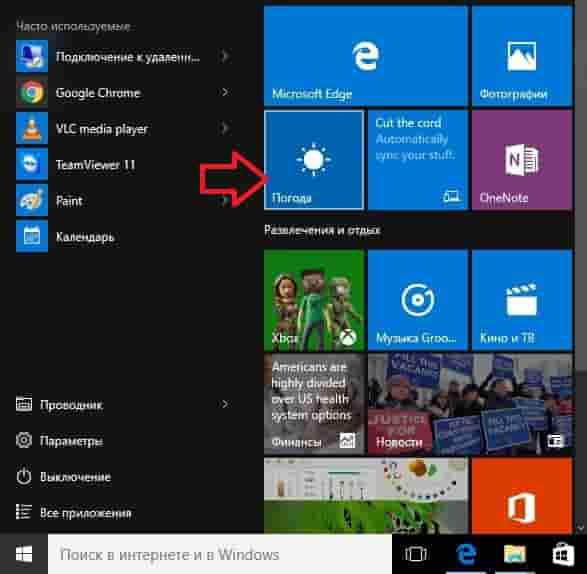
Чтобы плитка ожила, мне пришлось запустить проверку системных файлов, попробуйте и вы 🙂
Нажимаем на пуск правой клавишей мыши и выбираем "командная строка (администратор)"
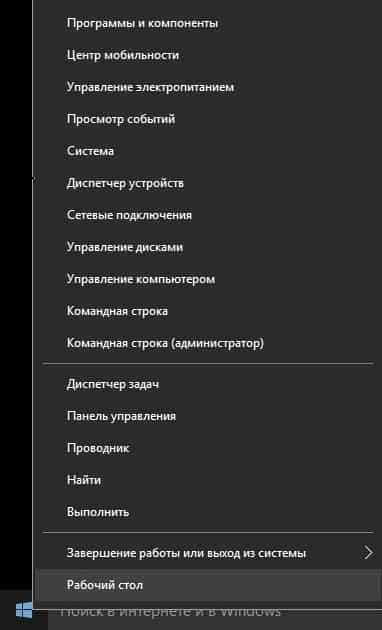
в открывшемся окне вводим команду sfc /scannow и нажимаем Enter. После пяти минут сканирования - плитка с погодой ожила 🙂
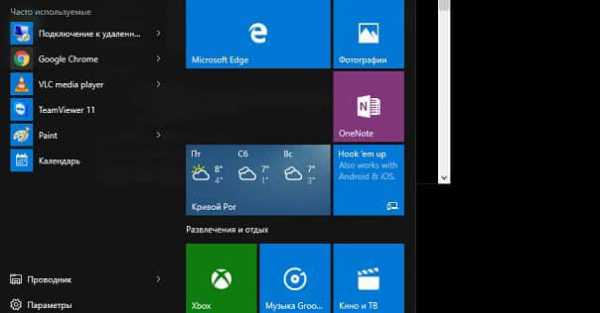
Настроя таким способом приложение "Погода", вам не нужно будет искать прогнозы на различных сайтах, достаточно будет взглянуть на живую плитку, чтобы знать какая погода ожидает вас в ближайшее время 🙂 На сегодня всё, если есть дополнения - пишите комментарии! Удачи Вам 🙂
Читайте также:
Как выучить иностранный язык бесплатно онлайн;
7 способов освободить место на жестком диске;
31 сочетание клавиш в Windows 10
vynesimozg.com
Погода Windows 10
В Windows 10 есть приложение, которое позволяет получать информацию о прогнозе погоды.
Приложение так и называется — Погода. Найти его можно в виде живой плитки в меню Пуск.
Пока приложение не настроено на плитке не отображается ничего, поэтому необходимо запустить Погоду и произвести его настройку — нужно просто указать город, в котором мы хотим отслеживать погоду и прогноз погоды сразу появится в программе.
Здесь мы можем получить информацию о текущей погоде, а также прогноз на ближайшие дни.
Кроме этого здесь представлена дополнительная информация о восходе-заходе Солнца и Луны, а также об осадках.
Если есть необходимость отслеживать погоду в нескольких городах, то в боковом меню нажимаем кнопку Места и добавляем новое месторасположение.
Это местоположение будет добавлено в раздел Избранное и сюда мы можем добавить хоть с десяток новых месторасположений. При этом только одно из них будет являться как бы главным и отображаться при запуске программы, а также на живой плитке в меню Пуск. Остальные месторасположения будут доступны в разделе Места и чтобы получить информацию о погоде в них, нужно нажать на кнопку Места и выбрать в Избранном тот город, информацию о погоде в котором вы хотите получить.
Чтобы изменить главное месторасположение достаточно щелкнуть по нем правой кнопкой мыши и из контекстного меню выбрать «Изменить расположение при запуске».
Далее в поисковом поле вводим название города и теперь он будет являться главным для отображения погоды в программе.
Здесь есть еще одна полезная опция, позволяющая автоматически отслеживать погоду в вашем местоположении. Если вы путешествуете и перемещаетесь из города в город, то эта опция позволит оставаться всегда в курсе погоды именно там, где вы находитесь в данный момент. Дело в том, что ваше местонахождение достаточно легко определить если вы подключаетесь к местной беспроводной сети Wi-Fi или используете мобильный интернет. Но данная опция будет работать если сервис обнаружения местонахождения включен в системе. Так как эта информация относится к конфиденциальной, то данный сервис вы могли отключить при установке Windows на компьютер. Более подробно о конфиденциальности можно узнать здесь же, выбрав Заявление о конфиденциальности и в Условиях использования.
На вкладке Поставщики данных отображается информация об интернет-сервисах, с которых берутся данные для отображения в программе.
Дело в том, что программа Погода получает информацию именно со специализированных сайтов, а значит для ее работы нужно постоянное подключение к интернету.
Давайте рассмотрим дополнительные возможности программы Погода.
Во-первых, в разделе Карты мы можем увидеть карту выбранного места с отображением осадков, облачности или температуры.
Далее мы можем посмотреть историю погоды в выбранном городе за год и более детальную информацию о погоде по месяцам. Здесь указываются как температурные минимумы и максимумы, так и количество осадков.
Давайте закроем Погоду и заглянем в меню Пуск.
Мы видим, что на плитке выводится информация о месторасположение, которое мы указали в программе как главное.
pc-azbuka.ru
Гаджеты в Windows 10 | Компьютер для чайников
Если вы обновились до десятой версии операционной системы от Microsoft, минуя восьмую, то, возможно, были удивлены тем фактом, что пропали привычные гаджеты рабочего стола, которые в Windows 7 можно было закрепить в панели справа. Увы, они действительно пропали, т.е. Microsoft отказался от использования этой функции. Разработчики объясняют это тем, что платформа гаджетов рабочего стола содержит критические уязвимости, которые могут быть использованы злоумышленниками для получения контроля над вашим ПК. В частности, на сайте Microsoft сказано о просмотре личных файлов, отображении неприемлемого содержания и прочего. Однако, если вас не пугают эти увещевания, есть способ вернуть панель гаджетов в Windows 10.
Сторонние программы для добавления гаджетов
Да, функционал гаджетов не скрыт, не отключен, а именно убран из системы, так что для восстановления его придется использовать программы сторонних разработчиков – системные рычаги здесь не помогут. На этом этапе уже важно осознавать, что далеко не всё, что предлагают скачать и установить под видом гаджетов есть именно гаджеты. Проявите должную бдительность при поиске программы в Интернете.
- Самый простой вариант – использование программы Desktop Gadgets Installer. Свою историю она берёт ещё со времен Windows 8, когда впервые понадобилось реанимировать функционал гаджетов, но программа без проблем работает и на Windows 10. Скачайте её на официальном сайте
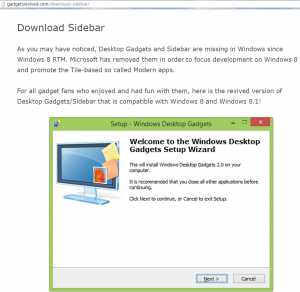
- Распакуйте скачанный zip-архив в какую-нибудь папку.
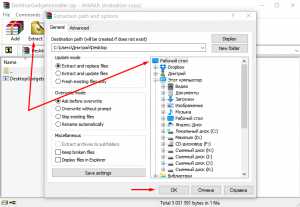
- Запустите файл, дайте разрешение на запуск приложения неизвестного издателя.

- К плюсам этой программы можно отнести то, что она не предлагает установить дополнительно какой-нибудь мусор. Смело жмите Далее, проверяя параметры установки (вам предложат, в частности, выбрать язык гаджетов), затем нажмите Установить.
- В контекстном меню рабочего стола появится знакомый пункт «Гаджеты». Кликните правой кнопкой по рабочему столу и выберите этот пункт.

- В окне вы увидите список системных гаджетов. Ещё один плюс этой программы – отсутствие лишних гаджетов в пакете установки, которые могут нести потенциальную опасность. При желании, можно найти другие гаджеты в библиотеке на приведённом выше официальном сайте. К тому же, вы наверняка знаете, какие гаджеты вам нужны, если решили добавить панель гаджетов в Windows 10, это сводит проблемы безопасности к минимуму.
- Правда, добавление панели гаджетов ещё не означает, что все гаджеты успешно будут работать. В нашем случае гаджеты Валюта и Погода, требующие подключения к Интернету, работать отказались, сославшись на невозможность подключиться к службе. Поиск применимого решения, к сожалению, выходит за рамки данной статьи, но можно попытаться найти альтернативу среди сторонних гаджетов или же попытаться привыкнуть к функционалу Windows 10.
Живые плитки
Функционал гаджетов очень сходен с функционалом живых плиток Windows. Живые плитки – это иконки приложений нового интерфейса, размещённые в меню «Пуск» Windows 10. Эти иконки изменяют своё содержимое, например, иконка приложения Погода может отлично заменить гаджет Погода. Минусом плиток, по сравнению с гаджетами является, то, что все они «закрыты» в меню «Пуск». Если вы используете Windows на ПК, то вынуждены будете открывать меню «Пуск», чтобы увидеть плитки.
- Откройте Пуск (начальный экран). Вы можете изменить его размер под свои нужды, чтобы разместить там необходимые плитки – просто потяните за края и расширьте окно.
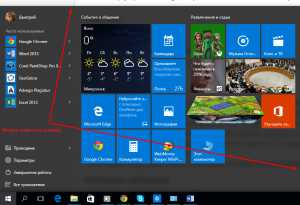
- Найдите в списке приложений те, которые могут дать вам полезную информацию на живых плитках. Например, Почта сможет показывать заголовки новых писем, а Погода – даже прогноз на несколько дней. Кликните правой кнопкой по приложению, нажмите «Закрепить на начальном экране».
- Кликните правой кнопкой по плитке, и сможете выбрать, включить или отключить для неё функцию «живой» плитки.
- Другие приложения с интересными функциями своих живых плиток вы можете поискать в официальном магазине Windows Store (приложение «Магазин»).
Гаджеты в Windows 10
dontfear.ru
Обзор лучших «погодных» приложений для Windows 10

В наши дни каждому интересно, что мать-природа приготовит нам завтра. В Магазине Windows 10 можно найти внушительную коллекцию разнообразных приложений, которые, впрочем, способны не только рассказывать нам о погоде.
Подбирая новости на этой неделе, мы решили посмотреть, какие же приложения для мобильной и настольной версии Windows 10 являются лучшими для просмотра сведений о погоде. Приложения отбирались по рейтингу, который пользователи выставляют в Магазине.
Возможно, некоторые приложения будут знакомы нашим читателям, но поскольку многие наверняка получили в подарок на Новый Год новые компьютеры и планшеты, мы хотели бы еще раз рассказать обо всем подробно для новых пользователей Windows 10. Так как в этом обзоре мы будем рассказывать о всеми любимых приложениях, не стесняйтесь делиться своими мыслями в комментариях под этой статьей. Однако, имейте в виду то, что наше внимание было обращено на приложения для Windows 10, но мы понимаем, что имеется множество отличных «погодных» приложений и в Windows Phone Store (Appy Weather, Amazing Weather HD и т.д.)
1. THE WEATHER CHANNEL
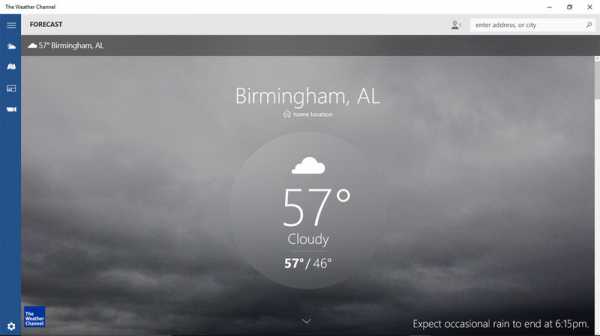
Сервис The Weather Channel занимал лидирующие позиции среди погодных сервисов на протяжении нескольких лет, и теперь новое приложение для Windows 10 стремится предоставить Вам лучший радар, местный прогноз и новости погоды.
Новая версия приложения очень похожа на версию для Windows Phone, которая показывала местные погодные условия в качестве заставки. Из отличий можно отметить немного разные функции навигации.
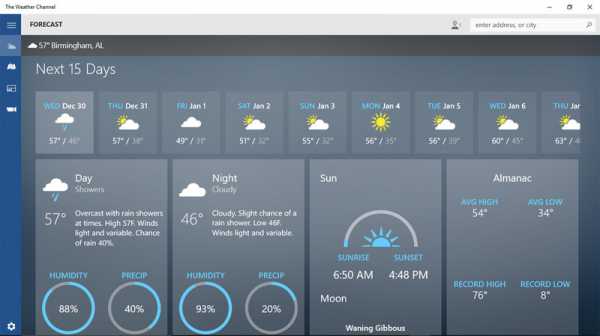
Наряду с показом текущих погодных условий, The Weather Channel включает следующие функции:
— Прогноз погоды на час и следующие 15 дней (температура по Цельсию или Фаренгейту)
— Текущие погодные условия, включая влажность, точку росы, время восхода и заката, фазы луны, скорость ветры, УФ индекс, видимость и давление
— Погодные карты включают прошлые и грядущие показания радара (только для США и Западной Европы), где на разных слоях показаны дожди, снег, вид со спутника, траффик, скорость ветра и т.д.
— Оповещения о плохой погоде
— Оповещения о дождях
— Оповещения о количестве пыльцы в воздухе (для аллергиков)
— Поддержка Живых Плиток, на которых вы увидите текущие местные условия и высшую/низшую температуру для избранных локаций
Также доступны для просмотра видео Weather Channel, с помощью которых можно узнавать текущие условия, прогноз погоды и любую информацию, связанную с погодой.
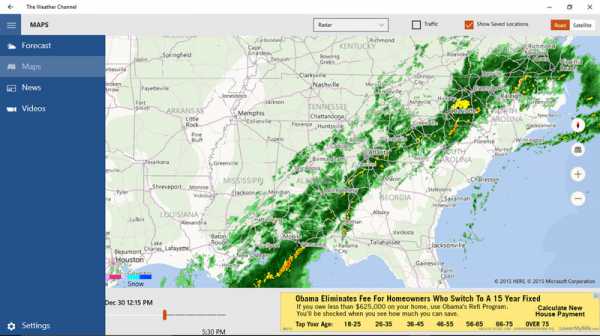
Мобильная и настольная версии приложения медленно двигаются в сторону объединения дизайна. Мобильная версия предполагает вертикальную прокрутку для просмотра погоды и полосу навигации внизу для доступа к видео, картам и другим функциям. Версия для ПК также прокручивается вертикально, но вместо полосы навигации используется «гамбургер-меню». Оба варианта выполнены качественно, и возможно, скоро «гамбургер-меню» появится и в мобильной версии.
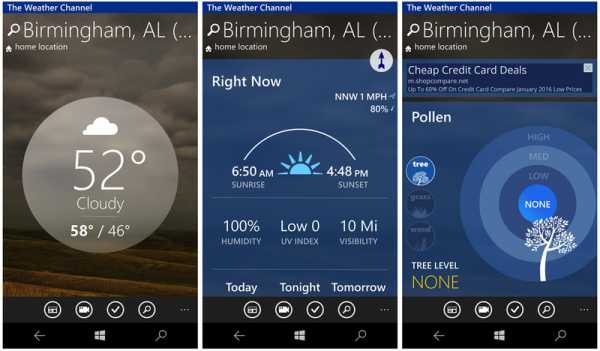
В целом The Weather Channel – это информативное и яркое приложение, которое достаточно полно освещает погодные условия. Приложение распространяется бесплатно и доступно для загрузки на устройства с ОС Windows 10 и Windows 10 Mobile, а также Windows/Windows Phone 8.1.
Загрузить The Weather Channel для Windows и Windows Phone (бесплатно)
2. NOAA HI-DEF RADAR – ПРОГНОЗ ПОГОДЫ И КАРТЫ
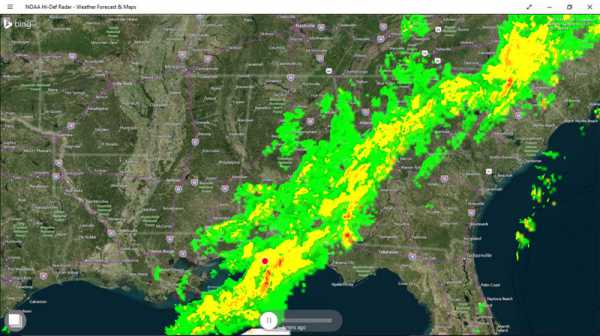
Приложение NOAA Hi-Def Radar – одно из наших любимых приложений для Windows Phone, а теперь оно так же хорошо работает и на устройствах с ОС Windows 10.
Это приложение – единственное, которое автоматически объединяет показания наземных радаров с последними сводками Национального управления океанических и атмосферных исследований (NOAA) на одном экране. Результатом является погодная карта, которая показывает не только то, что происходит на суше, но и атмосферные явления, которые возникают на море.
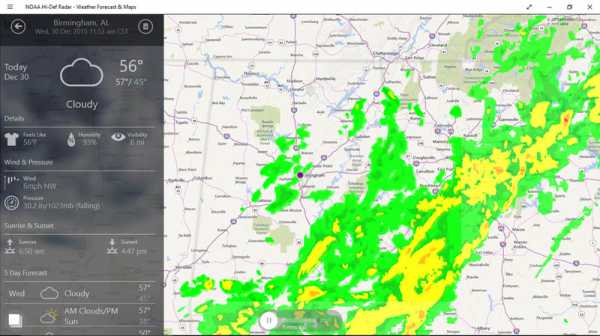
Вот некоторое ключевые особенности NOAA Hi-Def Radar:
— Карты в стиле просмотра дорог или изображения со спутника
— Сводка последних новостей и предупреждений
— Избранные локации для прогноза погоды
— Поддержка Живых Плиток
В дополнение к изображениям с радаров, NOAA Hi-Def Radar также умеет показывать метеосводки. Эта информация не так развернута, как хотелось бы, но все же включает текущие метеоусловия, время восхода/заката и прогноз на 5 дней.
Мы не знаем, стоит ли рекомендовать NOAA Hi-Def Radar в качестве основного погодного приложения для Вашего устройства, но если Вам необходима более детальная информация по показаниям радаров, то это отличное дополнение.
Возможно, NOAA Hi-Def Radar не получится загрузить бесплатно, однако приложение является универсальным для мобильных устройств и ПК, то есть после его покупки для одного устройства, оно автоматически будет доступно и для другого.
Необходимо отметить, что приложение NOAA Hi-Def Radar в настоящее время предоставляет информацию, полученную с радаров на территории США, а также Пуэрто-Рико и Гуама. Зона покрытия также включает южное побережье Аляски. В дополнение разработчики предупреждают, что показания, которые можно увидеть на высокогорных локациях, могут не соответствовать действительности, поскольку горы влияют на показания радаров.
NOAA Hi-Def Radar – приложение, доступное для загрузки на мобильные и настольные устройства с ОС Windows 10, а также устройства на базе Windows/Windows Phone.
Загрузить приложение NOAA Hi-Def Radar – Weather Forecast and Maps для Windows 10 или Windows Phone
3. MSN WEATHER
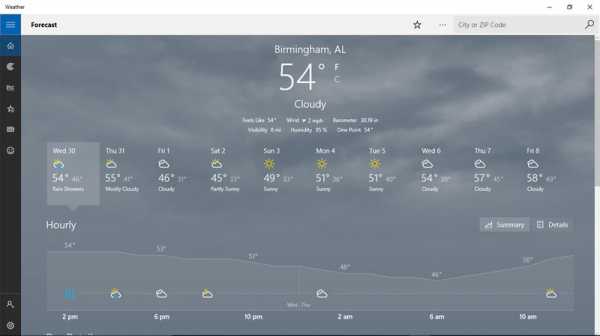
Приложение MSN Weather – это, наверное, самый очевидный выбор для устройства на Windows 10. Приложение существует уже довольно долгое время и претерпело несколько изменений и обновлений, которые делают его полноценным сервисом для просмотра погоды.
Основной экран MSN Weather показывает текущие метеоусловия, а при прокрутке вниз следующую информацию:
— Прогноз погоды на 10 дней
— Почасовой прогноз
— Детализированную метеосводку, включающую прогноз погоды на день/ночь, время восхода/заката, фазы луны сводку погодных условий
— Записи о температуре и выпадении осадков для выбранной даты
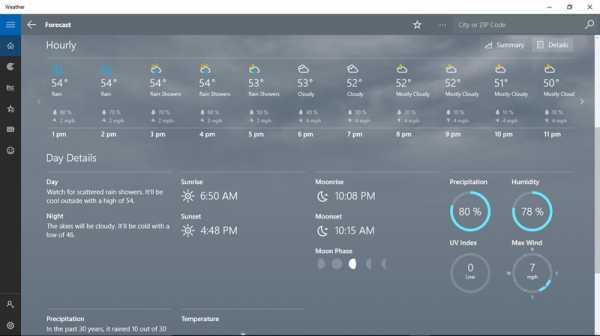
Полоса меню, расположенная слева от экрана, позволяет просмотреть погодные карты, историческую сводку, избранные места, проверить погодные новости и отправить отзыв в Microsoft. Погодные карты приложения анимированы и содержат следующие слои:
— Значения температур
— Текущие показания радара
— Прогноз показаний радара
— Значения осадков
— Расположение облаков
В меню настроек MSN Weather можно выбрать единицы измерения температуры (градусы по Цельсию или Фаренгейту), а также локацию по умолчанию, которая будет показана в основном окне. В дополнение приложение поддерживает Живые Плитки и включает коллекцию симпатичных «погодных» обоев.
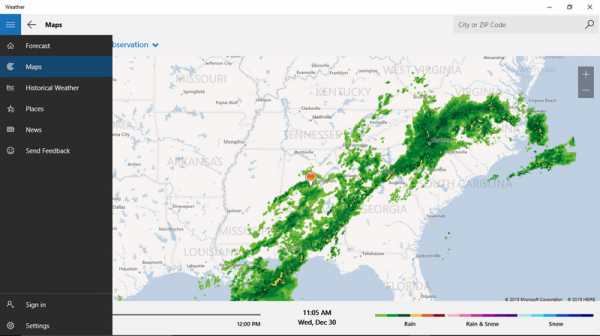
Обычно MSN Weather уже установлено на устройства с ОС Windows 10, а также доступно для загрузки на устройства с Windows/Windows Phone 8.1. Если на Вашем устройстве приложение не установлено, Вы можете загрузить его по ссылкам, расположенным ниже.
Загрузить MSN Weather для устройств на базе Windows 10 (бесплатно)
Загрузить MSN Weather для устройств на базе Windows/Windows Phone 8.1 (бесплатно)
4. ACCUWEATHER – ПОГОДА ДЛЯ ЖИЗНИ
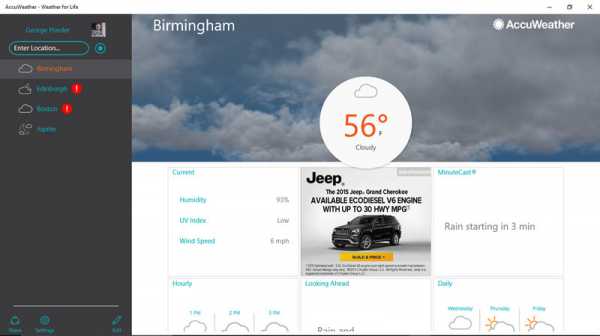
AccuWeather – еще один лидер в предоставлении метеосводок, прогноза погоды, новостей и другой информации. Скорее всего данное приложение знакомо многим пользователям ОС Windows Phone 8.1, но оно также доступно и для загрузки на Windows 10. Приложение претерпело несколько изменений и теперь оно представлено в Магазине Windows 10 под названием AccuWeather — Weather for Life.
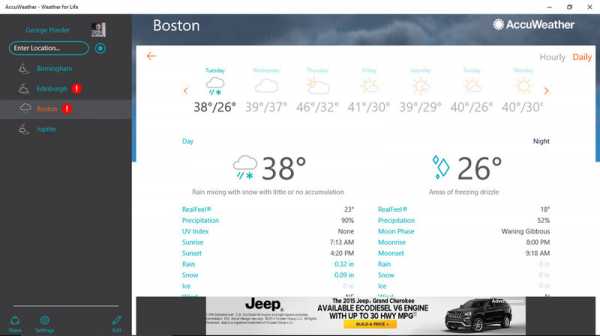
Не считая поддержки 27 языков, быстрой сводки текущих метеоусловий и расширенного прогноза на 5 дней, к основным функциям AccuWeather – Weather for Life относятся:
— AccuWeather MinuteCast: Поминутный прогноз выпадения осадков на следующие два часа, предоставленный для локации с точностью до конкретной улицы или для Вашего местоположения. Включает тип и интенсивность осадков, а также время начала и окончания выпадения осадков.
— Оповещения о плохой погоде для всех Ваших локаций
— Точный прогноз погоды для любых локаций на следующие 15 дней, обновляющийся каждый 15 минут
— Текущие погодные условия, такие как температура, скорость и направление ветра и порывов ветра, осадки, влажность, видимость, УФ индекс, облачность, давление, время восхода и заката
— Возможность установки Вашего GPS-местоположения в качестве текущей локации
— Интерактивные карты Bing с информацией о погодных условиях со радаров, расположенных в США, Канаде, Европе и Японии
— Неограниченное хранилище для текущей локации и всех избранных локаций
— Поддержка Живых Плиток
Необходимо отметить, что функция Accuweather MinuteCast в настоящее время доступна для США, Канады, Великобритании, Ирландии, Японии, Франции, Германии, Бельгии, Швейцарии, Нидерландов, Люксембурга, Швеции, Дании, части Чехии, Гибралтара и Лихтенштейна. Остальные локации находятся в разработке и, возможно, скоро добавятся к существующим.
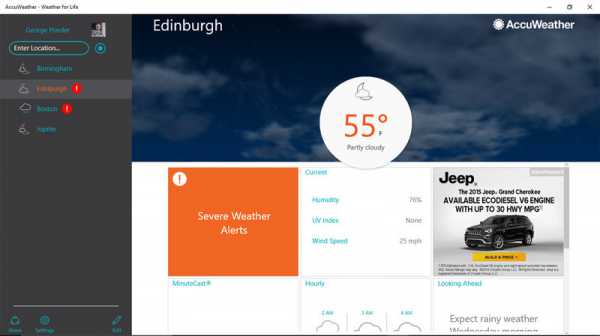
Мобильная версия приложения имеет классический вид, к которому пользователи Accuweather уже привыкли, а вот версия для ПК получила более изящную «внешность». Нам бы хотелось, чтобы мобильная версия приобрела черты дизайна версии для ПК, хотя жить без внезапно появляющейся рекламы было бы гораздо лучше.
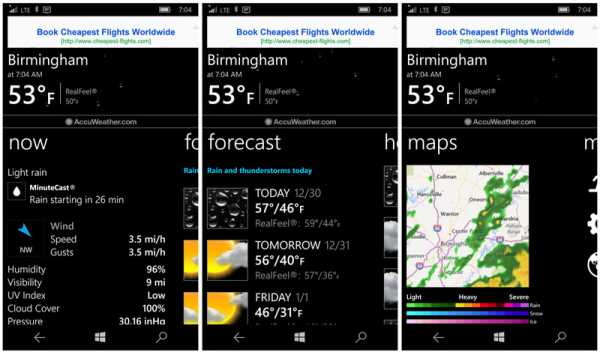
В целом, приложение AccuWeather достойно внимания, хотя работать еще есть, над чем. Тем не менее, это бесплатное с небольшой порцией рекламы приложение, доступное как для мобильных устройств, так и для ПК на платформе Windows 10.
Загрузить AccuWeather — Weather for Life для устройств на базе Windows 10 (бесплатно)
comments powered by HyperComments↓ также читаем на wpleaks ↓
comments powered by HyperComments
Главная → windows → Обзор лучших «погодных» приложений для Windows 10
wpleaks.com
Погода на рабочий стол Windows 10
Погода для рабочего стола Windows 10 – это полезное приложение, которое позволяет получать актуальную информацию о погоде в конкретном городе. Такая утилита не занимаем больше одного мегабайта места и не влияет на скорость работоспособности системы. Однако установить такой гаджет достаточно сложно, так как все виджеты с Windows 10 были удалены разработчиком и не предусмотрены в данной версии.
Читайте также: Как установить гаджеты в Windows 10, если они отсутствуют?
Содержание:
Как установить Погоду на рабочий стол в Windows 10?
В Windows 10 в плитках Метро можно заметить окно такого приложения, как Погода. На рабочий стол оно не выносится, что предоставляет массу неудобств. Чтобы исправить такую ситуацию, можно скачать отдельный гаджет.
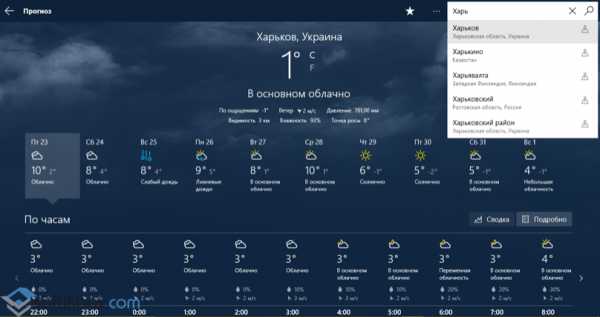
В интернете имеется множество установочных файлов утилиты о погоде. Однако стоит отметить, что простой установки единичного гаджета здесь недостаточно. Можно как нанести вред своему ПК, загружая непроверенный на вирусы файл, или скачать повреждённый архив. Поэтому, чтобы установить виджет Погода на свой компьютер, стоит скачать программу «Gadgets Revived» или «8GadgetPack» и «Missed Features Installer 10». Эти пакеты гаджетов зачастую проверенные и имеют не только данное приложение, но и ряд других.
Рассмотрим пример на приложении «Gadgets Revived». После того, как вы загрузите пакет и запустите его в Windows 10, появится окно с выбором приложений. Выбираем «Погода».
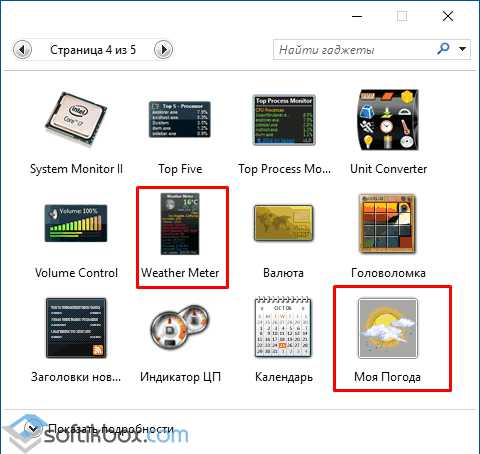
Жмём «Установить». После выполнения данной операции на рабочем столе появится виджет с прогнозом погоды.
Чтобы изменить город, стоит двойным щелчком открыть приложение и выбрать в настройках свой город.
Не работает погода в ОС Windows 10 на рабочем столе
Если приложение Погода не работает как на плитках Метро, так и на рабочем столе, в первую очередь проверяем ПК на наличие вирусов, а затем отключаем брандмауэр. Именно встроенный защитник часто блокирует некоторые приложения с целью повышения безопасности системы.
Если вы не можете запустить или у вас не работает отдельно установленный гаджет Погоды, стоит удалить и установить его заново. Возможно, во время установки софта был повреждён сам файл-установщик.
Также ещё одним способом устранения неполадки со встроенным приложением Погоды является очистка кэша Магазина. Для этого выполняем следующее:
- Жмём «Win+R» и вводим «wsreset.exe».
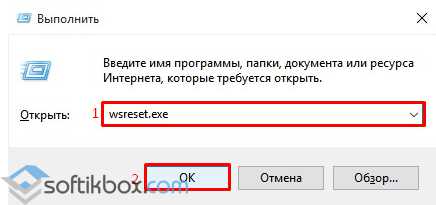
- Запустится очистка кэша.
- Жмём «Ctrl+Shift+Esc». Откроется диспетчер задач. Переходим во вкладку «Службы». Здесь необходимо найти и запустить службу W3Time, которая отвечает за работоспособность Магазина.
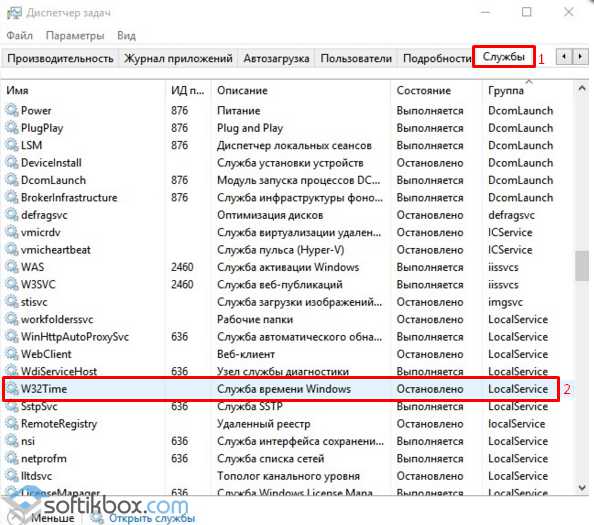
- После перезагружаем компьютер.
Если штатное приложение по-прежнему не работает, удаляем его и загружаем с Магазина повторно.
SoftikBox.com