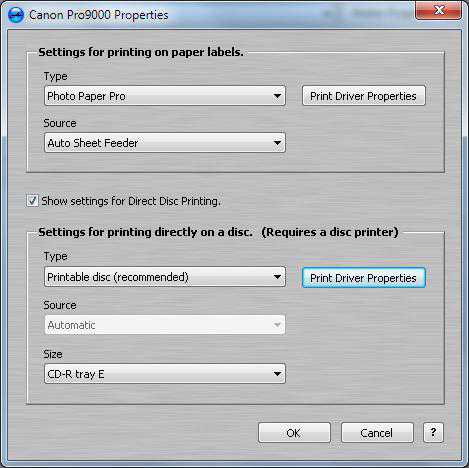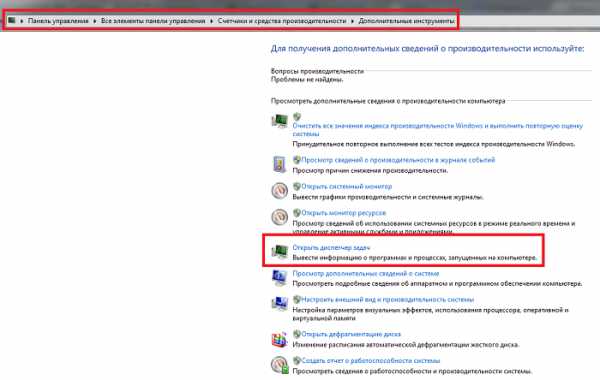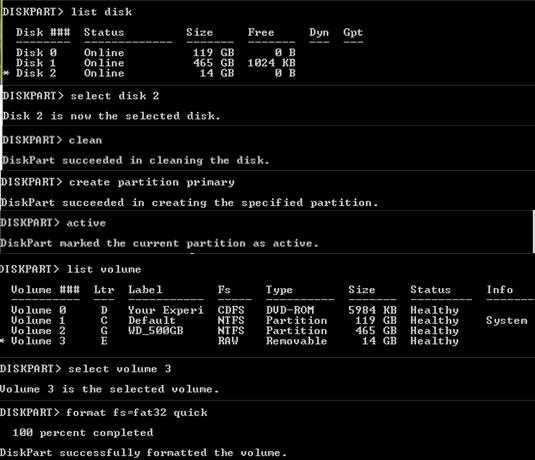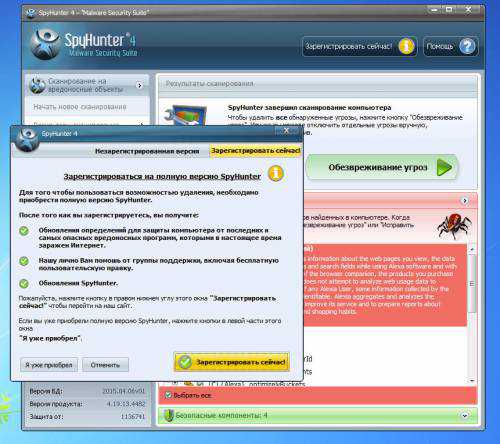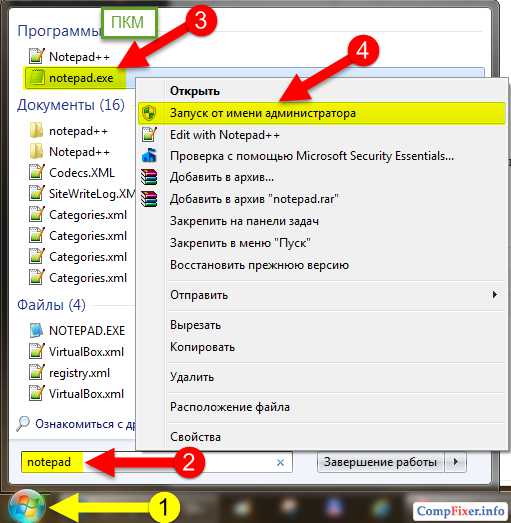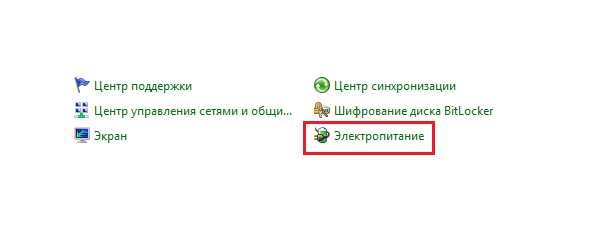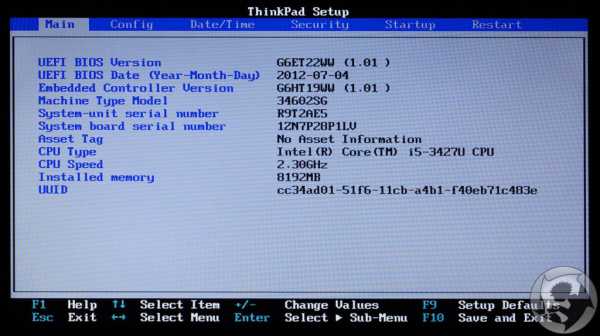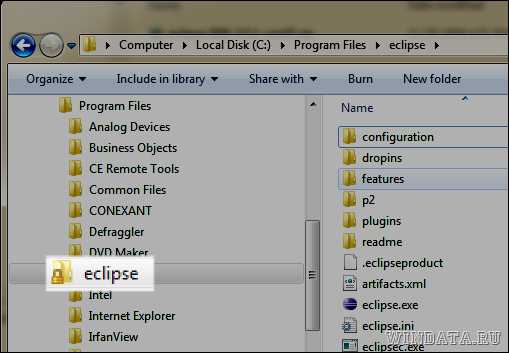Как подключить принтер к компьютеру без диска на windows 7
Как подключить принтер к компьютеру, если нет установочного диска под рукой
Здравствуйте! Мы оказались в непростой ситуации и очень долго думали, как подключить принтер к компьютеру, если нет установочного диска. У вас бывает такая ситуация, когда вам нужно срочно что-то распечатать на бумаге, но у вас на компьютере не установлены драйвера на принтер?

Бывают случаи, когда диск с ПО для печатного устройства куда-то исчез или дисковод отказывается читать имеющийся диск?
Не ломайте зря голову на тем, как подключить принтер к компу, без диска для нормального процесса установки. Эта проблема решается легко и просто.
Установить принтер без диска можно двумя способами:
- воспользоваться драйверами, входящими в комплект драйверов операционной системы;
- скачать архив с соответствующим ПО из интернета.
Подключение принтера с помощью мастера настроек
Операционная система windows, независимо от версии, имеет огромное количество встроенных драйверов для принтеров, сканеров и прочего оборудования.
Все зависит от даты выпуска принтера и версии операционной системы. Например, windows XP содержит драйверы для принтеров, выпущенных до 2003 года.
Более поздние версии программы имеют, соответственно, возможность поддерживать более современное оборудование. Такого же принципа поддержки оборудования придерживаются разработчики Unix-идных ОС.
Чтобы начать установку драйверов с помощью мастера настроек оборудования, открывают:
- Панель управления – принтеры и другое оборудование – установка принтера.
- Следуя подсказкам мастера установки, подключаем принтер и нажимаем кнопку «Далее».
- Если принтер не отобразился, нажимаем кнопку «Далее» и выбираем марку и номер модели принтера из представленного списка. Ждем, когда установится и нажимаем на кнопку «Готово».
Если название и номер принтера в списке не обнаружен, можно воспользоваться встроенным в ОС автоматическим загрузчиком драйверов из интернета или попытаться скачать драйвера самостоятельно.
Установка без диска с помощью интернета
Установка с помощью загруженных из интернета еще проще, чем при использовании средств ОС. Практически все производители принтеров предоставляют своим клиентам мощную техническую поддержку.
Поэтому скачать драйвер, даже на старое оборудование, можно с официального сайта компании. Файлы драйверов находятся в архиве, который нужно скачать на ваш компьютер и разархивировать в отдельную папку.
Далее находят файл в формате exe или msi и кликают по нему дважды левой кнопкой мыши. Дальше установка проста и интуитивно понятна. Если такого файла нет, то установку производят из меню «Администрирование».
Для этого делают следующие шаги:
Кликают правой кнопкой мыши по меню «Пуск».
- Из контекстного меню выбирают: Общее для всех меню – Программы – Администрирование – Управление компьютером – Диспетчер устройств.
- Кликают правой кнопкой мыши в списке оборудования и выбирают в контекстном меню «Обновить оборудование». После этого в списке, если принтер подключен, должно высветиться оборудование с меткой в форме вопросительного знака.
- Наведите курсор мыши на отмеченное в списке оборудование, кликните правой кнопкой мыши и выберете команду «Обновить драйверы». Запустится мастер установки драйверов. Установите флажок на «Установить с указанного места», укажите папку с разархивированными файлами и нажмите кнопку «Далее».
- Через несколько минут, в зависимости от быстродействия компьютера драйверы установятся. Вам остается только нажать на кнопку «Готово» и вывести документ на печать.
Я буду очень рада, если вам удалось подключить ваш принтер к компьютеру без диска, который идет в комплекте с принтером, по моим рекомендациям и вы смогли распечатать ваш файл.
С уважением, Наталья Краснова.
Добавлено: 2017-01-29
lessons-business.ru
Как подключить принтер к компьютеру без установочного диска
При подключении нового принтера к компьютеру, для его полноценной работы требуется установка программного обеспечения, которое обычно поставляется с принтером на компакт-диске CD. Однако, если ваш ноутбук или компьютер не укомплектован приводом для чтения дисков или у вас нет компакт-диска, поставляемого с принтером, вам придется найти другой способ.
Например можно скачать программное обеспечение с сайта производителя. Для этого вам необходимо знать точную модель принтера и разрядность вашей операционной системы (x32 или x64). И если вам посчастливилось в магазине купить принтер: черно белый или цветной — не имеет значения, у вас должна сохранится документация на него. В документах прописывается точная модель принтера и его производитель, иначе переходим к следующему шагу.
Определяем производителя и модель принтера
Для начала нам необходимо определить производителя и модель принтера. Посмотрите на корпусе принтера, слова типа Canon, Epson, HP — это и есть производитель, модель принтера может отображаться рядом с брендом, на задней панели или в руководстве принтера.
Зайдем на сайт производителя принтера
Посетите сайт производителя и нажмите кнопку «Поддержка/Support» или «Загрузки/Downloads» перейдите в раздел, где вы можете скачать программное обеспечение для принтера. Введите номер модели принтера в поле поиска или аналогичный запрос на поиск для вашего конкретного принтера.
Правильно выбираем драйвера
Выберите файлы для загрузки — драйвер принтера или программное обеспечение после обнаружения принтера. Выберите вашу операционную систему (например, windows 7 64-разрядная версия). Заполните другие параметры, такие как язык, и выберите опцию для загрузки драйвера принтера или программного обеспечения. Прочитайте и примите лицензионное соглашение, если вы с ним согласны. После всех манипуляций наконец можно сохранить программное обеспечение на жесткий диск.
Приступаем установке драйвера на компьютер
Найдите загруженный файл, дважды щелкните по нему и распакуйте архив на свой компьютер. Запустите файл «Setup».
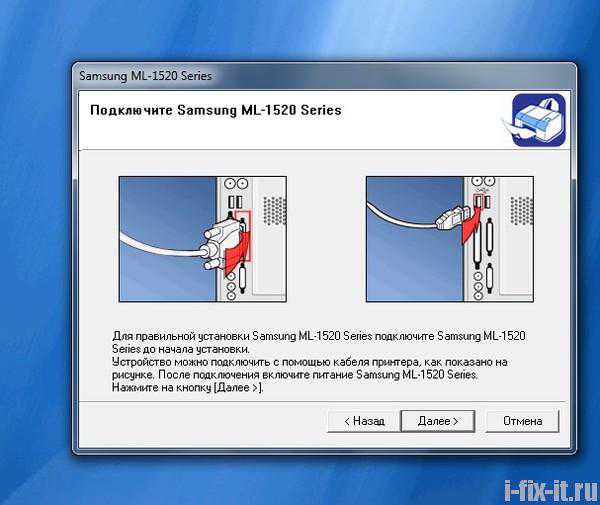
Следуйте инструкциям
Следуйте инструкциям, чтобы установить программное обеспечение на ваш компьютер. Подключите принтер к компьютеру, когда программа указывает вам. Выйдите из программы и перезагрузите компьютер при необходимости.
Проверка
Напечатайте для теста пробный лист, чтобы убедиться в правильной настройке принтера.
Нажимая на "лайк", вы говорите автору спасибо! Порадуйте старика:)
i-fix-it.ru
Как установить принтер Canon без диска
Главная / Полезные мелочи / Установка принтера без диска: правильный поиск нужного драйвера
09.11.2015 Полезные мелочи 0
Вы разобрались, как установить принтер, но на руках нет диска с драйверами? Или вы поняли, как подключить принтер к ноутбуку, но у лэптопа нет привода, чтобы вставить носитель с программным обеспечением? Ситуации могут быть разными, но объединяет их одна проблема – необходимость установки драйверов на принтер без диска.
Как узнать, какой драйвер нужен?
Чтобы подключенное оборудование работало корректно, необходимо найти подходящие драйверы. Для успешного выполнения этой задачи вам нужно знать:
- Модель принтера.
- Версию и разрядность операционной системы.
Точную модель посмотрите на корпусе устройства, коробке от него или руководстве пользователя. Узнать версию и разрядность можно в свойствах системы:
- Щелкните по «Компьютеру» правой кнопкой.
- Откройте «Свойства».
- Посмотрите тип системы и издание.
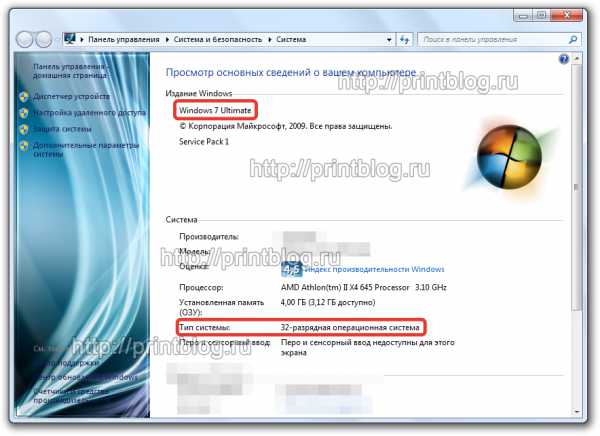 Зная эти параметры, вы сможете скачать драйвера на сайте производителя устройства для печати. Если у вас принтер Canon – заходите на сайт canon.ru и переходите в раздел «Поддержка». Для HP Laserjet драйвера можно найти на сайте hp.com и т.д.
Зная эти параметры, вы сможете скачать драйвера на сайте производителя устройства для печати. Если у вас принтер Canon – заходите на сайт canon.ru и переходите в раздел «Поддержка». Для HP Laserjet драйвера можно найти на сайте hp.com и т.д.
Загрузка драйверов
Чтобы быстрее скачать драйвера windows 7 для принтера с официального сайта, используйте поиск по модели. Возьмем для примера Canon драйвера:
- Зайдите на сайт производителя.
- Перейдите в раздел «Поддержка» – «Для индивидуальных пользователей».
- Нажмите «Смотреть все продукты».
- Введите в поисковой строке точную модель принтера, чтобы найти и скачать установочный диск.
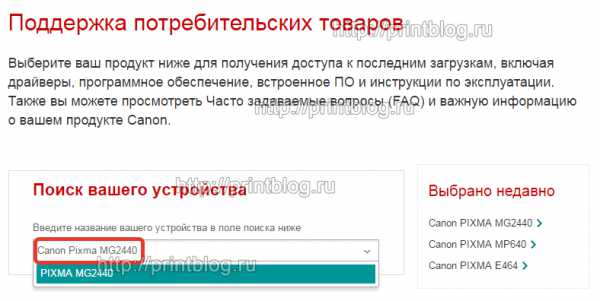
Умный поиск найдет необходимое программное обеспечение и автоматически определит вашу операционную систему. Допустим, вам нужны драйвера для windows 7 – проверьте, чтобы совпала не только версия, но и разрядность (32 или 64 бит), после чего нажмите «Загрузить». Для HP драйвера находятся и скачиваются аналогичным образом, как и для принтеров других марок, Epson, Brother и др. .
ИД оборудования
Если вы не хотите искать драйверы на официальном сайте (или нужного программного обеспечения там почему-то нет), можно воспользоваться другим способом:
- Щелкните по «Компьютеру» правой кнопкой.
- Откройте инструмент «Управление».
- Перейдите в «Диспетчер устройств».
- Кликните правой кнопкой по принтеру, который вы подключили.
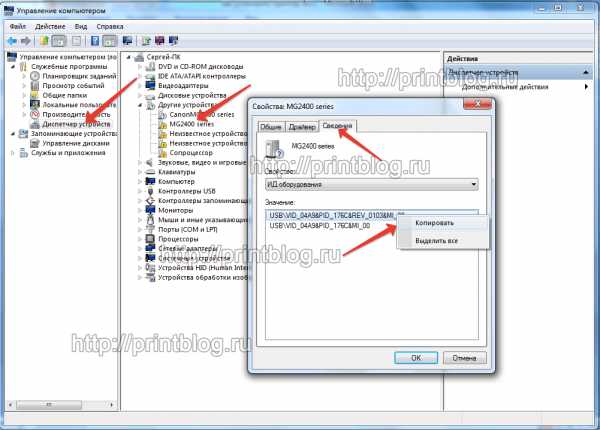
- Перейдите на вкладку «Сведения».
- Откройте «ИД оборудования».
- Скопируйте первое значение (если по этому коду ничего не найдено, попробуйте второй).
- Вставьте его в поисковой строке на сайте devid.info.
Выберите подходящую версию драйвера (по версии и разрядности системы) и нажмите на дискету, чтобы скачать программное обеспечение.
Примечание: ИД оборудования должен определиться, даже если устройство не до конца идентифицировано системой. Проще говоря, если установка принтера произведена, то вы сможете без проблем узнать его код через диспетчер устройств.
Установка программного обеспечения
Драйверы скачиваются в виде инсталляционного пакета с расширением *.exe. Если бы у вас был установочный диск, то внутри него вы обнаружили бы точно такой же файл. Соответственно, порядок установки тоже не меняется:
- Запустите загруженный установочный файл, обычно это Setup.exe.

- С помощью мастера инсталляции пройдите все шаги.
- Перезагрузите компьютер (если мастер предложит это сделать).
После перезагрузки зайдите в раздел «Устройства и принтеры», чтобы удостовериться, что принтер корректно обнаружен системой и используется по умолчанию.

Центр обновления
Можно попробовать установить принтер через «Центр обновления windows». Ничего сложного здесь нет:
- Отключите принтер от компьютера.
- Откройте раздел «Устройства и принтеры».
- Щелкните по кнопке «Установка».
- Выберите «Добавить локальный».
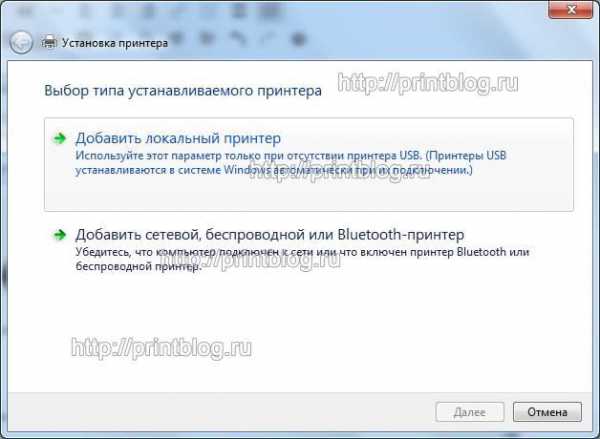
- Порт оставьте без изменений.
- Щелкните по кнопке «Центр обновления».

- Дождитесь, пока будут загружены доступные драйверы, и выберите ПО для своей модели (или хотя бы серии).
- Имя принтера оставьте без изменений и подождите, пока он установится. Общий доступ разрешать не нужно.

После установки у вас в разделе «Устройства и принтеры» появится значок добавленного оборудования. Нажмите на него правой кнопкой и выберите «Удалить». После чего подключите принтер и дождитесь, пока он «схватит» установленное ранее программное обеспечение.
Осуществить ремонт или прошивку вашего принтера в г. Симферополь вы можете в нашем сервисном центре по ул. Дзюбанова 3. Обращайтесь пожалуйста в рабочее время с 9.00-18.00 по номеру +7978 764 75 85
Не забывайте оценить запись и поделится ей с друзьями в социальных сетях, нажав специальные кнопки ниже. Не забудь оставить комментарий и подписаться на наш канал youtube
Сохранить
Сохранить
printblog.ru
Как установить принтер без установочного диска?
Для того, чтобы подключить принтер к компьютеру или ноутбуку нужны драйверы. Обычно диск с необходимыми драйверами для конкретного принтера находится в коробке с устройством. После какого — то времени коробка от принтера выбрасывается и вместе с ней выбрасывается установочный диск. Что же делать, если нужно подключить и настроить принтер, а диска нет? Ответ очевиден! Скачать этот самый драйвер, который был на диске с официального сайта производителя. О том, как это сделать вы узнаете из данной статьи.
Шаг 1 — Определяем точную модель принтера
Первое, что нужно сделать это правильно идентифицировать модель принтера. Сделать это легко. Обычно она написана на лицевой стороне принтера. В крайнем случае обязательно должна быть наклейка на задней панели с полным именованием устройства.

Определение модели принтера на примере HP 1200 Series

Определение модели принтера на примере Xerox 3140

Определение модели принтера на примере Canon LBP 6020B
Шаг 2 — Ищем официальный сайт производителя принтера
Далее вставляем в поисковую строку браузера полное название модели принтера с подписанием слова «drivers», например «HP laserJet 1200 driver»
Не пугайтесь, если на первом месте в поисковой выдаче по вашему запросу будет сайт на английском языке. В большинстве случаев это и будет официальный сайт, который будет переведен на русский язык как только вы перейдете на него. Скачав драйверы именно с него вы гарантированно не подхватите какой- нибудь вирус или вредоносную программу, которые так сильно распространены на неофициальных сайтах, предлагающих вам скачать драйверы.
Поиск официального сайта с драйвером принтера
Чтобы не перепутать официальный сайт производителя с неофициальным приведем список ссылок, на которые будет начинаться адрес именно официального сайта производителя принтера.
HP — https://h30000.www2.hp.com/
Canon — https://www.canon.ru/
Epson — https://esupport.epson-europe.com/
Samsung — https://www.samsung.com/ru/support
Xerox — https://www.support.xerox.com
Ricoh — https://www.ricoh.ru
Kyocera — https://www.kyoceradocumentsolutions.ru/
Panasonic — https://rus.panasonic.ru/
Шаг 3 — Скачиваем сам драйвер
После того, как вы попали на официальный сайт производителя, нужно качать драйвер в соответствии с разрядностью и версией вашей операционной системы.
О том, как узнать какая версия ОС установлена на вашем компьютере читаем здесь.
Так выглядит список драйверов на сайте HP
Шаг 4 — Устанавливаем скачанные драйверы принтера
И в заключении запускаем скачанный файл с драйвером к принтеру и устанавливаем его как обычную программу windows, нажимая «далее» и соглашаясь со всеми лицензионными соглашениями.
Не забудьте перед установкой драйвера включить принтер и подключить кабель к компьютеру.
Поделись статьей в социальных сетях! Помоги нашему сайту!
helpadmins.ru
Как установить принтер без диска. Как установить драйвера на принтер
В большинстве случаев при покупке принтера на него дают драйвера. Если вы их потеряли или поцарапали диск, а воспользоваться устройством нужно срочно, то необходимо искать выход из ситуации. Многие пользователи начинают задаваться вопросом о том, как установить принтер без диска. Это более чем реально, и тут нет ничего сложного. Главное - это обзавестись терпением и иметь в своём распоряжении USB-кабель.
Немного общей информации
Дело в том, что большинство пользователей, пускай даже не начинающих, наивно полагают, что установка без специального диска невозможна, но это в корне неверная точка зрения. Более того, есть несколько способов, которые вы можете использовать. Самый простой - это воспользоваться интернетом, если таковой имеется. Надо перейти на официальный сайт разработчика вашего принтера и найти на него свежие драйвера. После этого скачать их на свой компьютер. А так как установить драйвера на принтер в дальнейшем несложно, то вы сами разберётесь. Нужно лишь следовать инструкции и в конце перезагрузить компьютер. А сейчас давайте поговорим о том, как установить принтер по одному из способов, рассмотренных ниже. На всё про всё уйдёт не более 10 минут.
Как установить принтер без диска для windows XP
Переходим в меню «Пуск». Если вы пользуетесь операционной системой windows XP, то нужно зайти в «Панель управления» и выбрать «Принтеры и другое оборудование». Перед вами появится новое окошко, тут нам нужна вкладка «Принтеры и факсы». На следующем этапе необходимо зайти в раздел «Задачи печати», «Мастер установки принтера». В появившемся окошке нужно начать установку, для этого достаточно кликнуть по пункту «Установка принтера». После этого пойдёт процесс, может, еще нужно будет нажать на «Инсталляция локального принтера», если это предложит система. Так как установить принтер Canon или HP достаточно просто, а процесс полностью аналогичен, то проблем с этим у вас возникнуть не должно. А сейчас давайте посмотрим, как эти действия выполняются для других операционных систем.
Как установить принтер: windows 8, Vista и 7
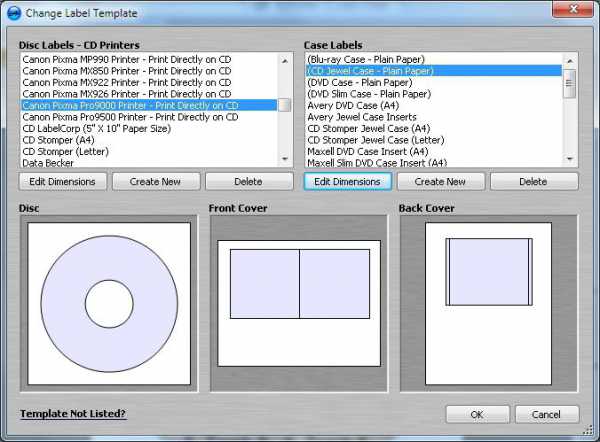 Переходим в «Пуск», тут в правой части открывшегося окна вы увидите вкладку под названием «Устройства и принтеры», которая нам и нужна. Идём по ней и видим кнопку «Установка принтера». После этого процесс аналогичен тому, который был описан выше, с единственной лишь разницей в том, что имеется возможность беспроводной установки. Для этого необходимо иметь либо Wi-Fi, либо Bluetooth. Так как установить принтер на ноутбук таким образом на порядок проще, то рекомендуется использовать именно его. Для начала нужно выбрать порт подключения принтера, а затем его модель и пойти далее. Вам необходимо придумать имя устройству, после чего установка начнётся автоматически. Чтобы проверить, всё ли получилось, напечатайте пробную страничку. Если всё хорошо, поздравляем - вы знаете, как установить принтер Canon, HP или любой другой без необходимого софта.
Переходим в «Пуск», тут в правой части открывшегося окна вы увидите вкладку под названием «Устройства и принтеры», которая нам и нужна. Идём по ней и видим кнопку «Установка принтера». После этого процесс аналогичен тому, который был описан выше, с единственной лишь разницей в том, что имеется возможность беспроводной установки. Для этого необходимо иметь либо Wi-Fi, либо Bluetooth. Так как установить принтер на ноутбук таким образом на порядок проще, то рекомендуется использовать именно его. Для начала нужно выбрать порт подключения принтера, а затем его модель и пойти далее. Вам необходимо придумать имя устройству, после чего установка начнётся автоматически. Чтобы проверить, всё ли получилось, напечатайте пробную страничку. Если всё хорошо, поздравляем - вы знаете, как установить принтер Canon, HP или любой другой без необходимого софта.
Еще один хороший метод
Как уже было отмечено, если вам по каким-либо причинам не подходит тот способ, который мы описали выше, то воспользуйтесь альтернативным вариантом. Для этого переходим на сайт разработчика. Это может быть Canon, HP, Epson и так далее. Вам нужно найти страничку, где выложены самые свежие версии драйверов, подходящих под ваше устройство. Как правило, находятся они на вкладке поддержки, куда рекомендуется вам и проследовать. Теперь остаётся лишь найти нужный драйвер и установить его. Тут есть один небольшой нюанс: необходимо учитывать разрядность (битность) системы. Так, есть драйвера для систем х32 (х86) и х64. Чтобы узнать, что вам нужно, нажмите ПКМ на «Мой компьютер», далее «Свойства» и там вы увидите нужную информацию. Так как установить драйвера на принтер дальше несложно, то просто следуйте инструкции инсталлятора. Перезагрузите компьютер, и готово.
Немного о том, как установить драйвер с диска
Некоторые пользователи, особенно это касается новичков, не могут разобраться с диском. В принципе, это вполне нормально, так как тут есть куча дополнительного софта, которым вы вряд ли будете пользоваться, его можно не устанавливать. После того как вы вставите диск в привод, он запустится, и вам будет предложено выбрать пакет, который автоматически инсталлируется. У вас есть возможность выбора частичной либо полной установки. Рекомендуется отдавать предпочтение первому варианту, и сейчас мы скажем, почему. Дело в том, что, устанавливая весь пакет, вы будете иметь много лишних программ, которыми вряд ли когда-либо будете пользоваться. Это и инструкция к использованию, и утилита, позволяющая просматривать фотографии, кстати, не самая удобная, и т. п. Не забудьте подключить принтер, а затем запустить его, только после этого инсталляция будет завершена. Перезагружайте систему и можете пользоваться.
Об установке принтеров HP
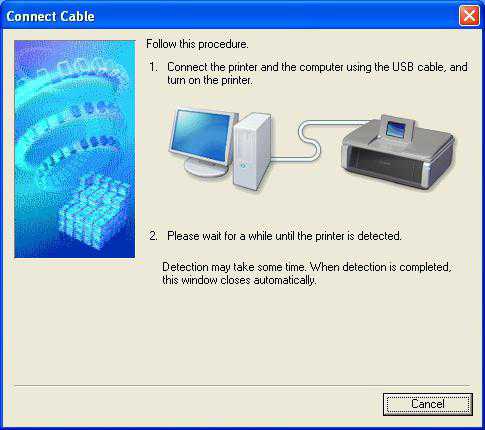 Стоит рассмотреть процесс инсталляции устройства от данного производителя. Обусловлено это тем, что тут есть несколько важных моментов, которые могут загнать в тупик. В принципе, как установить принтер без диска, понятно, но иногда, даже имея драйвер для HP, это сделать весьма сложно. На первых этапах всё выполняется простым нажатием кнопки «Далее». Когда вам будет предложено выбрать тип соединения, поставьте галочку напротив «По сети, сеть, беспроводная сеть». Это нужно лишь тогда, когда инсталлятор сам не нашёл нужные ему параметры. Обратите внимание на то, что в зависимости от драйвера название может отличаться. Бывает так, что нужно, чтобы принтер был доступен на нескольких компьютерах в офисе. Чтобы это реализовать, следует включить устройство, тогда ПО обнаружит его, и всё настроится автоматически. Если поиск в сети увенчался успехом, то всё было сделано правильно. В том случае, когда принтер не удаётся обнаружить, рекомендуется выполнить расширенный поиск по IP-адресу, который присвоен устройству. На этом мы заканчиваем. Остается лишь выполнить перезагрузку системы, и можно работать. Если что-то пошло не так, то лучше всего обратиться в службу поддержки на официальном сайте разработчика. Так как установить принтер HP может не получиться и по другим причинам, то необходимо распечатать лог-файл или отправить отчёт об ошибке разработчикам.
Стоит рассмотреть процесс инсталляции устройства от данного производителя. Обусловлено это тем, что тут есть несколько важных моментов, которые могут загнать в тупик. В принципе, как установить принтер без диска, понятно, но иногда, даже имея драйвер для HP, это сделать весьма сложно. На первых этапах всё выполняется простым нажатием кнопки «Далее». Когда вам будет предложено выбрать тип соединения, поставьте галочку напротив «По сети, сеть, беспроводная сеть». Это нужно лишь тогда, когда инсталлятор сам не нашёл нужные ему параметры. Обратите внимание на то, что в зависимости от драйвера название может отличаться. Бывает так, что нужно, чтобы принтер был доступен на нескольких компьютерах в офисе. Чтобы это реализовать, следует включить устройство, тогда ПО обнаружит его, и всё настроится автоматически. Если поиск в сети увенчался успехом, то всё было сделано правильно. В том случае, когда принтер не удаётся обнаружить, рекомендуется выполнить расширенный поиск по IP-адресу, который присвоен устройству. На этом мы заканчиваем. Остается лишь выполнить перезагрузку системы, и можно работать. Если что-то пошло не так, то лучше всего обратиться в службу поддержки на официальном сайте разработчика. Так как установить принтер HP может не получиться и по другим причинам, то необходимо распечатать лог-файл или отправить отчёт об ошибке разработчикам.
Еще несколько альтернативных методов
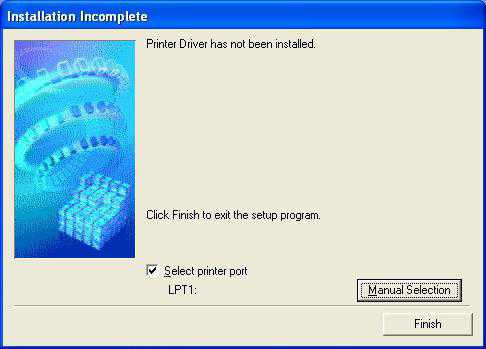 Мы уже рассмотрели выше несколько хороших способов, которые в любом случае эффективны. Однако если по какой-либо причине они вам не подходят, то есть еще несколько вариантов решения возникшей проблемы. Действуйте следующим образом. Подключите USB-кабель к принтеру и вставьте его в порт. Начнётся поиск принтера. После этого нажмите «Нужный принтер отсутствует в списке найденных». Перед вами откроется новое диалоговое окно, в котором будет несколько наглядных примеров того, как прописать адрес устройства. Когда вы это сделаете, то нажимайте «Далее». Бывает так, что программа выдаёт следующее: «Отсутствует драйвер» или «Не удалось найти драйвер». Не паникуйте. В этом случае рекомендуется сначала нажать «Ок», а затем указать верный путь поиска файла. Конечно, вы должны его предварительно скачать с интернета. Расширение необходимого пакета должно быть .inf. Теперь напечатайте пробную страничку и проверьте работоспособность устройства.
Мы уже рассмотрели выше несколько хороших способов, которые в любом случае эффективны. Однако если по какой-либо причине они вам не подходят, то есть еще несколько вариантов решения возникшей проблемы. Действуйте следующим образом. Подключите USB-кабель к принтеру и вставьте его в порт. Начнётся поиск принтера. После этого нажмите «Нужный принтер отсутствует в списке найденных». Перед вами откроется новое диалоговое окно, в котором будет несколько наглядных примеров того, как прописать адрес устройства. Когда вы это сделаете, то нажимайте «Далее». Бывает так, что программа выдаёт следующее: «Отсутствует драйвер» или «Не удалось найти драйвер». Не паникуйте. В этом случае рекомендуется сначала нажать «Ок», а затем указать верный путь поиска файла. Конечно, вы должны его предварительно скачать с интернета. Расширение необходимого пакета должно быть .inf. Теперь напечатайте пробную страничку и проверьте работоспособность устройства.
Что еще нужно знать?
Не забывайте о том, что некоторые драйвера на принтер устанавливаются вместе с операционной системой, но это только в том случае, если они входят в данную сборку windows. Помимо этого, рекомендуется не забывать их обновлять, так как это значительно упростит вам жизнь. Так как установить принтер без диска можно, то сделать это лучше при помощи центра обновления windows, опять же, это только для того софта, который установился вместе с ОС. В других случаях необходимо скачать специальную утилиту, которая будет отображать состояние вашего софта на компьютере. Если простыми словами, то устаревшие драйвера будут автоматически проходить обновления, но вы можете это делать и вручную. Бывает так, что вроде бы всё должно работать, но принтер не находит. Вы думаете, что это из-за очередного «битого» драйвера, и начинаете его переустанавливать, но причина зачастую кроется далеко не в этом. Если USB-порт эксплуатируется достаточно давно, то вполне возможно, что он вышел из строя. Именно по этой простой причине рекомендуется для начала попробовать сменить гнездо, а уже потом что-либо переустанавливать.
Заключение
В данной статье было написано достаточно много информации, которая будет вам полезна в том случае, если у вас отсутствует установочный диск. Даже если таковой и имеется, то прочтите этот материал, ведь рано или поздно он может вам пригодиться. Хотелось бы отметить, что следует отключать антивирус на время установки драйверов, но это можно делать не всегда, а только тогда, когда он блокирует содержимое. Ну, вот и всё по данной теме. Вы теперь знаете, как правильно установить принтер и сделать так, чтобы он работал даже при отсутствии софта. Как вы могли заметить, тут нет совершенно ничего сложного. Уделите несколько минут вашего времени, и всё обязательно будет работать в лучшем виде.
fb.ru