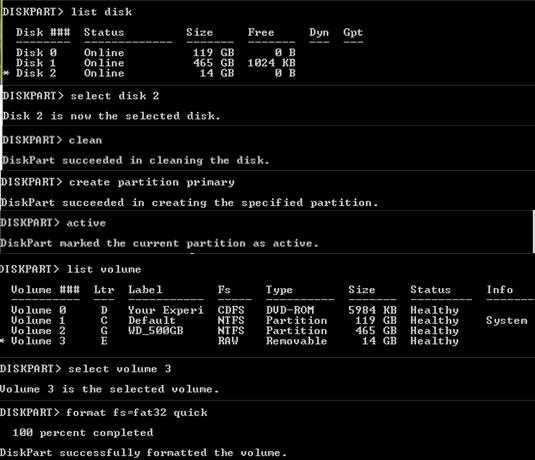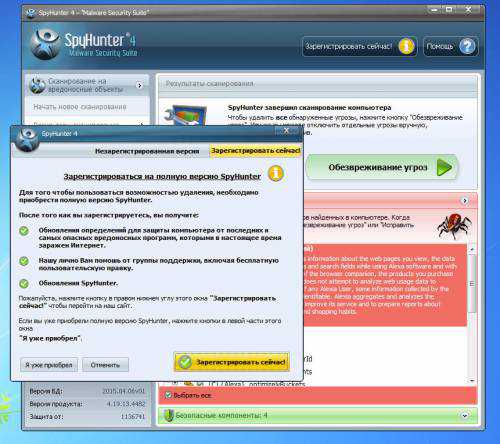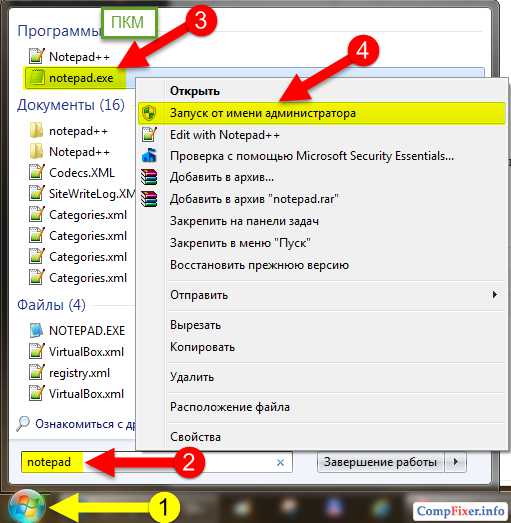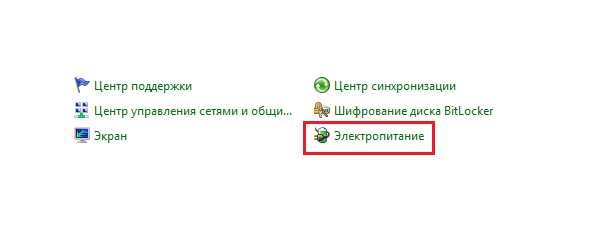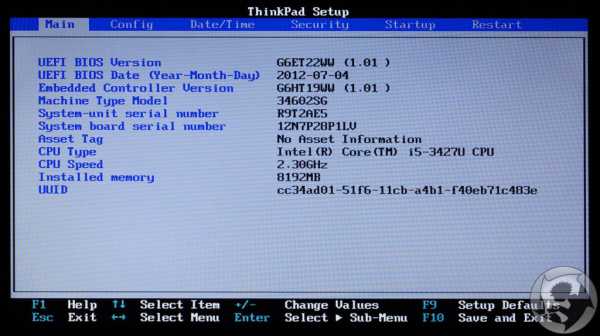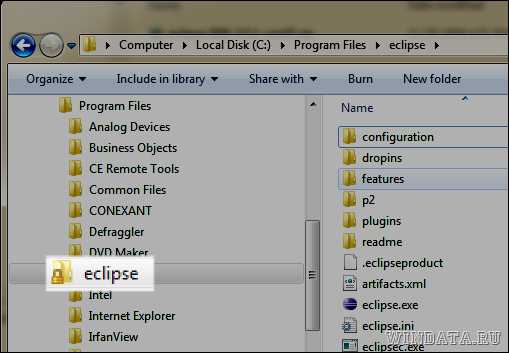Как зайти в диспетчер задач на windows 7
Как открыть заблокированный вирусами диспетчер задач в windows 7?
Всем известно, что такой вопрос, как в windows 7 открыть диспетчер задач, возникает у пользователя постоянно. Это объясняется тем, что зависшее приложение невозможно выгрузить из системы, не используя завершения задачи или всего древа процессов.
Однако, в случае заражения операционной системы вирусами или после сбоя windows, который может возникнуть из-за неправильно обновления или удаления программы, вместо открытия диспетчера задач можно получить сообщение: «диспетчер задач отключен администратором».
Способы вызова диспетчера
Посмотреть список запущенных процессов windows можно несколькими способами. Но все они сводятся к одной и той же службе – диспетчеру задач. Способов включить его достаточно много:
- Поскольку служба системная, зайти в неё можно, проследовав по пути: «Панель управления» — «Счетчики и средства производительности» — «Дополнительные инструменты»;
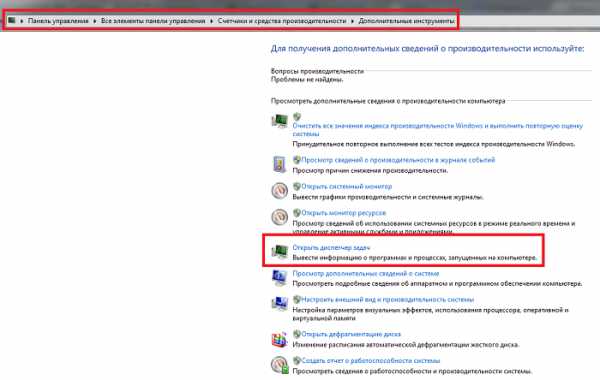
- Включить комбинацией клавиш на клавиатуре «Ctrl+Shift+Esc»;
- Набрать в строке поиска «Пуск» фразу «диспетчер задач»;
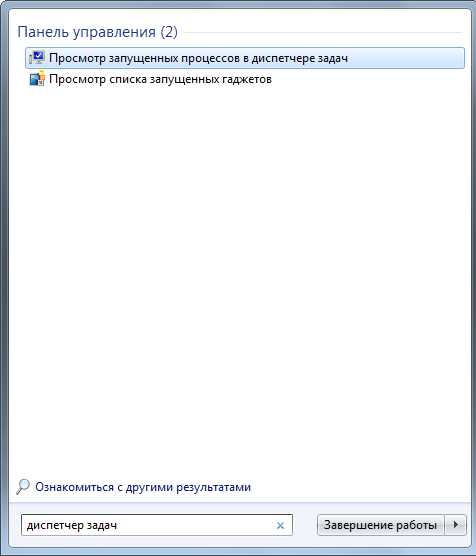
- Стандартной комбинацией кнопок клавиатуры «Ctrl+Alt+Del». Эти клавиши не включат диспетчер задач сразу, как в предыдущих версиях windows, но откроют командное меню завершения работы пользователя, откуда можно его вызвать.
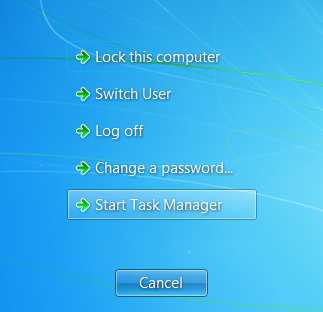
- Выполнив щелчок правой кнопкой мыши по панели задач windows (клик можно сделать в любой незанятой открытыми папками и приложениями области).
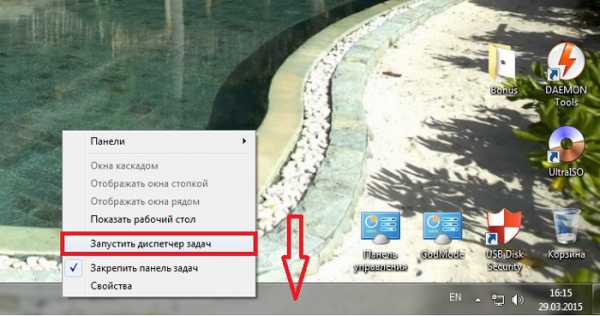
Что делать, если не открывается?
Если ваш компьютер подвергся заражению вирусами, или произошел системный сбой, или же у вас нет прав администратора, вы можете увидеть командное сообщение windows: диспетчер задач отключен администратором.
Для разблокировки понадобится управление реестром. Поэтому сразу необходимо проверить, не заблокировала ли его вредоносная программа. Для этого в строке поиска нужно вбить команду: regedit.
В любом случае, прежде чем избавляться от подобных ошибок (последствий), необходимо уничтожить причину – вирусы. Для этого можно воспользоваться специальными лечащими утилитами, скачать которые можно бесплатно на официальных сайтах популярных антивирусов (например CuteIT от Dr.Web).
Если после удаления вирусов с ПК реестр всё еще не удается включить, можно воспользоваться одним из способов восстановления прав доступа.
Резервное копирование
Вернуться к работоспособной копии windows всегда можно, благодаря точке восстановления. Открыть данную функцию можно через панель управления.
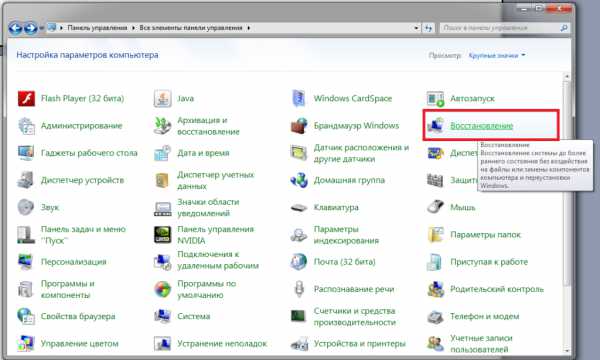
Старайтесь восстанавливать систему к наиболее раннему состоянию, если не уверены в дате заражения вирусами.
Восстановление доступа специальными программами
Для восстановления доступа к управлению системой после действия вредоносного ПО, можно использовать специальную программу. Она позволяет редактировать характеристики запуска windows, внося изменения в системные файлы. Такое ПО позволит разблокировать доступ и к реестру, и к диспетчеру задач.
Программ достаточно много. Возьмем, для примера, самую простую из них – Regtick. Утилита проста в установке и позволяет редактировать системные записи нажатием одной кнопки. Чтобы включить необходимые функции, нужно снять галочки в разделе «System», как это указано на рисунке.
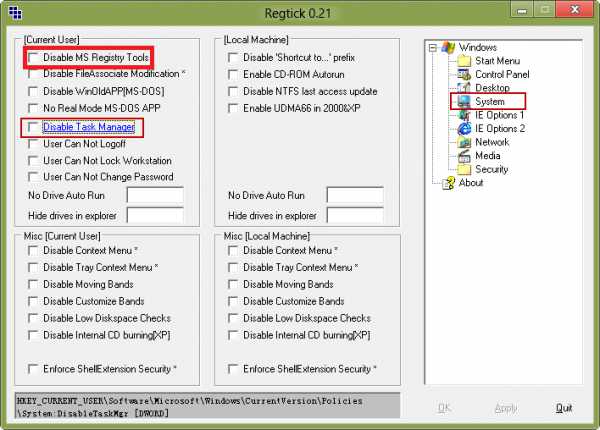
Управление политиками системы
Если восстановление системы отключено или повреждено вирусами, и нет возможности скачать или установить вышеописанную программу, но есть доступ к администрированию компьютера, можно воспользоваться функцией управления групповыми политиками.
Для этого необходимо:
- В строке поиска «Пуск» выполнить команду «gpedit.msc»;
- Выбрать вкладку «Административные шаблоны» и перейти в «Система»;
- Нужно изменить параметр «Варианты действий после нажатия CTRL+ALT+DEL», изменив критерий «Удалить диспетчер задач» на «Не задано».
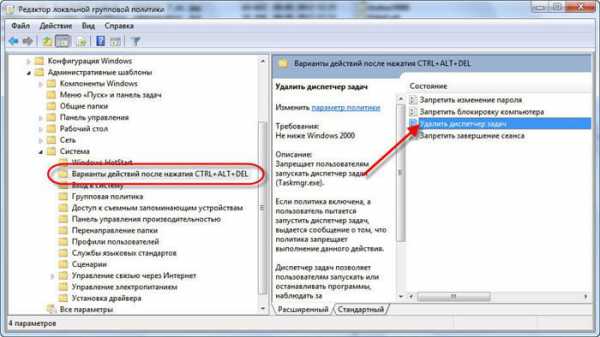
Итог:
Если windows стала заметно хуже работать, а запущенные задачи невозможно посмотреть из-за ошибок – это действие вирусов. Но не нужно спешить и сразу переустанавливать систему. При помощи функции администрирования компьютера или специальных программ всё можно привести в норму.
windowsTune.ru
Запуск Диспетчера задач в windows 7

Диспетчер задач является важной системной утилитой в операционных системах Виндовс. С его помощью можно просматривать информацию о запущенных процессах и останавливать их при необходимости, контролировать службы, сетевые соединения пользователей и выполнять некоторые другие действия. Разберемся, как вызвать Диспетчер задач в Виндовс 7.
Читайте также: Как открыть Диспетчер задач на Виндовс 8
Методы вызова
Существует целый ряд методов запустить Диспетчер задач. К сожалению, большинству пользователей не все они знакомы.
Способ 1: горячие клавиши
Самый простой вариант активировать Диспетчер задач – это применить горячие клавиши.
- Наберите на клавиатуре Ctrl+Shift+Esc.
- Диспетчер задач тут же запустится.
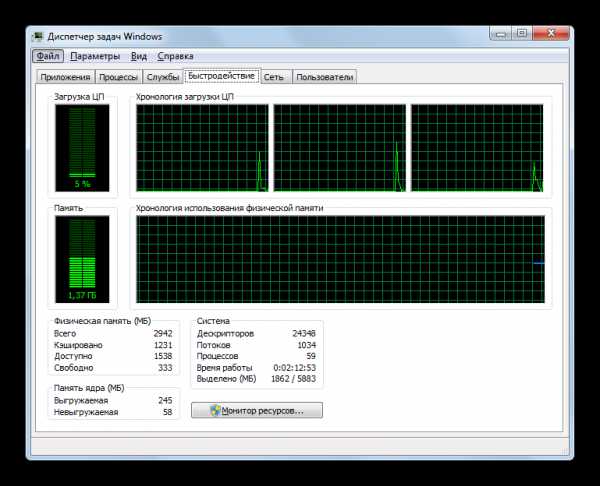
Данный вариант хорош почти всем, но в первую очередь, быстротой и легкостью. Единственный недостаток заключается в том, что далеко не все юзеры готовы запоминать подобные комбинации клавиш.
Способ 2: экран безопасности
Следующий вариант предусматривает включение Диспетчера задач через экран безопасности, но тоже при помощи «горячей» комбинации.
- Наберите Ctrl+Alt+Del.
- Запускается экран безопасности. Щелкайте в нем по позиции «Запустить диспетчер задач».
- Системная утилита будет запущена.
Несмотря на то, что существует более быстрый и удобный вариант запуска Диспетчера посредством сочетания кнопок (Ctrl+Shift+Esc), некоторые пользователи применяют именно способ с набором Ctrl+Alt+Del. Это связано с тем, что в Виндовс XP именно данная комбинация служила для прямого перехода в Диспетчер задач, и юзеры по привычке продолжают её использовать.
Способ 3: панель задач
Наверное, самым популярным вариантом вызова Диспетчера является использование контекстного меню на панели задач.
- Щелкайте по панели задач правой кнопкой мышки (ПКМ). В перечне выбирайте «Запустить диспетчер задач».
- Нужный вам инструмент будет запущен.
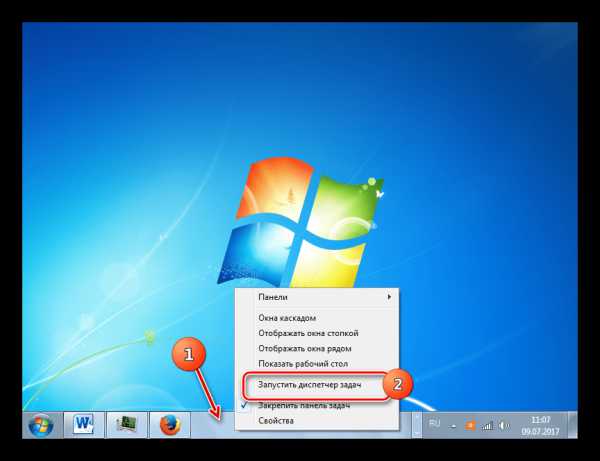
Способ 4: поиск в меню «Пуск»
Следующий способ предусматривает использование окна поиска в меню «Пуск».
- Кликайте «Пуск». В поле «Найти программы и файлы» вбейте:
Диспетчер задач
Можно также вбить и часть этой фразы, так как результаты выдачи начнут отображаться по ходу ввода. В блоке выдачи «Панель управления» щелкните по пункту «Просмотр запущенных процессов в Диспетчере задач».
- Инструмент будет открыт во вкладке «Процессы».
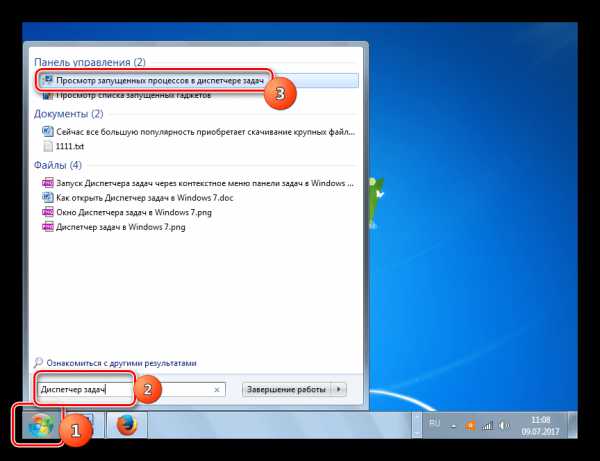
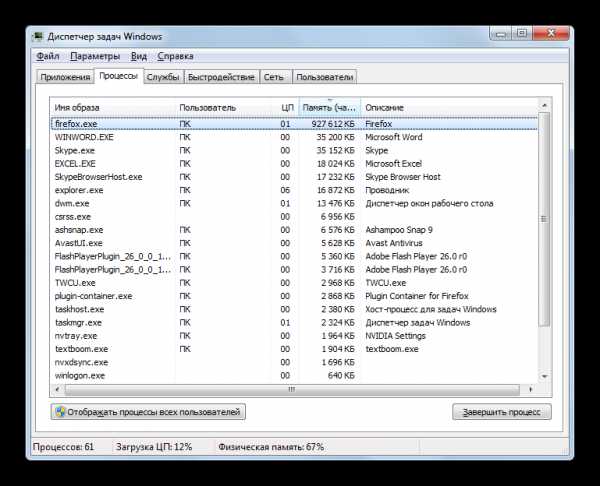
Способ 5: окно «Выполнить»
Запуск этой утилиты можно также произвести путем ввода команды в окно «Выполнить».
- Вызываем «Выполнить», нажав Win+R. Вводим:
Taskmgr
Жмем «OK».
- Диспетчер запущен.
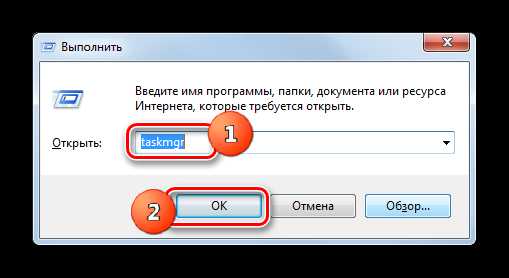
Способ 6: Панель управления
Запуск этой системной программы можно также осуществить через Панель управления.
- Кликайте «Пуск». Нажимайте в списке «Панель управления».
- Переходите в «Система и безопасность».
- Щелкайте «Система».
- В левой нижней части данного окна щелкните «Счетчики и средства производительности».
- Далее в боковом меню перейдите по «Дополнительные инструменты».
- Запускается окно со списком утилит. Выберите «Открыть диспетчер задач».
- Инструмент будет запущен.
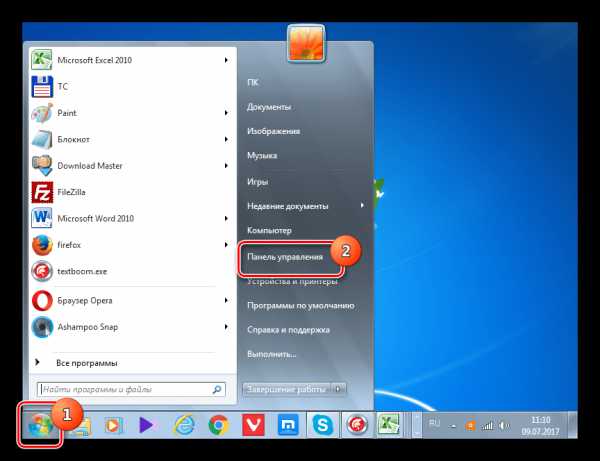
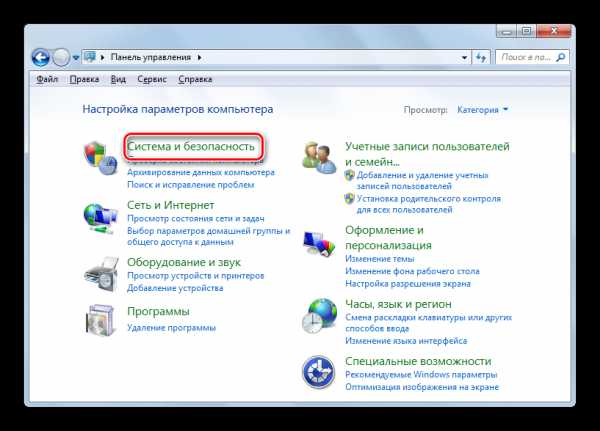
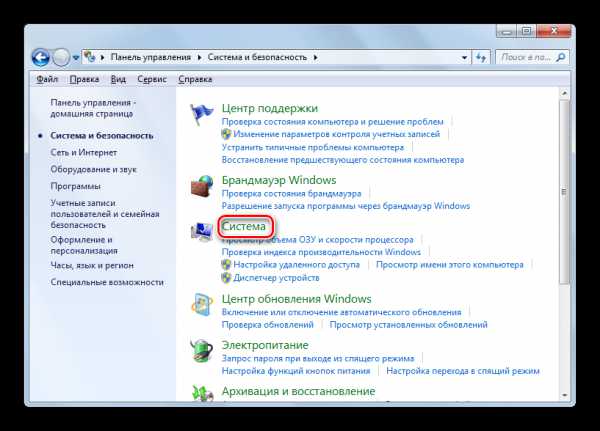
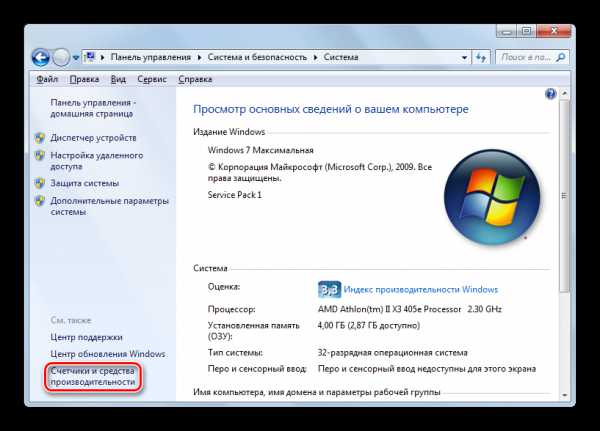
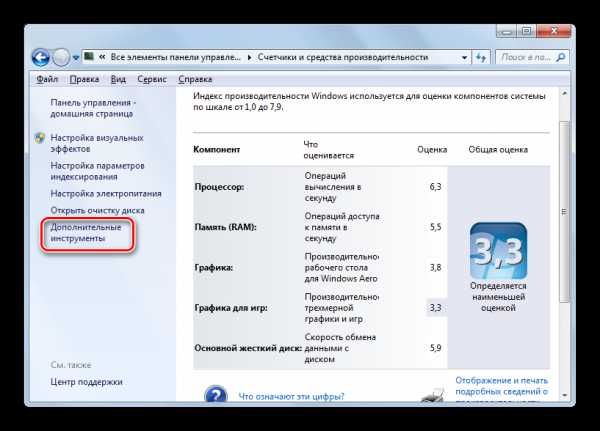
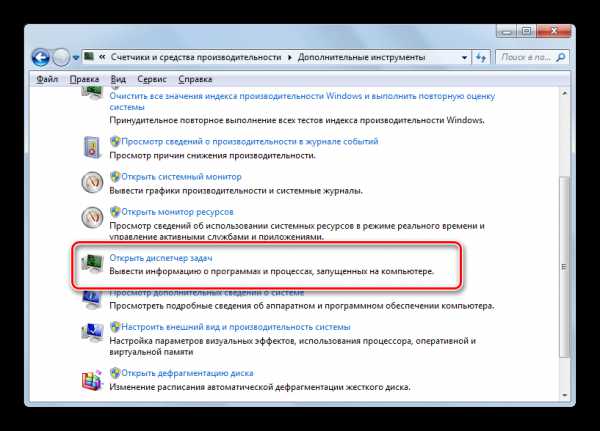
Способ 7: запуск исполняемого файла
Наверное, одним из самых неудобных способов открыть Диспетчер является непосредственный запуск его исполняемого файла taskmgr.exe через файловый менеджер.
- Откройте Проводник windows или другой файловый менеджер. Введите в адресную строку следующий путь:
C:\windows\System32
Щелкайте Enter или жмите на стрелочку справа от адресной строки.
- Выполняется переход в системную папку, в которой находится файл taskmgr.exe. Находим и дважды щелкаем по нему.
- После этого действия утилита запущена.
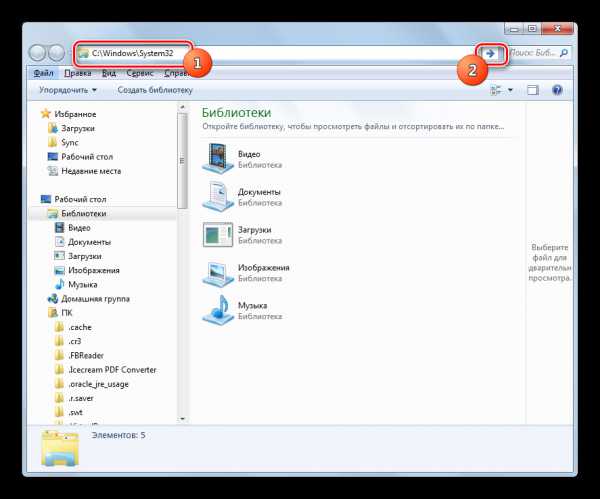
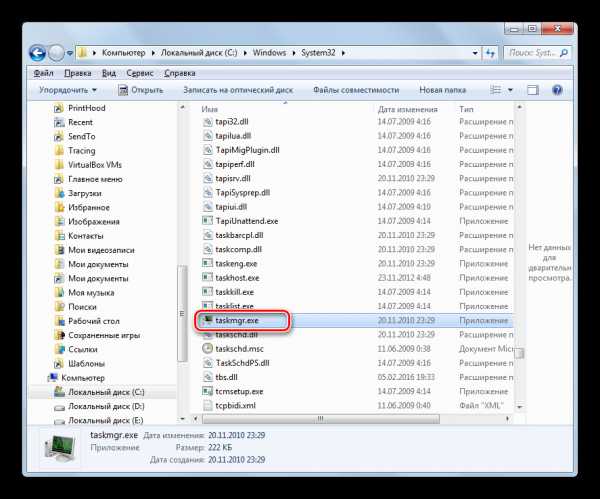
Способ 8: адресная строка Проводника
Можно поступить проще, вбив в адресную строку Проводника полный путь к файлу taskmgr.exe.
- Открываем Проводник. Вводим в адресную строку:
C:\windows\System32\taskmgr.exe
Кликайте Enter или жмите на иконку в виде стрелки справа от строки.
- Происходит запуск Диспетчера без перехода в директорию расположения его исполняемого файла.
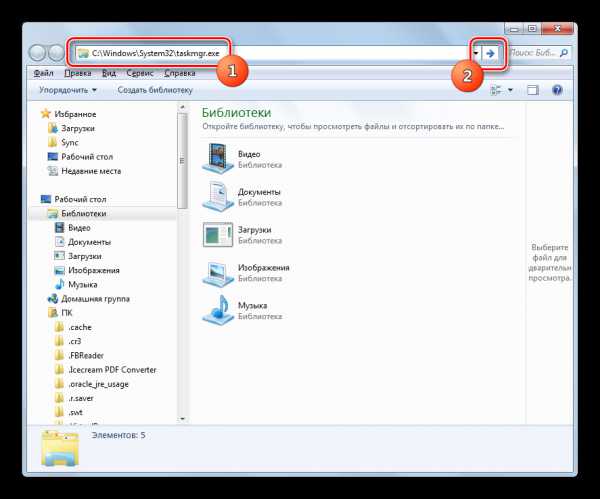
Способ 9: создание ярлыка
Также для быстрого и удобного доступа к запуску Диспетчера можете создать соответствующий ярлык на рабочем столе.
- Щелкните ПКМ по рабочему столу. Выбирайте «Создать». В следующем перечне кликайте «Ярлык».
- Запускается мастер создания ярлыка. В поле «Укажите расположение объекта» вставляем адрес размещения исполняемого файла, который мы уже выяснили выше:
C:\windows\System32\taskmgr.exe
Нажимайте «Далее».
- В следующем окне присваивается имя ярлыку. По умолчанию оно соответствует наименованию исполняемого файла, но для большего удобства можете его заменить на другое название, например, на «Диспетчер задач». Щелкайте «Готово».
- Ярлык создан и отображен на рабочем столе. Для активации Диспетчера задач достаточно дважды щелкнуть по объекту.
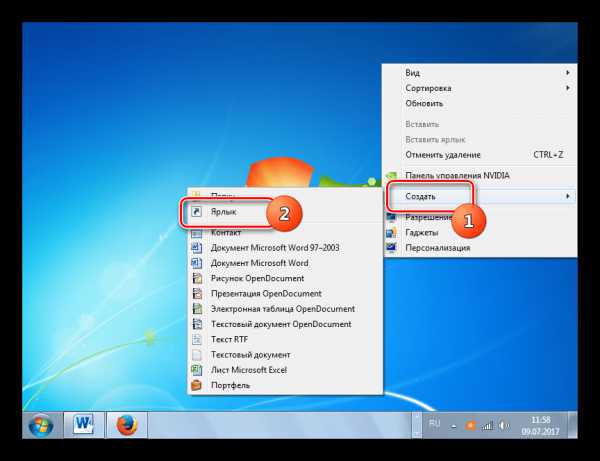
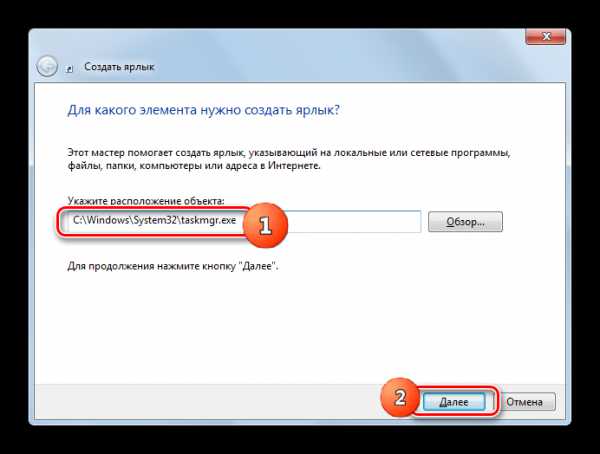
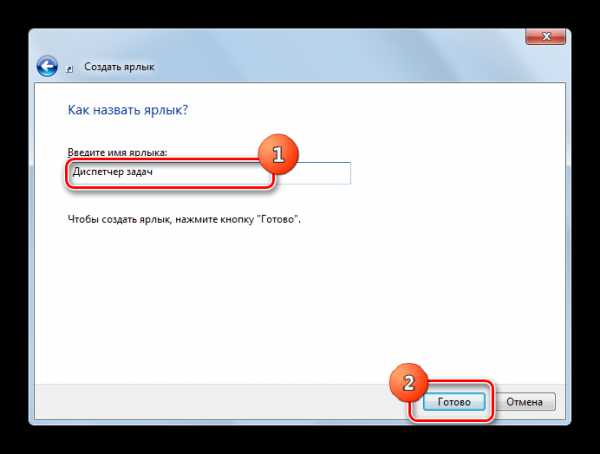
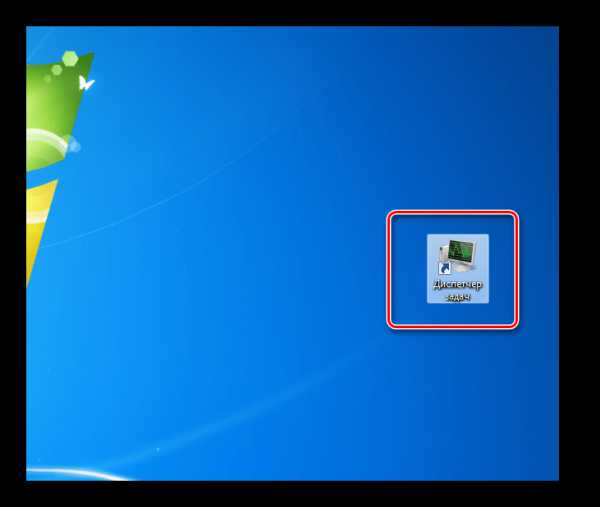
Как видим, существует очень много способов открыть Диспетчер задач в Виндовс 7. Пользователь сам должен решить, какой вариант ему более подходит, но объективно легче и быстрее всего запускать утилиту при помощи горячих клавиш или контекстного меню на панели задач.
Мы рады, что смогли помочь Вам в решении проблемы.Опрос: помогла ли вам эта статья?
Да Нетlumpics.ru
Как вызвать диспетчер задач в windows 7
Диспетчер является важной и обязательной составляющей каждой операционной системы. Думаю, об этой программе слышал каждый, однако если вам все же не довелось до сих пор с ней сталкиваться, не беда, я мигом исправлю эту ситуацию и введу вас в курс дела.
Итак, Диспетчер задач – это системное приложение, в котором отображается информация о задействованных на данный момент ресурсах компьютера, о запущенных программках и процессах. С помощью Диспетчера можно отследить наличие некоторых вирусов на ПК, снять задачу, если вдруг прога зависла, перезапустить проводник и много чего другого. Как видите, роль этого помощника не стоит недооценивать, поэтому в данном материале я расскажу вам, как вызвать диспетчер задач в виндовс 7.
Как вызвать Диспетчер задач
Это приложение можно вызвать несколькими способами, все они по-своему популярны и удобны для тех или иных пользователей. Итак, вот они:
- первый способ запуска Диспетчера, пожалуй, самый распространенный и известный – это комбинация клавиш Ctrl+Alt+Del. После того, как пользователь на клавиатуре одновременно зажмет эти кнопки, перед ним откроется небольшой список, в котором последним значится пункт «Запустить Диспетчер задач», именно он нам и нужен;

- второй способ не такой массовый, и он также представляет собой определенную комбинацию кнопок, а именно Ctrl+Shift+Esc. Но, в отличие от предыдущего, вы попадете в Диспетчер сразу же, без необходимости выбирать требуемую строчку из списка;
- следующий вариант заключается вот в чем: наведите курсор мышки на панель задач и кликните правой мышиной кнопкой по любой области. Выпадет небольшое меню, в котором вам необходимо нажать на строчку «Запустить диспетчер задач»;
- на закуску я заставил способ, используемый, наверное, реже всего. Для его реализации нажмите на клавиатуре кнопочную комбинацию windows+R. Перед вами откроется окошко с единственным полем для ввода информации, напишите там слово «taskmgr» без кавычек, затем жмите ОК. Готово, далее вы попадете в Диспетчер задач.
Как работать с Диспетчером задач
После того как вы открыли указанное системное приложение, вы можете выполнять в нем ряд действий. Конечно, каждый случай я не смогу описать, их может быть очень много, однако наиболее вероятные варианты отмечу. Так, пользователю доступен ряд вкладок, в числе которых – Сеть, Процессы, Службы, Приложения, Быстродействие и Пользователи. Например, вкладка Процессы позволяет снять задачу с приложения, которое запущено, но почему-то перестало отвечать.

К слову, если вы так и не смогли попасть в Диспетчер задач, хоть и перепробовали все варианты, описанные выше, вероятно, в вашем ПК поселился вирус, от которого, само собой, необходимо избавиться. Надеюсь, статья была для вас полезно и информативной!
learnwindows.ru
Как открыть диспетчер задач windows 7, 8, 10
Важной служебной утилитой является Диспетчер задач, которая имеется на каждом компьютере. Чаще всего в ней возникает потребность, если зависла какая-то утилита. Порой только он сможет справиться с этой проблемой. Кроме того, там есть еще много полезных (а порой даже необходимых) функций, которые позволяют отслеживать состояние компьютера. Но как открыть эту утилиту на разных версиях windows? Давайте-ка посмотрим, как это сделать.
Как запустить Диспетчер задач на windows 7
Использование клавиатуры.
Конечно же, самым простым способом является обыкновенное нажатие пары кнопок. Но есть два варианта комбинаций:
- «Alt» + «Ctrl» + «Del» — откроется меню, через которую можно запустить данную утилиту;

- «Shift» + «Ctrl» + «Esc» — сразу откроется то, что нужно.

Контекстное меню
Для начала нужно вызвать контекстное меню правой кнопкой мыши. Откроется вот такое окошко.
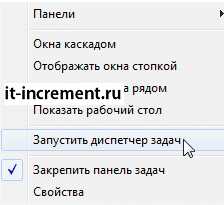
Затем выберите необходимый пункт, который указан на скриншоте.
Через служебное приложение «Выполнить».
Зажмите клавиши, которые обведены на скриншоте. В открывшемся окне введите «taskmgr».

Панель управления.
Зайдите в Панель управления. Измените режим «Категории» на режим «Мелкие значки».
После этого найдите его в перечисленных программах.
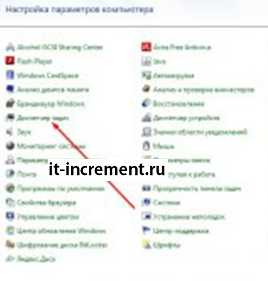
Как открыть Диспетчер задач на windows 8
В данной версии операционной системы это приложение можно запустить такими же комбинациями клавиш, как и в 7 версии. Поэтому мы будем рассматривать другие способы.
Контекстное меню.
Зажмите Win + X. Откроется данное контекстное меню.

Найдите пункт под соответствующим названием и нажмите на него.
Совет: если вы открыли данную утилиту, а перед вами выскочило такое окошко, не стоит пугаться. Вам просто необходимо нажать на кнопку «Подробнее», и программа примет обычный вид.
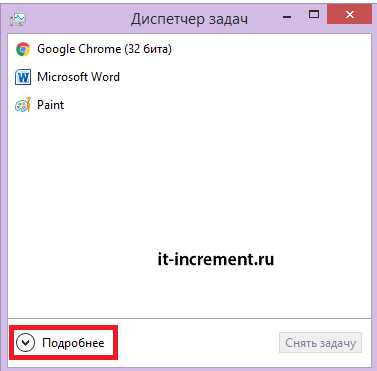
Поиск.
Зажмите клавиши Win + Q. Откроется поиск. Введите слово «task». Найдите среди появившихся утилит необходимую и откройте ее.

Командная строка.
Найдите в своих приложениях программу «Командная строка».
Откройте ее и введите слово «taskmgr».
Совет: если вам нужно следить за поведением компьютера во время использования различных программ, то правильно настройте Диспетчер. Можно сделать так, что данная утилита поверх остальных окон была всегда. Настроить это можно, если установить галочку возле пункта, который указан на скриншоте.
Приложение.
Также в своих приложениях сразу можно найти необходимую утилиту.
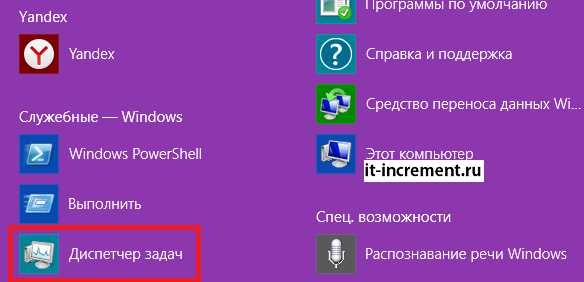
Совет: если вы часто пользуетесь данной утилитой, то вы можете закрепить ее в меню Пуск. Также есть вариант создание на рабочем столе ярлыка. Сделать это очень просто. На рабочем столе вызовите меню. Проделайте такие же действия, которые указаны на скриншоте. Таким образом, вы легко создадите ярлык для этой программы.
Как открыть Диспетчер задач на windows 10
Сочетание клавиш осталось такое же, так что можете смело их использовать. Кроме того, практически все способы, которые расписаны для 8 версии операционной системы, можете использовать и в 10.
Запуск через системную папку.
Это самый нестандартный способ из всех перечисленных. Вам следует зайти в папку под названием «System32». Найдите приложение, которое называется «Taskmgr.exe».
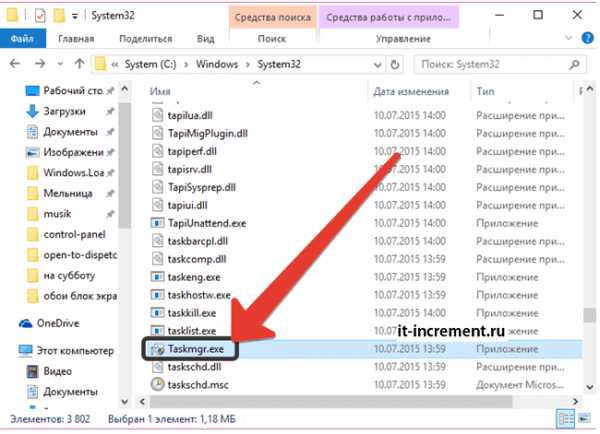
Совет: проверьте ваш компьютер на вирусы, если вы не можете открыть эту утилиту ни одним способом.
Таким образом, вы можете открыть Диспетчер задач разнообразными способами в любой операционной системе. Эти знания могут помочь даже в сложнейшей ситуации, особенно при зависании.
Подробнее:
it-increment.ru
4 способа открыть диспетчер задач
Доброго времени суток, рад представить Вам еще один урок из серии «как сделать что-то несколькими способами», на этот раз мы будем открывать диспетчер задач windows.

Статья написана на примере windows 7 Максимальная, но действия, описанные ниже, будут работать и в других версиях windows.
Как открыть диспетчер задач
Начнем, наверное, с самого простого, запуска с рабочего стола.
1. Нажмите правой кнопкой мыши по пустому месту на панели задач и в появившемся меню выберите пункт «Запустить диспетчер задач».
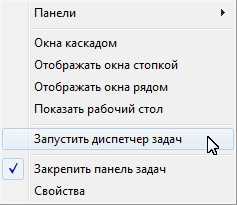
Как открыть диспетчер задач сочетанием клавиш
Другой быстрый способ вызова диспетчера задач, с помощью клавиатуры.
1. Нажмите сочетание клавиш «Ctrl+Shift+Escape».
Запуск диспетчера задач с клавиатуры
Еще один способ открытия окна диспетчера задач с помощью горячих клавиш.
1. Нажмите комбинацию клавиш «Ctrl+Alt+Delete», Вы попадете на экран безопасности windows.
2. В предложенном списке действий выберите «Запустить Диспетчер задач».
Это идеальный способ в тех случаях, когда компьютер подвис и не реагирует на действия пользователя.
В некоторых версиях windows сочетание клавиш Ctrl+Alt+Del сразу открывает диспетчер задач.
Как открыть диспетчер задач с помощью функции «Выполнить»
Это, наверное, наименее популярный способ вызвать диспетчер задач, но тоже полезный, в некоторых случаях.
1. Откройте окно «Выполнить» сочетанием клавиш «windows+R».
2. В поле «Открыть» введите «taskmgr» и нажмите ОК.

Вот и закончились 4 способа открыть диспетчер задач. Есть, конечно, и другие способы запустить диспетчер задач windows, но они совсем не популярны и/или повторяют приведенные выше. Так что, думаю, четырех будет вполне достаточно.
Предыдущая статья из этой серии: 5 способов открыть командную строку.
Дата: 25.12.2015 Автор/Переводчик: Linchak
Комментарий добавил(а): Кирилл
Дата: 03.10.2016 21:12
не получается
Комментарий добавил(а): ЛОЛ ЮТУЕР
Дата: 03.07.2017 17:45
НУ ЗНАЧИТ ТЫ Л*Х
Комментарий добавил(а): Людмила
Дата: 09.07.2017 15:53
Все получилось! Спасибо огромное.
linchakin.com